À ce stade, les utilisateurs peuvent prévisualiser les simulations générées automatiquement en même temps que le modèle de données original. La phase " Prévisualisation de la simulation " a deux objectifs principaux : faciliter les consultations des patients et effectuer des analyses de simulation.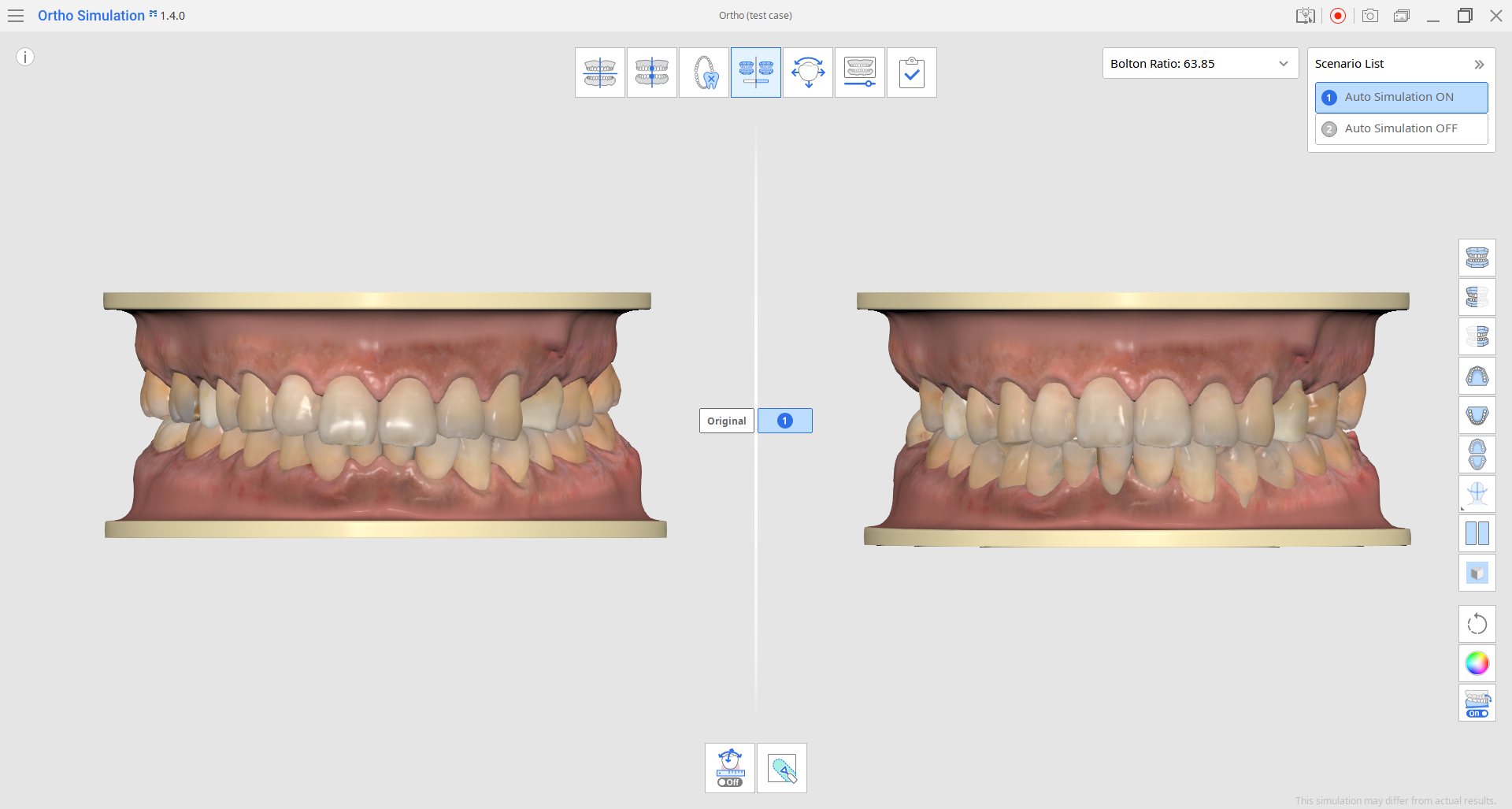
Consultation des patients
Cette phase permet aux utilisateurs de prévisualiser les modèles dentaires montrant à la fois la dentition avant traitement et la dentition attendue après traitement. Ces aides visuelles peuvent être utiles lors des consultations avec les patients.
Voici quelques fonctions utiles disponibles dans la barre d'outils latérale, à droite, qui peuvent être utilisées.
1. Mode d'affichage du modèle
Si l'affichage réaliste du modèle met votre patient mal à l'aise, vous pouvez passer à un mode d'affichage d'étude bicolore simplifié.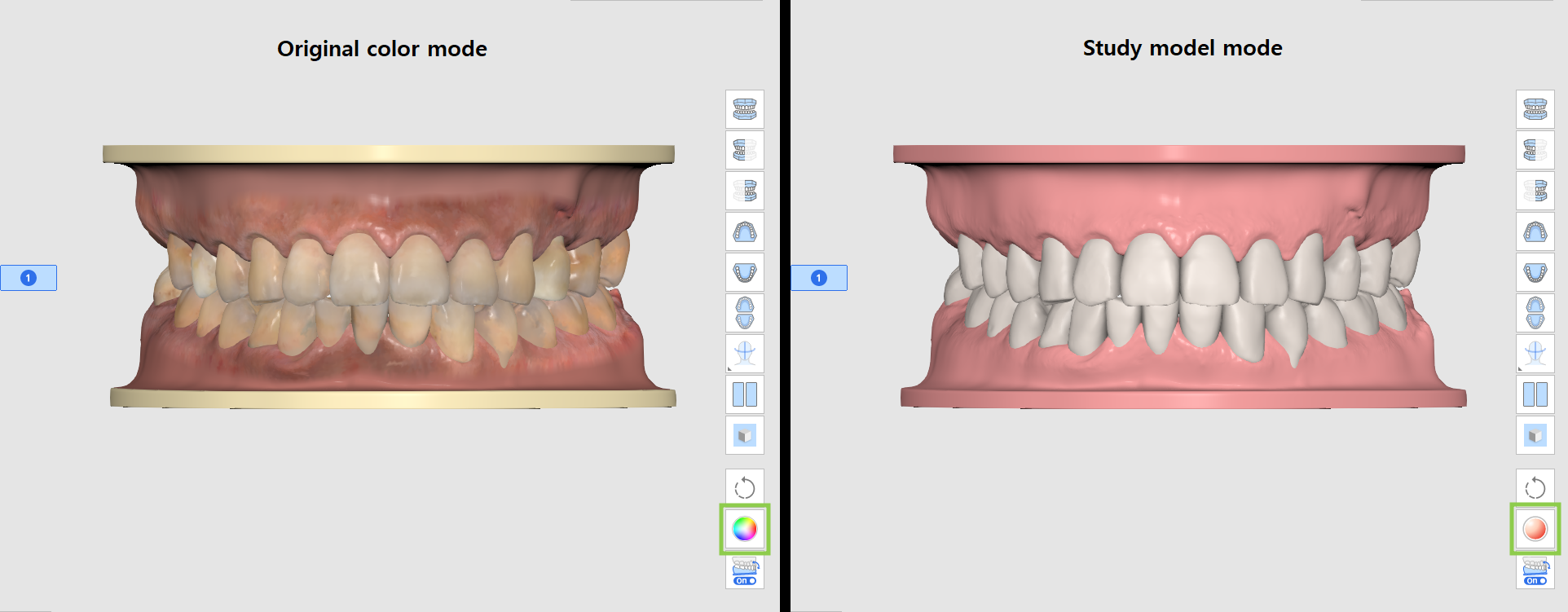
2. Mode de comparaison des scénarios
Vous pouvez comparer individuellement la simulation de chaque scénario avec le modèle original en passant de l'un à l'autre dans le coin supérieur droit. Vous pouvez également utiliser le "Mode de comparaison des scénarios" pour visualiser simultanément tous les scénarios avec le modèle original.
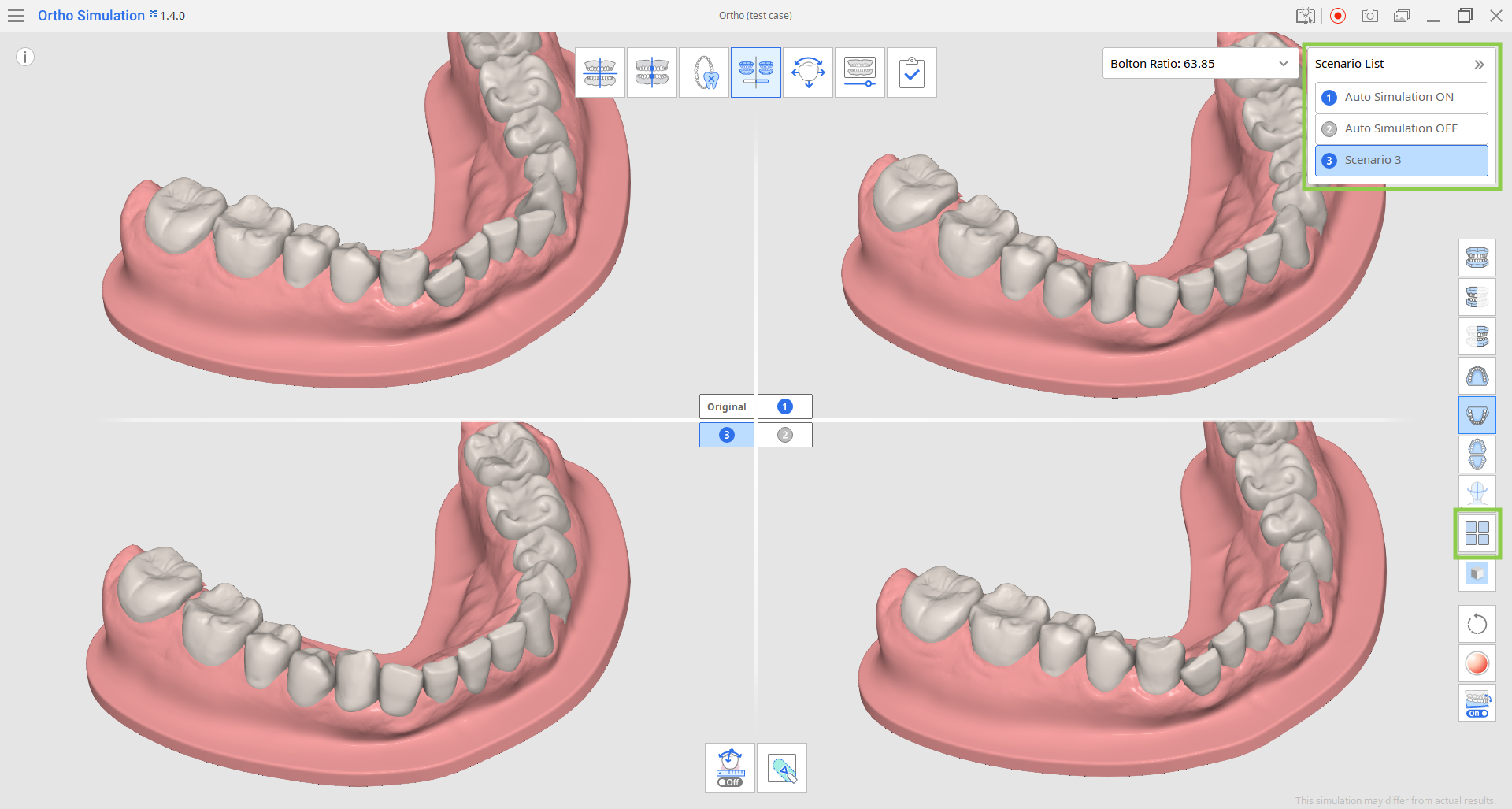
3. Afficher/Masquer les données de référence
Vous pouvez prévisualiser les simulations avec les données de référence : ligne médiane, ligne d'arcade et données de numérisation du visage. Cliquez sur l'icône de la fonction dans la Barre d'outils latérale et choisissez les données que vous souhaitez voir.
Si nécessaire, la ligne médiane et la ligne d'arcade peuvent être ajustées à la phase suivante.
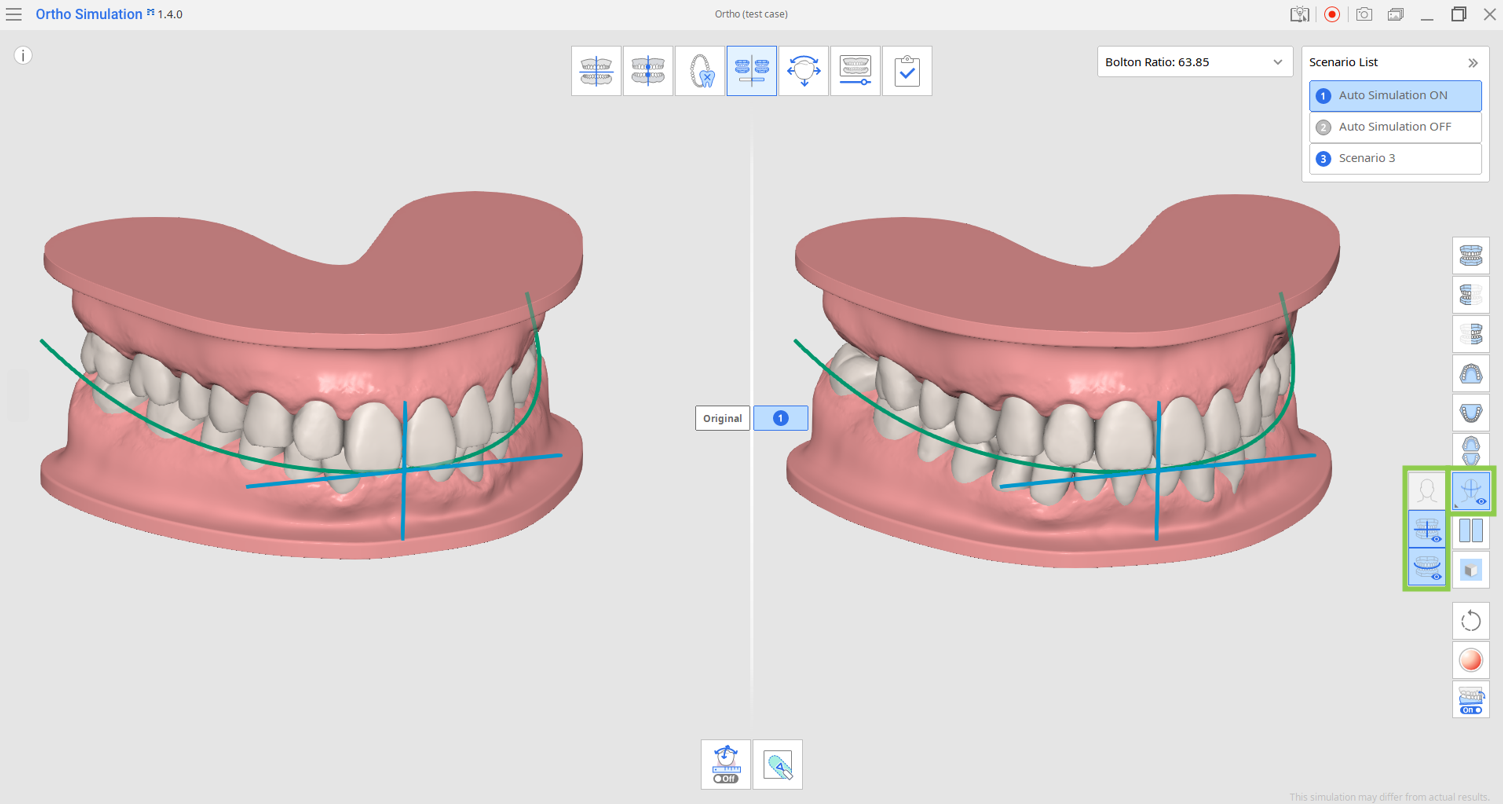
4. Paramètres de grille
Cliquez plusieurs fois sur cette fonction dans la Barre d'outils latérale pour afficher, superposer ou masquer la grille. La grille utilise le millimètre comme unité de mesure.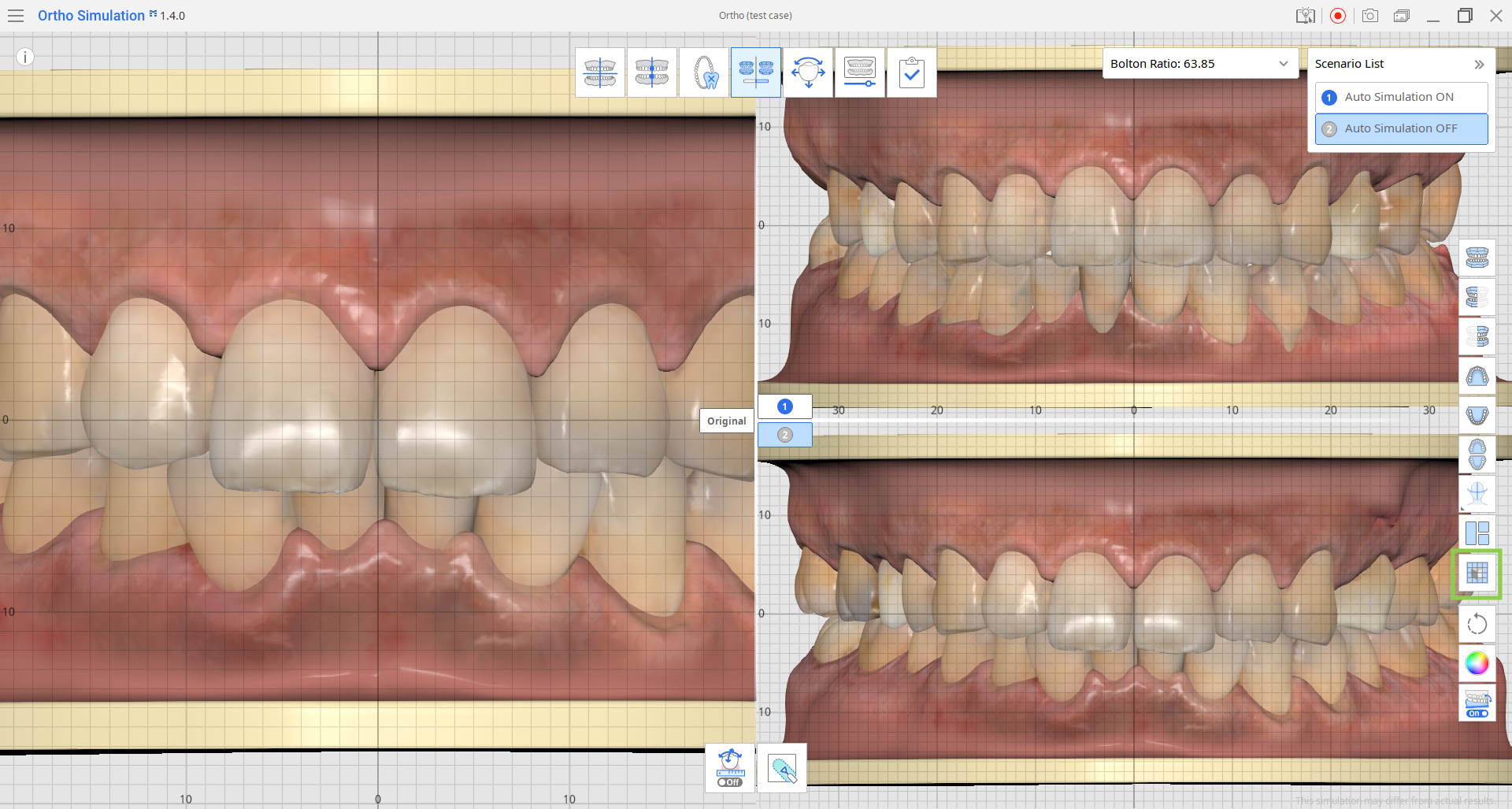
Analyse de simulation
Cette phase offre trois fonctions d'analyse et d'examen de la simulation : Indice de Bolton, Données sur les mouvements des dents et Sculpter.
1. Indice de Bolton
L'indice de Bolton est calculé automatiquement et les résultats pour le scénario sélectionné sont affichés dans le coin supérieur droit. Vous pouvez développer le widget pour voir les résultats de tous les scénarios.
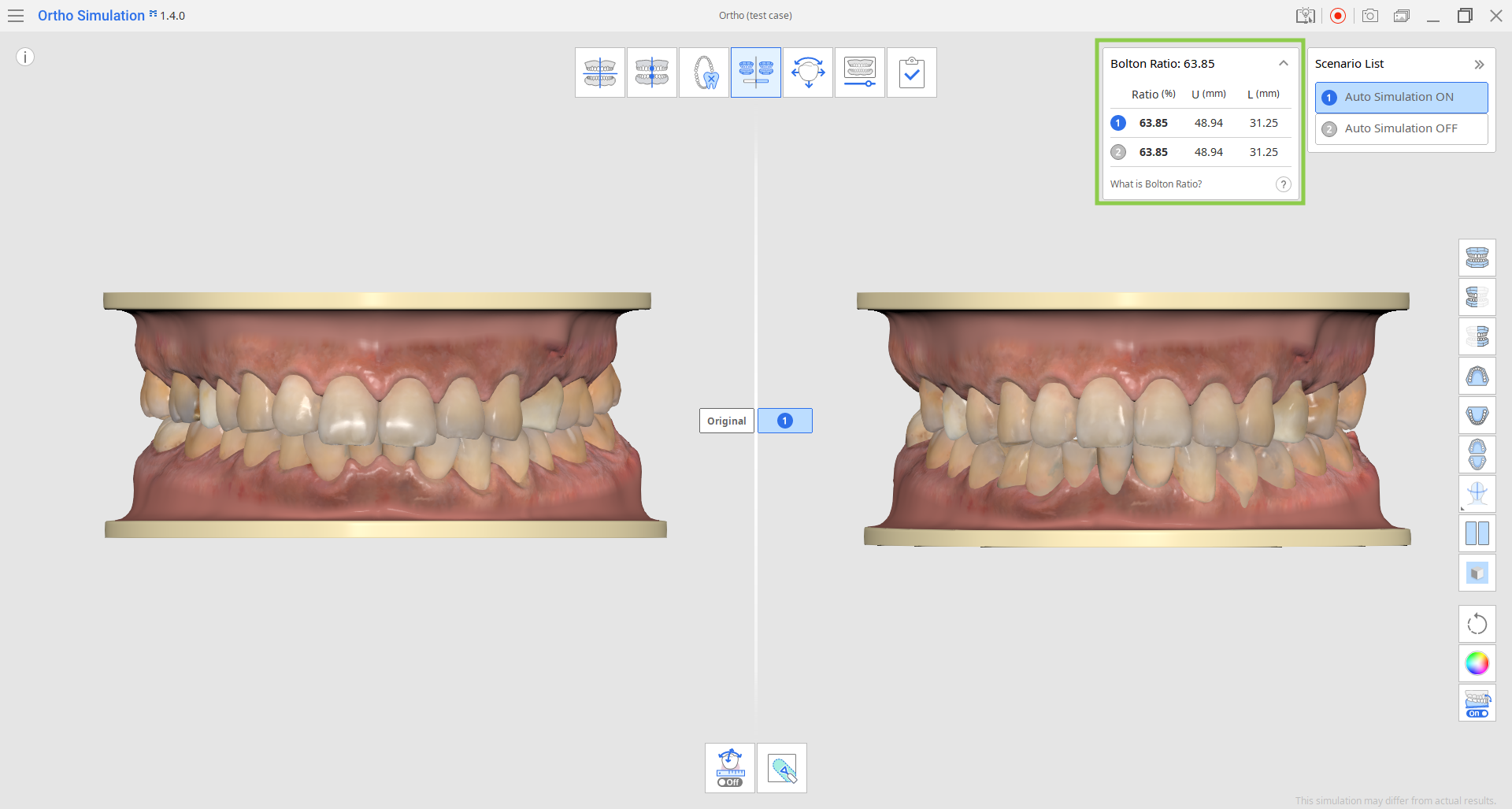
2. Données sur les mouvements des dents
Cette fonction se trouve dans la Boîte à outils en bas de l'écran. Elle affiche les calculs des mouvements des dents dans la simulation, ce qui vous permet de vérifier la faisabilité du scénario de traitement proposé. Ces données sont également utiles lorsqu'il s'agit d'examiner le mouvement attendu des dents pour un patient dont l'extraction est prévue ou de consulter des patients en vue d'un traitement orthodontique.
Ces données peuvent également être incluses dans un Rapport Ortho Simulation.
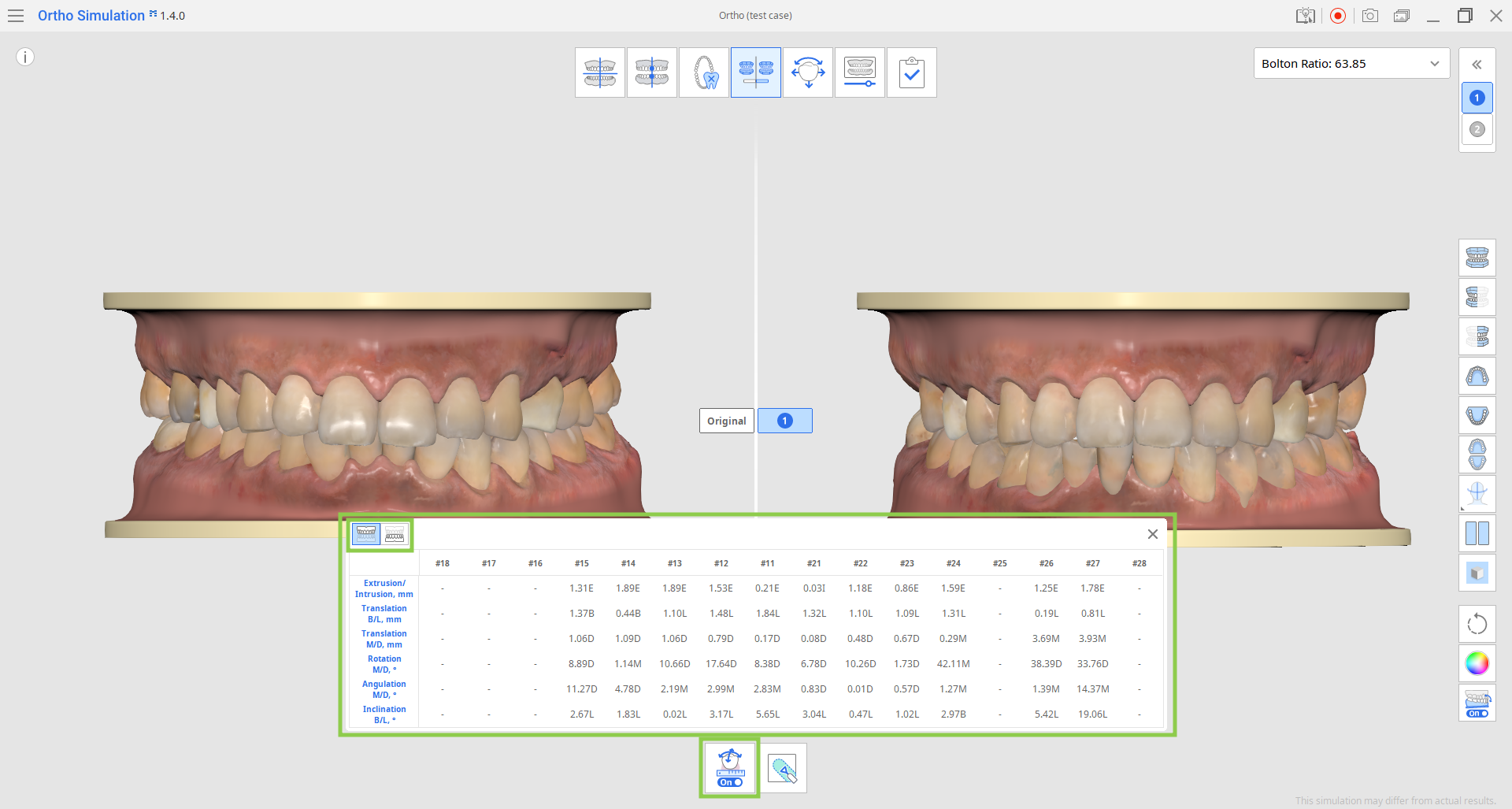
3. Sculpter
L'outil " Sculpter " dans la Boîte à outils du bas vous permet de modifier les données relatives aux gencives et aux dents. Les modifications apportées aux données originales ou aux données de simulation sont automatiquement répercutées sur l'autre partie.
Notez que la sculpture s'effectue sans incidence sur l'Indice de Bolton.
Cet outil permet d'ajouter, de retirer, de transformer et de lisser des données. Ajustez la taille et la force du pinceau pour plus de contrôle, et utilisez l'Arborescence des données pour masquer les données à l'écran pour plus de confort.
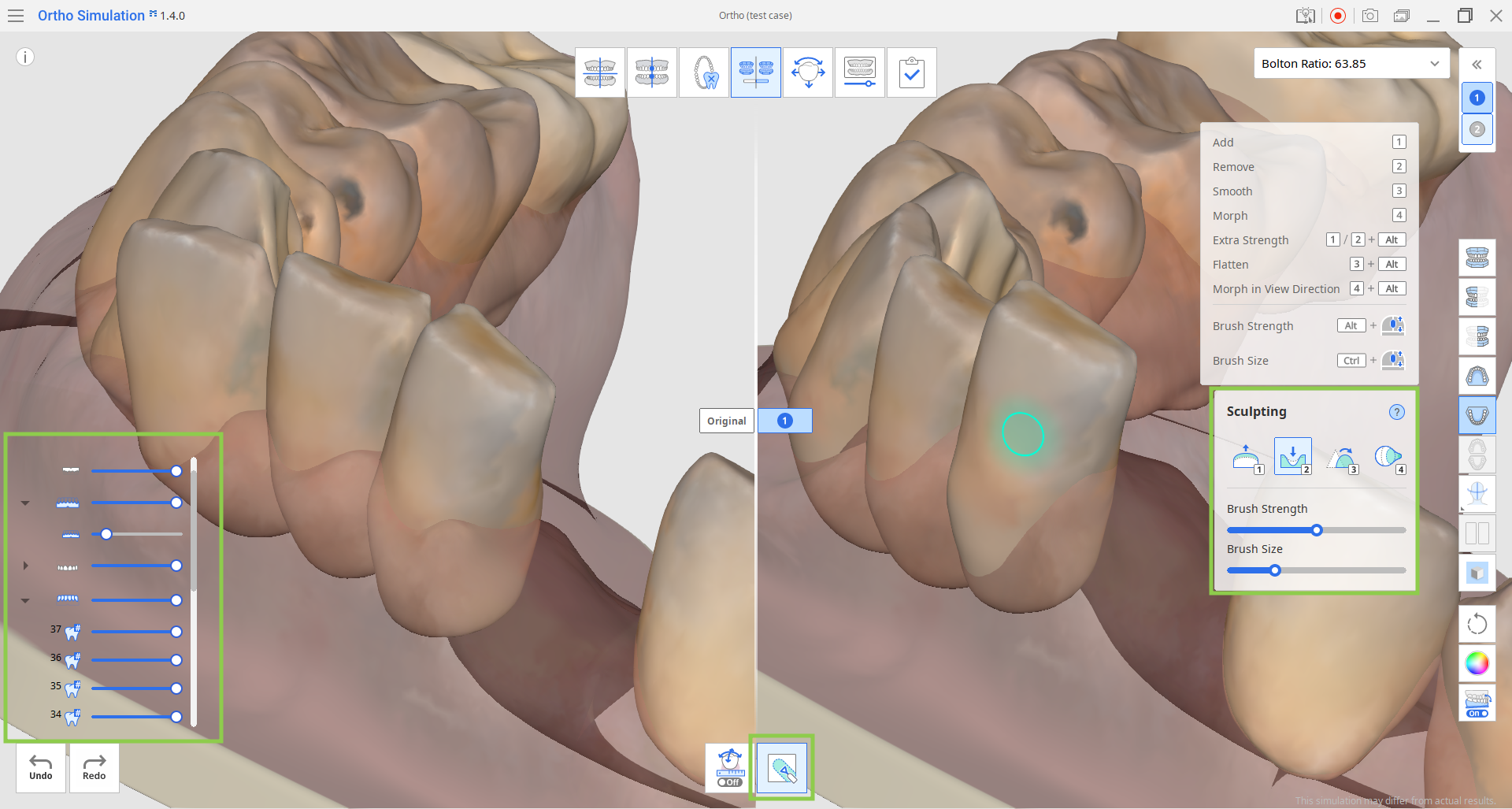
Lorsque vous avez terminé, cliquez sur l'icône de la phase suivante en haut de l'écran.