L'étape « Réglages avancés » permet à l'utilisateur de réajuster manuellement les mouvements dentaires générés. Cette étape permet aux utilisateurs de modifier les simulations créées avec l'option « Simulation automatique » activée ou de déplacer les dents dans les scénarios où l'option a été désactivée. En outre, les utilisateurs peuvent exporter les données générées à ce stade après avoir ajusté le mouvement des dents dans les simulations.
1. Choisissez un scénario dans le coin supérieur droit. Ici, vous pouvez également gérer votre liste de scénarios sans revenir à l'étape « Paramètres de simulation ».
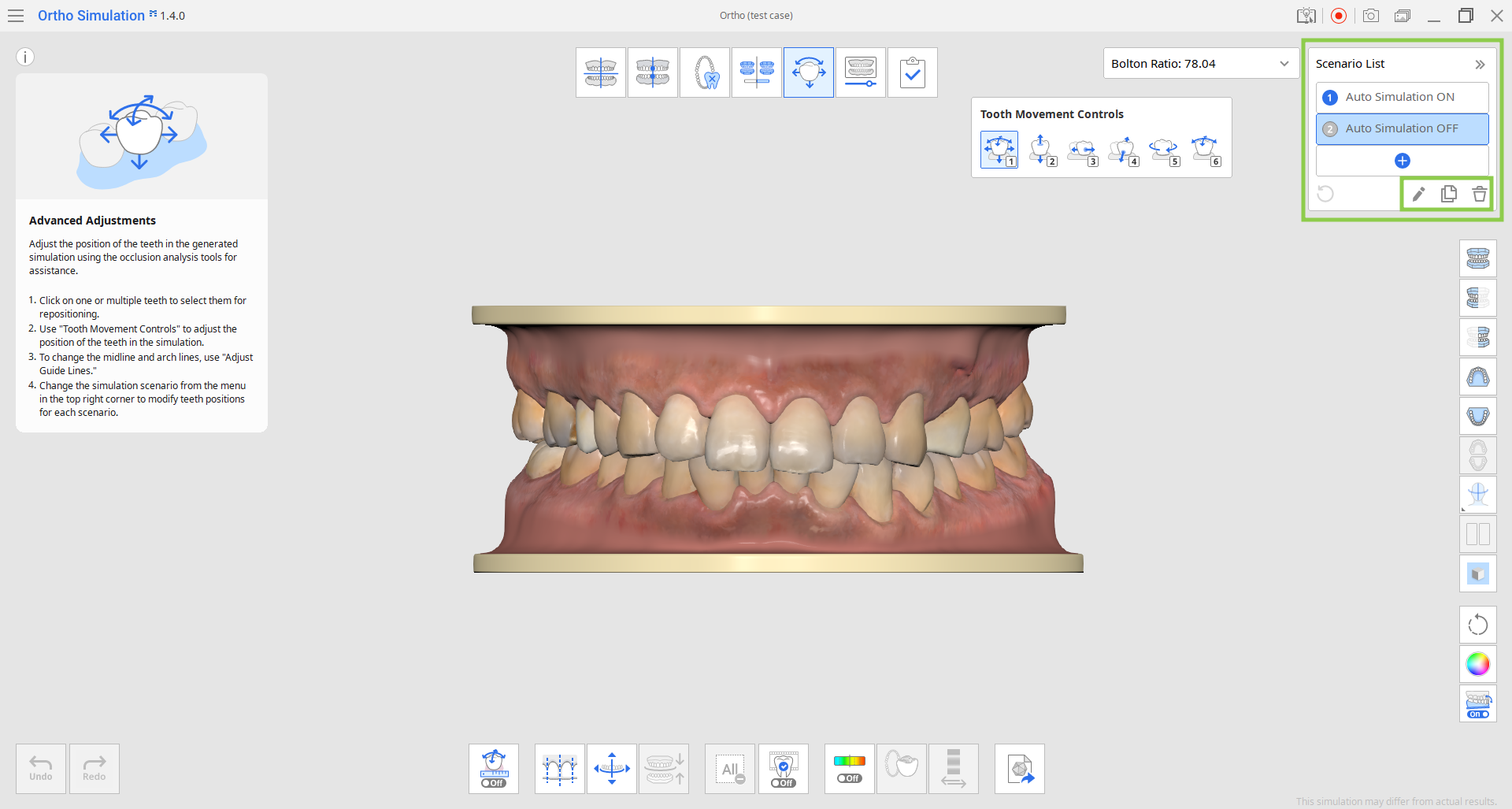
2. Les « Commandes de mouvement des dents » vous permettent d'ajuster chaque dent individuellement ou de sélectionner plusieurs dents pour les déplacer simultanément. L'option « Déplacer librement » est sélectionnée par défaut, mais vous pouvez choisir d'autres options qui limitent les déplacements à une seule direction déterminée. Notez que les données relatives à la gencive s'ajustent automatiquement lorsque les dents sont déplacées.
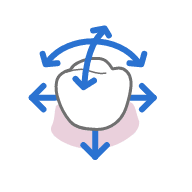 | 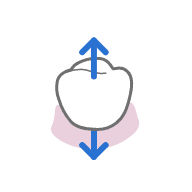 | 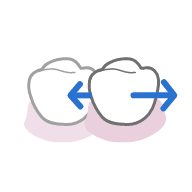 | 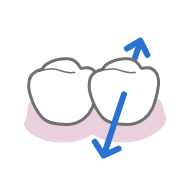 | 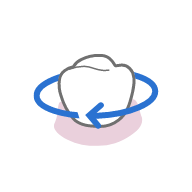 | 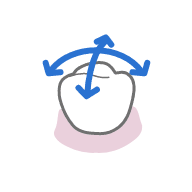 |
| Déplacer librement (* utiliser Ctrl pour faire pivoter) | Déplacer dans le sens occlusal | Déplacer dans le sens mésial/distal | Déplacer dans le sens lingual/buccal | Faire pivoter autour de la direction occlusale | Faire pivoter autour de la direction linguale/buccale ou mésiale/distale |
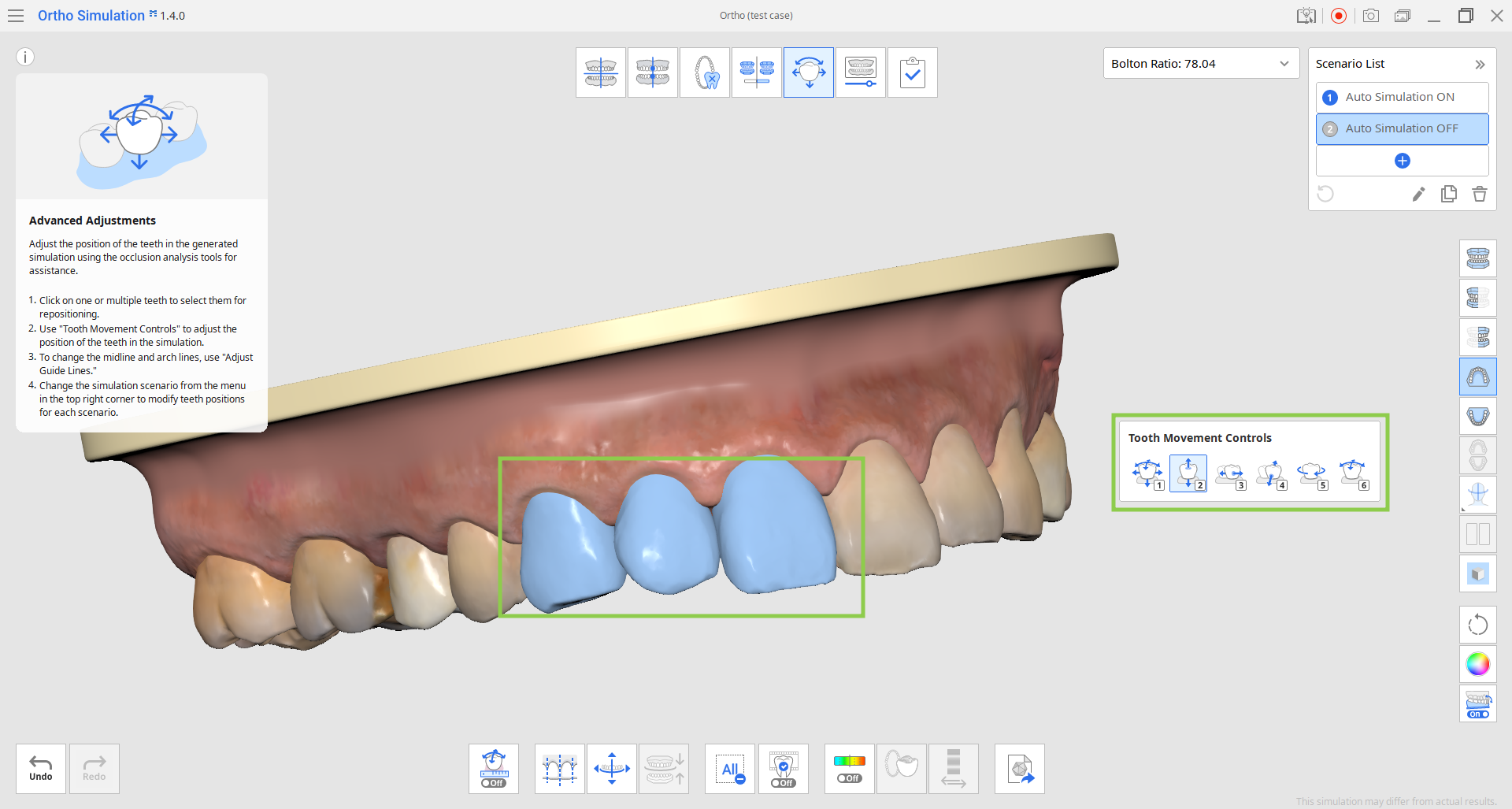
- La fonction « Tout désélectionner » permet de supprimer la sélection de toutes les dents et de les déplacer à nouveau individuellement.

3. Activez l'option « Afficher/masquer l'intersection occlusale » si vous souhaitez référencer les modifications de la relation occlusale lors du déplacement des dents.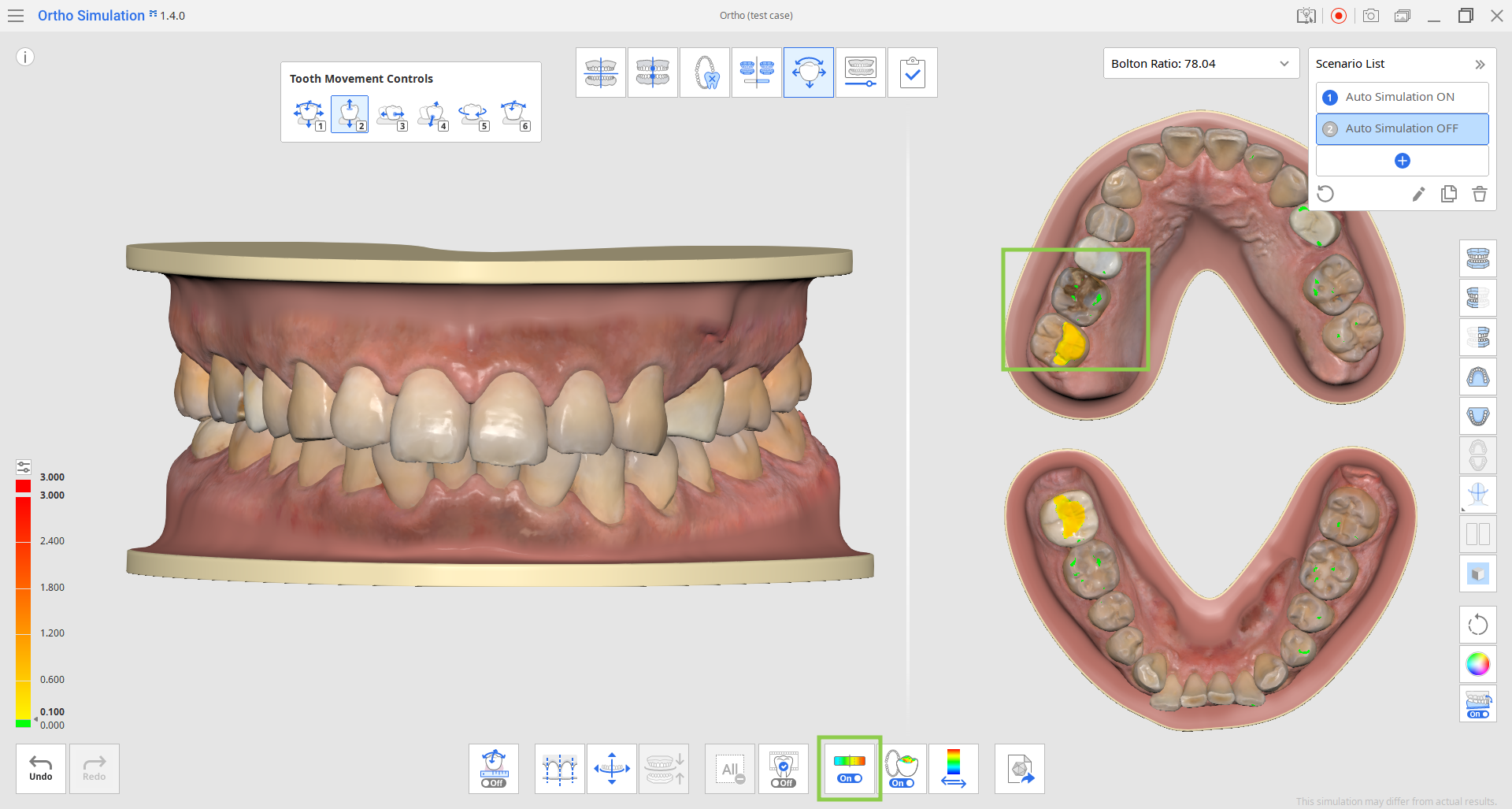
- Vous pouvez modifier l'échelle d'affichage de la déviation entre toutes les données et la zone de contact uniquement en cliquant sur « Changer la zone d'affichage de la déviation ». La résolution de l'échelle peut être ajustée à l'aide de la petite icône située en haut de la barre de couleur à gauche ou en entrant différentes valeurs pour les chiffres en gras.

- L'écran partagé avec la vue occlusale des données sur la gauche peut être désactivé si vous cliquez sur « Vue multiple de l'occlusion ».

4. Les dents peuvent également être déplacées en ajustant la ligne médiane et la ligne d'arcade. Pour ce faire, choisissez l'outil « Ajuster les lignes guides » en bas, puis modifiez les lignes guides sur le modèle en faisant glisser leurs points de contrôle. Une fois les lignes guides ajustées, cliquez sur « Aligner sur les lignes guides » pour mettre à jour le modèle en fonction des modifications.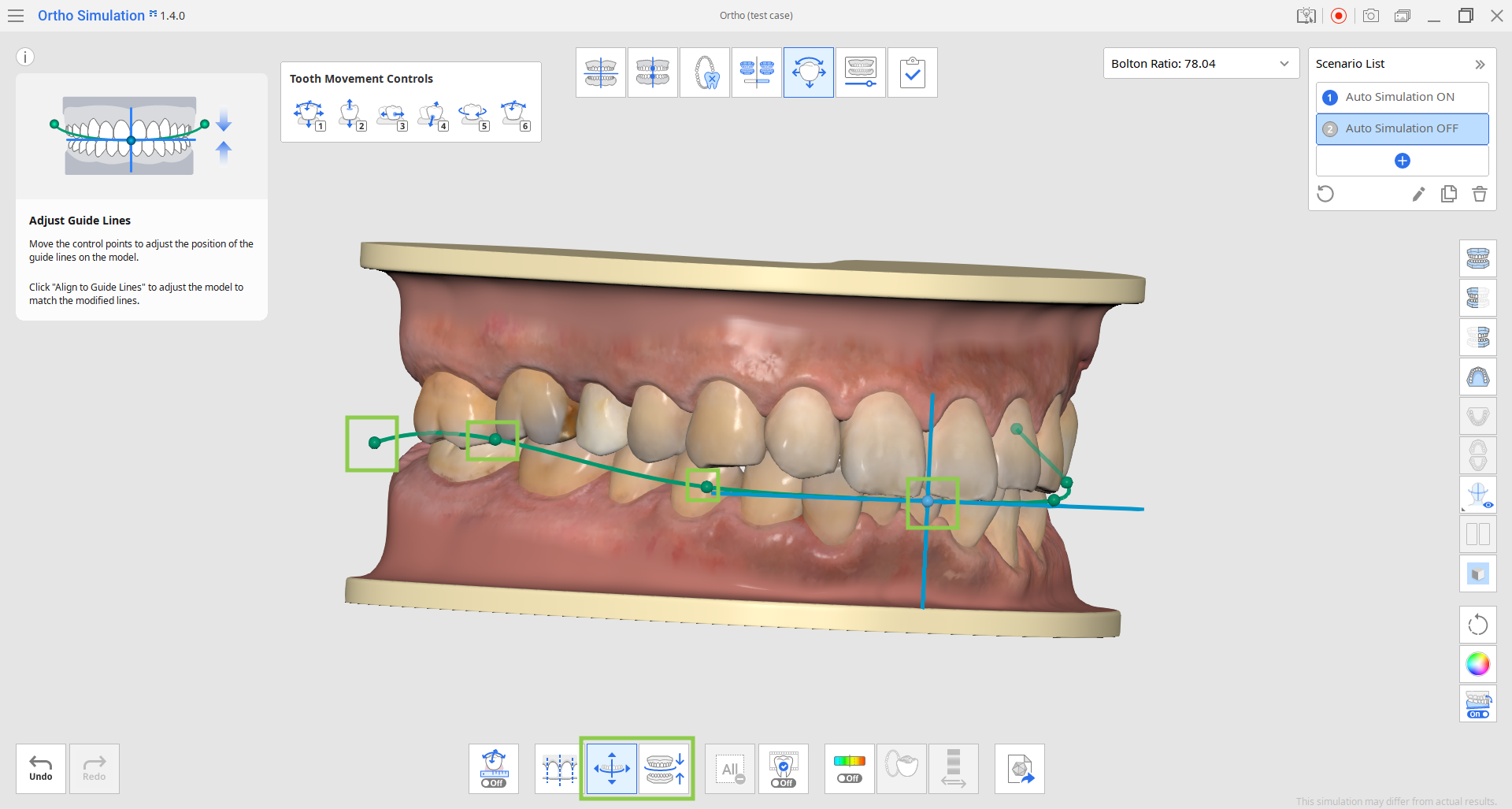
5. La fonction « Prévisualiser IPR » vous permet de voir les résultats attendus de la réduction interproximale sur votre modèle de simulation actuel. Tout d'abord, réglez la quantité de dents à enlever en déplaçant le curseur ci-dessous. Sélectionnez ensuite les cercles représentant les zones interproximales où une réduction est prévue. L'aperçu sera disponible immédiatement.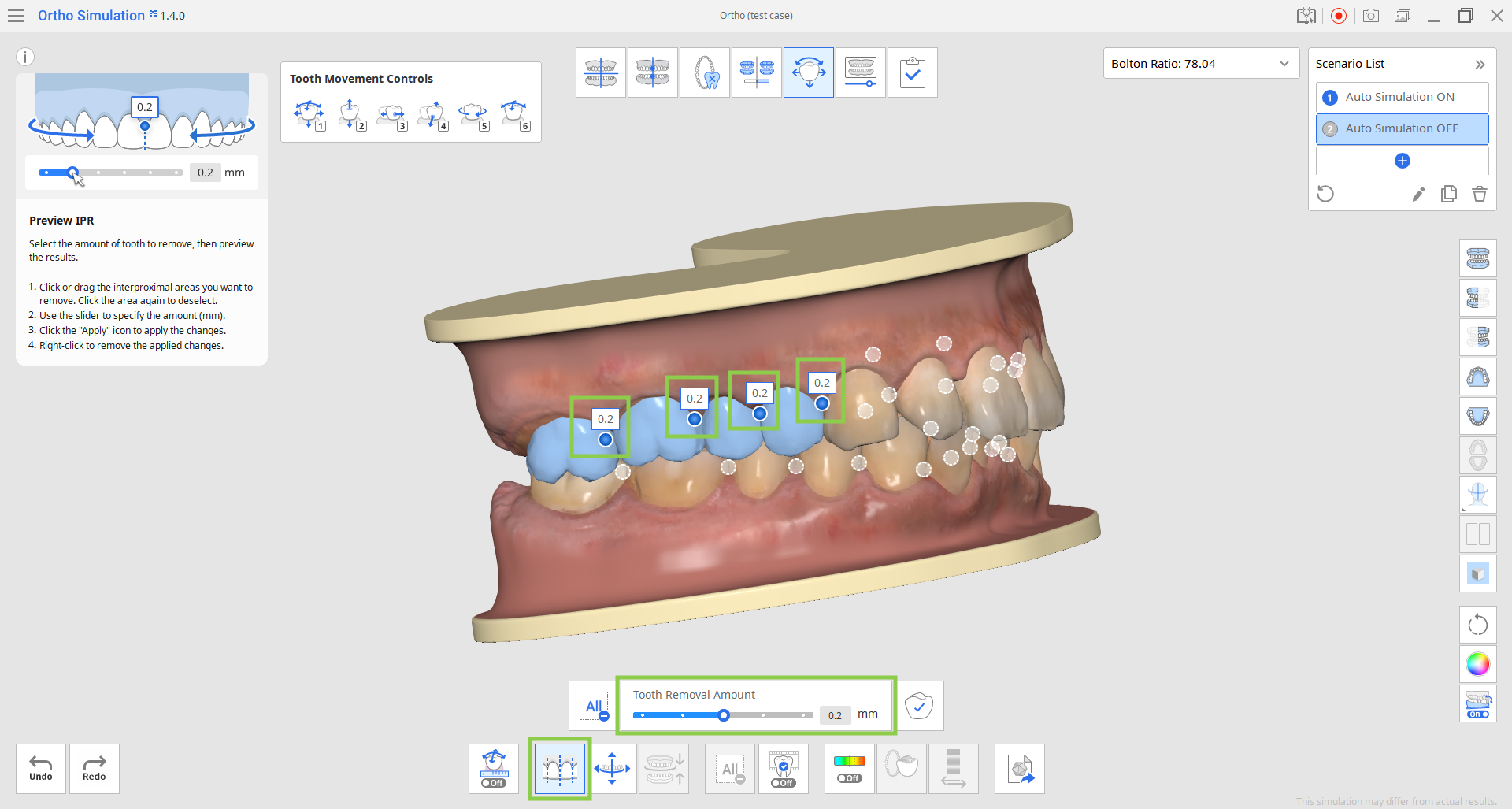
- Si vous souhaitez appliquer l'IPR prévisualisé au modèle de simulation final, cliquez sur « Appliquer » avant de désactiver la fonction « Prévisualiser IPR ».

6. La fonction « Simulation sélectionnée » vous permet de vérifier le mouvement dentaire animé pour des dents spécifiques. Cliquez sur les dents qui vous intéressent, puis faites glisser le curseur ci-dessous pour voir la progression de leur mouvement.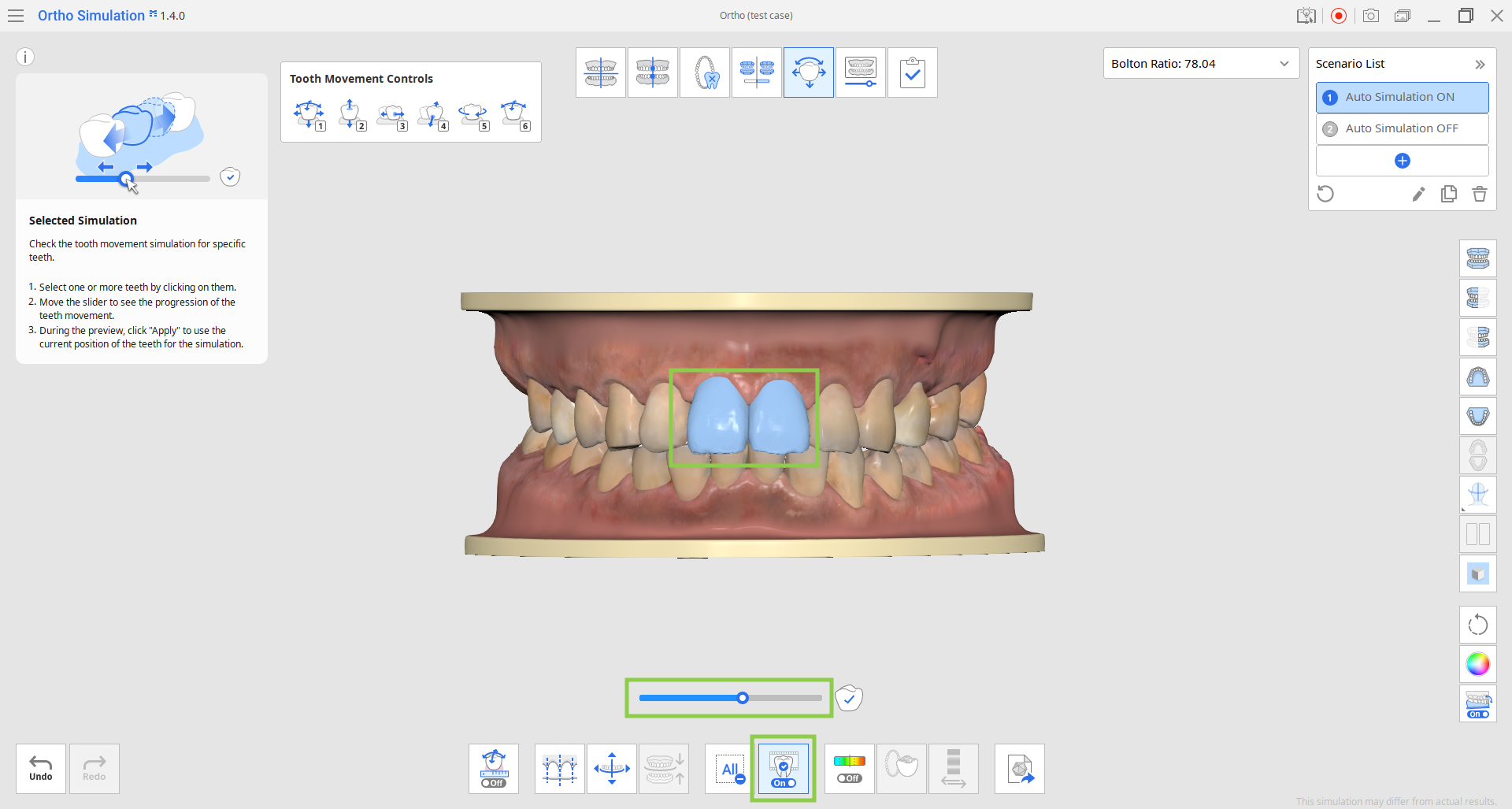
- Si vous souhaitez appliquer la position actuelle des dents dans la simulation finale, cliquez sur « Appliquer » avant de désactiver la fonction « Simulation sélectionnée ».

7. Comme à l'étape précédente, vous pouvez consulter les détails des mouvements dentaires calculés et organisés dans un tableau pour chaque arcade à l'aide de la fonction « Données sur les mouvements des dents ».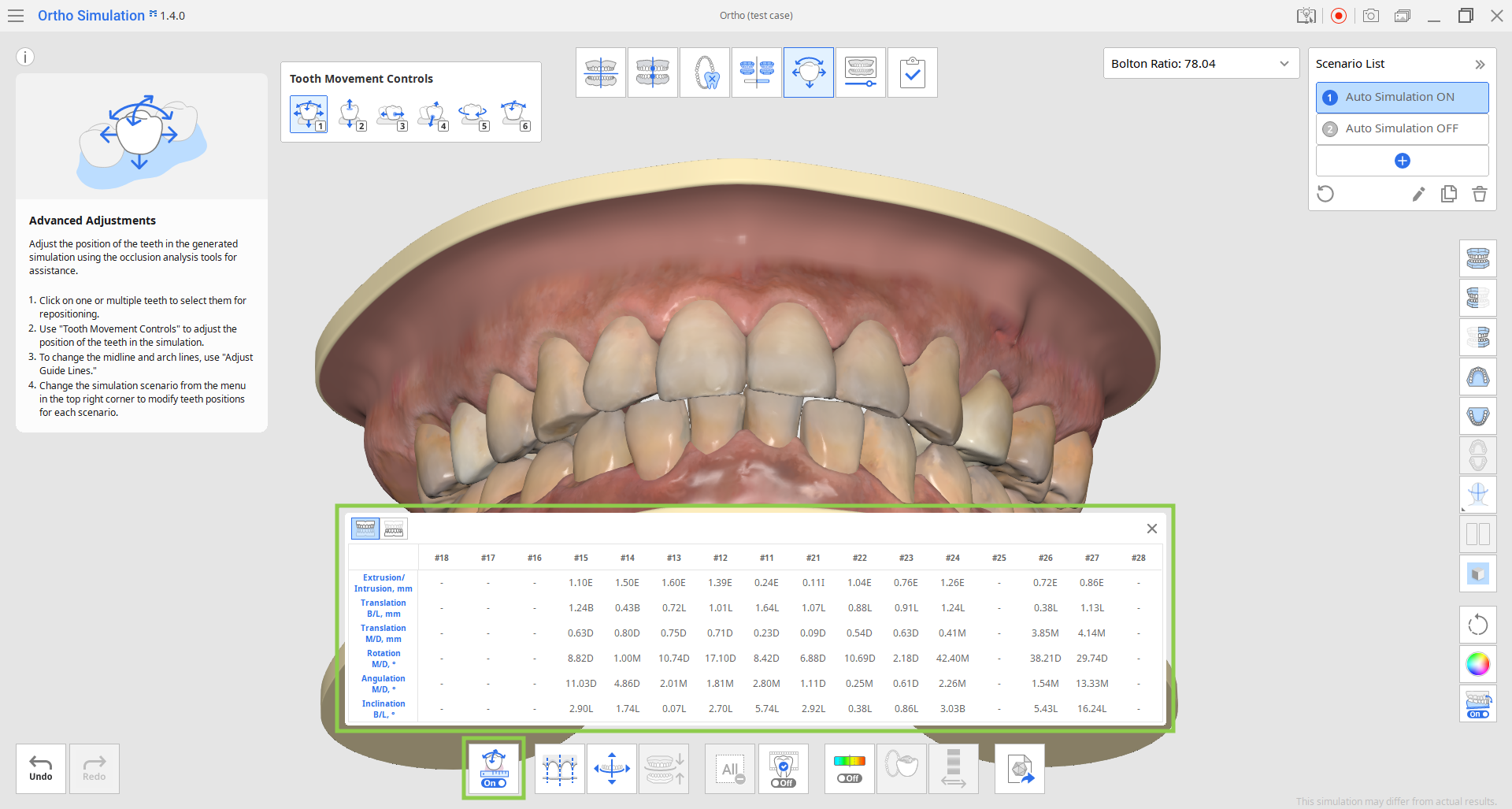
8. Cette étape permet également d'exporter les données de la simulation. Sélectionnez un scénario de simulation dans le coin supérieur droit et cliquez sur « Exporter vers Medit Link » pour personnaliser l'exportation de vos données.
Vous pouvez exporter les données sous forme de fichier de bibliothèque pour une utilisation ultérieure dans Medit ClinicCAD ou simplement sous forme de données segmentées sur les dents (ouvertes ou fermées). Si vous exportez des données sous forme de bibliothèque, elles seront automatiquement ajoutées à votre Medit ClinicCAD lors du prochain lancement de l'application. Saisissez le nom du fichier d'exportation, vérifiez les données et cliquez sur « Confirmer ». Tous les fichiers exportés seront ajoutés à votre dossier Medit Link actuel.
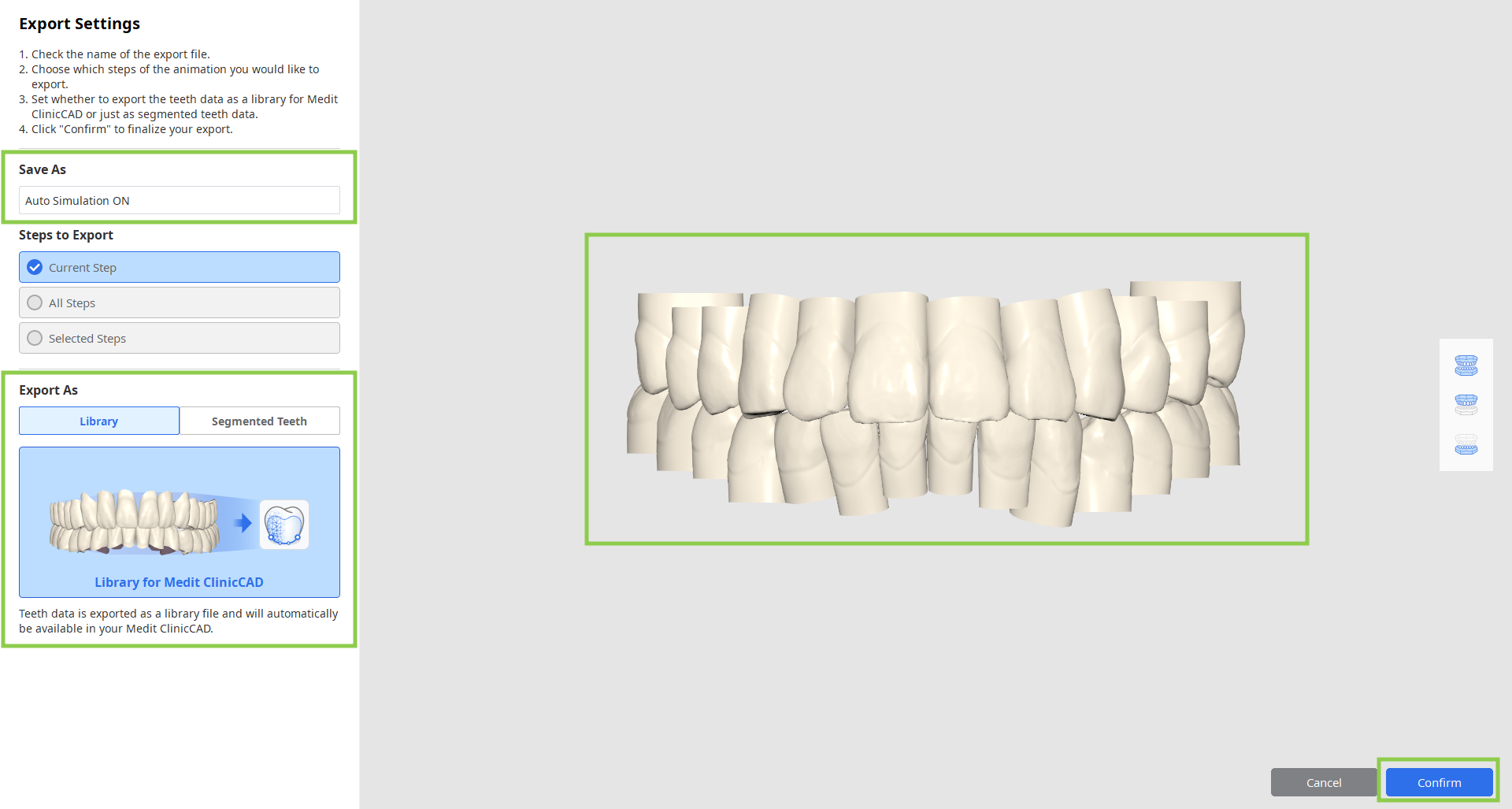
9. Lorsque tous les travaux de cette étape sont terminés, cliquez sur l'icône de l'étape suivante en haut de l'écran.