Il s'agit de l'étape la plus importante du processus de génération de simulations. L'utilisateur doit effectuer deux tâches : créer et mettre en place des scénarios de simulation et segmenter les données sur les dents. La simulation sera générée à la phase suivante sur la base des données fournies ici.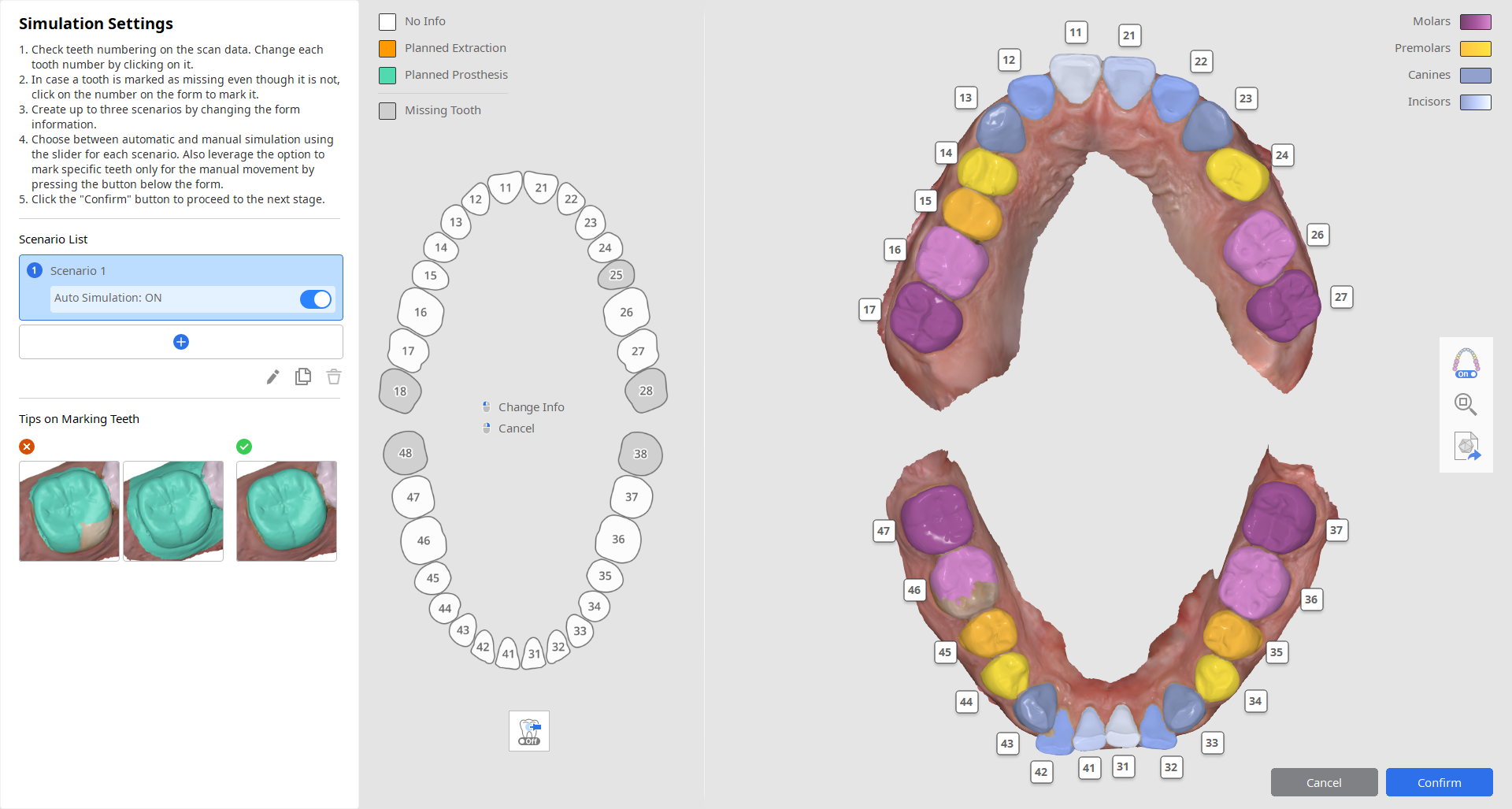
Création de scénarios de simulation
Pour créer une simulation, l'utilisateur doit établir un scénario pour le mouvement des dents en fournissant des détails sur la dentition du patient et le traitement prévu. Cette opération s'effectue sur le côté gauche de l'écran.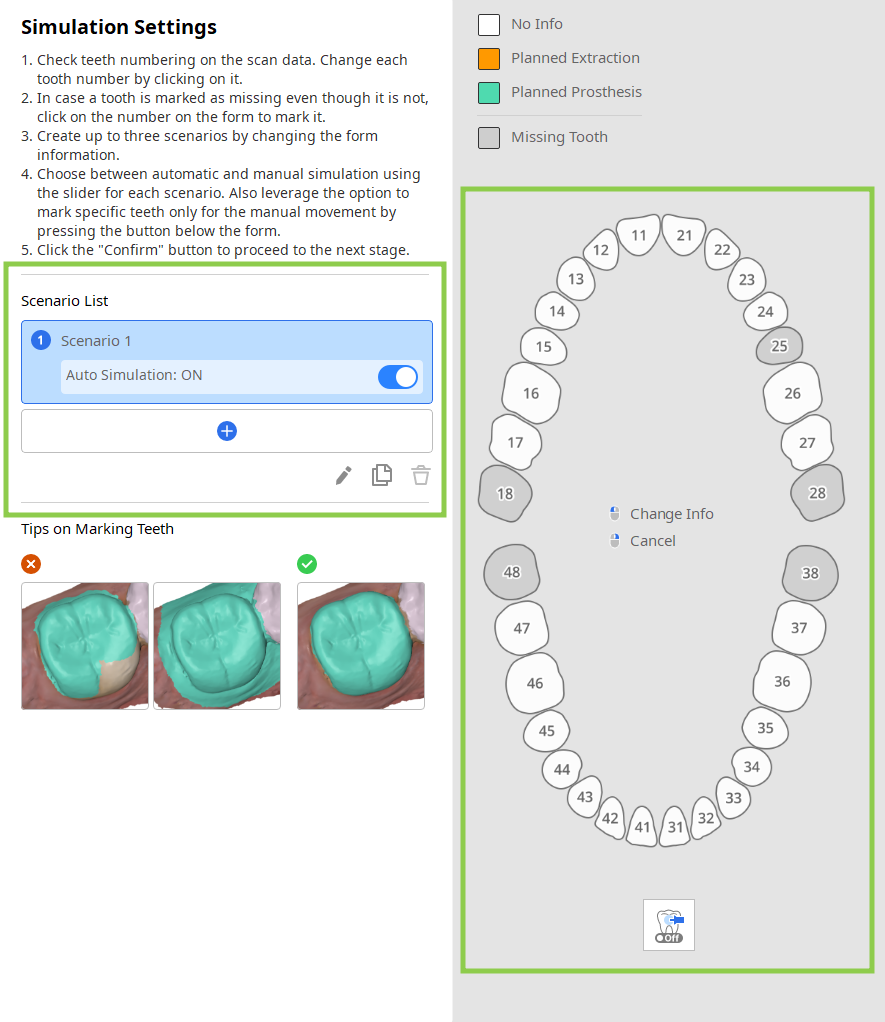
1. Commencez par vérifier votre liste de scénarios dans le panneau de gauche. Vous pouvez créer jusqu'à 3 scénarios en ajoutant un formulaire vide ou en clonant un scénario existant. Ici, les scénarios peuvent également être renommés ou supprimés.
L'option « Simulation automatique » est activée par défaut pour chaque scénario. Si vous la désactivez, les positions des dents dans les données d'origine et de simulation resteront les mêmes, ce qui vous obligera à déplacer chaque dent manuellement au cours des étapes suivantes.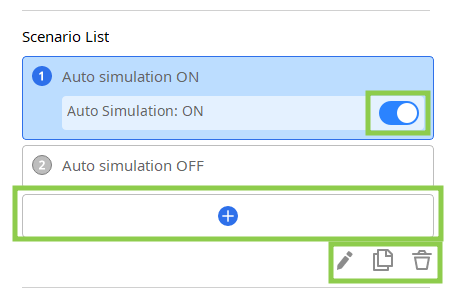
2. Ensuite, vérifiez les informations du formulaire sur la droite et modifiez-les pour chaque scénario en fonction du traitement prévu.
Le premier clic sur un numéro de dent la définira comme une extraction prévue, et le second la changera en prothèse prévue. Les informations sur les dents manquantes sont mises à jour automatiquement en fonction de la numérotation des dents et de la sélection des données sur le côté droit de l'écran.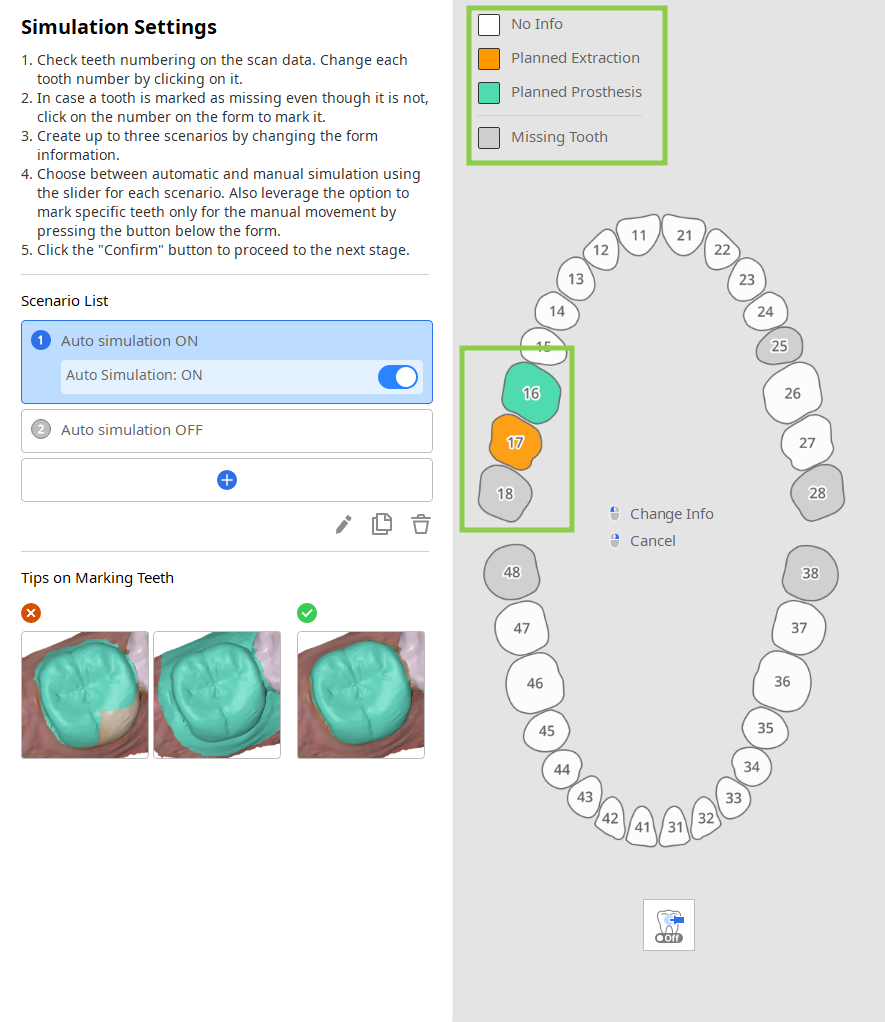
- Lorsque l'option « Simulation automatique » est activée, vous pouvez utiliser la fonction « Mouvement manuel uniquement » pour épingler des dents spécifiques dans le formulaire. Les dents épinglées resteront dans leur position d'origine après la génération de la simulation.

Segmentation des données sur les dents
Les données sur les dents sont automatiquement segmentées et les résultats sont affichés à droite de l'écran. Les utilisateurs doivent vérifier l'exactitude de la numérotation des dents et de la sélection des données.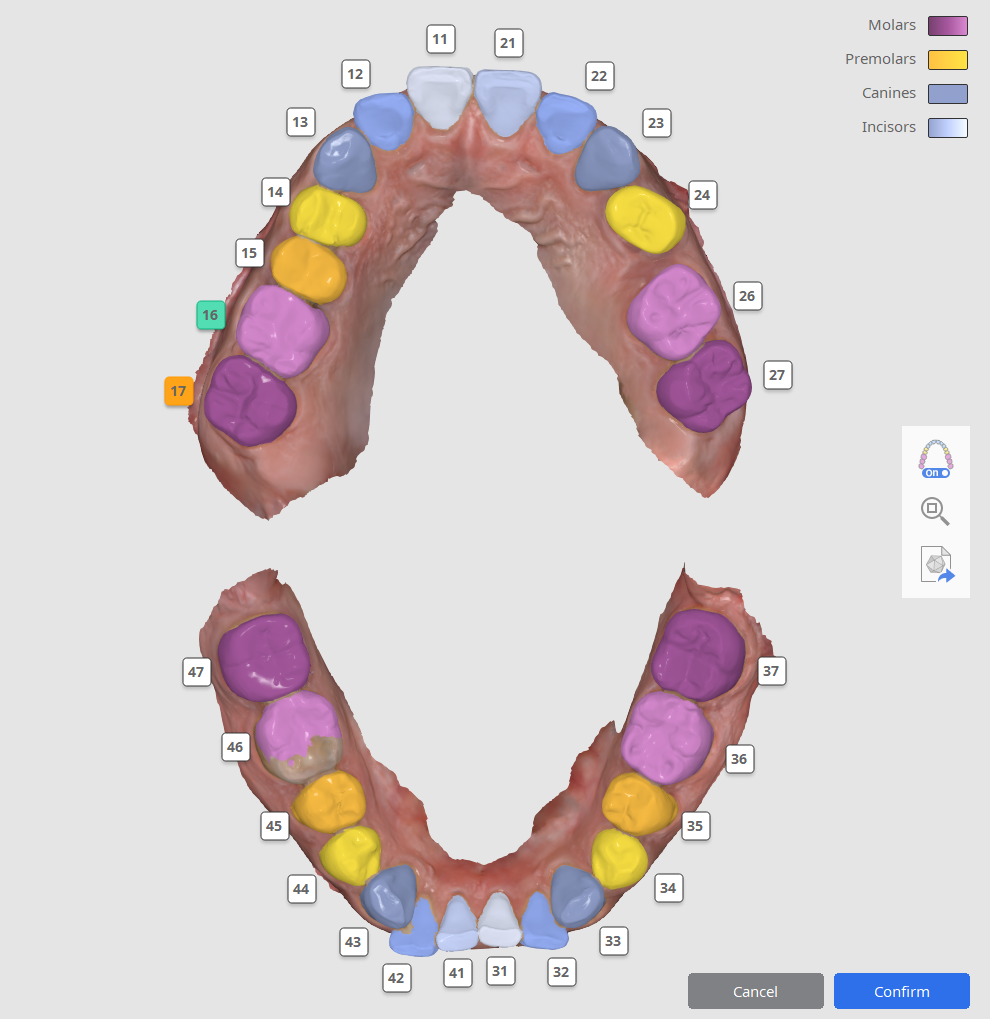
1. Tout d'abord, vérifiez la numérotation des dents. Si une dent a été mal identifiée, cliquez sur son numéro pour la réattribuer.
2. Vérifiez ensuite la sélection des données pour vous assurer que chaque dent est sélectionnée avec précision. Toute la surface de la dent doit être sélectionnée, à l'exclusion de toute donnée gingivale. Si la sélection des données doit être modifiée, cliquez sur le numéro de la dent et choisissez « Modifier » pour resélectionner manuellement les données de la dent sur le scan.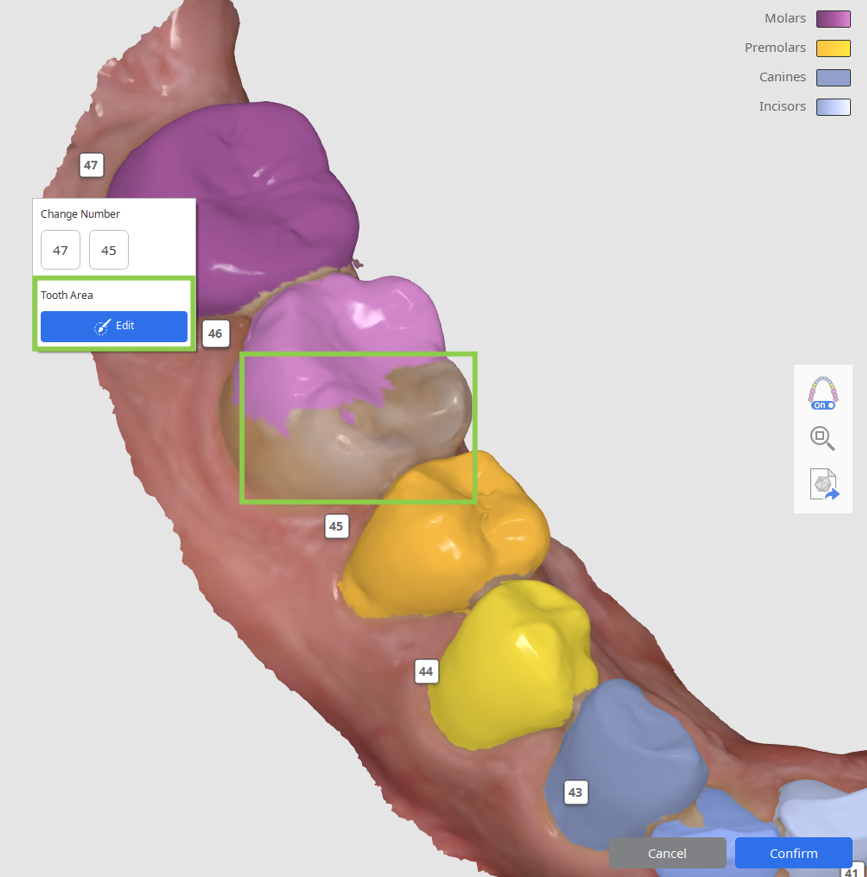
3. Les numéros de dents sans données correspondantes seront automatiquement marqués comme manquants dans le formulaire de gauche. Si cela doit être corrigé, survolez la dent manquante et choisissez « Sélection de zone dentaire » pour sélectionner manuellement les données de cette dent sur le scan.
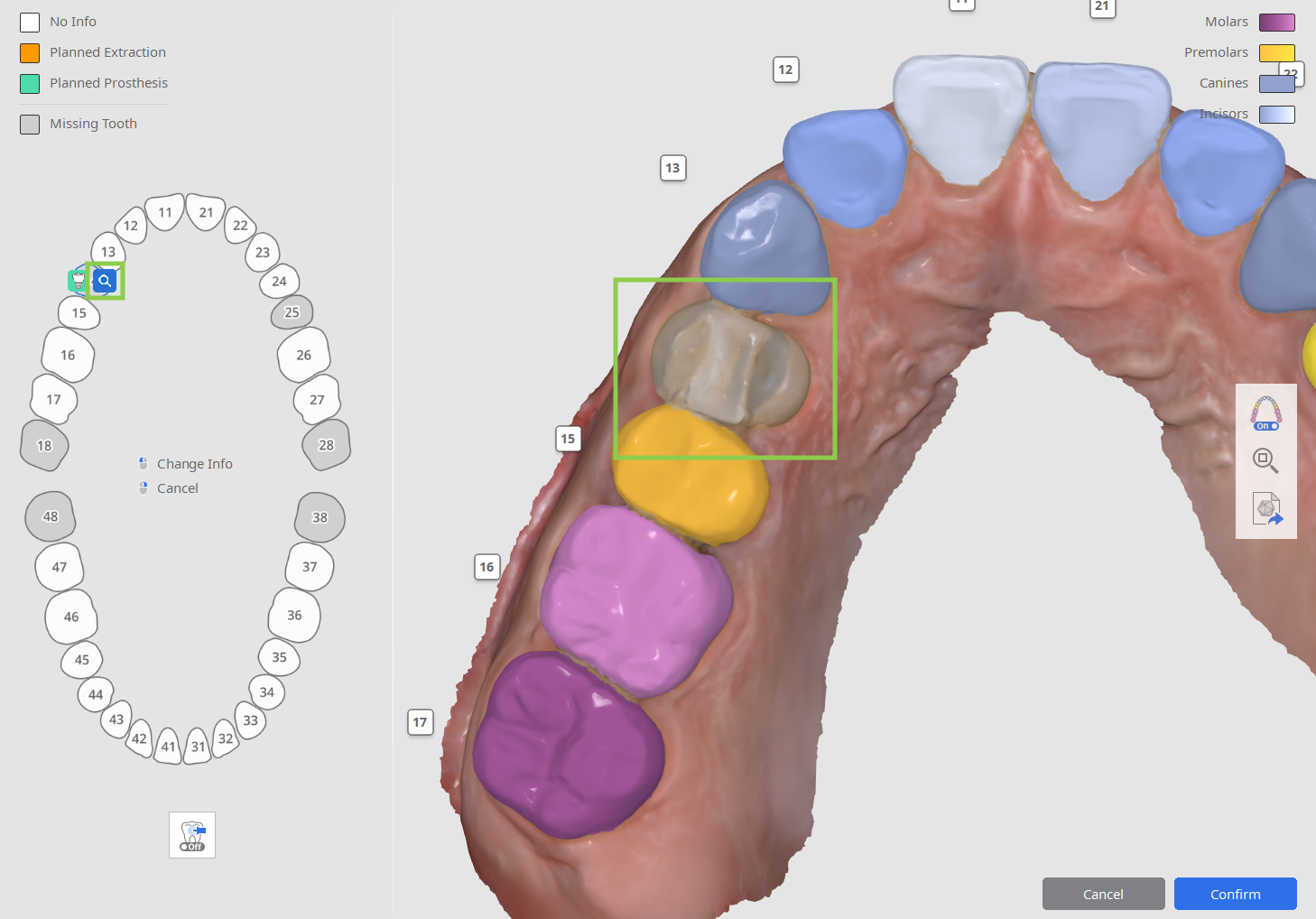
Comment sélectionner les données sur la dent
Le mode Modification de la sélection est utilisé si les utilisateurs doivent sélectionner manuellement des données pour une dent non identifiée ou corriger la sélection de données existante.
- Utilisez l'outil « Sélection intelligente de la dent » pour sélectionner automatiquement une zone d'une dent entière avec un cliquer-glisser.

- Pour rendre la sélection des données plus précise, réglez-la à l'aide de « Sélection pinceau » ou « Désélection pinceau ».

- Pour effacer toute la sélection et recommencer, utilisez « Effacer la sélection ».

- Cliquez sur « Confirmer » dans le coin inférieur droit pour enregistrer les modifications.
Lorsque tout le travail de cette phase est terminé, cliquez sur « Confirmer » dans le coin inférieur droit.