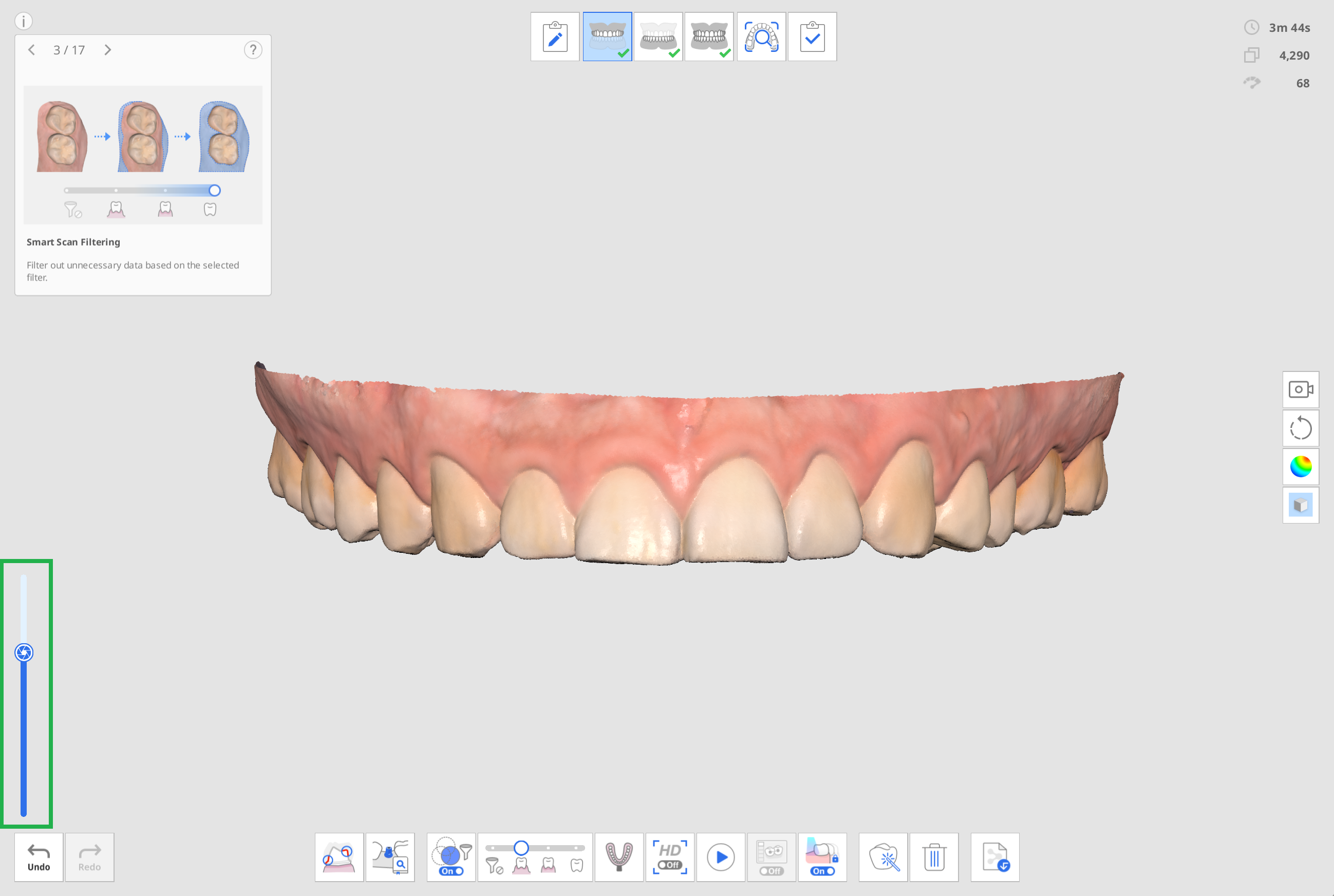Vue d'ensemble
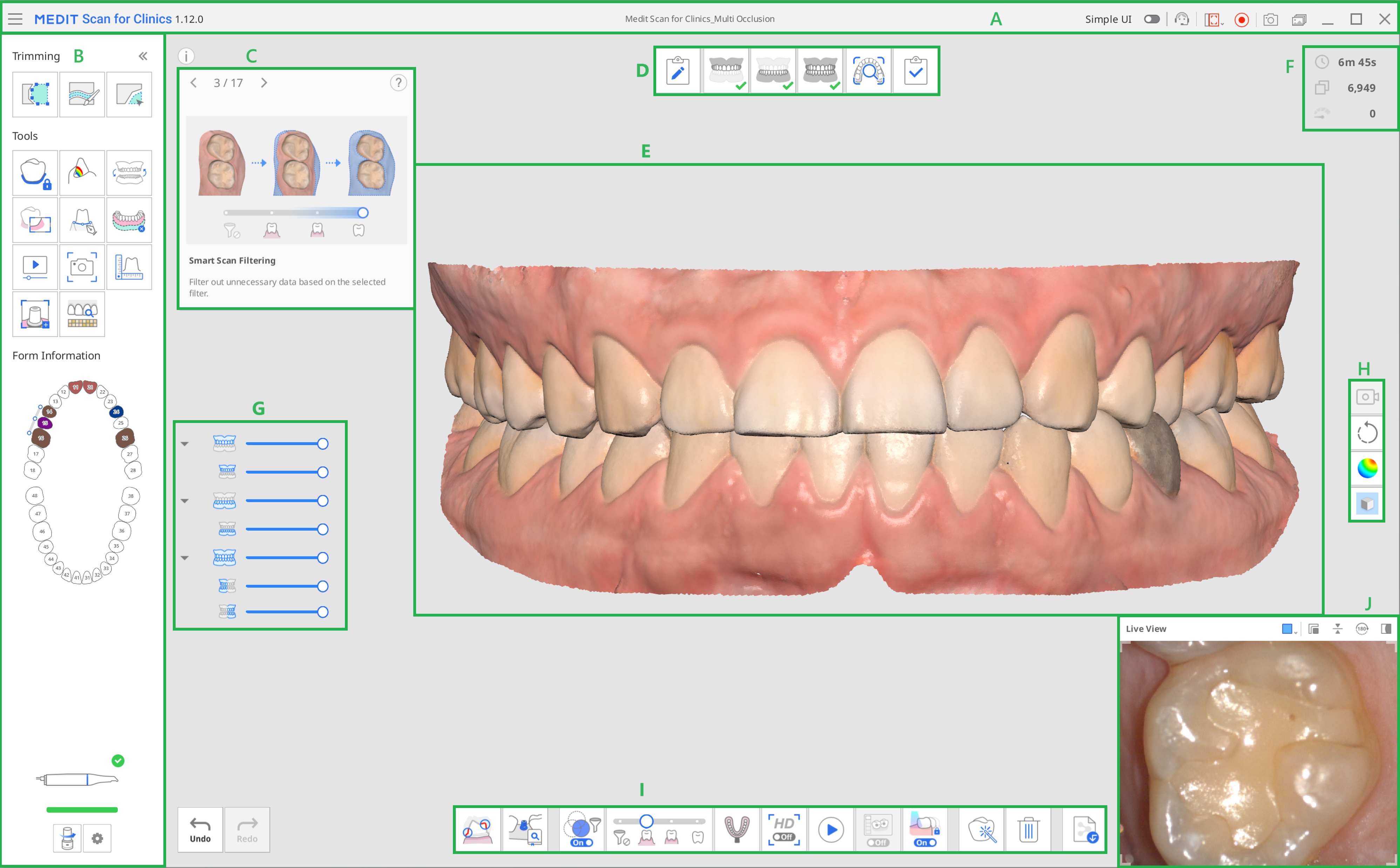
| A | Barre de titre |
| B | Barre d'outils principale |
| C | Boîte d'informations |
| D | Étapes (flux de travail) |
| E | Vue du modèle |
| F | Informations sur la numérisation |
| G | Arborescence des données |
| H | Barre d'outils latérale |
| I | Barre d'outils de l'étape de numérisation |
| J | Vue en direct |
Barre de titre
La barre de titre comprend les options suivantes.
 | Menu | Fournir les fonctions de base du programme telles que Sauvegarder, Paramètres, Guide de l'utilisateur et À propos. |
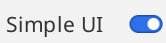 | IU simple | Un bouton de basculement pour passer à l'interface utilisateur simple. |
 | Soumettre une demande d'assistance | Accédez à une page du Centre d'aide Medit pour soumettre une demande d'assistance. |
 | Sélectionner zone de capture vidéo | Sélectionnez la zone de l'écran où enregistrer la vidéo. L'utilisateur peut enregistrer toute la fenêtre du programme ou seulement la zone où les données 3D sont affichées. |
 | Démarrer/Arrêter l'enregistrement vidéo | Démarrer ou arrêter la capture vidéo. Le fichier vidéo capturé peut faciliter la communication entre le patient, la clinique et le laboratoire. |
 | Capture d'écran | Capturer l'écran entier ou seulement la zone d'affichage des données 3D du logiciel de numérisation. Le fichier des images de capture peut faciliter la communication entre le patient, la clinique et le laboratoire. |
 | Gestionnaire d'images de captures d'écran | Gérer les images de capture. Les captures d'écran sont automatiquement enregistrées sur Medit Link. L'utilisateur peut les supprimer ou les enregistrer sur le PC local aux formats JPG, JEP, PNG et BMP. |
Cliquer sur l'icône "Menu" permet d'afficher les options suivantes :
 | Enregistrer | Enregistre tous les changements dans le cas en cours. |
 | Paramètres | Affiche les options liées aux paramètres de l'environnement, telles que les options de numérisation. |
 | Guide de l'utilisateur | Ouvre le guide de l'utilisateur. |
 | À propos | Fournit des informations détaillées sur le logiciel, le scanner et l'entreprise. |
Barre d'outils principale
Veuillez consulter Outils de la barre d'outils principale pour obtenir des informations sur l'utilisation des outils de la Barre d'outils principale.
Formulaire d'informations
Les informations du formulaire enregistrées par Medit Link donnent une vue d'ensemble des dents nécessitant un traitement.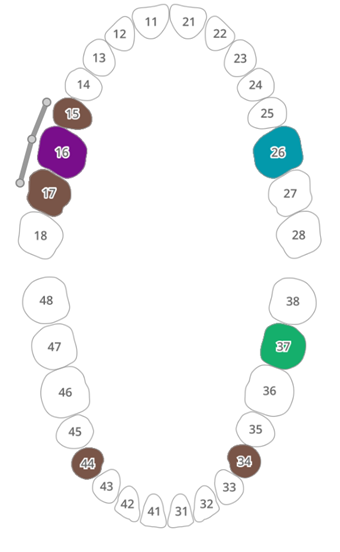
Boîte d'information
Les processus de numérisation et de modification sont accompagnés de brèves explications et d'aides visuelles pour expliquer les principales fonctions et présenter les outils qui peuvent être utiles à ce stade.
Pour les étapes de numérisation générale, les informations sont affichées dans un ordre aléatoire afin de permettre aux utilisateurs de découvrir les différentes fonctions.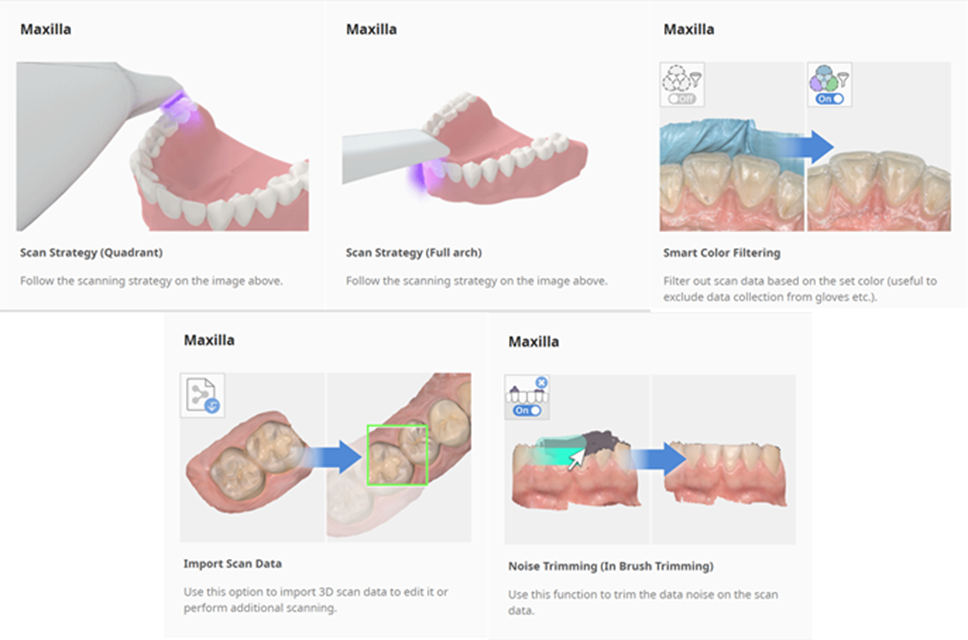
Étapes de numérisation
Veuillez vous référer à Gestion des étapes pour plus d'informations sur la manière de définir le flux de numérisation.
Vue du modèle
Les données de numérisation correspondant à l'étape sélectionnée dans le cas sont affichées dans la zone d'affichage des données 3D. Vous pouvez également visualiser en temps réel les données acquises dans la zone pendant la numérisation.
Informations sur la numérisation
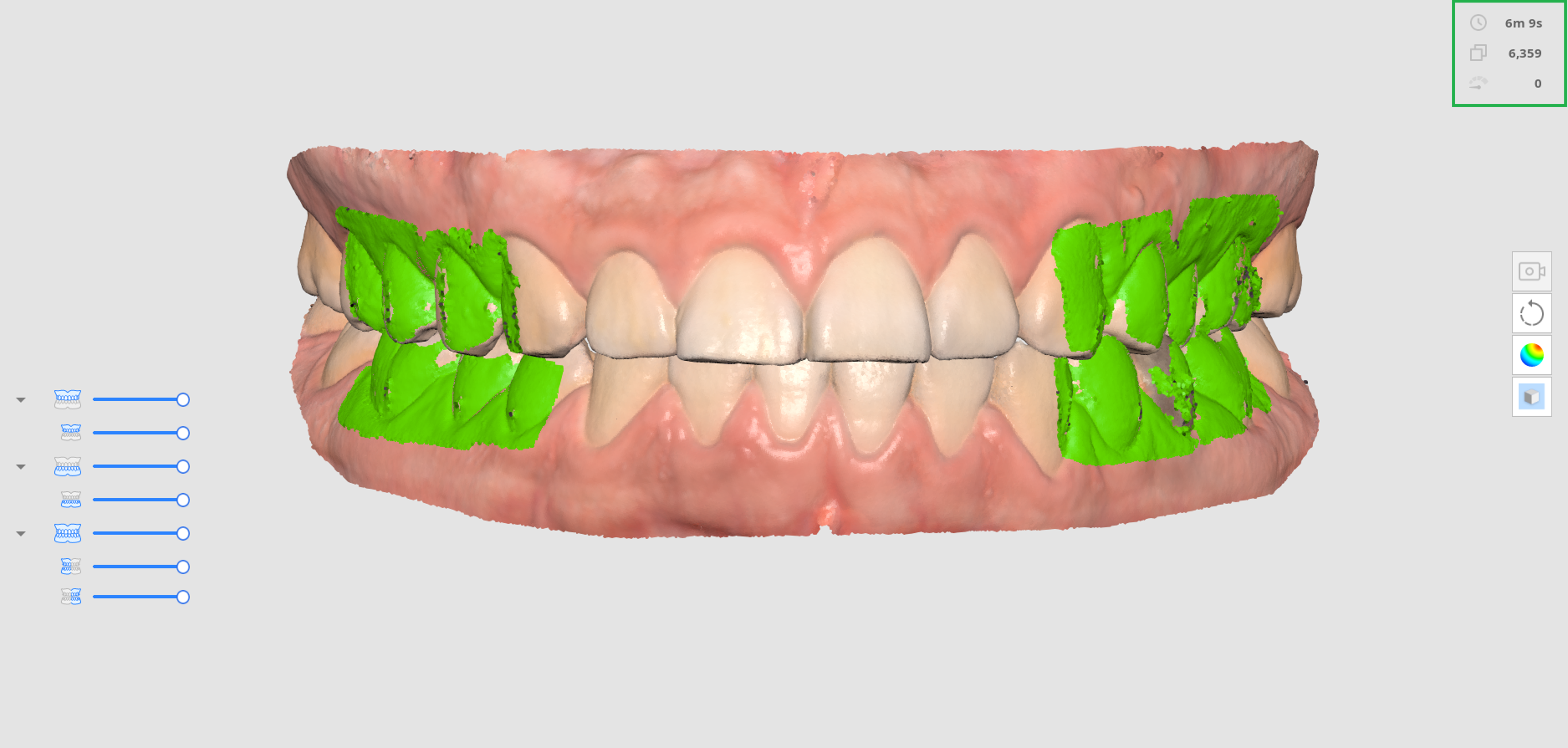
 | Temps de Scan | Indique la durée de la numérisation pour chaque étape de la numérisation et pour toutes les étapes de la numérisation. |
 | Nombre de cadres | Affiche le nombre d'images prises pendant la numérisation pour chaque étape de la numérisation et pour toutes les étapes de la numérisation. |
 | Vitesse de numérisation | Affiche la vitesse de numérisation actuelle. |
Arborescence des données
L'arborescence des données à l'étape de vue d'ensemble permet de contrôler les options d'affichage des données.
- Cliquez avec le bouton droit de la souris sur l'arborescence des données pour afficher les options suivantes :

- Afficher tout
- Masquer tout
- Afficher ceci uniquement
- Agrandir/Réduire
- Utilisez le curseur pour contrôler l'opacité de chaque donnée.
- En passant la souris sur l'icône de chaque donnée, la zone correspondante est mise en évidence. Vous pouvez facilement différencier et examiner les données que vous souhaitez inspecter.
Barre d'outils latérale
Veuillez consulter Outils de la barre d'outils latérale pour plus d'informations sur les outils de la Barre d'outils latérale.
Barre d'outils de l'étape de numérisation
Veuillez consulter Outils de l'étape de numérisation pour plus d'informations sur l'utilisation des outils qui apparaissent au bas de l'écran pour chaque étape.
Vue en direct
La fenêtre Vue en direct affiche l'image 2D obtenue à partir du scanner et fournit des outils utiles.
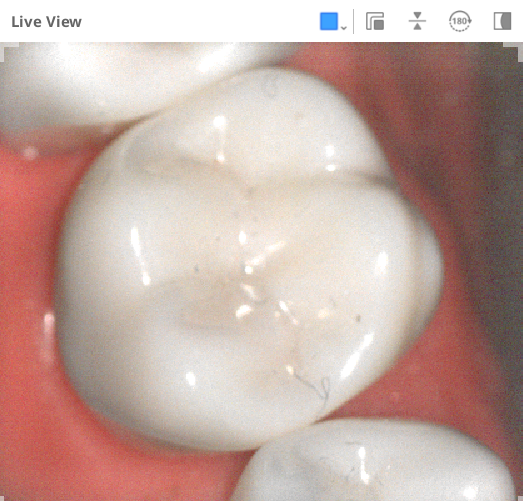
Les outils suivants sont disponibles dans la barre de titre de la fenêtre Vue en direct :
 | Zone de scan personnalisée | Ajustez la zone d'acquisition des données de numérisation. Vous pouvez choisir entre les modes que nous proposons ou les adapter à votre convenance. |
 | Détacher la fenêtre Vue en direct | Permet de détacher la fenêtre Vue en direct de la position fixe. La taille de la fenêtre peut être modifiée lorsque la fenêtre est détachée. |
 | Réinitialiser la fenêtre Vue en direct | Permet de ramener la fenêtre Vue en direct à la position et à la taille par défaut. |
 | Pivoter l'image | Permet de retourner les données de numérisation à l'envers. Cette fonction est utile pour effectuer une numérisation intra-orale à partir du haut de la tête du patient. |
 | Faire pivoter à 180° | Permet de pivoter les données de numérisation de 180 degrés pour faire correspondre la direction des données dentaires sur l'écran à votre point de vue sur les dents du patient. |
 | Afficher/Masquer Masquage | Permet d'activer ou de désactiver la visibilité de la zone non numérisable. La zone non numérisable est représentée par un masque bleu. |
En cliquant sur l'icône "Zone de scan personnalisée", les options suivantes s'affichent pour définir la taille de la fenêtre Vue en direct :
| Grand | Standard | Petit | Extra petit | Personnalisé |
|---|---|---|---|---|
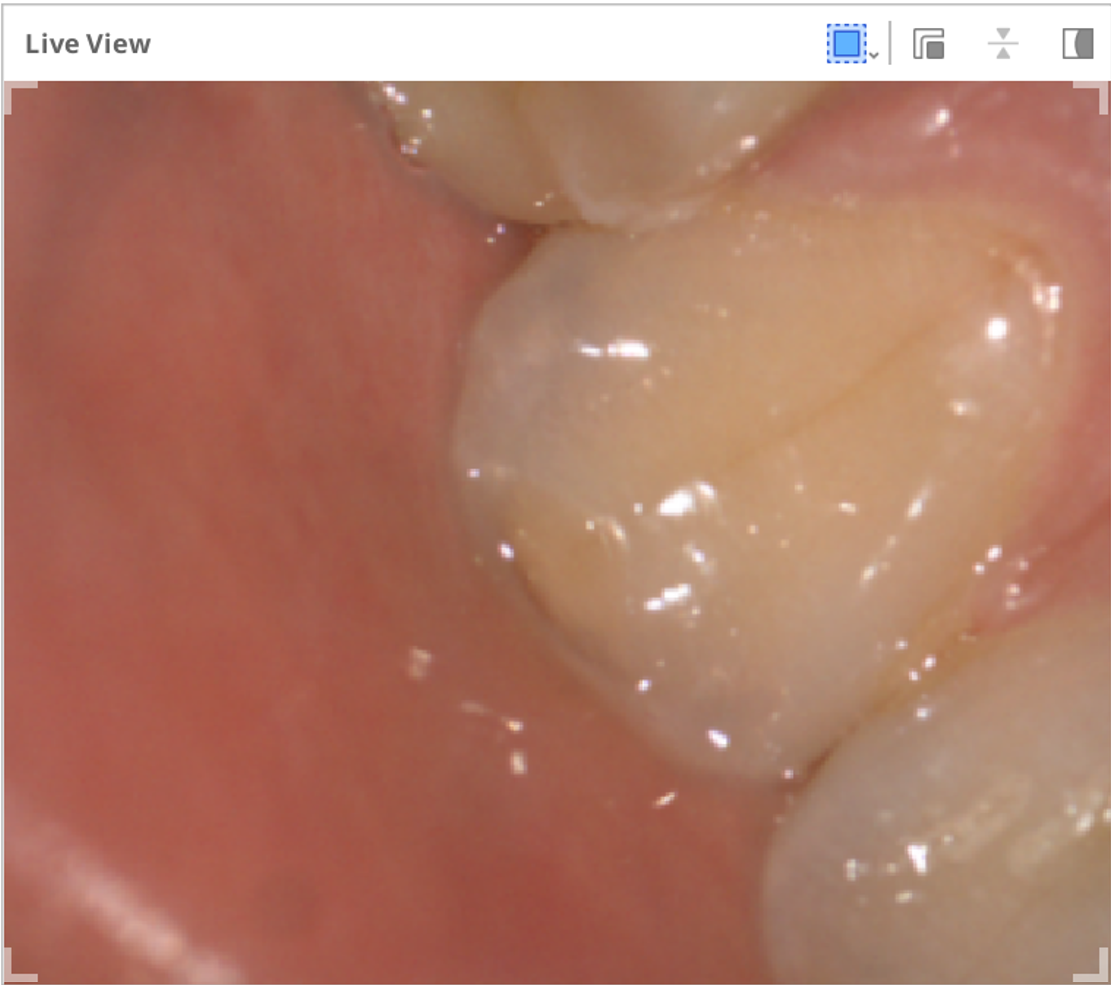 | 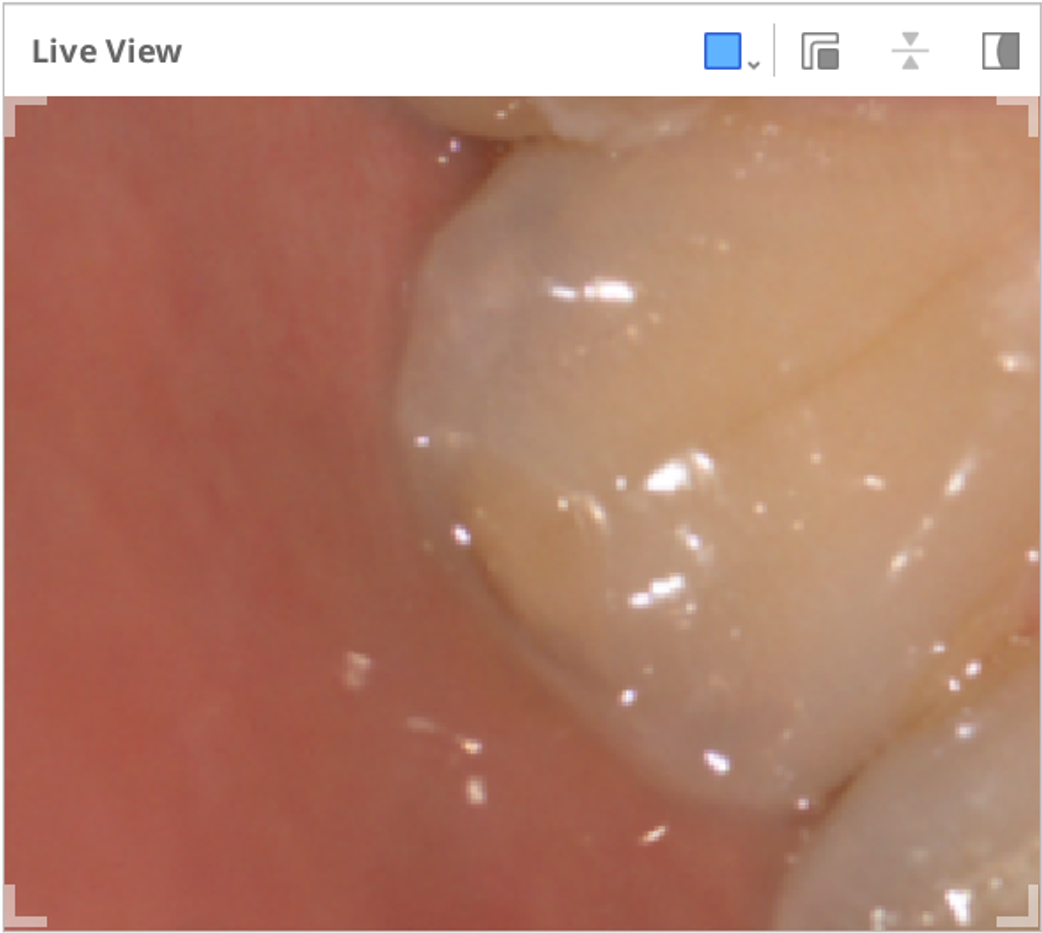 | 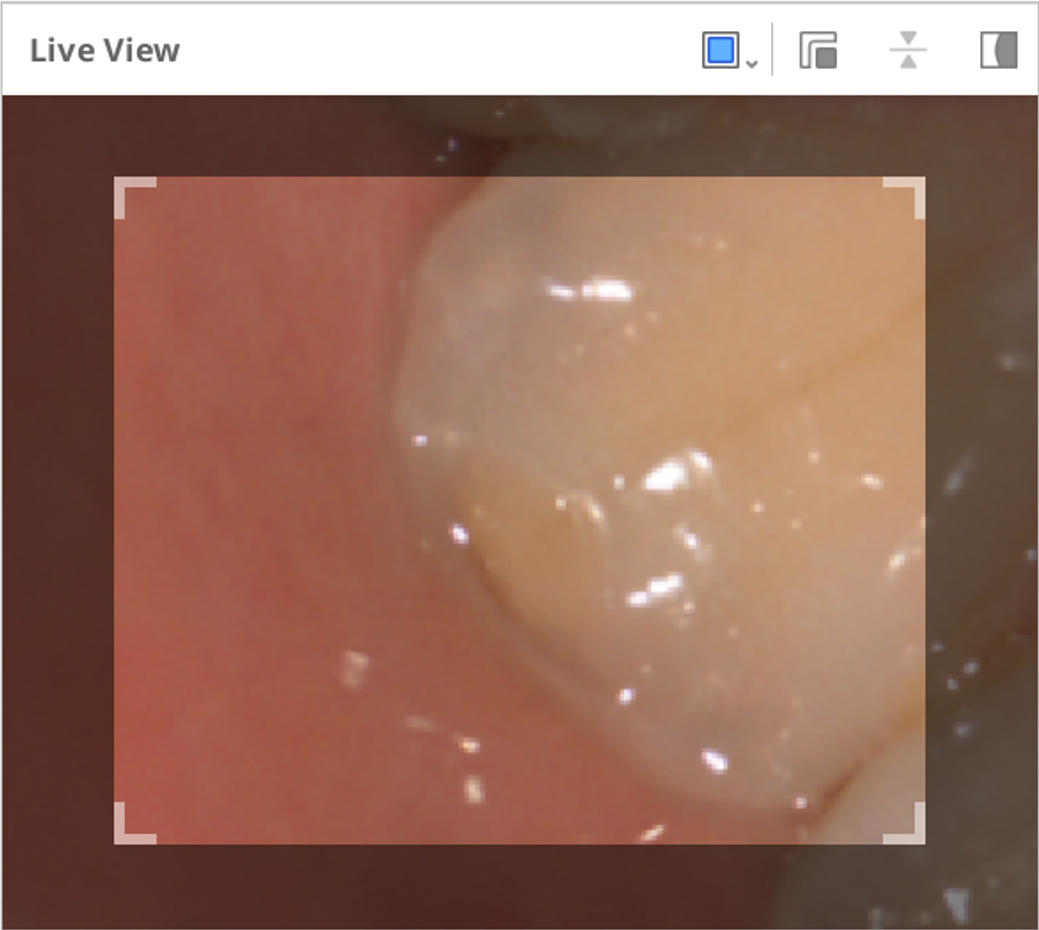 | 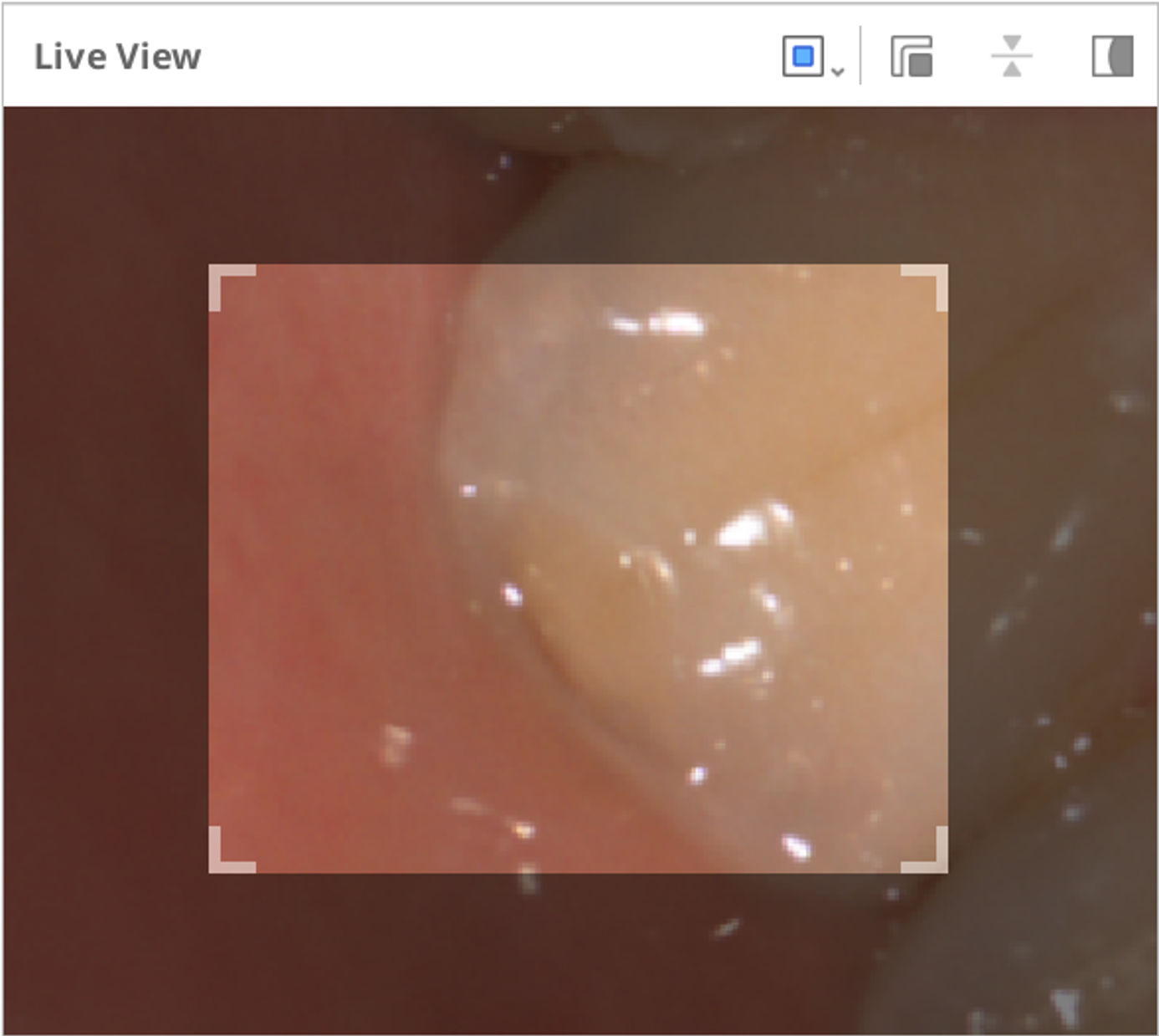 | 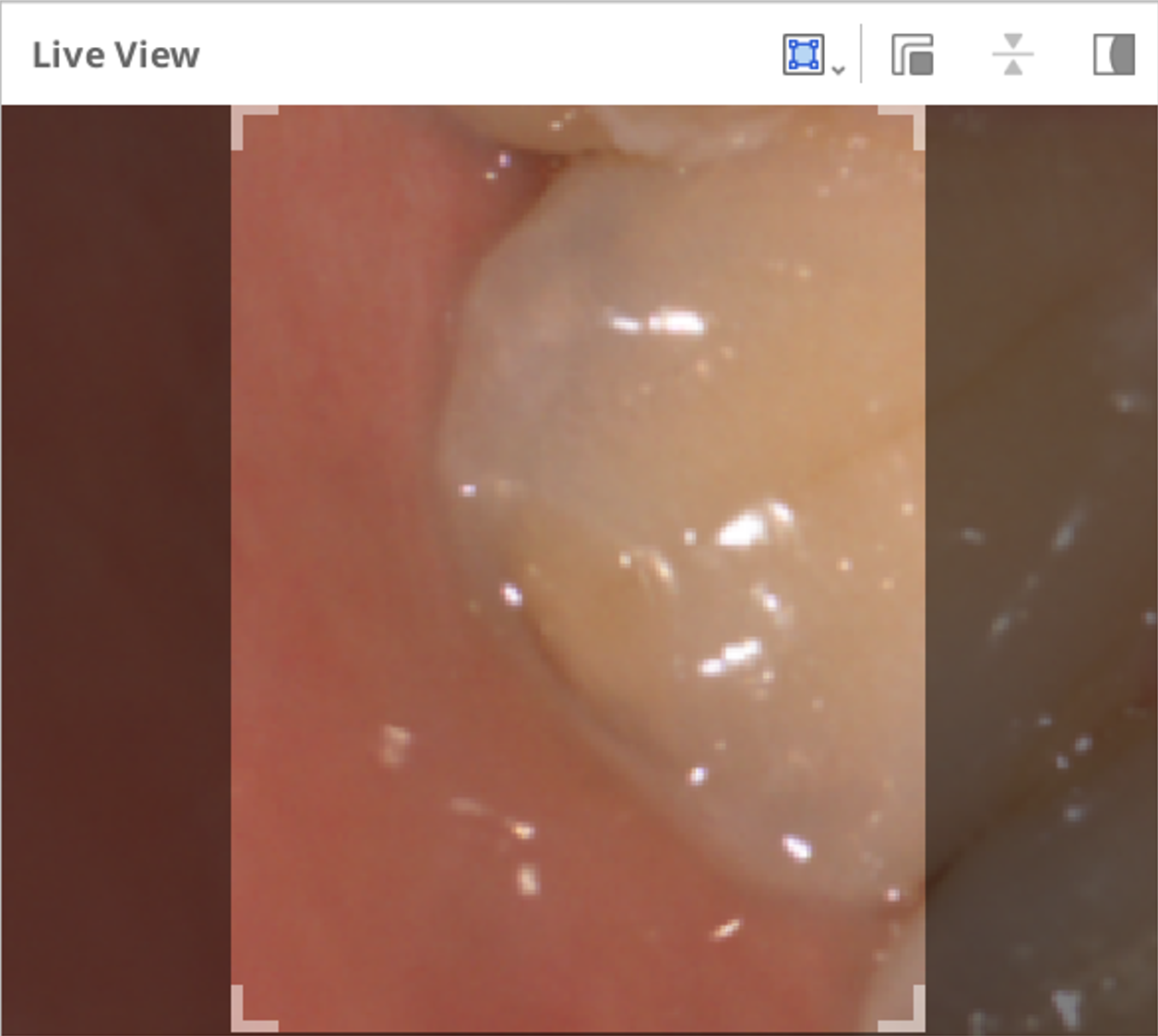 |
Cliquer sur l'icône "Afficher/Masquer Masquage" permet d'afficher ou de masquer la zone non numérisable de la manière suivante :
| Afficher Masquage | Masquer Masquage |
|---|---|
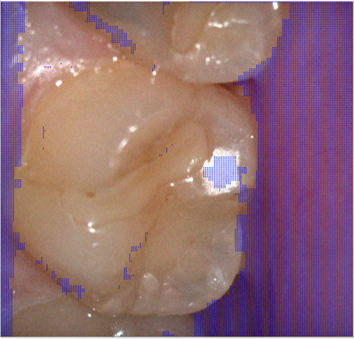 |  |
Profondeur de scan
La profondeur de scan peut être réglée comme suit en fonction du type de scanner :
- i500 : 12mm - 21mm
- i600, i700, i700 wireless : 12 mm - 23 mm
- i900, i900 classic, i900 Mobility : 12 mm - 30 mm
Une profondeur de scan plus importante peut être appliquée à presque tous les procédés généraux de numérisation. Une faible profondeur de scan est utile pour filtrer les données parasites, telles que les tissus mous inutiles.