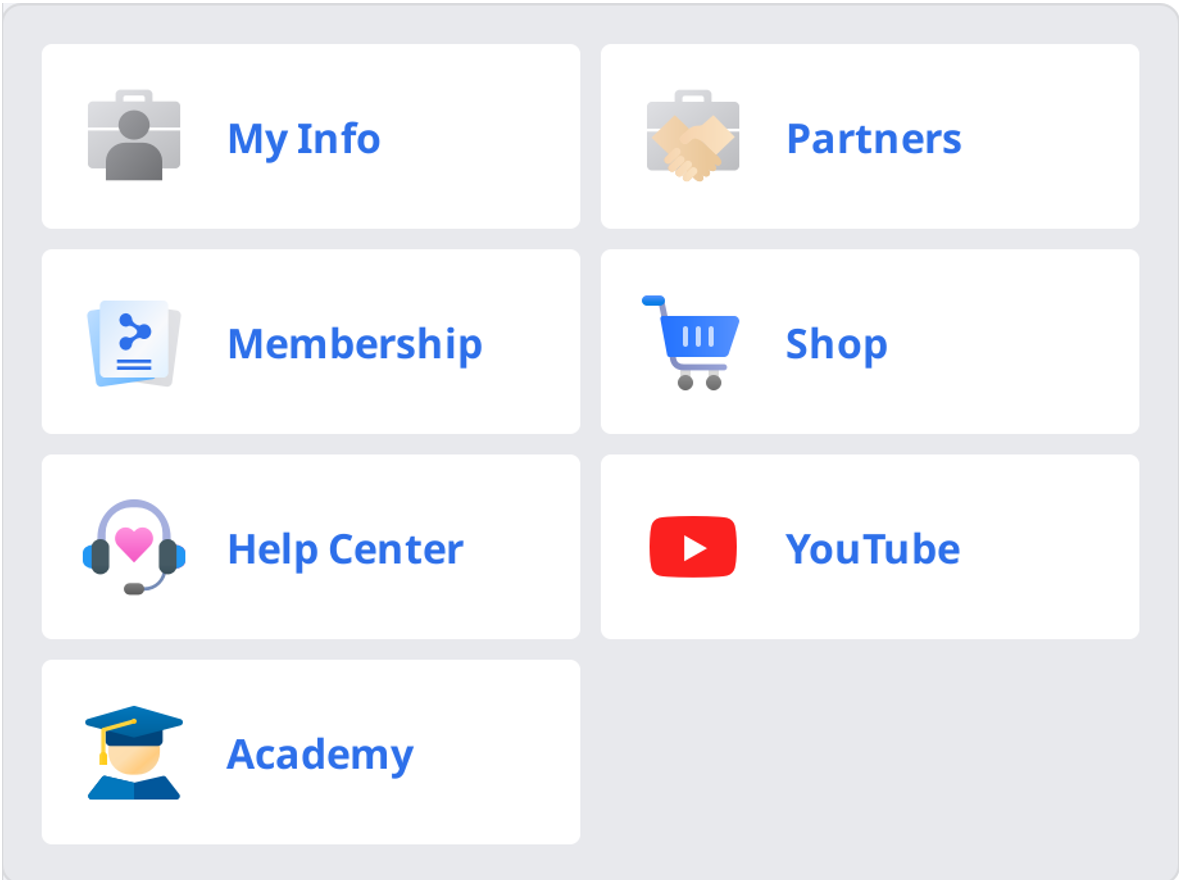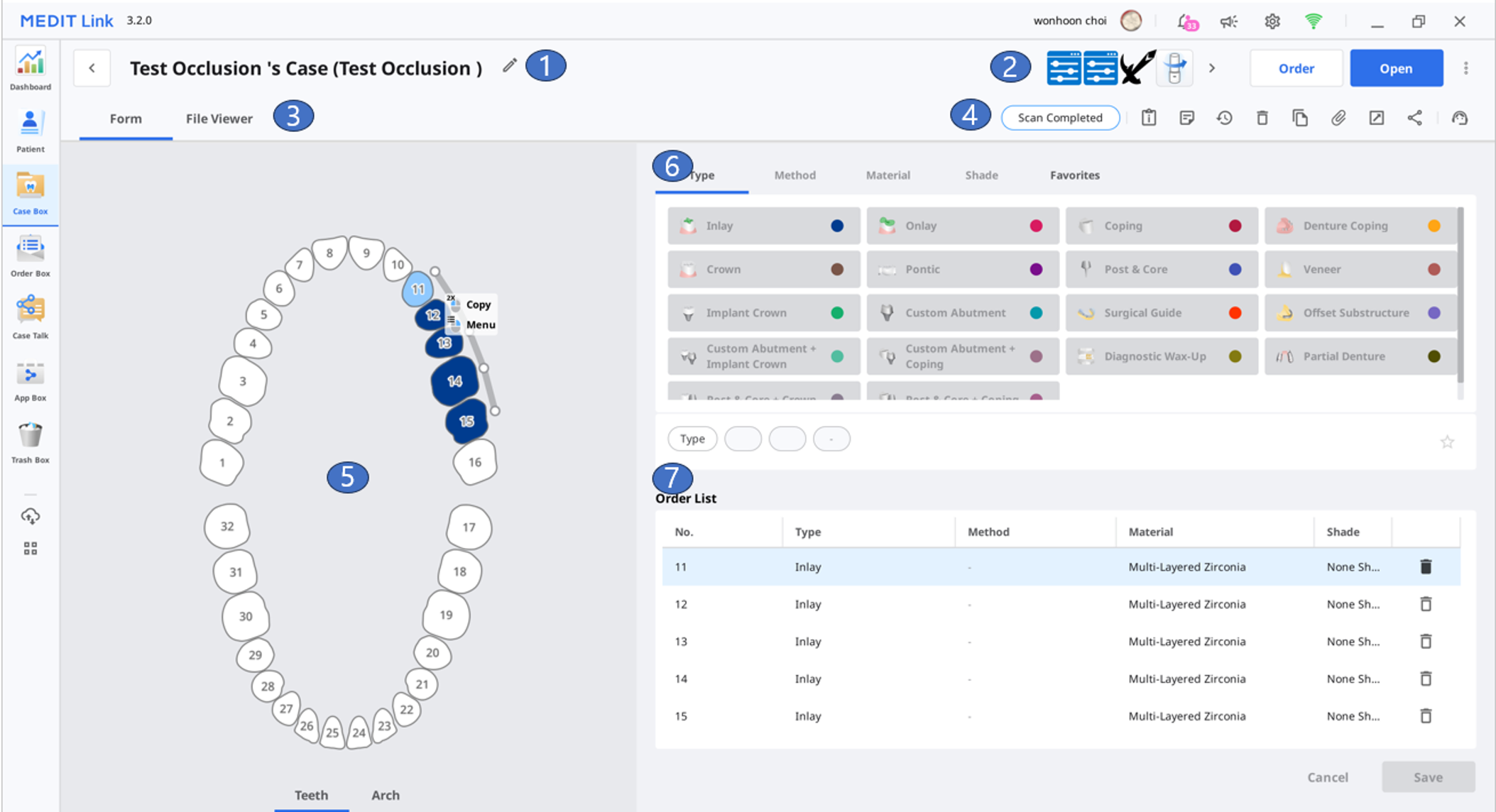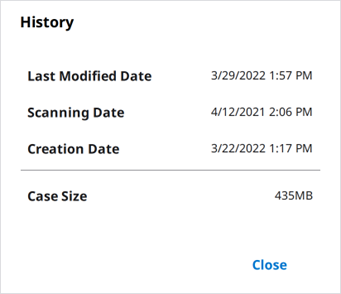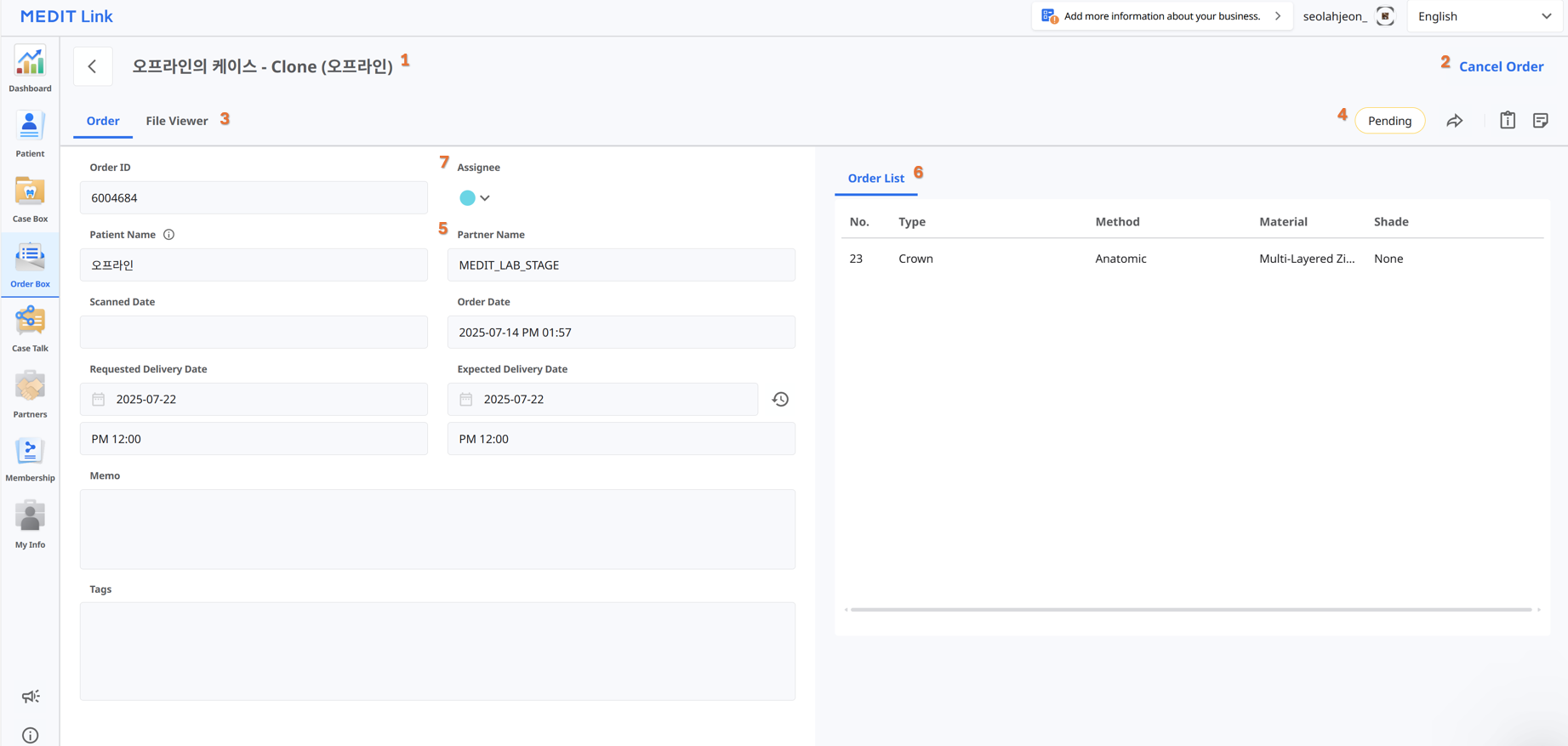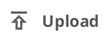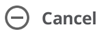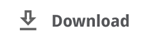Dashboard
Vous pouvez afficher les statistiques de l'ensemble du travail effectué sur Medit Link dans des graphiques et des tableaux visualisés, à la fois dans l'application et la version Web de Medit Link.

🔎Note
Veuillez consulter Medit Link Web > Dashboard pour plus d'informations sur le dashboard et Medit Insights.
Patient
Vous pouvez ajouter, modifier, supprimer ou fusionner des patients dans le menu Patient.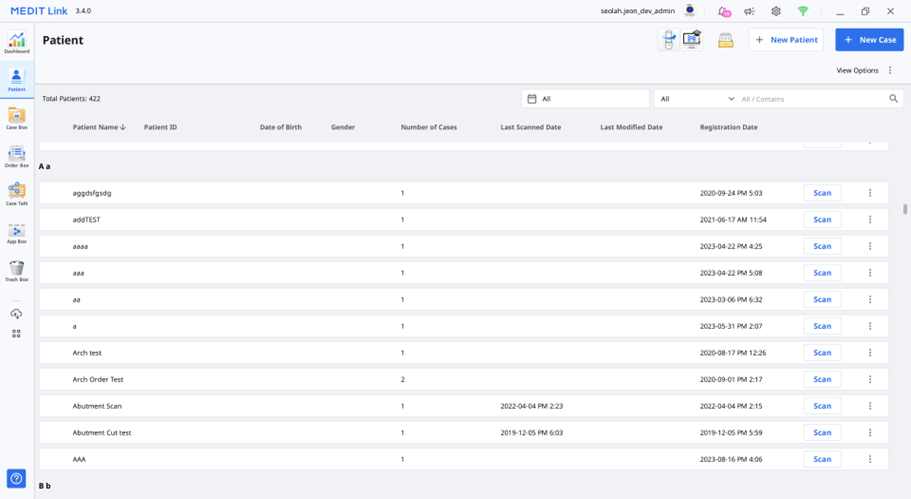
Ajouter un nouveau patient
Cliquez sur "Nouveau patient".
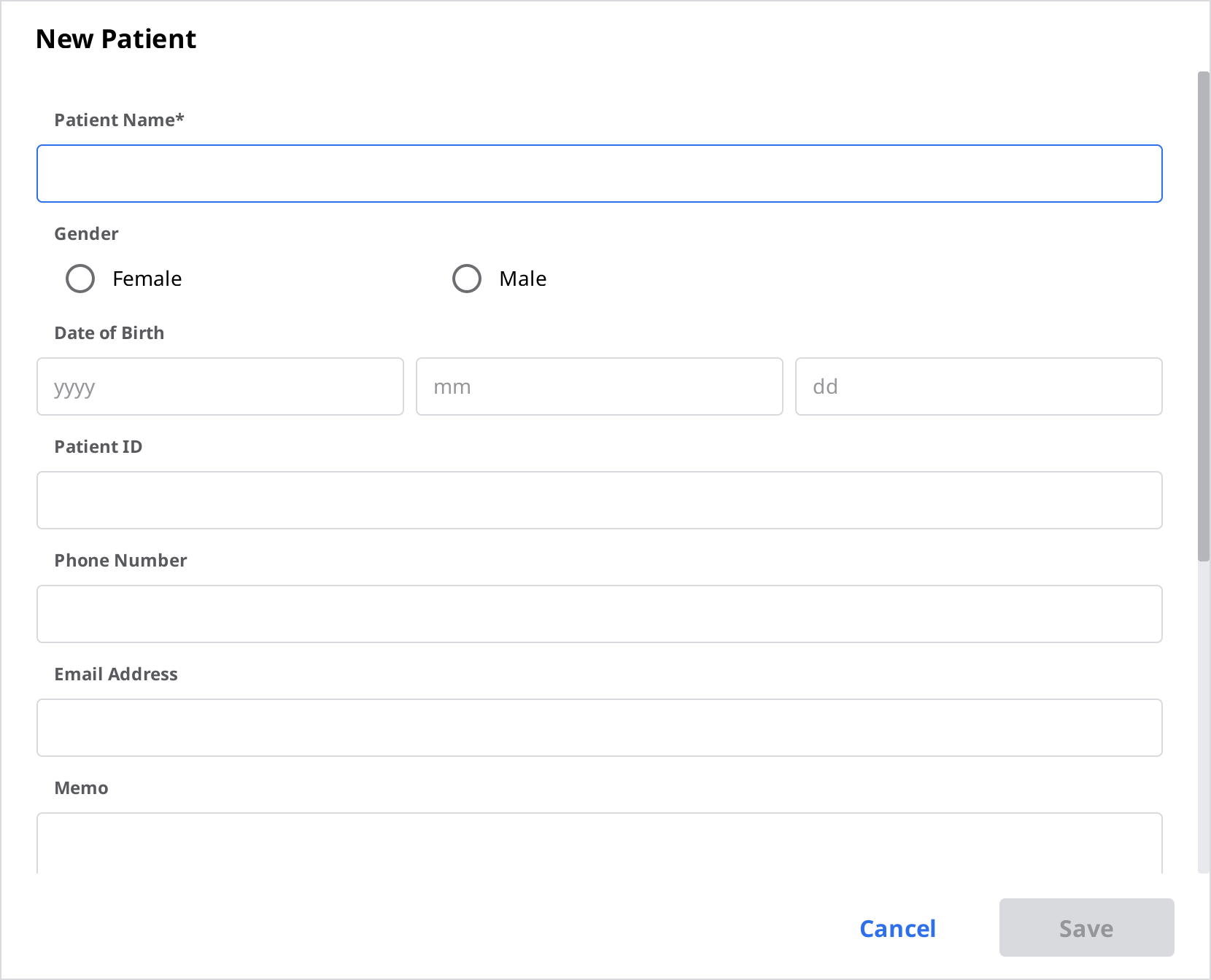
Renseignez les informations requises dans la boîte de dialogue Nouveau patient, puis cliquez sur "Enregistrer".
Supprimer un patient
🔎Note
Vous pouvez supprimer un patient uniquement lorsqu'il n'y a plus de cas pour ce patient.
Sélectionnez le patient à supprimer de la liste.

Cliquez sur "Supprimer".
Fusionner les patients
Vous pouvez fusionner tous les cas de plusieurs patients en un seul patient.
Sélectionnez les patients que vous souhaitez fusionner dans la liste.
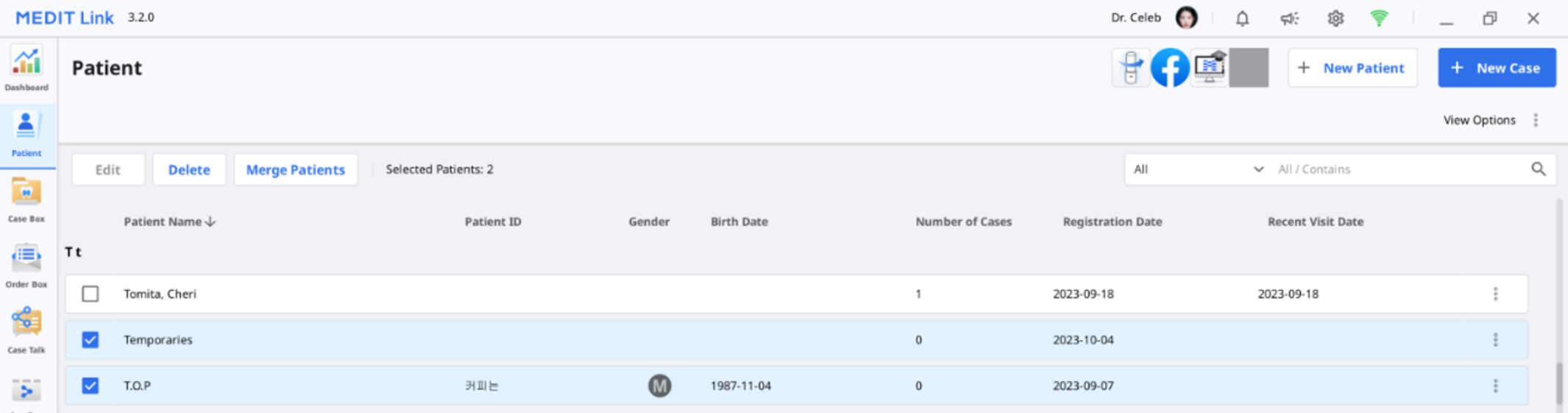
Cliquez sur "Fusionner les patients".
Sélectionnez le patient cible dans lequel vous souhaitez fusionner tous les cas.
Tous les cas sont fusionnés dans le patient cible et les informations sur le patient cible sont conservées.

Cliquez sur "Appliquer" pour procéder à la fusion.
Case Box/Work Box
1 | Affiche le nom du cas et le nom du patient. |
2 | Fournit les principales fonctionnalités disponibles : bouton Scan ou Ouvrir, bouton Commander, icônes d'applications. |
3 | Affiche les onglets disponibles : Formulaire, Visualiseur de fichiers. |
4 | Afficher les fonctions de gestion des cas et des dossiers. |
5 | Affiche l'interface utilisateur d'enregistrement des formulaires pour le programme de numérisation sélectionné. |
6 | Fournit les informations sur le type/méthode/matériau/teinte que les utilisateurs peuvent choisir pour le numéro de dent sélectionné. |
7 | Affiche les informations de type/méthode/matériau/teinte appliquées aux dents sélectionnées. |
Onglets dans Case Box / Work Box
Formulaire | Visualiseur de fichiers |
|---|---|
L'onglet formulaire fournit une interface utilisateur permettant de saisir des informations de base pour la numérisation des travaux, telles que le type, la méthode, le matériau pour les numéros de dents et les options de numérisation. Les informations que vous saisissez sont transmises au programme de numérisation connecté et utilisées comme informations de commande lorsque vous passez une commande auprès de votre partenaire. | Affichez les fichiers de résultats générés par les programmes de numérisation et la CAD. Le visualiseur de fichiers affiche et gère les modèles 3D acquis ou attachés et les images 2D. |
Fonctions dans Case Box/Work Box
Les fonctions suivantes sont fournies dans Case Box/Work Box.
Statut du cas | Affiche le statut du cas. | |
| Aller à Order Box/In Box | Fournit un raccourci pour le même cas dans une autre box (Case Box ↔ Order Box ; In Box ↔ Work Box). |
| Renseignements sur le cas | Examinez les détails du cas et enregistrez-les au format PDF ou imprimez-les. |
| Note et Tags | Ajoutez une note ou des tags lors de l'enregistrement ou de la commande d'un cas. Utilisez-les pour communiquer à vos partenaires toute information supplémentaire ou complémentaire sur le cas. |
| Historique du cas | Fournit des informations détaillées sur l'historique du cas. |
| Supprimer | Supprimer le cas. Vous ne pouvez pas supprimer les cas commandés ou les cas créés hors ligne. |
| Cloner | Permet de créer un double du cas en cours dans Case Box. Toutes les données seront copiées dans le cas cloné. |
| Attacher | Permet de joindre des fichiers dans différents formats. |
| Exporter | Exporter les fichiers de résultats de numérisation ou de CAD vers le PC local. Vous pouvez choisir le format de fichier que vous préférez lors de l'exportation des fichiers. Les fichiers exportés peuvent être utilisés dans des logiciels de CAD et de CAM pour des travaux ultérieurs. |
| Partager | Créer un lien pour le partage. Les utilisateurs disposant du lien partagé peuvent accéder aux données 3D dans un navigateur tel que Chrome, Firefox ou Safari sans avoir à installer de programmes supplémentaires. Vous pouvez partager librement le lien avec n'importe qui ou seulement avec des personnes spécifiques. Un code PIN ou une date d'expiration du lien peuvent être définis pour sécuriser les informations privées. |
| Soumettre une demande d'assistance | Accédez à une page du Centre d'aide Medit pour soumettre la demande d'assistance. |
Order Box/In Box
1 | Affiche le nom du cas et le nom du patient. |
2 | Fournit des fonctions de gestion des commandes (accepter/annuler ; livrer/réceptionner). |
3 | Affiche les onglets disponibles : Commande, Visualiseur de fichiers |
4 | Affiche les fonctions de gestion des cas et des dossiers : statut du cas, raccourcis pour des informations détaillées, renseignements sur le cas, note et tags, etc. |
5 | Affiche les informations détaillées de la commande, notamment le numéro de commande, le nom du patient, le nom du partenaire, la date de numérisation, la date de commande, la date de livraison et les notes et tags. |
6 | Affiche les informations sur le produit commandé et le statut de la livraison. |
7 | Afficher le responsable du cas. |
Onglets dans Order Box/In Box
Commande | Visualiseur de fichiers |
|---|---|
Vérifier les informations détaillées relatives à la commande, telles que le numéro de commande, le destinataire, le nom du patient, le nom du compte, la date de numérisation, la date de commande, la date de livraison, les notes et les tags. | Visualiser les fichiers générés par les opérations de scan/CAD. |
Case Talk
Les cas créés dans le Medit Link peuvent être partagés avec des personnes en particulier, avec toute personne disposant du lien de partage ou avec les membres enregistrés de Medit Link.
L'utilisateur peut voir une liste de tous les cas partagés via Case Talk dans l'application Medit Link et Medit Link Web.
🔎Note
Le service Case Talk nécessite une connexion Internet.
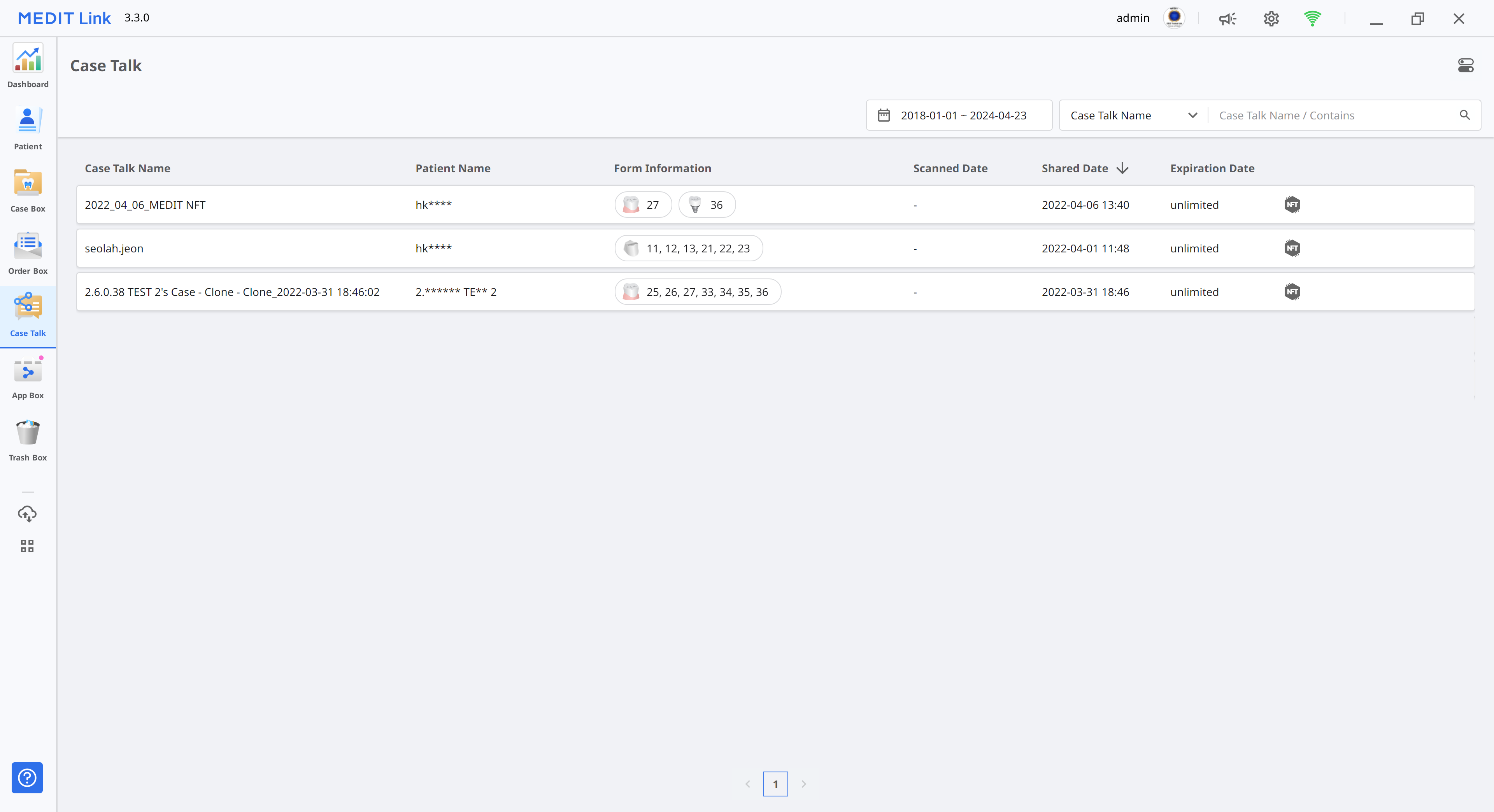
Les cas partagés peuvent être visualisés via un navigateur Web sans installer de programme séparé, ce qui permet une communication facile sur les données 3D sur divers appareils.
App Box
App Box propose divers programmes complémentaires qui complètent votre flux de travail de numérisation de base et améliorent votre productivité. Vous pouvez télécharger et installer les applications fournies pour créer des appareils dentaires, analyser les données de numérisation, vous aider lors d'une consultation ou rationaliser votre processus de travail.
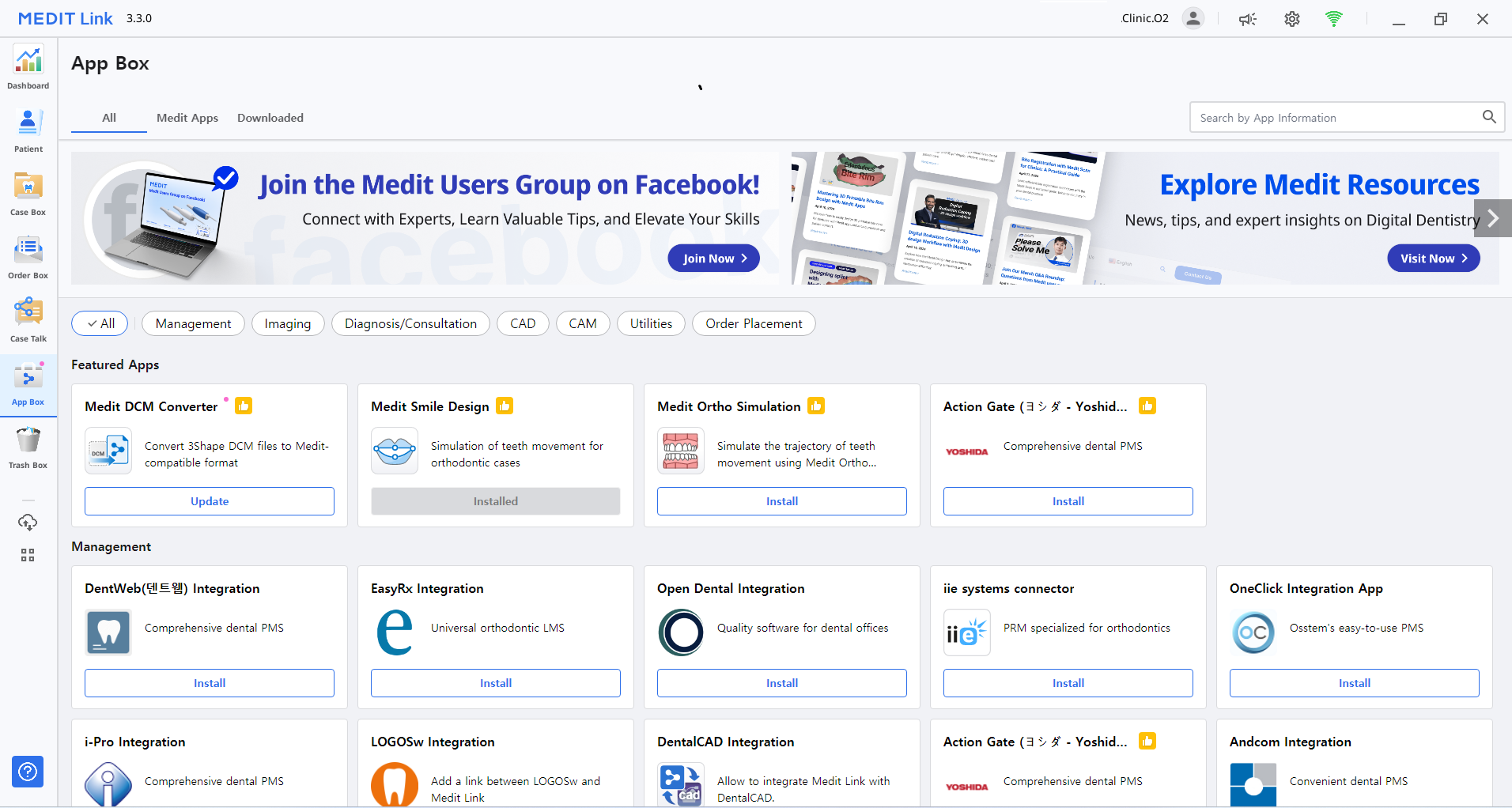
Tout
L'onglet "Tout" affiche la liste de toutes les applications fournies, y compris les applications originales développées par Medit (Medit Apps) et les applications des partenaires, qui sont des applications d'intégration avec les partenaires de Medit dans différents secteurs de la dentisterie numérique, tels que l'impression 3D, les logiciels CAD/CAM, etc.
Medit Apps
L'onglet "Medit Apps" affiche uniquement la liste des applications originales développées par Medit.
Téléchargées
L'onglet "Téléchargées" affiche la liste des applications actuellement installées sur votre PC et des applications qui ont été téléchargées par le compte de l'utilisateur.
Installées : cette option n'affiche que les applications installées sur l'ordinateur auquel l'utilisateur est actuellement connecté.
Non installées : cette option vous permet de voir les applications que vous avez installées sur d'autres ordinateurs afin de pouvoir les installer rapidement.
Mise à jour requise : cette option n'affiche que les applications installées sur l'ordinateur actuel qui doivent être mises à jour.
Trash Box
Trash Box stocke temporairement les cas supprimés. Tout cas dans Trash Box peut être soit restauré, soit supprimé définitivement.
⚠️Mise en garde
Les données supprimées de Trash Box seront définitivement supprimées de votre PC et du serveur et ne pourront pas être récupérées.
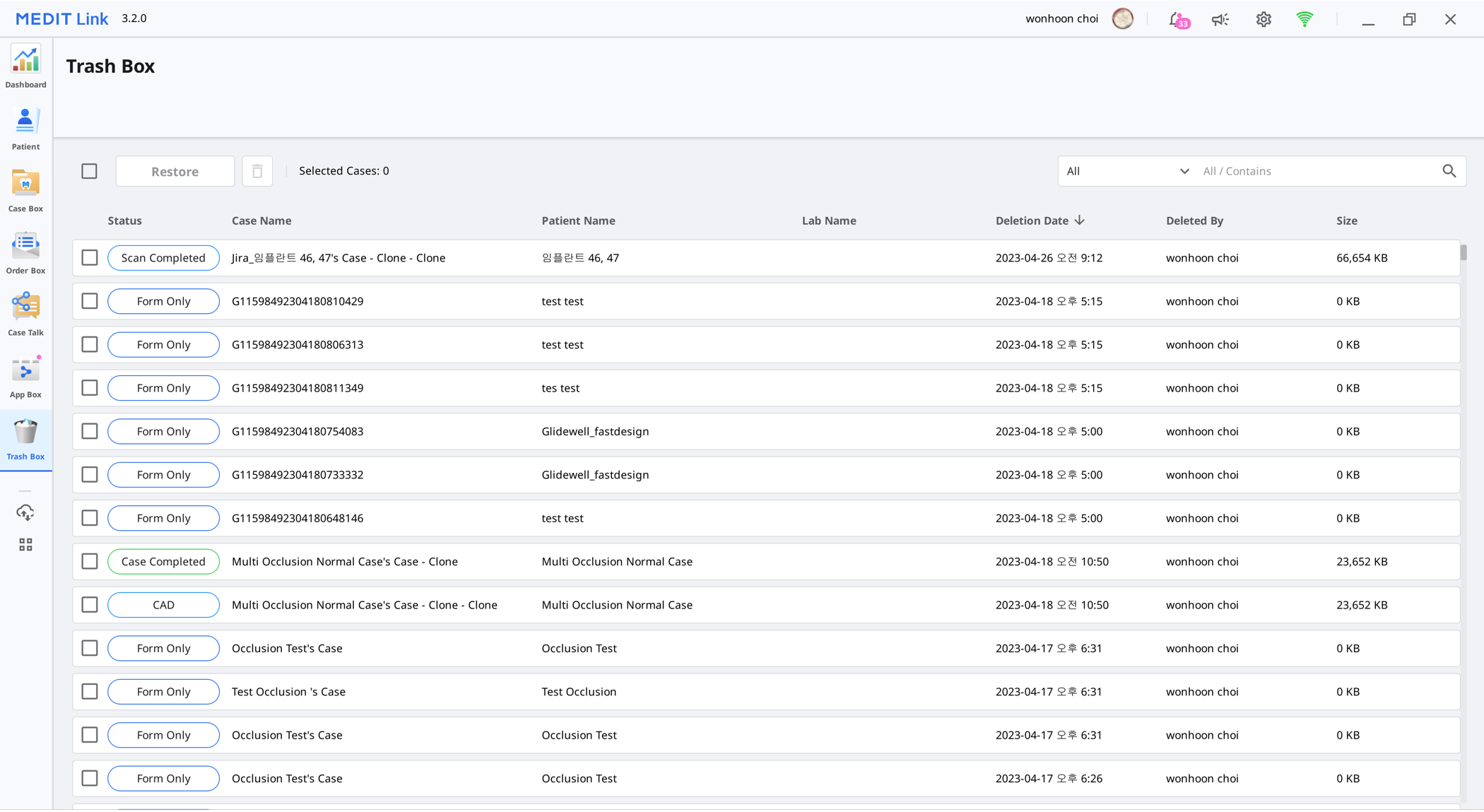
Gestionnaire de synchronisation de cas
Le Gestionnaire de synchronisation de cas vous aide à télécharger des cas de manière efficace. Vous pouvez téléverser plusieurs cas sur le cloud ou les télécharger sur votre PC local. Pour identifier les cas nécessitant une synchronisation, il suffit de les rechercher ou d'appliquer des filtres de date.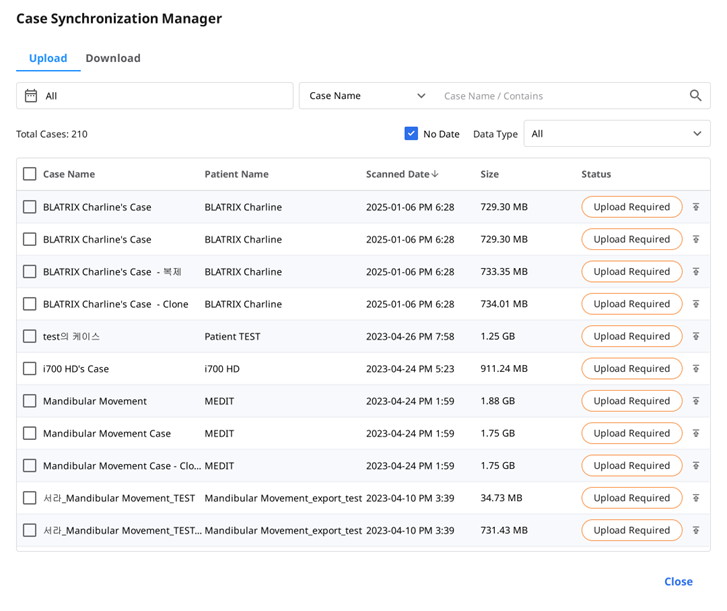
Téléverser
| Charger les cas sélectionnés. |
| Annuler le chargement pour les cas sélectionnés. |
| Réessayer le chargement des cas en cas d'échec. |
Télécharger
| Télécharger les cas sélectionnés. |
| Annuler le téléchargement pour les cas sélectionnés. |
| Réessayer le téléchargement des cas en cas d'échec. |
Sites web connexes
Vous pouvez accéder directement aux menus disponibles uniquement sur Medit Link Web, tels que My Info, Partners et Membership. Veuillez consulter Medit Link > Medit Link Web > Partners, Membership, et My Info pour une description détaillée des menus de Medit Link Web.
Vous pouvez accéder à la boutique en ligne de Medit, Medit Shop, où vous pouvez acheter des extensions de garantie pour les scanners et d'autres produits Medit, tels que les sacs à dos pour scanners.
Vous pouvez également obtenir diverses informations sur l'utilisation de Medit Link. Accédez aux ressources éducatives et informatives de Medit, telles que le Centre d'aide Medit, la chaîne YouTube Medit Academy et la plateforme de formation en ligne Medit Academy.