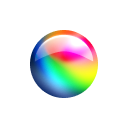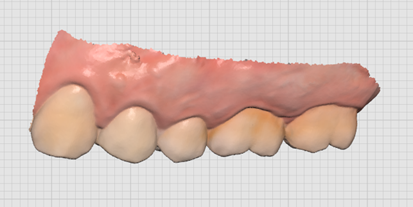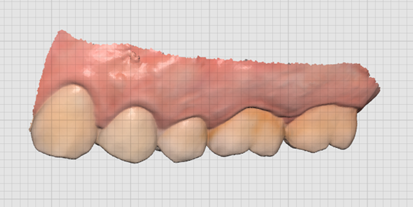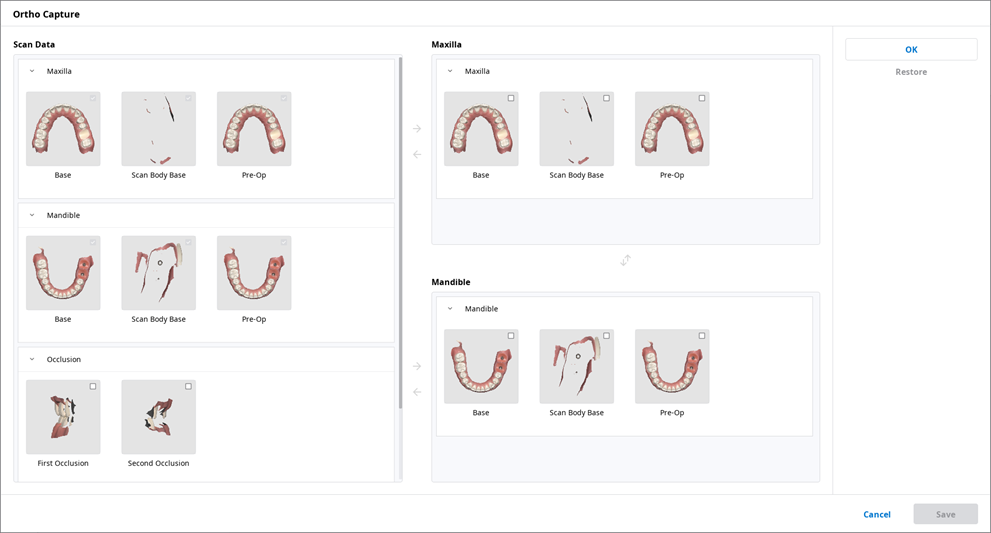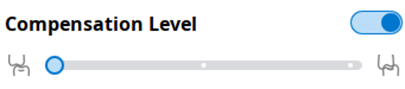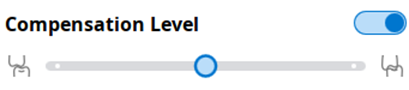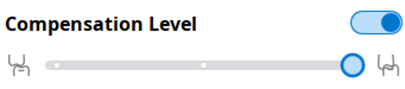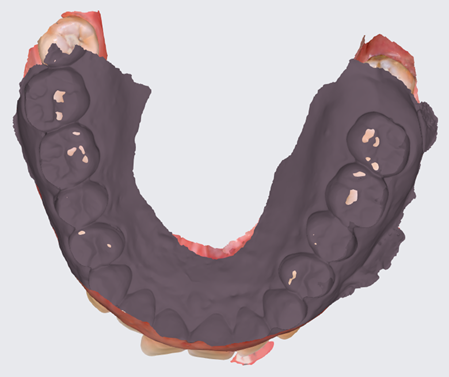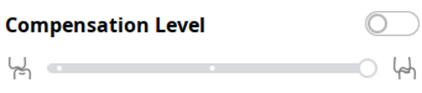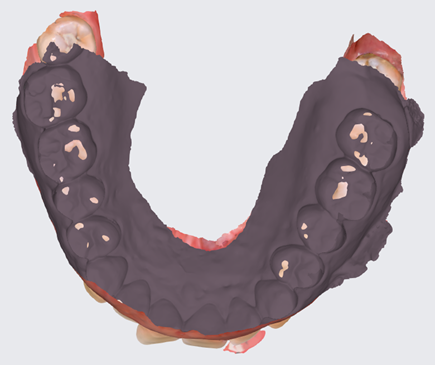Le visualiseur de fichiers regroupe et affiche diverses données, y compris les données acquises à partir de programmes liés à Medit Link et les données jointes par les utilisateurs.
Il fournit des fonctions de gestion de base telles que l'affichage/le masquage des données, le réglage de l'opacité et la suppression des données.
Il prend en charge les aperçus de fichiers dans les formats suivants :
Données 3D : STL, OBJ, PLY
Images 2D : PNG, JPG, JPEG, BMP, GIF, TIF, TIFF
Fichiers vidéo : MKV, MP4, AVI, WMV
Arborescence des données
Vous pouvez regrouper et afficher toutes les données du cas dans l'arborescence des données. Vous pouvez également afficher/masquer des données, régler la transparence et supprimer des données de l'arborescence des données.
| Afficher / Masquer | Vous pouvez afficher ou masquer les données. |
| Opacité | La barre de défilement apparaît lorsque vous cliquez sur l'une des données de l'arborescence de données. Vous pouvez régler l'opacité des données affichées en déplaçant la barre de défilement. |
| Plus | Cliquez sur l'icône Plus pour afficher les fonctionnalités supplémentaires disponibles.
|
🔎Note
Vous pouvez renommer les données lorsque vous êtes en ligne.
Outils de contrôle du modèle
Contrôles du modèle 3D
| Panoramique | Déplacez le modèle. | |
| Faire pivoter | Fait pivoter le modèle. | |
| Zoom avant/arrière | Zoom avant et arrière sur le modèle. | |
| Ajustement du zoom | Positionne le modèle au centre de l'écran. | |
|
| Brillant | Visualisez les données en couleur avec un rendu brillant (rendu PBR). |
| Mat | Visualisez les données en couleur avec un rendu mat (rendu Phong). | |
| Monochrome | Voir les données en une seule couleur. | |
| Paramètres de grille (mm) | Grille activée | Affiche la grille en arrière-plan. |
| Grille désactivée | Masque la grille en arrière-plan. | |
| Superposition activée | Superpose la grille au modèle. | |
Contrôle des images 2D
| Image suivante/précédente | Permet de naviguer entre les images. |
| Modifier | Permet de modifier l'image. |
| Pincer/coller la fenêtre | Vous pouvez détacher la fenêtre d'image et l'ajuster à la position souhaitée. Vous pouvez redimensionner la fenêtre. |
Outils de fonction
Capture d'image et notes
Capturez l'écran actuel sous forme d'image 2D, dessinez dessus ou ajoutez des notes.
Vous pouvez l'enregistrer sous forme de fichier avec vos notes et l'envoyer comme référence.
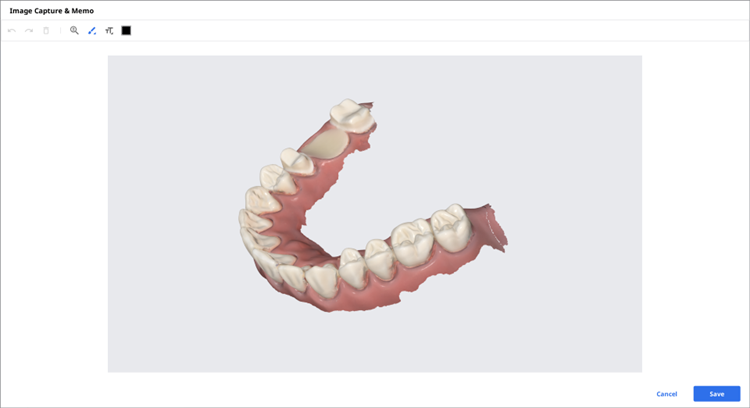
Capture ortho
Capture les images dans la direction de visualisation actuelle et en haut/bas/gauche/droite à partir de la direction de visualisation actuelle.
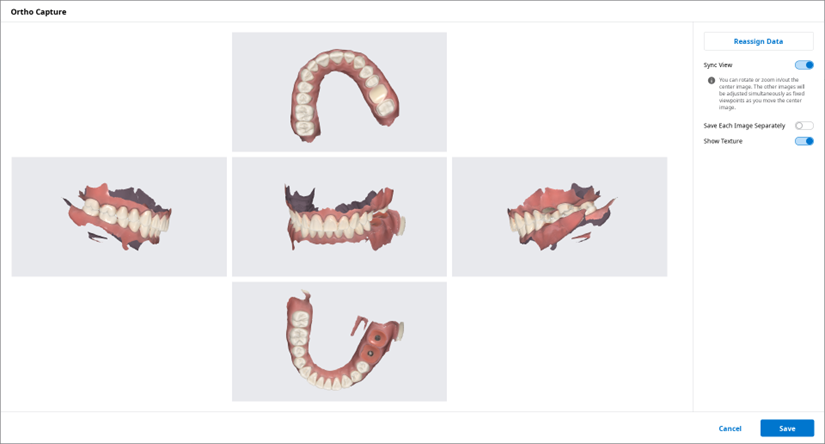
Vue synchrone | Lorsqu'elle est activée, vous pouvez faire pivoter l'image centrale ou effectuer un zoom avant/arrière. Les autres images seront ajustées simultanément en tant que points de vue fixes lorsque vous déplacerez l'image centrale. Lorsqu'elle est désactivée, vous pouvez effectuer un panoramique, pivoter ou zoomer avant/arrière sur toutes les images individuellement. |
Sauvegarder chaque image séparément | Enregistrez chaque image en haute résolution. |
Afficher la texture | Activer/désactiver la texture du modèle. |
Réattribuer les données | Modifiez les données pour maxillaire/mandibule à l'aide de la fonction Réattribuer les données. Vous pouvez utiliser les données modifiées pour créer et utiliser les images résultantes de la Capture ortho.
|
Remplir les trous
Remplir les trous dans les données de maillage 3D.
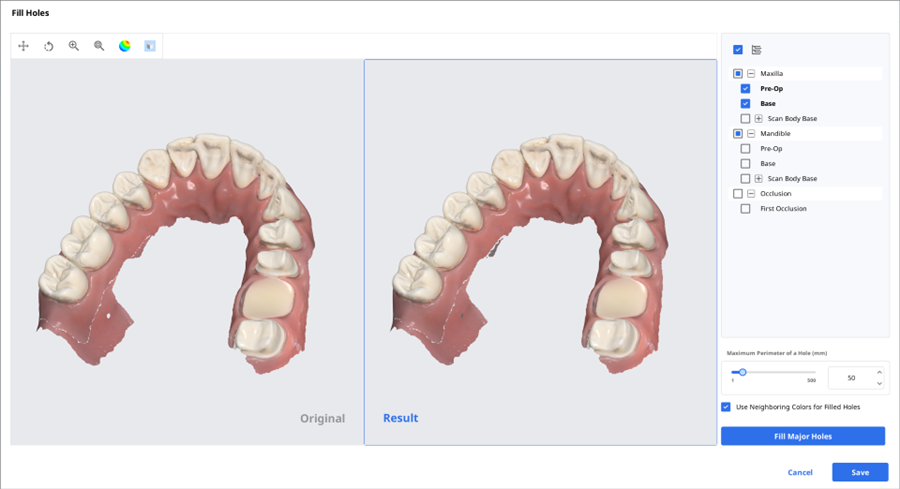
Découpage
Le découpage fournit divers outils pour modifier les données.
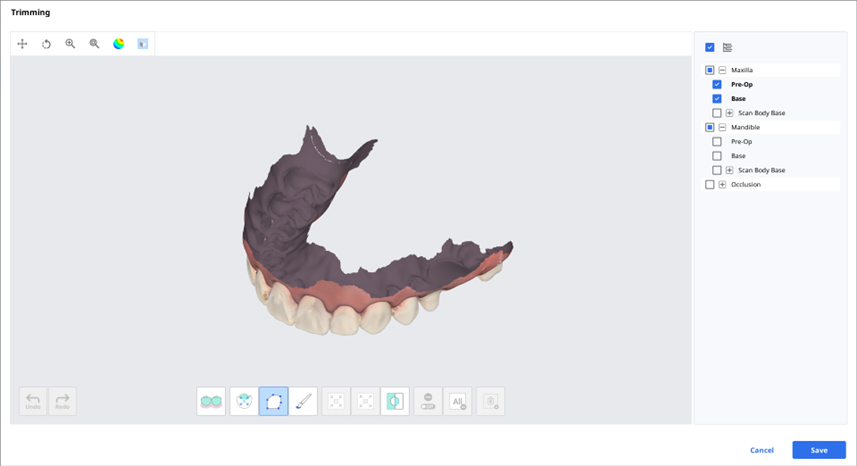
Les données de maillage 3D sélectionnées peuvent être modifiées à l'aide de différents outils situés en bas de la fenêtre.
Sélection |
| Sélection intelligente des dents | Sélectionne automatiquement toutes les dents de l'arcade en laissant de côté les parties gingivales. 🔎Note Cette fonction n'est disponible que pour les données de numérisation acquises à l'aide de Medit Scan for Clinics avec l'option "Utiliser le GPU" activée. |
| Sélection intelligente d'une seule dent | Permet de sélectionner automatiquement la zone d'une seule dent en un clic. Vous pouvez cliquer ou glisser sur la dent. | |
| Sélection polyligne | Sélectionne toutes les entités au sein d'une forme polyligne à l'écran. | |
| Sélection pinceau | Sélectionnez toutes les entités sur un chemin tracé à main levée sur l'écran. Seule la face avant sera sélectionnée. Le pinceau est disponible en trois tailles différentes. | |
Ajustement de la zone sélectionnée |
| Rétrécir la zone sélectionnée | Réduit la zone sélectionnée chaque fois que vous appuyez sur le bouton. |
| Développer la zone sélectionnée | Développe la zone sélectionnée chaque fois que vous appuyez sur le bouton. | |
| Inverser la zone sélectionnée | Inverser la sélection. | |
Désélection |
| Sélection/Désélection | Lorsqu'elle est activée, cette fonction désélectionne la zone à l'aide de différents outils. |
| Effacer toute la sélection | Efface les zones sélectionnées. | |
| Supprimer la zone sélectionnée | Supprimez les données de la zone sélectionnée. |
Sélectionnez la zone à découper à l'aide des outils de sélection de zone.

🔎Note
L'outil de découpage polyligne sélectionne toutes les entités à l'intérieur d'une forme polyligne dessinée à l'écran, tandis que l'outil de découpage pinceau ne sélectionne que les données de la face avant.
Les trois outils suivants permettent d'inverser, de rétrécir ou de développer la sélection.
Inverser la zone sélectionnée
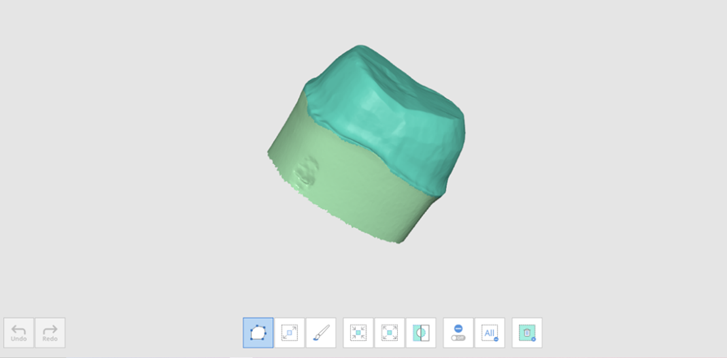
Rétrécir la zone sélectionnée
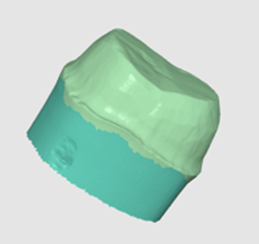
Développer la zone sélectionnée
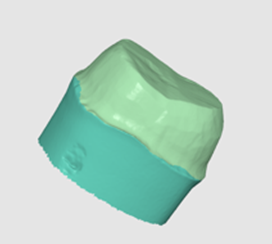
Vous pouvez désélectionner les zones sélectionnées à l'aide de l'outil Supprimer la zone sélectionnée.
Optimiser l’alignement de l’occlusion
Optimiser l’alignement de l’occlusion. Vous pouvez choisir les données cibles et ajuster l'alignement de l'occlusion.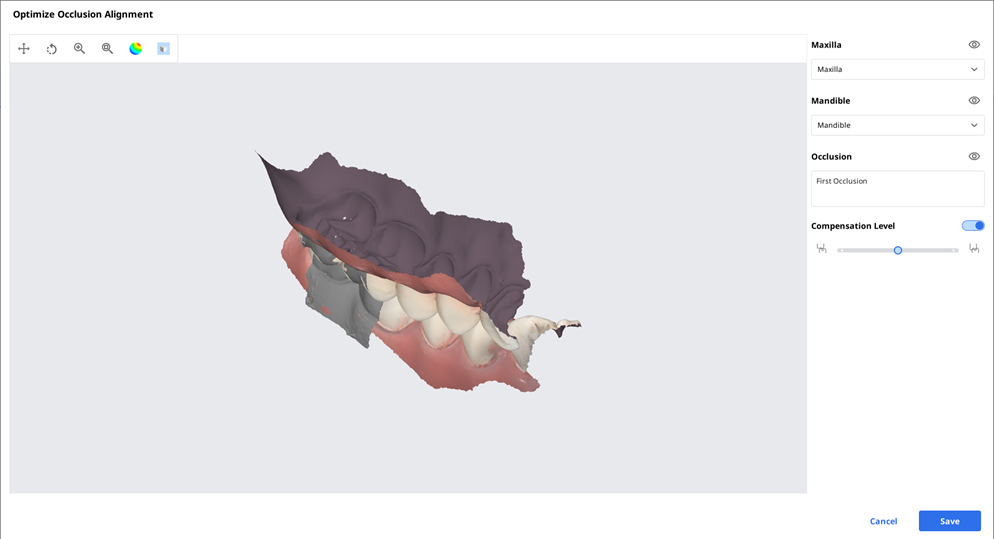
Niveau de compensation
Bas |
|
|
Moyen |
|
|
Élevé |
|
|
Désactivé |
|
|
Mouvement mandibulaire
Vous pouvez lire les mouvements mandibulaires enregistrés dans Medit Scan for Clinics pour voir les contacts occlusaux dynamiques entre les dentitions supérieures et inférieures.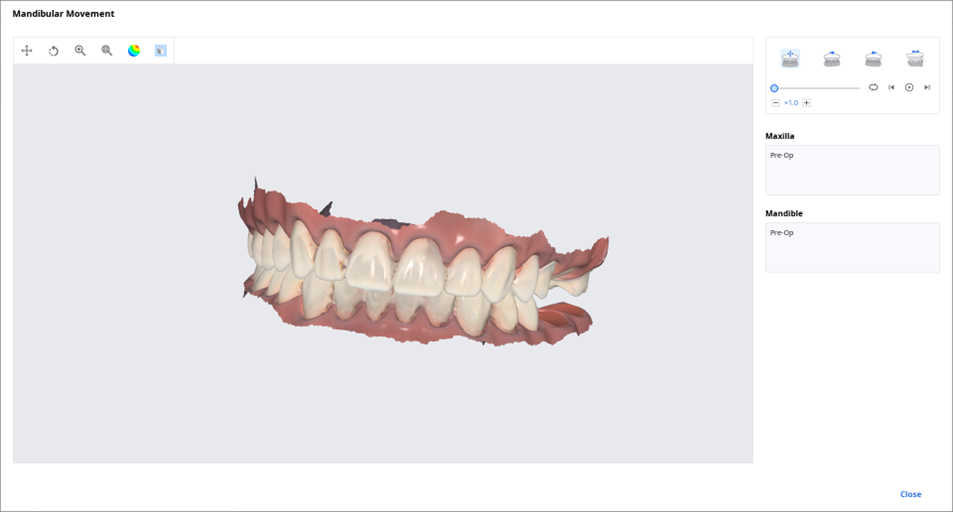
| Mouvement libre | Lancer l'enregistrement du déplacement libre de la mandibule. |
| Mouvement latéral gauche | Lancer l'enregistrement du déplacement de la mandibule vers la gauche. |
| Mouvement latéral droit | Lancer l'enregistrement du déplacement de la mandibule vers la droite. |
| Mouvement protrusif | Lancer l'enregistrement du déplacement de la mandibule vers l'avant. |
Gérer les données Multi occlusion dans le Visualiseur de fichiers
Vous pouvez obtenir plusieurs résultats de données d'occlusion à partir de l'application Medit Scan.
Medit Link fournit la fonction de gestion des résultats via le "Visualiseur de fichiers".
Comment gérer plusieurs résultats
Lorsque l'utilisateur obtient plusieurs résultats d'occlusion à partir de Medit Scan for Clinics, Medit Link offre la possibilité de sélectionner un résultat.
La liste des résultats est répertoriée par nom et vous pouvez sélectionner un élément.
Le modèle sélectionné sera affiché dans l'"Arborescence des données" et la "Zone d'affichage du modèle".
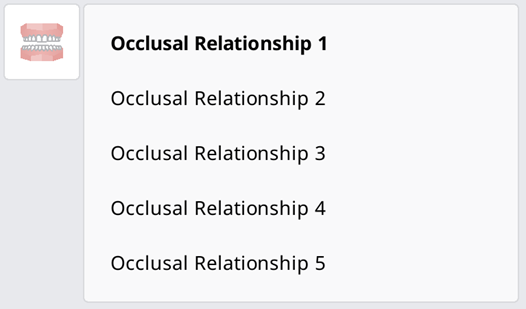
Vous pouvez réduire la liste et modifier l'élément à l'aide des icônes fléchées.