Général
Fournit des options pour la configuration globale du système.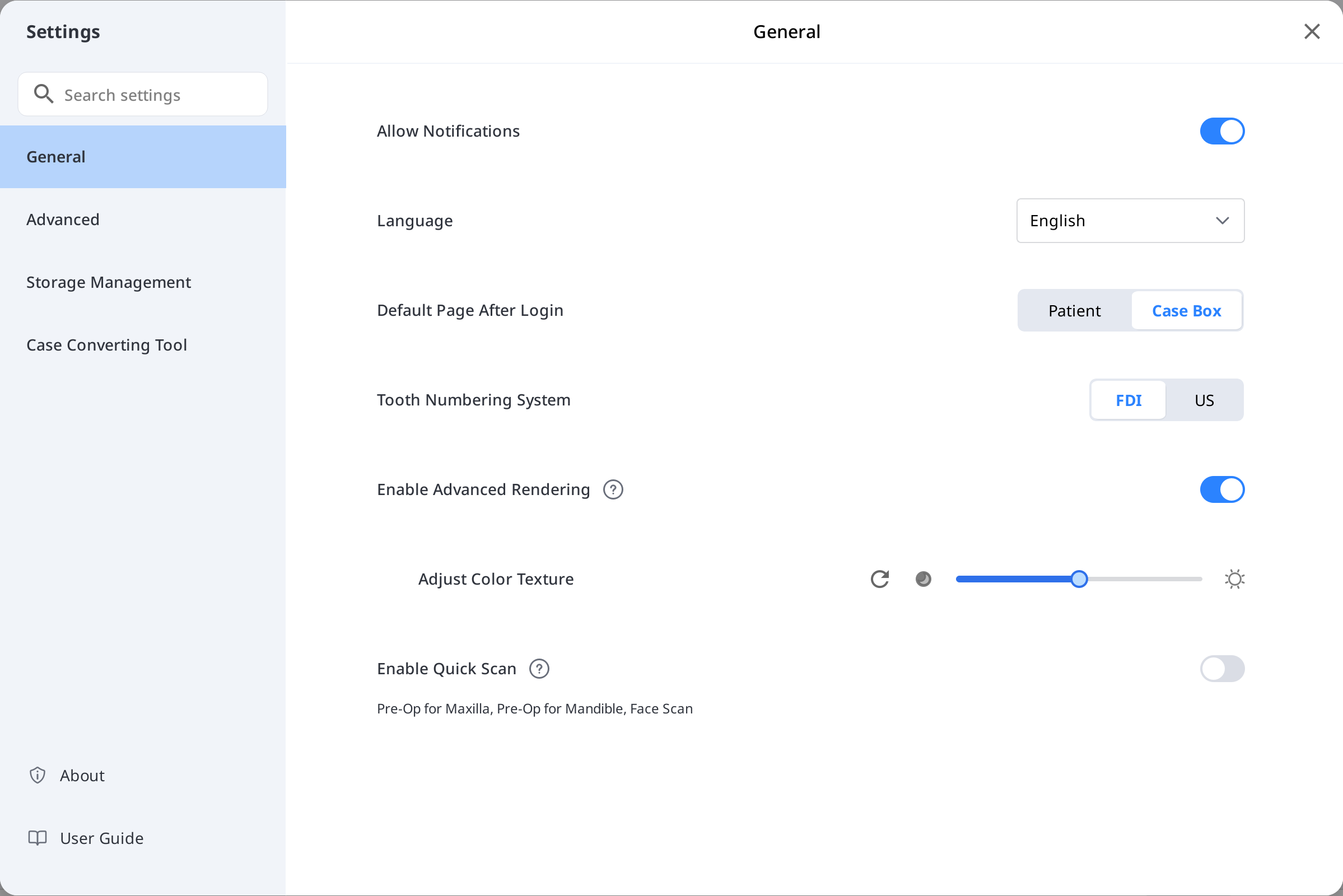
Langue | Sélectionnez la langue du programme. | |
Système de numérotation des dents | Sélectionnez un système de numérotation des dents entre FDI et US. | |
Autoriser les notifications | Si cette option est cochée, vous recevrez des notifications pour les mises à jour du programme. | |
Activer le scan rapide | Choisissez si vous souhaitez que les étapes de numérisation ci-dessous apparaissent automatiquement dans Medit Scan for Clinics sans avoir à remplir les informations du formulaire.
| |
Activer le Rendu avancé | Rendu avancé | Lorsque cette option est cochée, le modèle 3D est affiché avec un rendu plus vif et plus réaliste. |
Ajuster la texture de la couleur | Régler la luminosité du modèle 3D. * Les couleurs obtenues peuvent légèrement différer de celles de Medit Link lorsque vous ouvrez les mêmes données avec d'autres logiciels. | |
Page par défaut après la connexion | Sélectionnez le menu par défaut à afficher au démarrage du programme.
| |
Avancé
Configurer les options avancées telles que le proxy réseau, l'application par défaut et les paramètres de partage d'expérience.
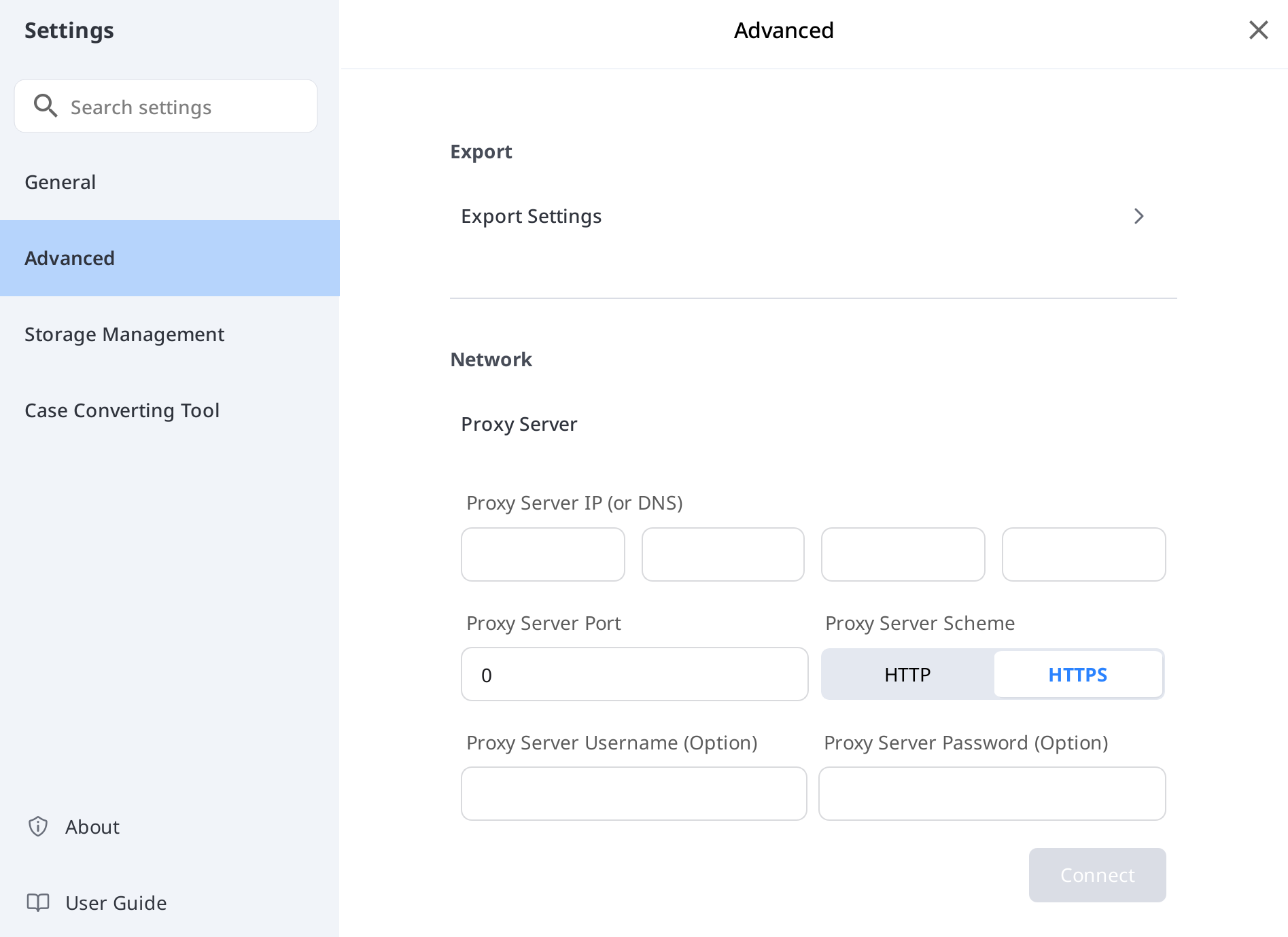
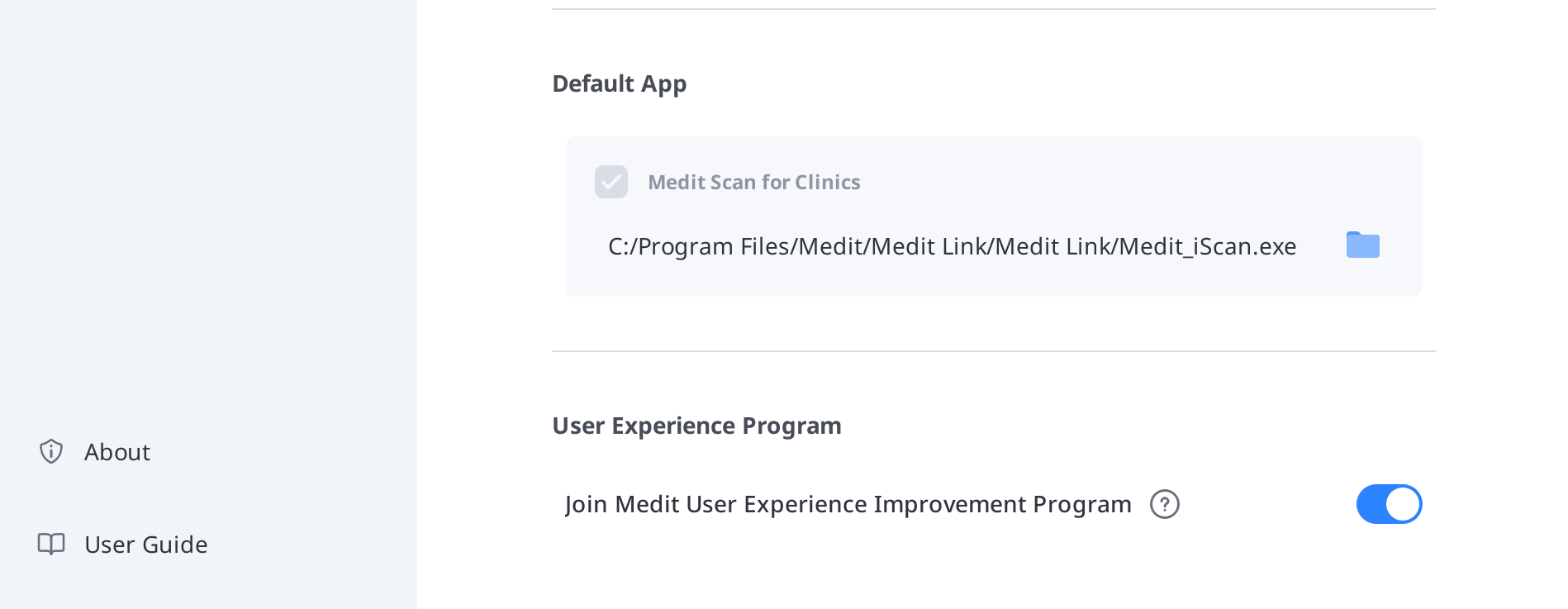
Exporter – Paramètres d'exportation
Définit la manière d'exporter les fichiers de Medit Link.
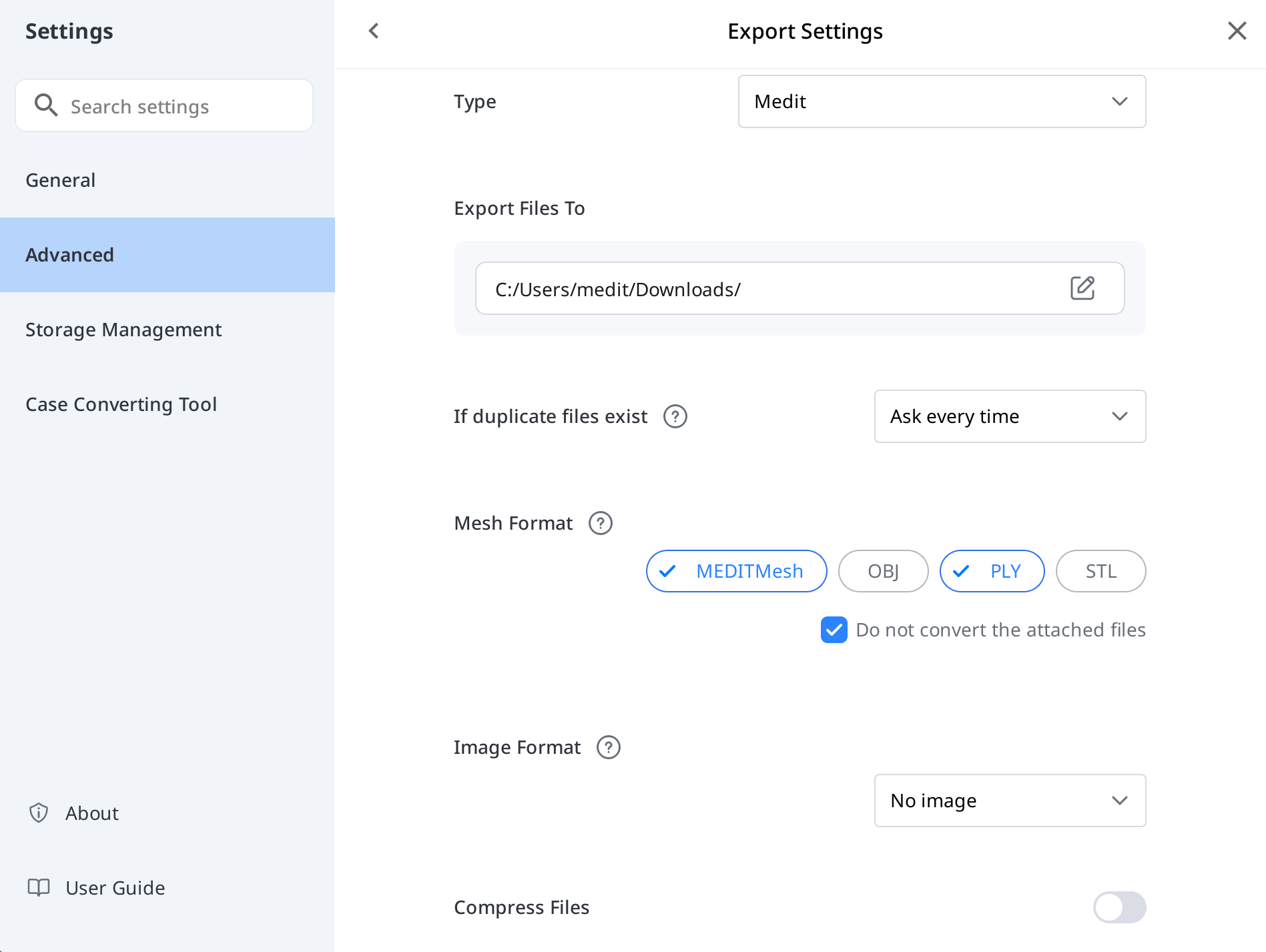
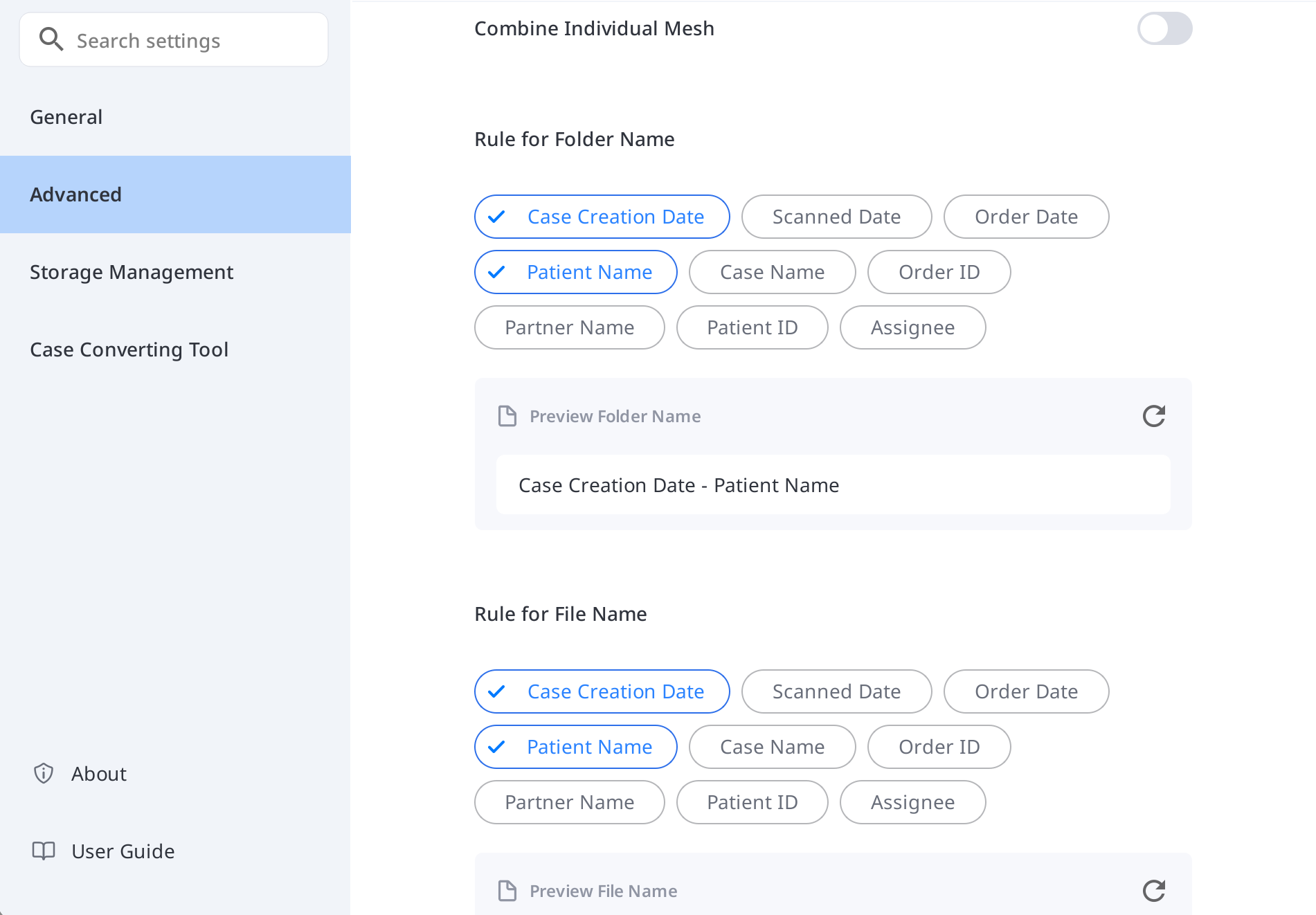
Type | Sélectionnez le programme CAD que vous souhaitez utiliser pour la conception. |
Exporter les fichiers vers | Spécifie le chemin où vous souhaitez stocker les résultats. |
En cas de doublons détectés | Choisissez l'action par défaut pour les cas où le même dossier ou nom de fichier existe dans le chemin cible.
|
Format du maillage | Spécifie le format du fichier de maillage final. |
Ne pas convertir les fichiers joints | Lorsque cette option est activée, les fichiers joints seront exportés dans leur format d'origine sans conversion. |
Format d'image | Spécifie le format des fichiers image exportés. |
Compresser et combiner | Compresser les fichiers : Comprime tous les résultats dans un seul fichier. Combiner un maillage individuel : Combine tous les résultats pour le maxillaire ou la mandibule dans un seul fichier. Lorsque vous utilisez des programmes qui ne peuvent pas importer et travailler avec des fichiers multiples, vous pouvez les fusionner en un seul pour travailler dans ces programmes. |
Règle pour le nom de dossier | Permet de définir des règles pour la création d'un nom de dossier lors de l'exportation de fichiers. Les informations ci-dessous peuvent être utilisées pour définir la règle.
|
Règle pour le nom de fichier | Permet de définir des règles pour le nom du fichier exporté. Les informations ci-dessous peuvent être utilisées pour définir la règle.
|
Réseau – Serveur proxy
Configurer un serveur proxy pour Medit Link à l'aide d'une adresse IP personnalisée, d'un numéro de port et d'informations d'identification facultatives.
Application par défaut
Gérer les programmes qui soutiennent l'intégration dans Medit Link.
Vous pouvez connecter les programmes suivants :
Compte clinique | Compte laboratoire | |
|---|---|---|
Programme de scan | Medit Scan for Clinics | Medit Scan for Clinics |
🔎Note
L'intégration des services suivants n'est pas disponible pour Medit Link pour Mac.
Medit Scan for Labs
Programme d'expérience utilisateur
Activez cette option pour contribuer à l'amélioration des produits Medit en partageant des données d'utilisation anonymes.
Gestion du stockage – Aperçu et nettoyage
Cette section fournit une répartition visuelle de votre utilisation du stockage cloud et local. Elle vous aide à comprendre comment votre stockage est utilisé et quels types de fichiers occupent le plus d'espace. Cliquez sur « Libérer de l'espace » pour supprimer les fichiers inutiles du cloud ou du stockage local dans la plage de dates sélectionnée. 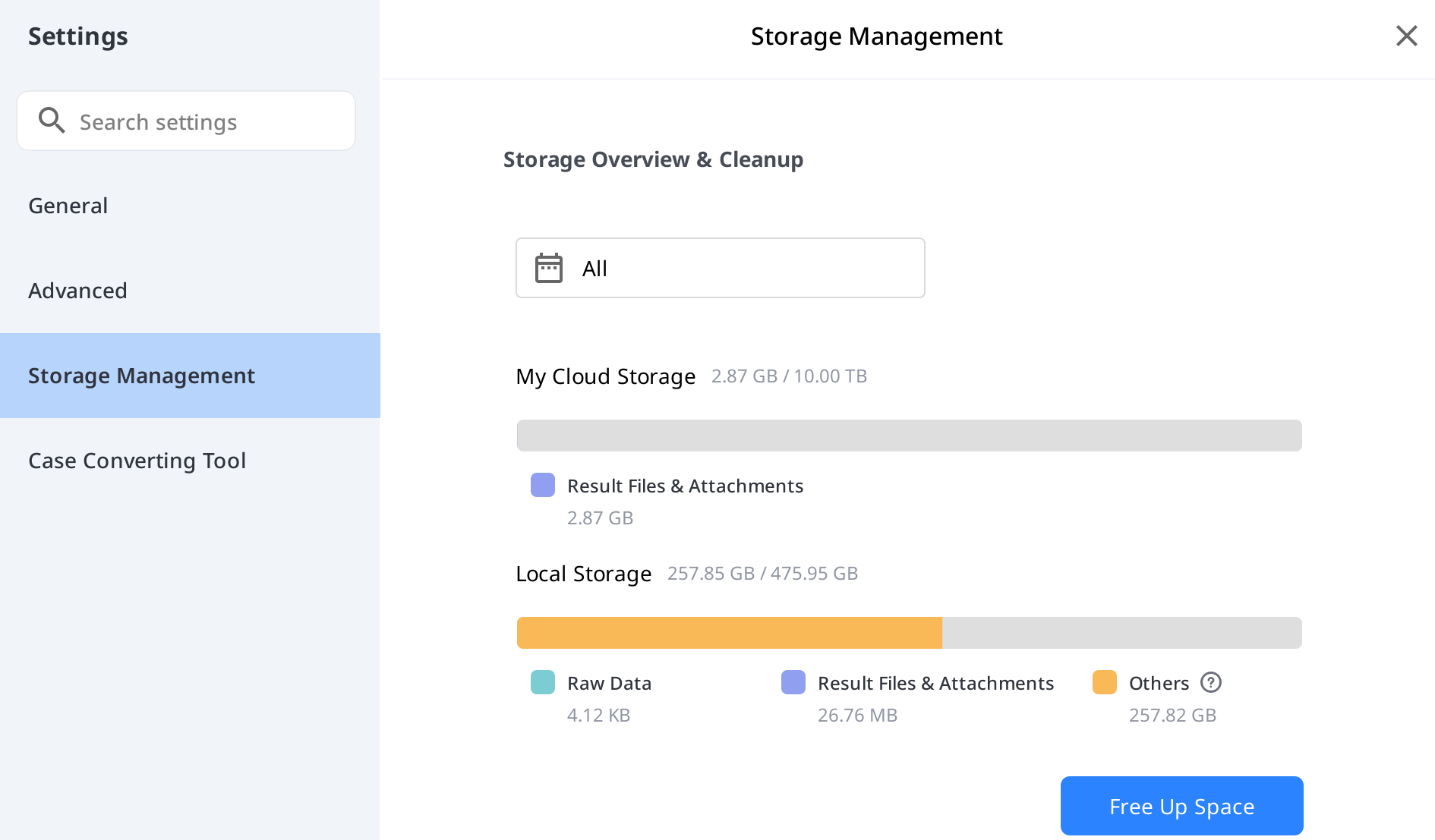
Définir la période
Définir la période spécifique pour supprimer les données créées durant l'intervalle suivant :
Tout : afficher tous les fichiers créés depuis le 1er janvier 2018, quelle que soit la plage de dates sélectionnée.
Plage personnalisée : sélectionnez une date de début (au plus tôt le 1er janvier 2018) et une date de fin pour filtrer les fichiers.
Aujourd'hui : fichiers créés ou modifiés uniquement au cours de la journée actuelle.
Hier : fichiers créés ou modifiés la veille.
7 derniers jours : fichiers créés ou modifiés au cours des 7 derniers jours, y compris aujourd'hui.
30 derniers jours : fichiers créés ou modifiés au cours des 30 derniers jours, y compris aujourd'hui.
Mois en cours : fichiers créés ou modifiés au cours du mois civil en cours.
Mois précédent : fichiers créés ou modifiés au cours du mois civil précédent.
Gestion du stockage – Paramètres avancés
Chemin d'accès au dossier | Spécifiez un dossier pour stocker les résultats des données générées par Medit Link et les programmes connectés. | |
Dossier d'installation des applications | Permet de spécifier un chemin d'installation pour Medit Apps et les applications partenaires disponibles dans l'App Box. | |
Sauvegarde automatique | Activez cette option pour sauvegarder automatiquement vos données numérisées dans le cloud sans utiliser votre quota de stockage cloud. | |
Outil de conversion de cas
Vous pouvez déplacer des cas entre différents comptes en exportant des cas existants du compte ou en important des cas exportés d'autres comptes.
Exporter le cas
Exporter les cas du compte actuellement connecté vers le PC local.
Ouvrez Medit Link et cliquez sur l'icône Paramètres.

Choisissez la section "Outil de conversion de cas" dans le menu de gauche.

Dans la section Exportation de cas, définissez une période ou recherchez les cas à exporter si nécessaire.
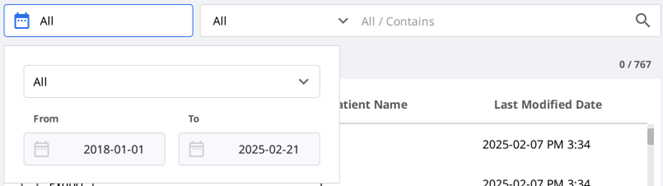
Choisissez les cas que vous souhaitez exporter dans la liste de la section "Fichiers à exporter".
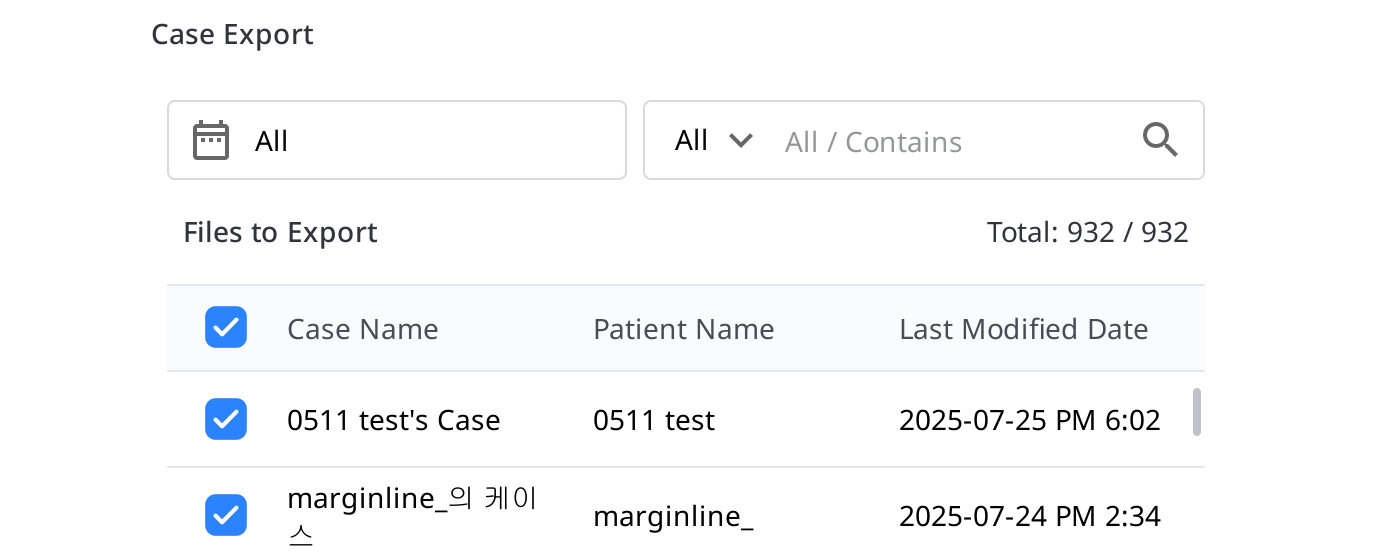
Définissez le nom du fichier en modifiant le nom du cas dans le champ Nom du fichier.
Définissez le dossier de destination pour l'exportation des cas sélectionnés.
Cliquez sur "Exporter".
Cliquez sur "Oui" pour ouvrir le dossier dans lequel le fichier est exporté.
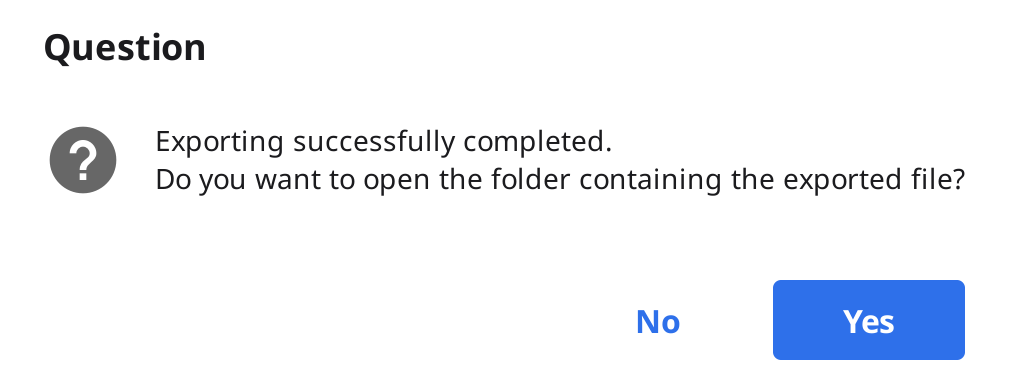
Les cas exportés sont enregistrés au format .meditex.
Importer le cas
Ouvrez Medit Link et cliquez sur l'icône Paramètres.
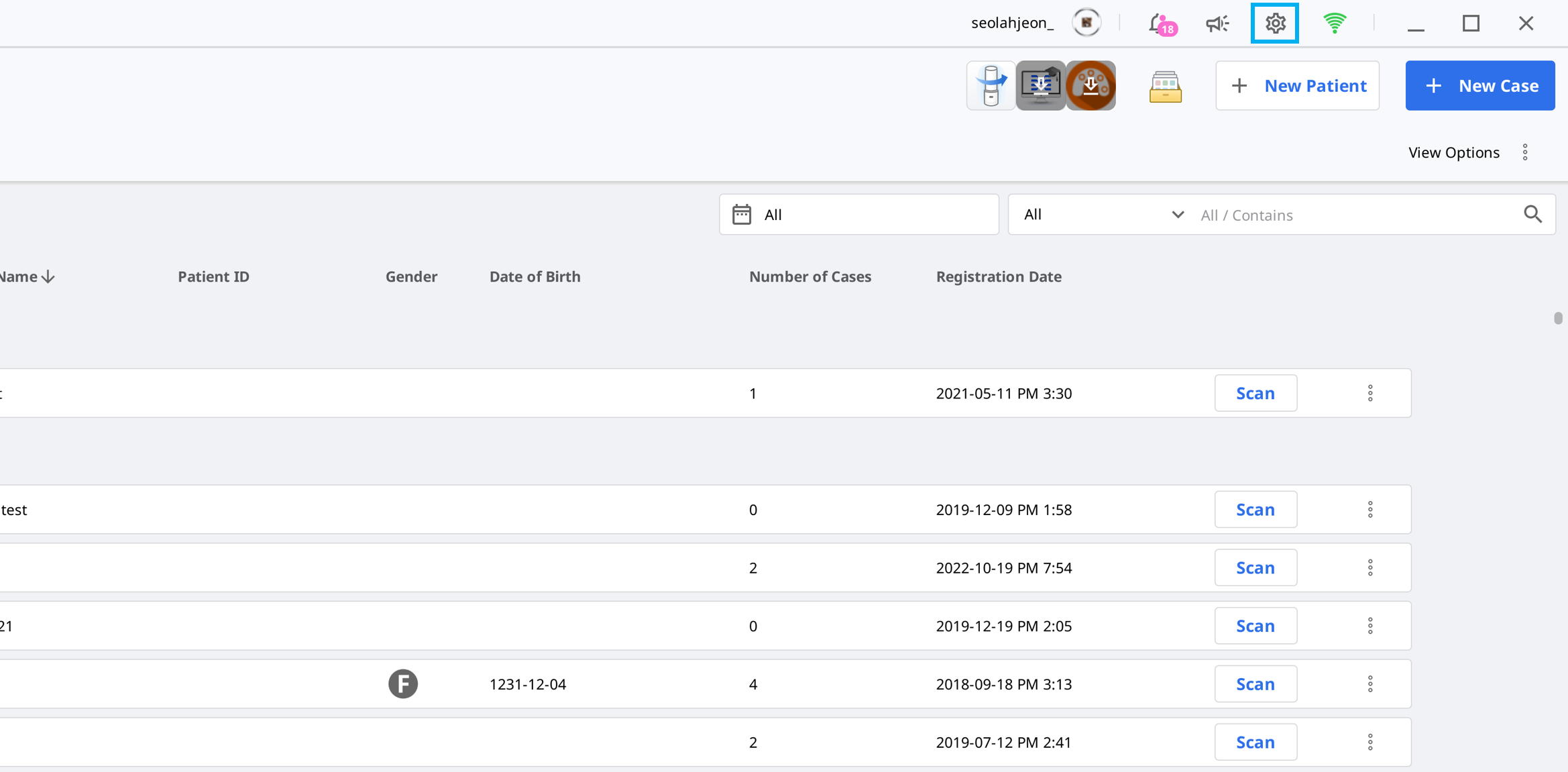
Choisissez la section "Outil de conversion de cas" dans le menu de gauche.

Dans la section Importation de cas, cliquez sur l'icône du dossier pour rechercher sur votre PC le fichier .meditex que vous souhaitez importer.
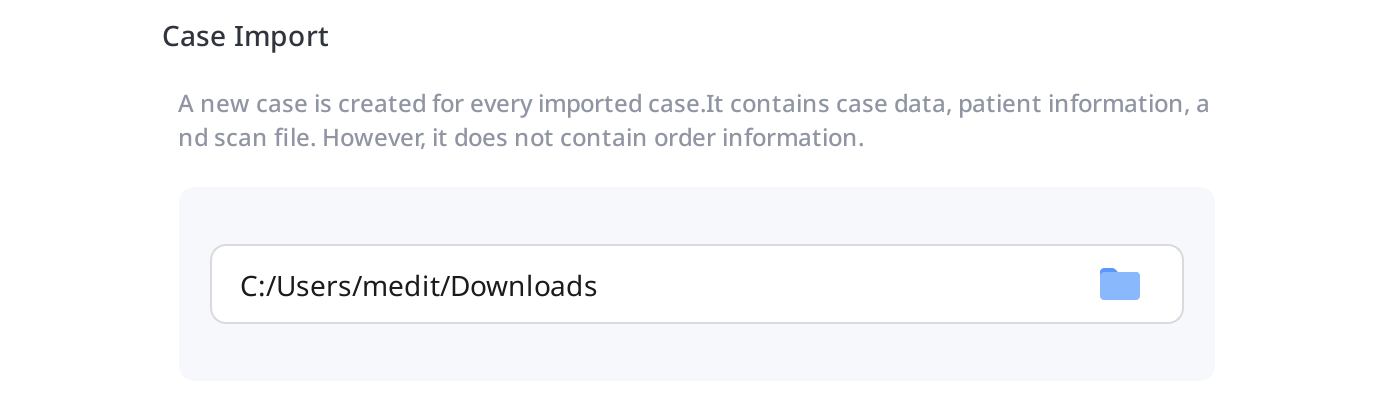
Cliquez sur le bouton « Importer » et cochez les fichiers à importer dans la liste.
Le cas importé apparaîtra également dans votre Case Box (compte clinique) ou votre Work Box (compte laboratoire).
À propos
Afficher des informations détaillées sur Medit Link.
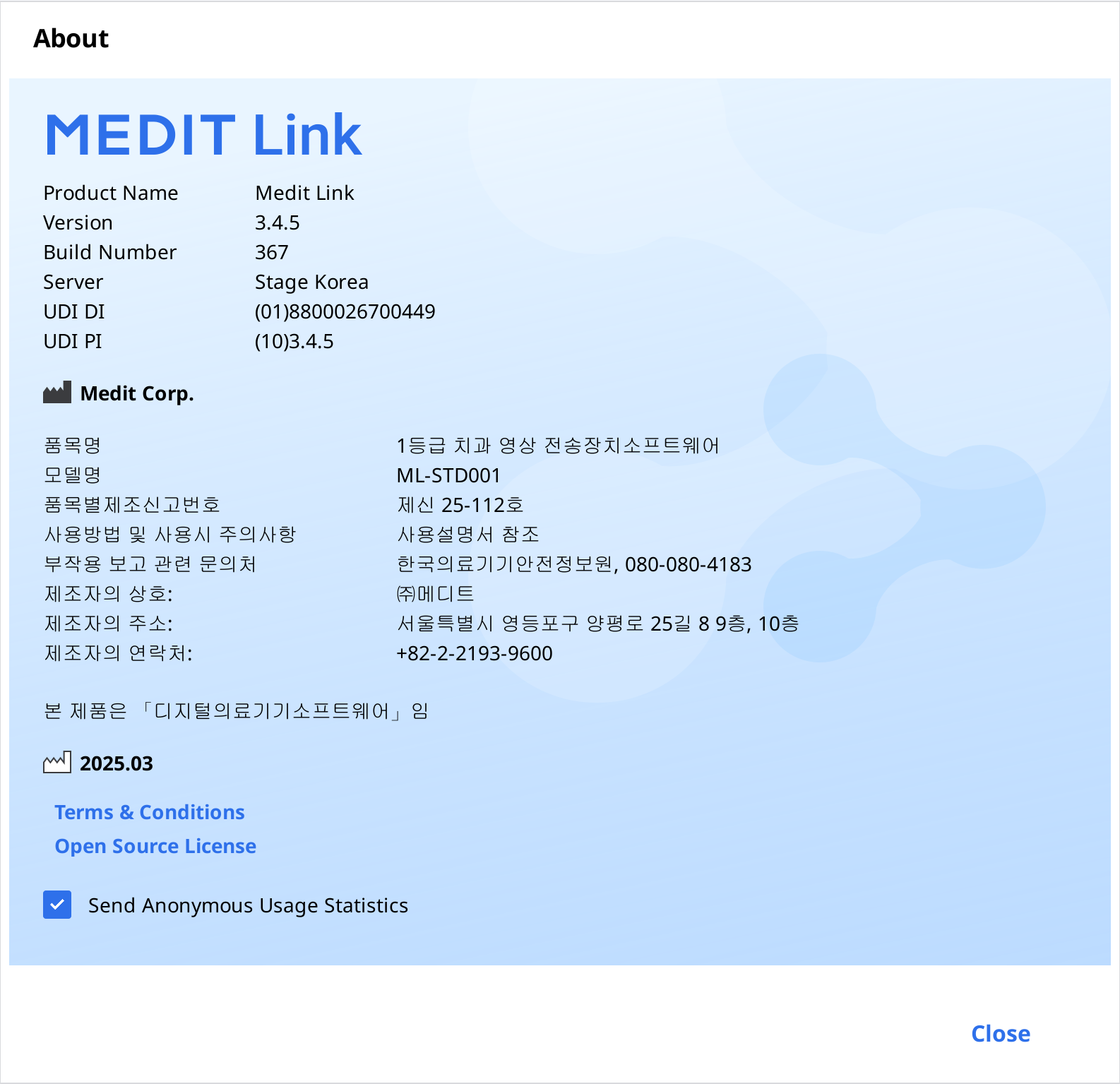
Guide de l'utilisateur
Obtenir le guide de l'utilisateur de Medit Link.
L'ouverture du guide de l'utilisateur nécessite une connexion Internet.