You can enter the form information based on the connected program and the treatment type.
The information you enter will be used as basic information for working on scanning or CAD programs and ordering.
Registering Form Information in Case Box
Enter on the Form Tab
- Select whether you are going to input treatment information by teeth or by arch.
- Select Type – Method – Material – Shade.
- If you entered information incorrectly, you go back to select it again.
- The selected information is automatically registered to the order list.
- Click "Save" to save your registration.
Registering Form Information in Work Box
Enter on the Form Tab
- Select the scan program you want to use.
- Select one of the following options that will define your scanning strategy: Teeth/Flexible Multi-Die/Multi-Die.
- Methods may differ depending on the selected scan program.
Medit Scan for Clinics Medit Scan for Labs Teeth O O Arch O O Flexible Multi-Die X O Multi-Die X O - Select teeth, arch, or die numbers for the scanning process.
- Select Type – Method – Material – Shade.
- If you entered information incorrectly, you go back to select it again.
- The selected information is automatically registered to the list.
- Click "Save" to save your registration.
Connecting Teeth into Bridge
You can connect multiple teeth into a bridge when the same material is applied to multiple adjacent teeth. Click the bridge icon beside the selected teeth to connect or disconnect them.
| Before setting a bridge | After setting a bridge |
|---|---|
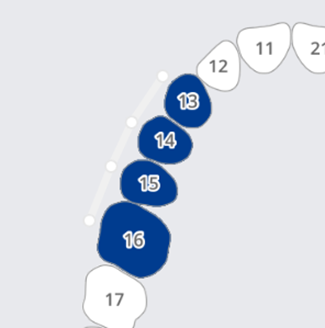 | 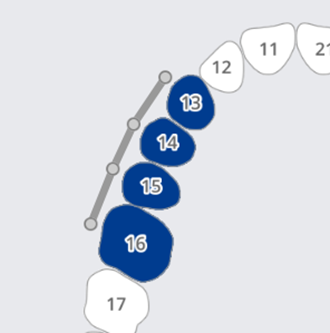 |
Setting Scanning Options
Depending on the program you are working with, various scan options are provided.
The selected scan options are passed to each scanning program.
Medit Scan for Labs
General options
 | Adjacent Teeth | Mark the prepared and adjacent teeth and pass this information to the scanning program. |
 | Antagonist | Automatically mark the antagonist and passes this information to the scanning program. |
 | Articulator | Display options for selecting the articulator in the scanning program. |
 | Movement Marker | Allow using the "Jaw Motion" scan strategy in the scanning program. |
Options by teeth
 | Scan Body | Allow setting a strategy for scanning scan bodies in the scanning program. |
 | Pre-Op Scan | Allow setting a strategy for scanning a pre-op model in the scanning program. |
 | Wax-Up Scan | Allow setting a strategy for scanning wax-ups in the scanning program. |
Adding to Favorite
You can quickly select a product by registering it as a favorite.
The list of registered favorites is managed as a template and can be shared through the export and import features.
Add to Favorites
- Select the tooth number.
- Select Type – Method – Material – Shade.
- Type – Method – Material – Shades can be registered as favorites even if not all are selected.
- Click the "Star" icon.

- A combination of the selected parameters, excluding tooth number, is on your favorite search list.
Manage Favorite Templates
You can register, manage, and share different types of templates.
| Add | Add a new template. |
| Rename | Rename the current template. |
| Delete | Delete the current template. |
| Export | Export the current template to a file. |
| Import | Import a template file. |