Creating Cases
Create Case in Case Box (Clinic)
Click the "New Case" button in the upper right corner.
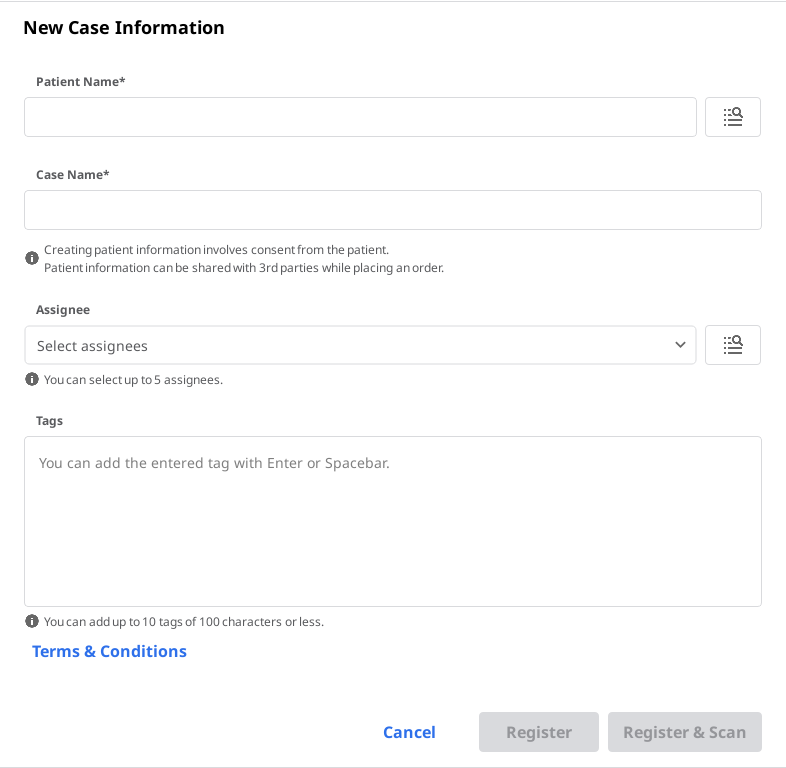
Enter basic information, such as the patient's name and case name.
If you enter a name not on the patient list, a new patient will be added.
If you enter a name that is in the patient list, you can select it from the list.
If registering a case for an existing patient, click the Patient List icon to select an existing patient.

In the Patient List dialog, you can register a new patient or edit the information of an existing patient.
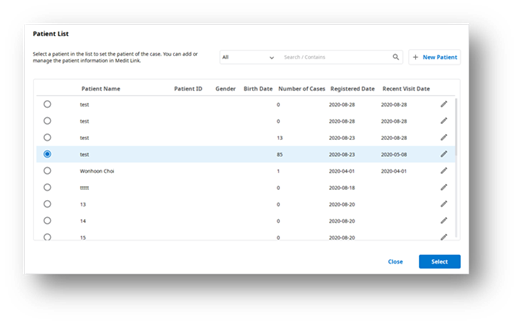
The case name will be filled in automatically, but you can still change it.
Select or add assignees for the case in the Assignee field.
You can search for and select up to 5 assignees per case using the dropdown list.
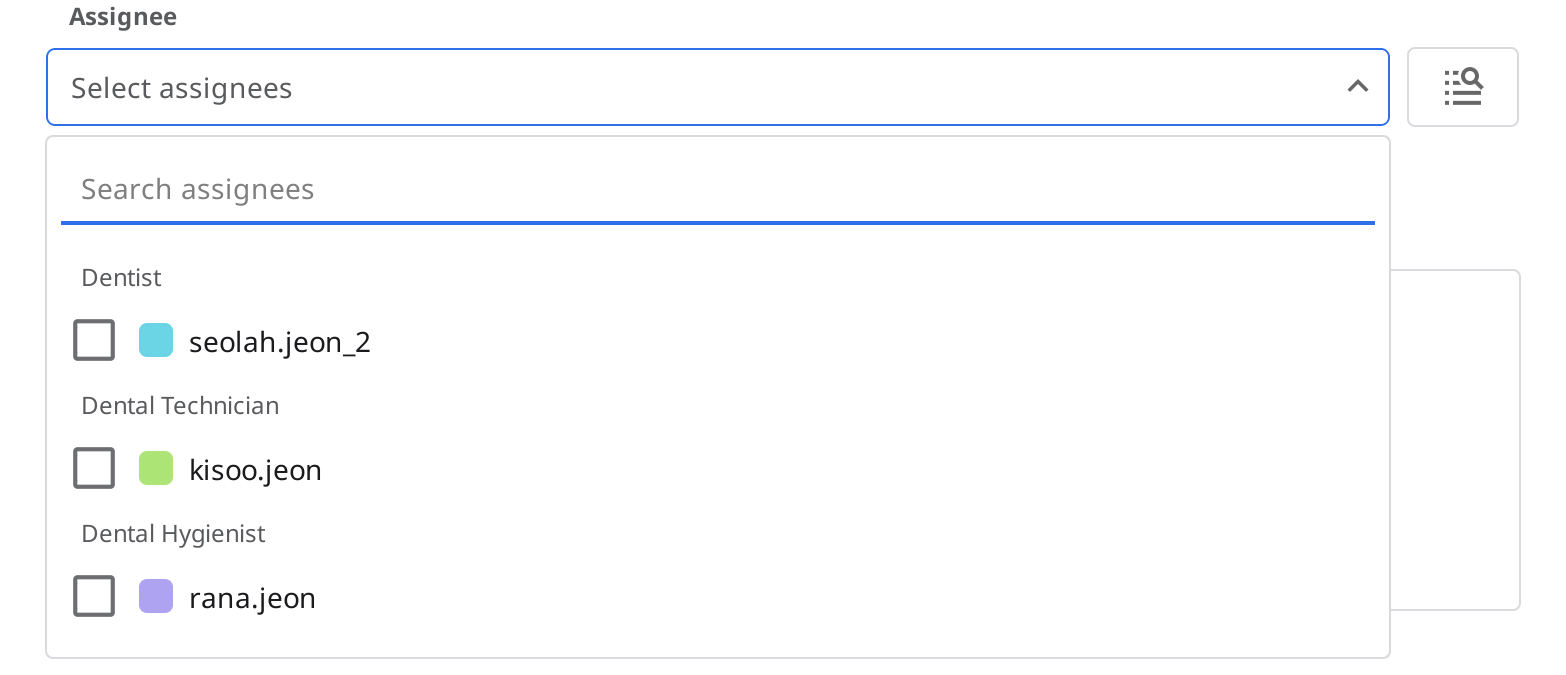
To add a new assignee:
Click the Assignee Management icon in the top-right corner of the dropdown.

In the window that opens, click Add Assignee.
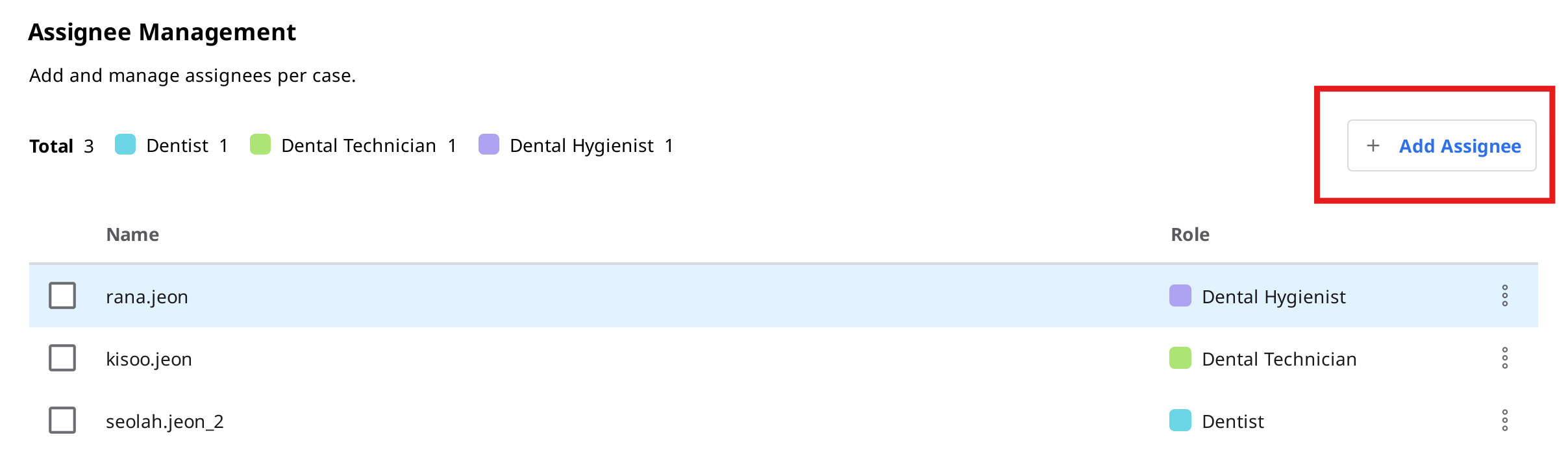
Enter a name (up to 50 characters) and select a role for the new assignee. Each assignee can have only one role, chosen from: Dentist, Dental Technician, or Dental Hygienist.
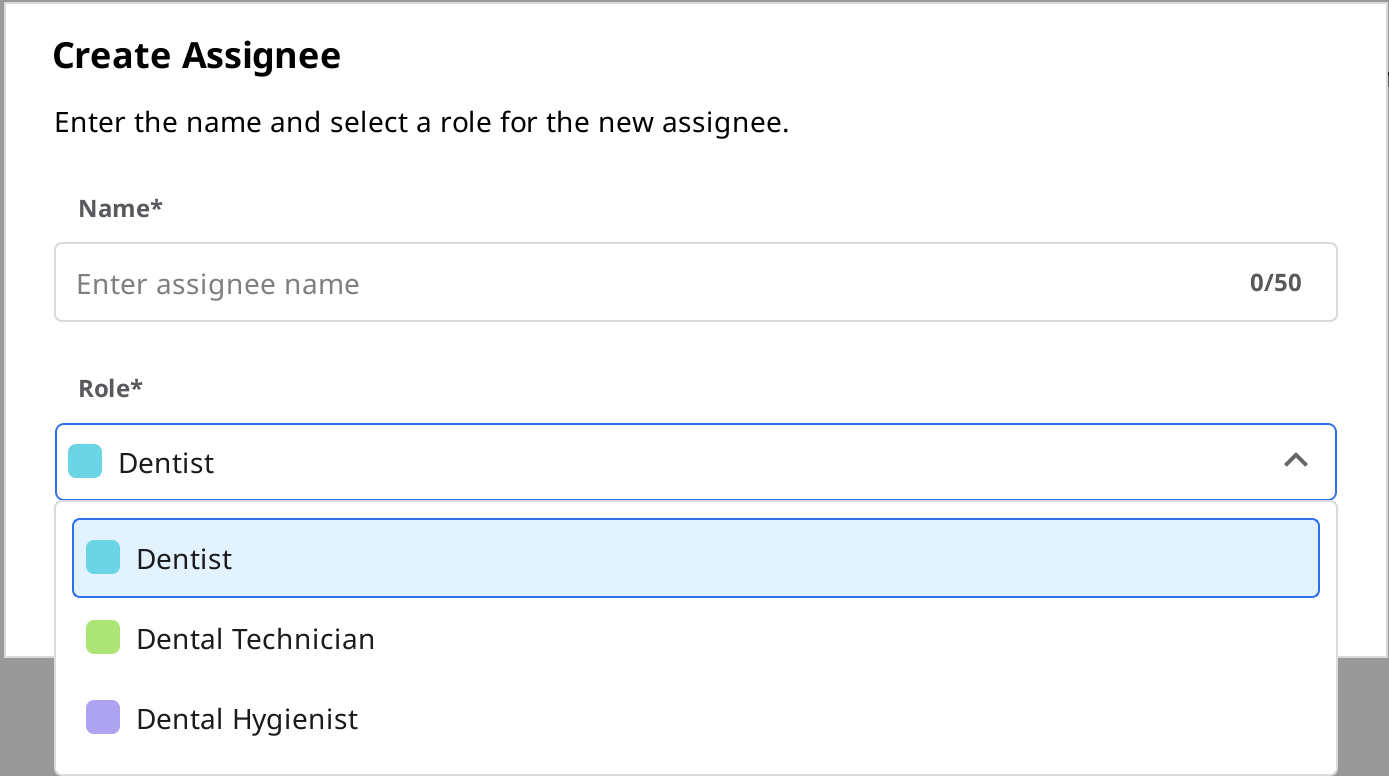
Click "Register & Scan" to complete the case registration and proceed to scan.
Register: You will be redirected to the main page. This is useful when registering multiple cases.
Register & Scan: Move to the Form tab to register form information for the case.
Create Case in Work Box (Lab)
Click the "New Case" button in the upper right corner.
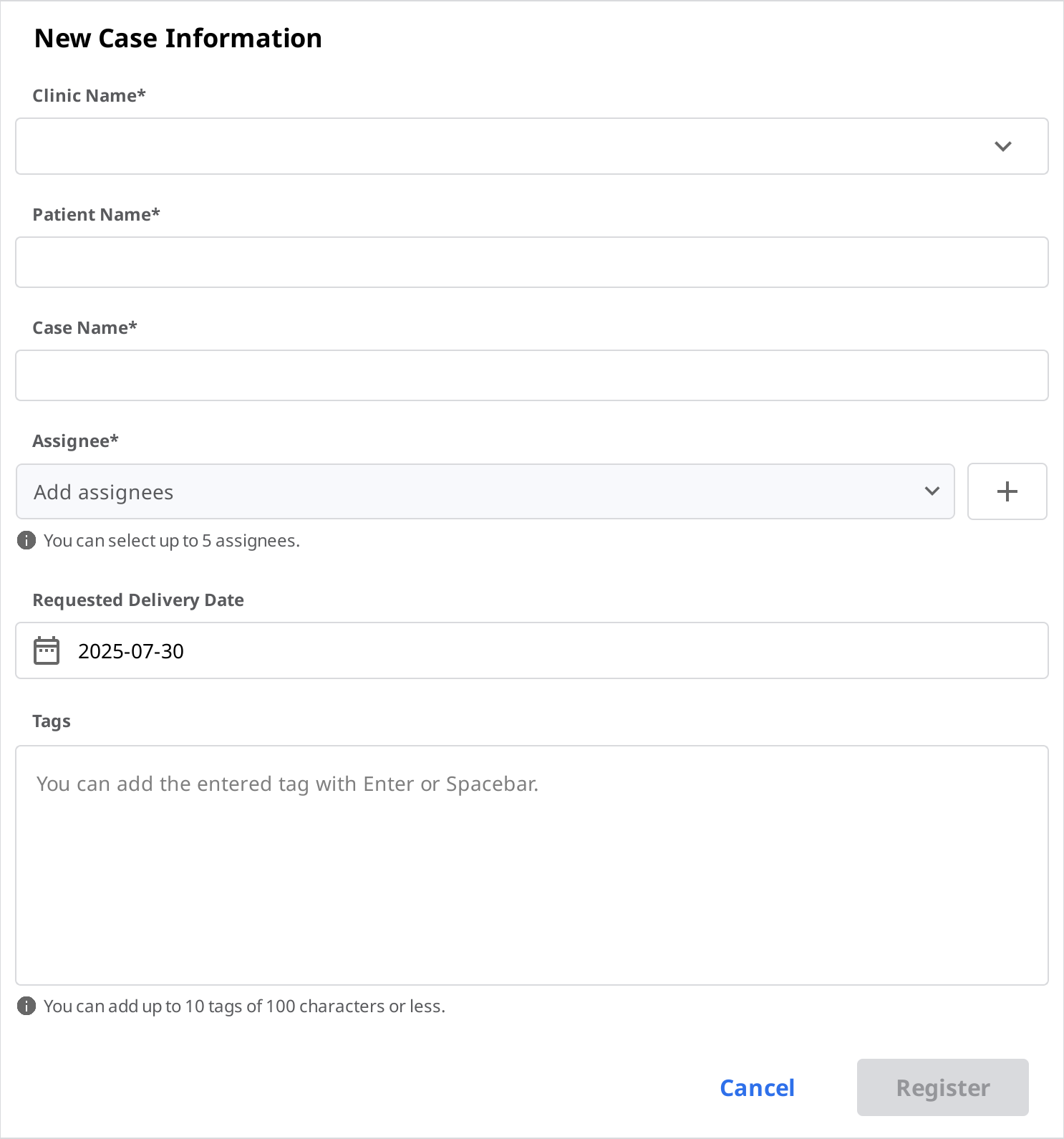
Enter or select the clinic name.
Enter the patient's name and case name. The case name will be filled in automatically, but you can still change it.
Choose an assignee for this case.
Enter the expected delivery date considering the completion date of the work.
After registering the case, you will be redirected to the main page.
Editing Cases
Edit Case in Case Box (Clinic)
Click the "Edit" icon next to the case name.
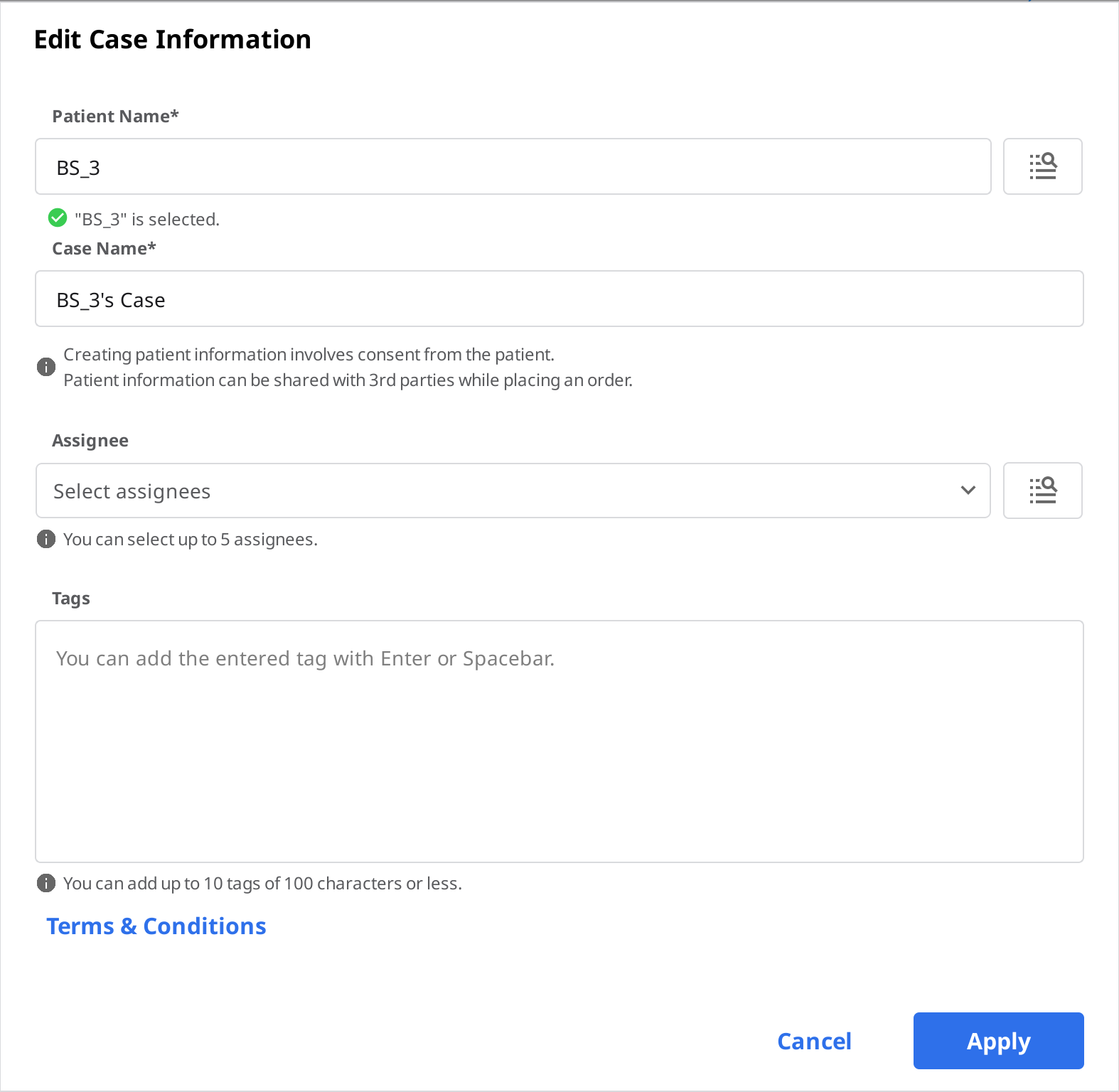
Click the "Search" icon to change the patient's name. Note that it cannot be edited directly.; instead, you can find a patient name you would like to replace the current one with and can edit the patient information from the list.
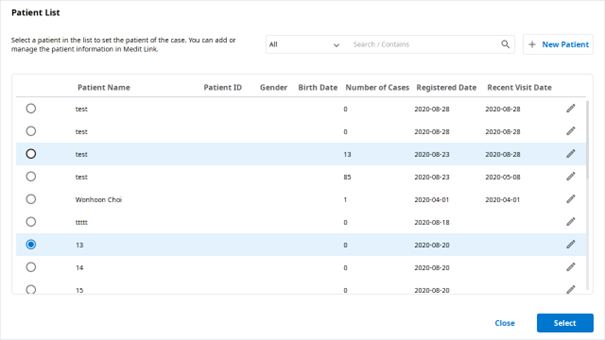
Check the patient's name you want to replace the current one with.
To create a new patient, press the "New Patient" button.
Use the "Edit" button to change the registered information about the patient.
To modify an existing assignee:
In the Assignee Management modal, click the three-dot icon (⋮) next to the assignee you want to edit.
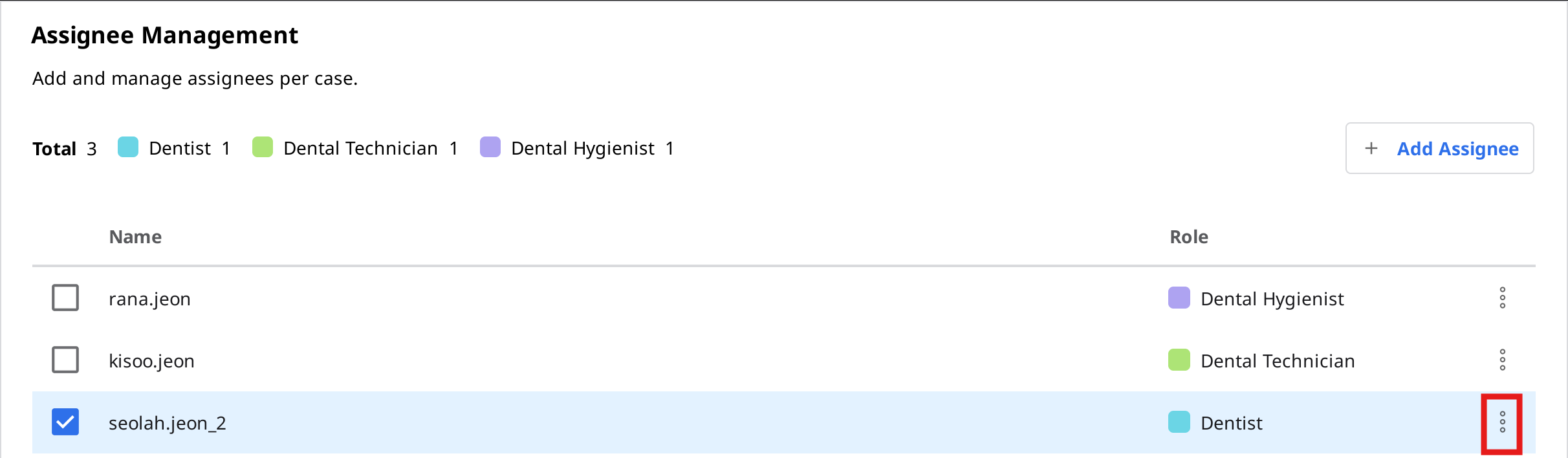
You can update both the name and the role.
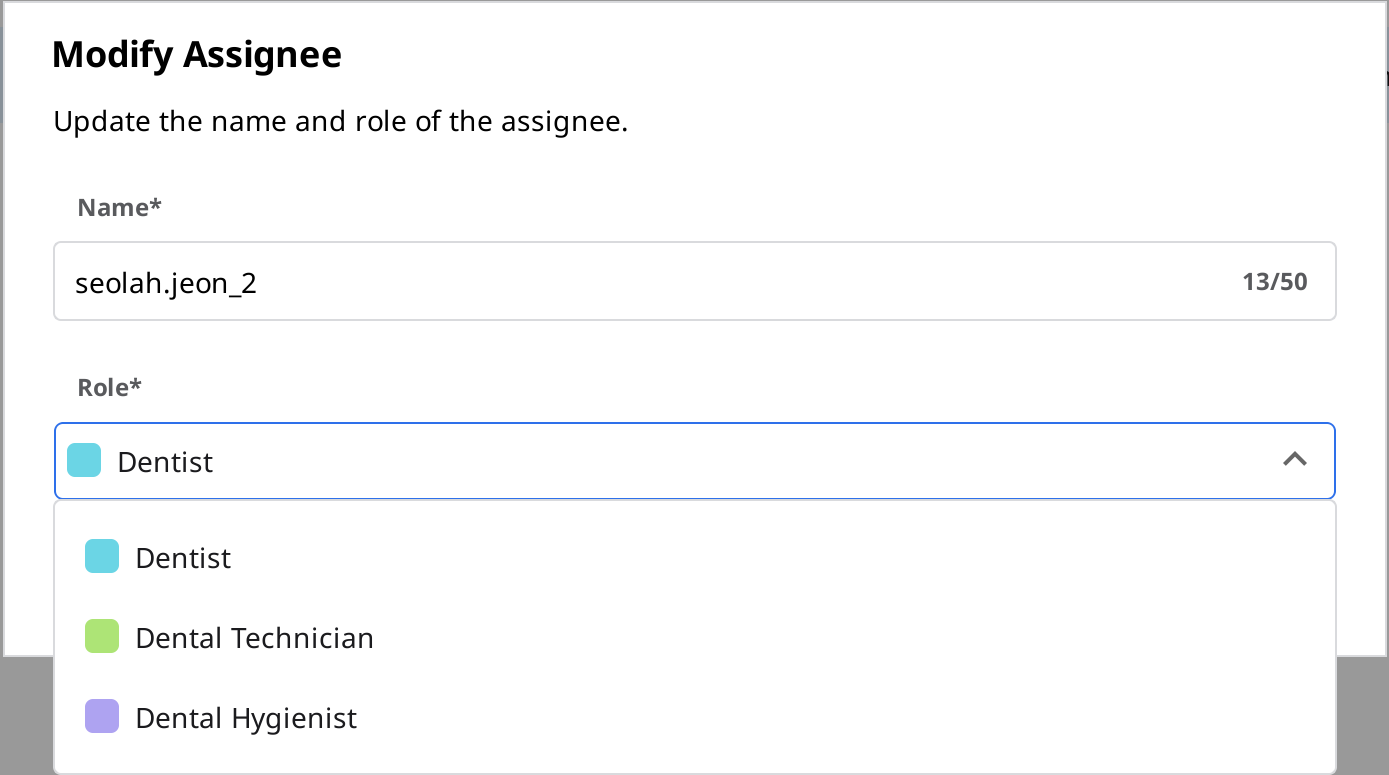
🔎Note
Updates to assignee information are automatically applied to all existing cases. However, these changes won’t be reflected in cases that have already been ordered.
If you remove an assignee, they will also be removed from any cases to which they were assigned.
Click "Apply" to finish the process.
Edit Case in Work Box (Lab)
Click the "Edit" icon next to the case name.
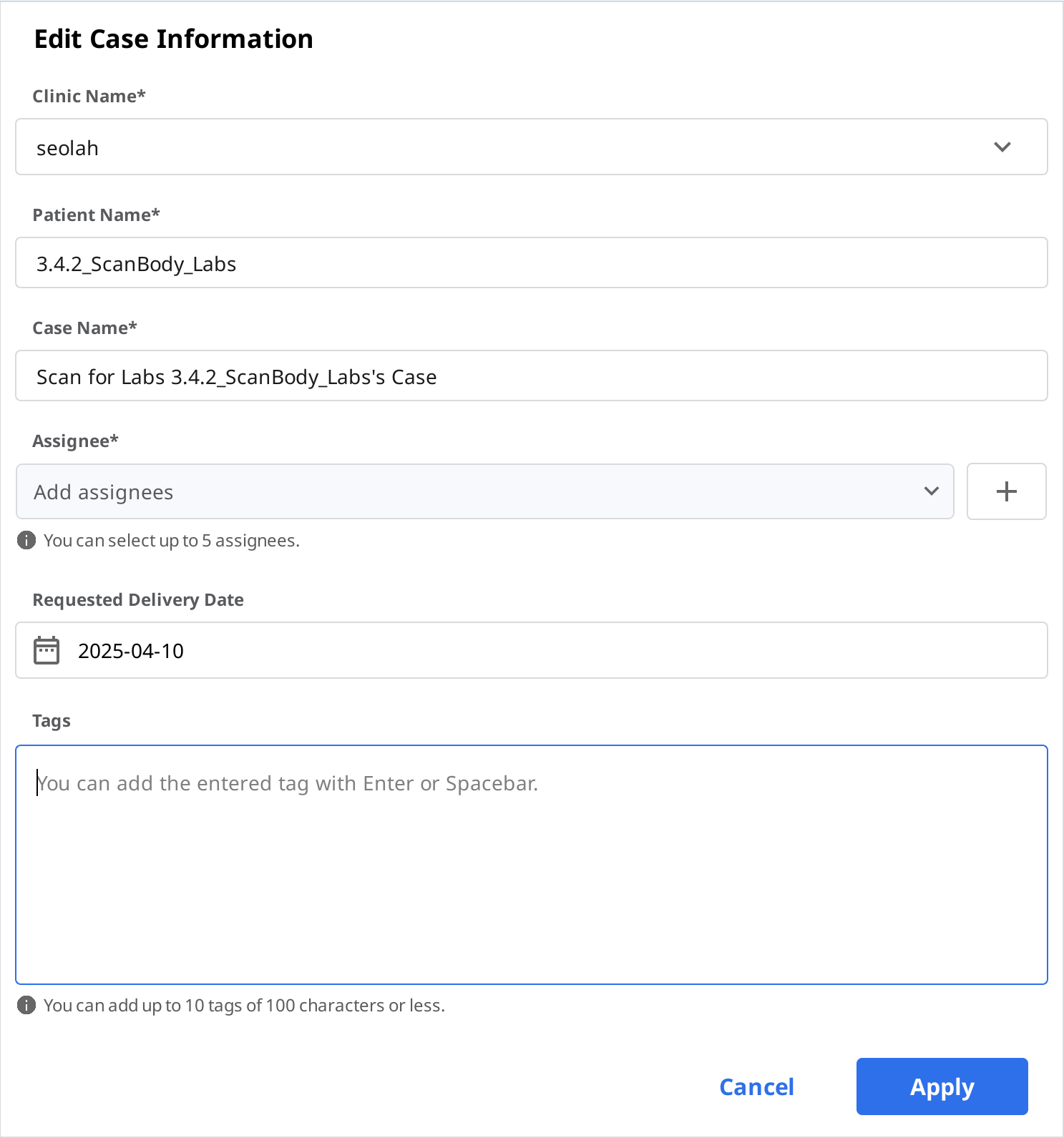
Click "Apply" after the editing is done.
🔎Note
You cannot edit the information of the cases received through the order in In Box.
You can add or edit assignees for ordered cases.
Cloning Cases
Clone Case in Case Box (Clinic)
Click the "Clone" icon at the top.

You will be asked what kind of information you would like to clone to the new case.
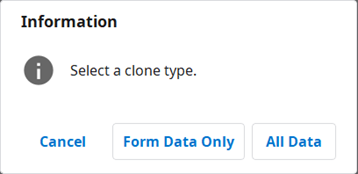
Choose whether to replicate only form information only or all data.
When cloning is complete, a case named "[Case name] – Clone" will be created.
Clone Case in Work Box (Lab)
Click the "Clone" icon at the top.

Duplicate all data to create a new case.
When cloning is complete, a case named "[Case name] – Clone" will be created.
Deleting Case
Delete Case (Clinic and Lab)
Click the "Delete" icon.

Click "OK" to delete the case.
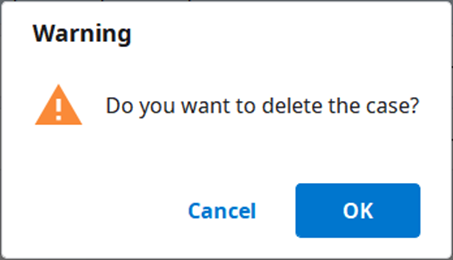
Deleted cases are moved to the Trash Box and can be recovered if necessary.