In dieser Stufe können Benutzer eine Vorschau der automatisch generierten Simulationen neben dem ursprünglichen Datenmodell anzeigen. Die Stufe „Simulationsvorschau“ dient zwei Hauptzwecken: der Erleichterung von Patientenkonsultationen und der Durchführung von Simulationsanalyse.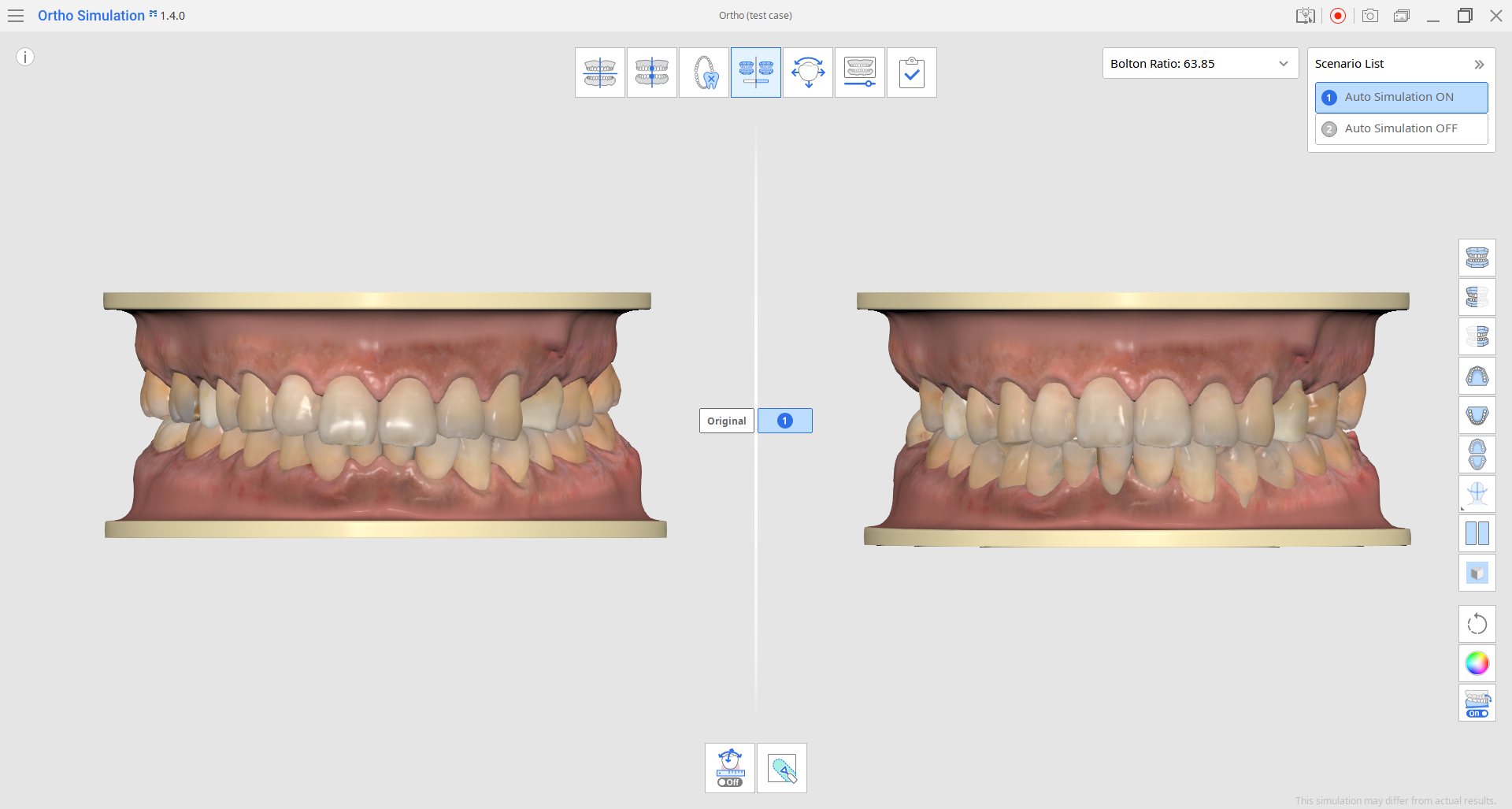
Patientenkonsultation
In dieser Stufe können die Benutzer eine Vorschau der Zahnmodelle sehen, die sowohl das Gebiss vor der Behandlung als auch das erwartete Gebiss nach der Behandlung zeigen. Diese visuellen Hilfsmittel können bei der Patientenkonsultation von Vorteil sein.
Hier finden Sie einige hilfreiche Funktionen, die Sie in der seitlichen Symbolleiste auf der rechten Seite benutzen können.
1. Modell-Anzeigemodus
Wenn sich Ihr Patient bei der realistischen Modelldarstellung unwohl fühlt, können Sie zu einem vereinfachten zweifarbigen Studien Anzeige-Modus wechseln.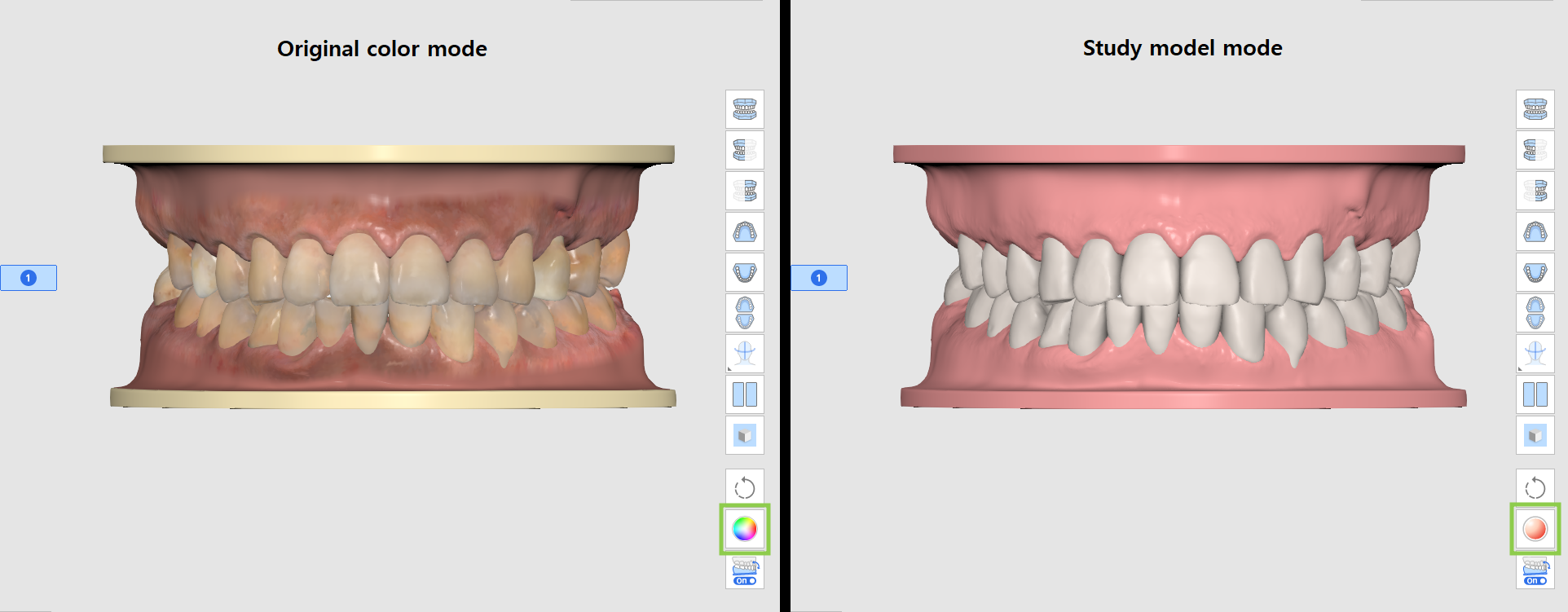
2. Szenario-Vergleichsmodus
Sie können die Simulationen der einzelnen Szenarien mit dem Originalmodell vergleichen, indem Sie in der oberen rechten Ecke zwischen ihnen wechseln. Alternativ dazu können Sie den „Szenario-Vergleichsmodus“ benutzen, um alle Szenarien gleichzeitig neben dem Originalmodell zu betrachten.
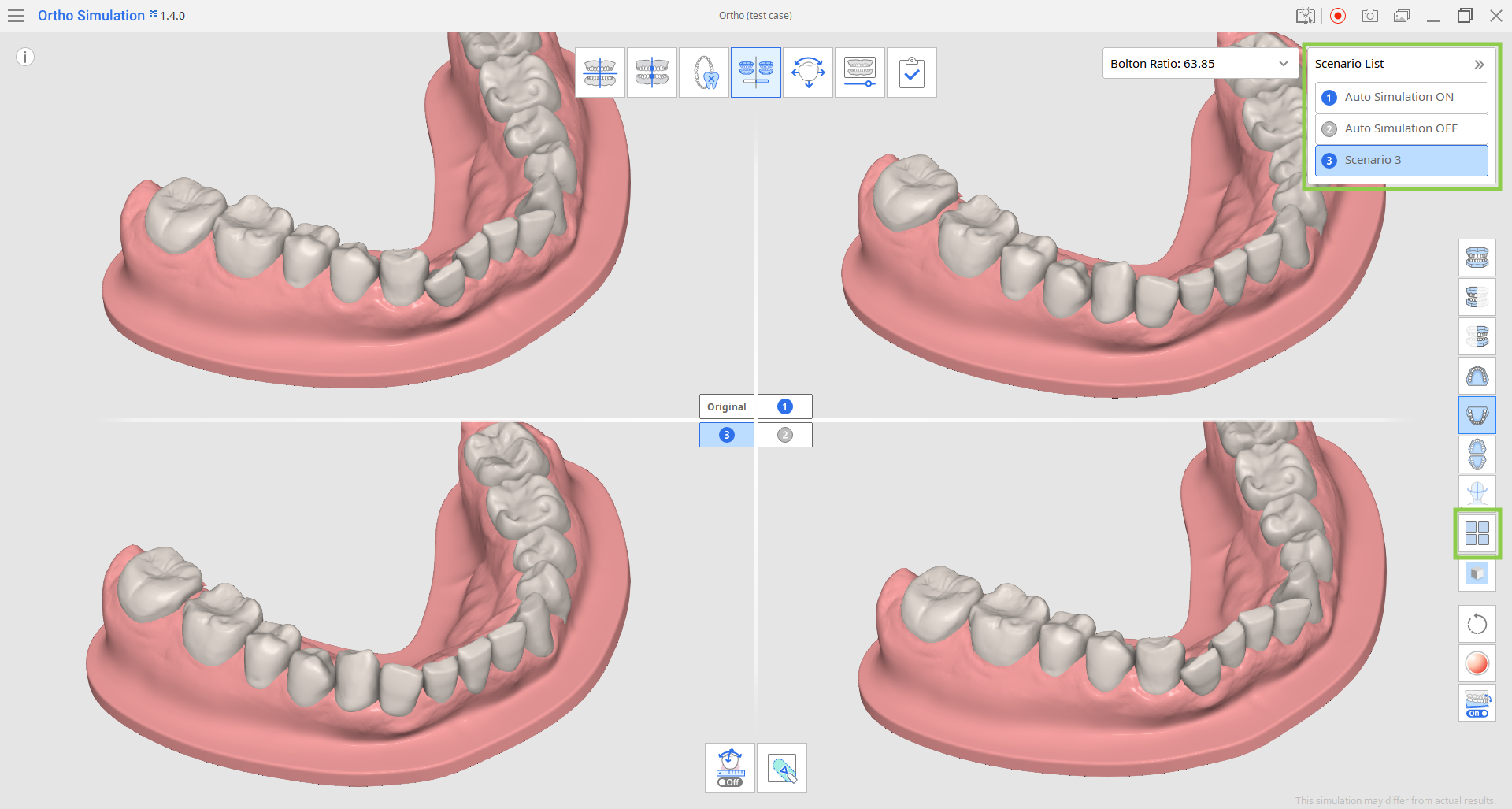
3. Referenzdaten einblenden/ausblenden
Sie können Simulationen mit den Referenzdaten ansehen: Mittellinie, Kieferlinie und Gesichts-Scandaten. Klicken Sie auf das Funktions-Symbol in der seitlichen Symbolleiste und wählen Sie aus, welche Daten Sie sehen möchten.
Bei Bedarf können die Mittellinie und die Kieferlinie in der nächsten Stufe angepasst werden.
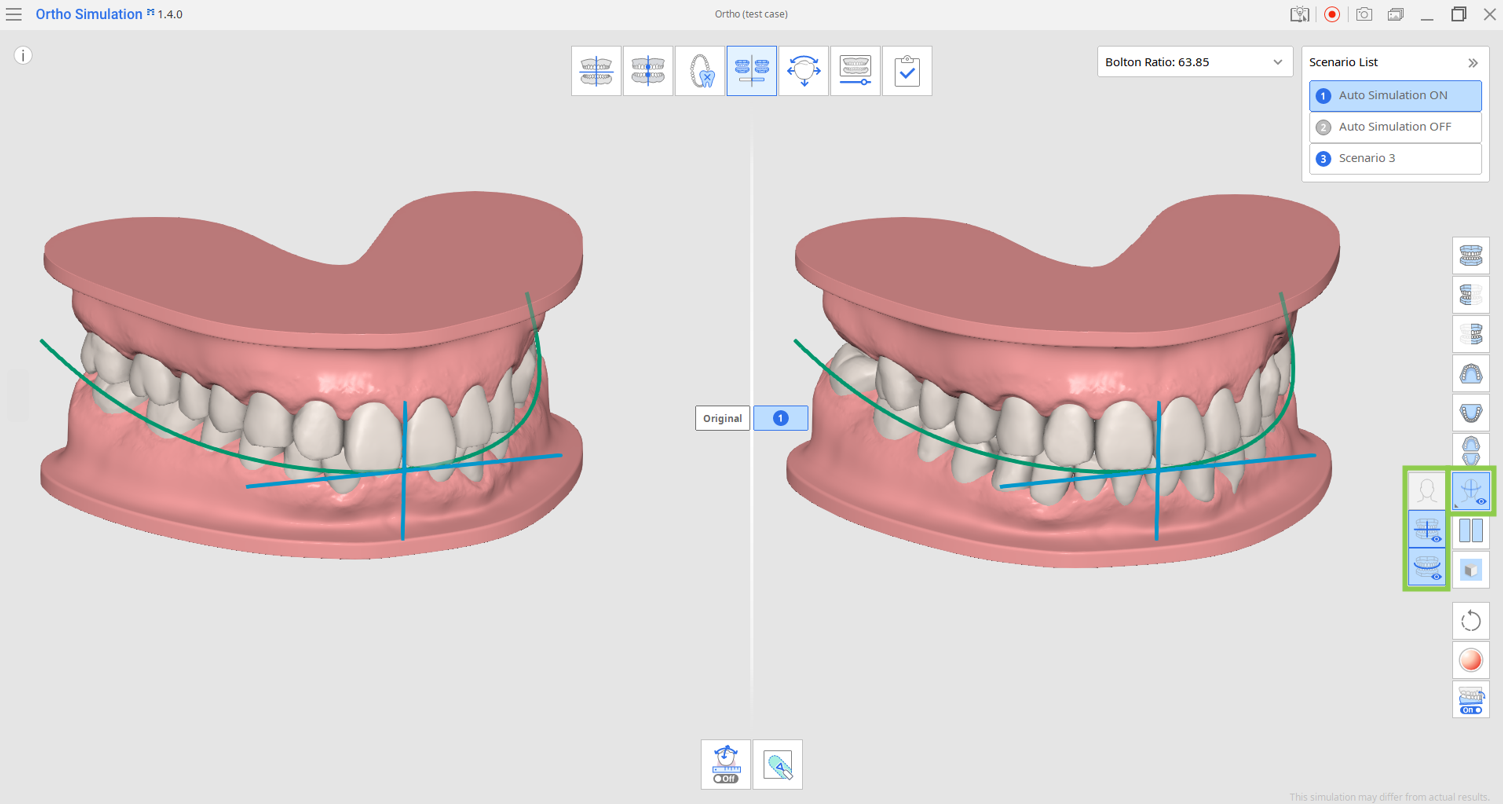
4. Raster-Einstellungen
Klicken Sie mehrmals auf diese Funktion in der seitlichen Symbolleiste, um das Raster ein-, über- und auszublenden. Das Raster verwendet Millimeter als Maßeinheit.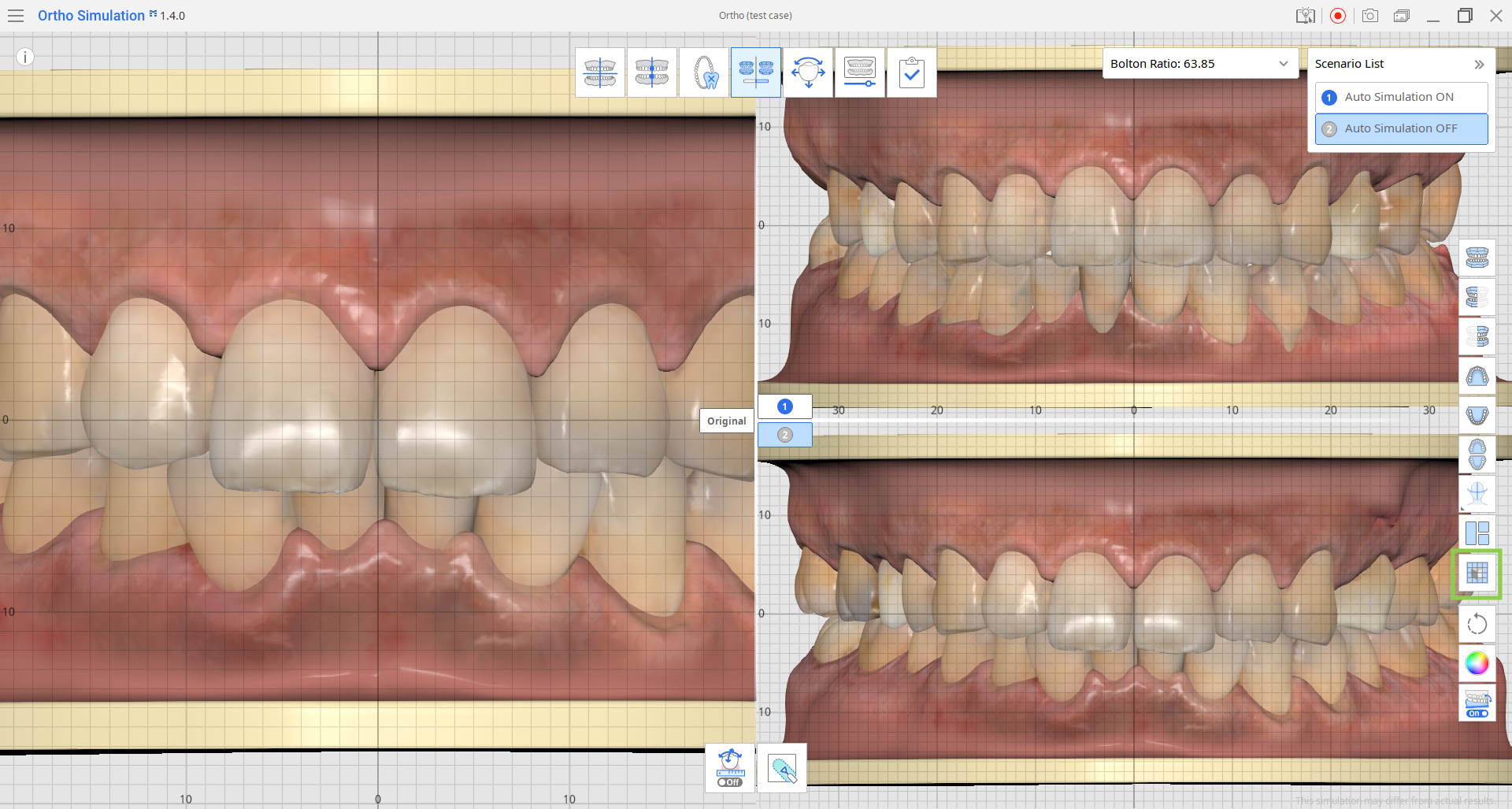
Simulationsanalyse
Diese Stufe bietet drei Funktionen zur Analyse und Prüfung der Simulation: Bolton-Ratio, Zähne-Bewegungsdaten und Bildhauerei.
1. Bolton-Ratio
Das Bolton-Ratio wird automatisch berechnet, und die Ergebnisse für das aktuell ausgewählte Szenario werden in der oberen rechten Ecke angezeigt. Sie können das Widget erweitern, um die Ergebnisse für alle Szenarien zu sehen.
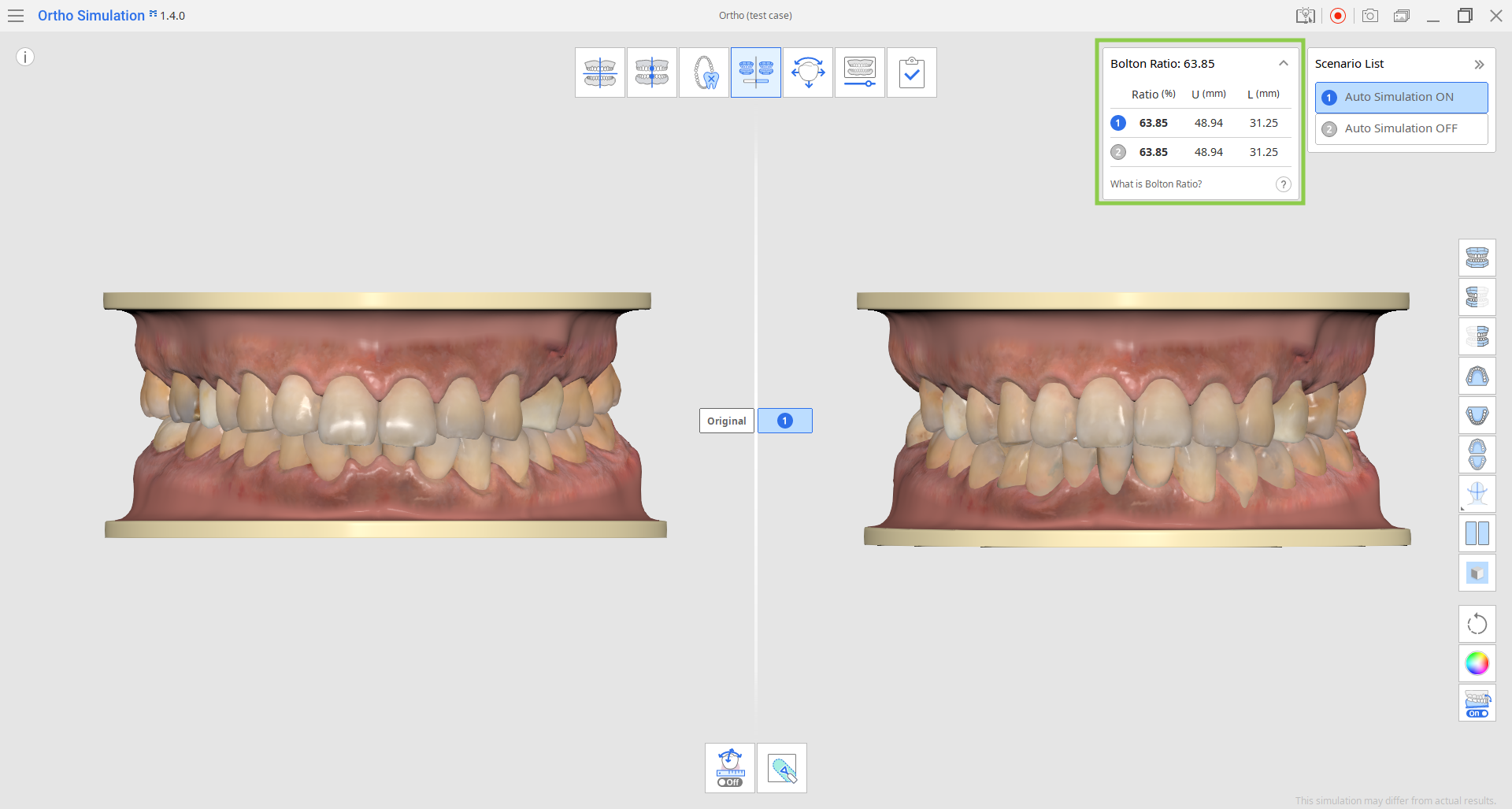
2. Zähne-Bewegungsdaten
Diese Funktion befindet sich in der Werkzeugkasten am unteren Rand des Bildschirms. Sie zeigt die Berechnungen für die Zähne-Bewegungen in der Simulation an und ermöglicht es Ihnen, die Machbarkeit des vorgeschlagenen Behandlungsszenarios zu überprüfen. Diese Daten sind auch hilfreich, wenn Sie die zu erwartende Zähne-Bewegung für einen Patienten mit geplanter Extraktion überprüfen oder Patienten zu einer kieferorthopädischen Behandlung beraten.
Diese Daten können auch in einen exportierten Ortho Simulation Bericht aufgenommen werden.
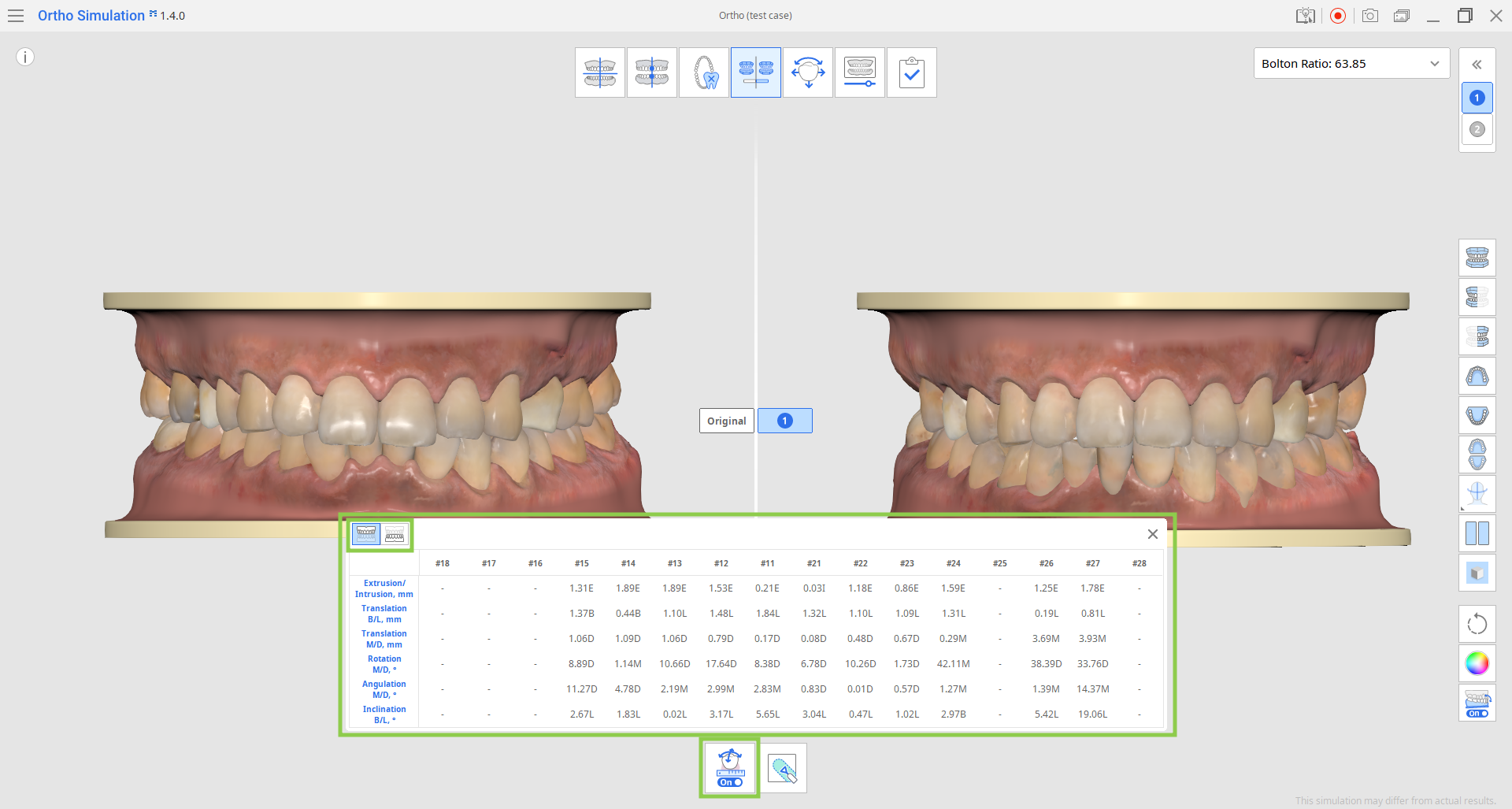
3. Bildhauerei
Mit dem Werkzeug „Bildhauerei“ in der Werkzeugkasten unten können Sie die Daten von Zahnfleisch und Zähnen bearbeiten. Änderungen, die entweder am Original oder an den Simulationsdaten vorgenommen werden, werden automatisch auf die jeweils andere Seite übertragen.
Beachten Sie, dass die Bildhauerei keinen Einfluss auf die Ergebnisse für das Bolton-Ratio hat.
Mit diesem Werkzeug können Sie Daten hinzufügen, entfernen, morphen und glätten. Passen Sie die Pinselgröße und -stärke an, um mehr Steuerung zu haben, und benutzen Sie den Datenbaum, um Daten aus der Ansicht auszublenden, um mehr Komfort zu haben.
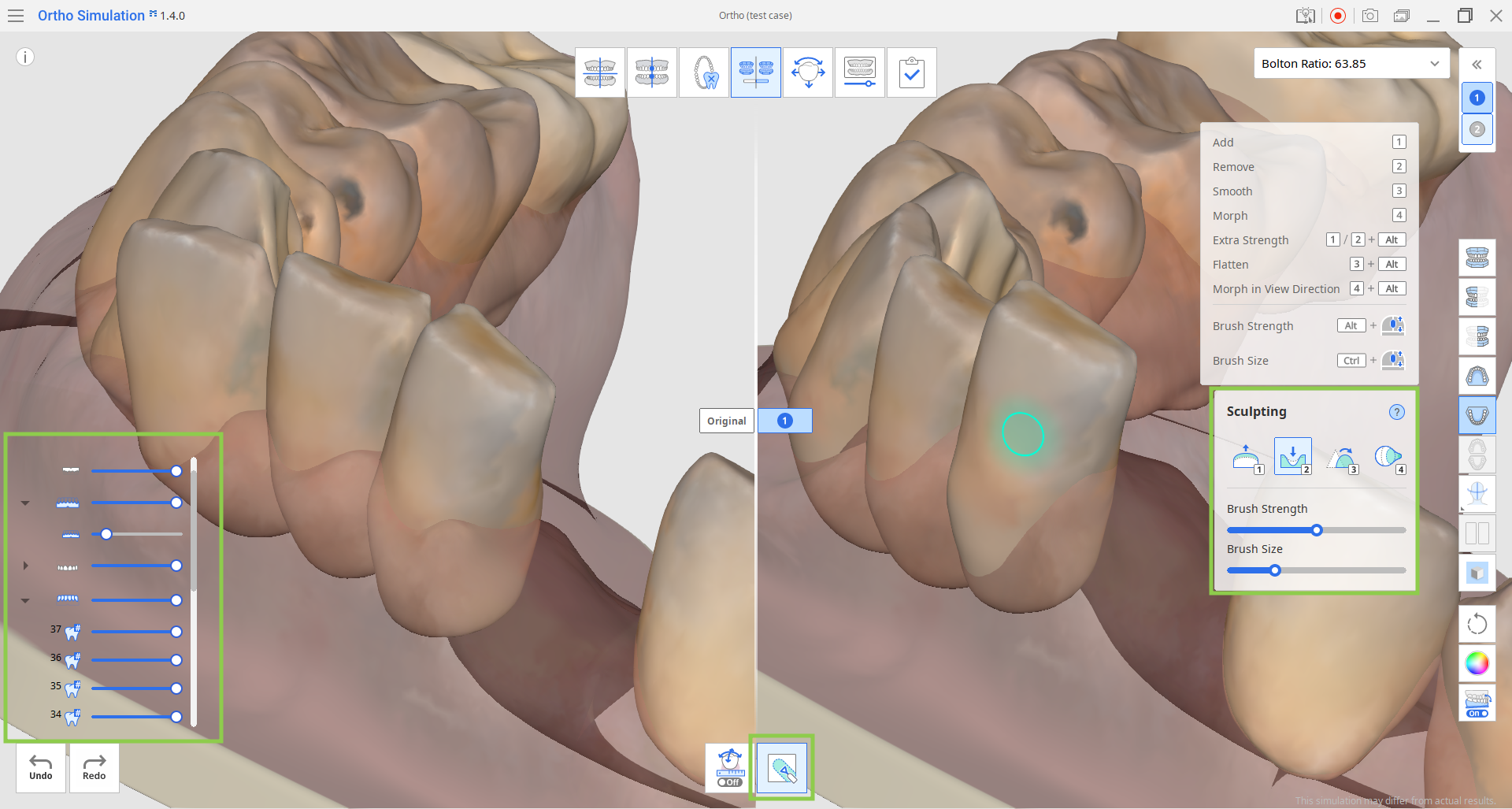
Wenn Sie fertig sind, klicken Sie auf das Symbol für die nächste Stufe oben auf dem Bildschirm.