Dies ist die wichtigste Stufe im Prozess der Simulationserstellung. Der Benutzer muss hier zwei Aufgaben erledigen: Simulationsszenarien erstellen und einrichten und die Zähne-Daten segmentieren. Die Simulation wird in der nächsten Stufe auf der Grundlage der hier eingegebenen Daten erstellt.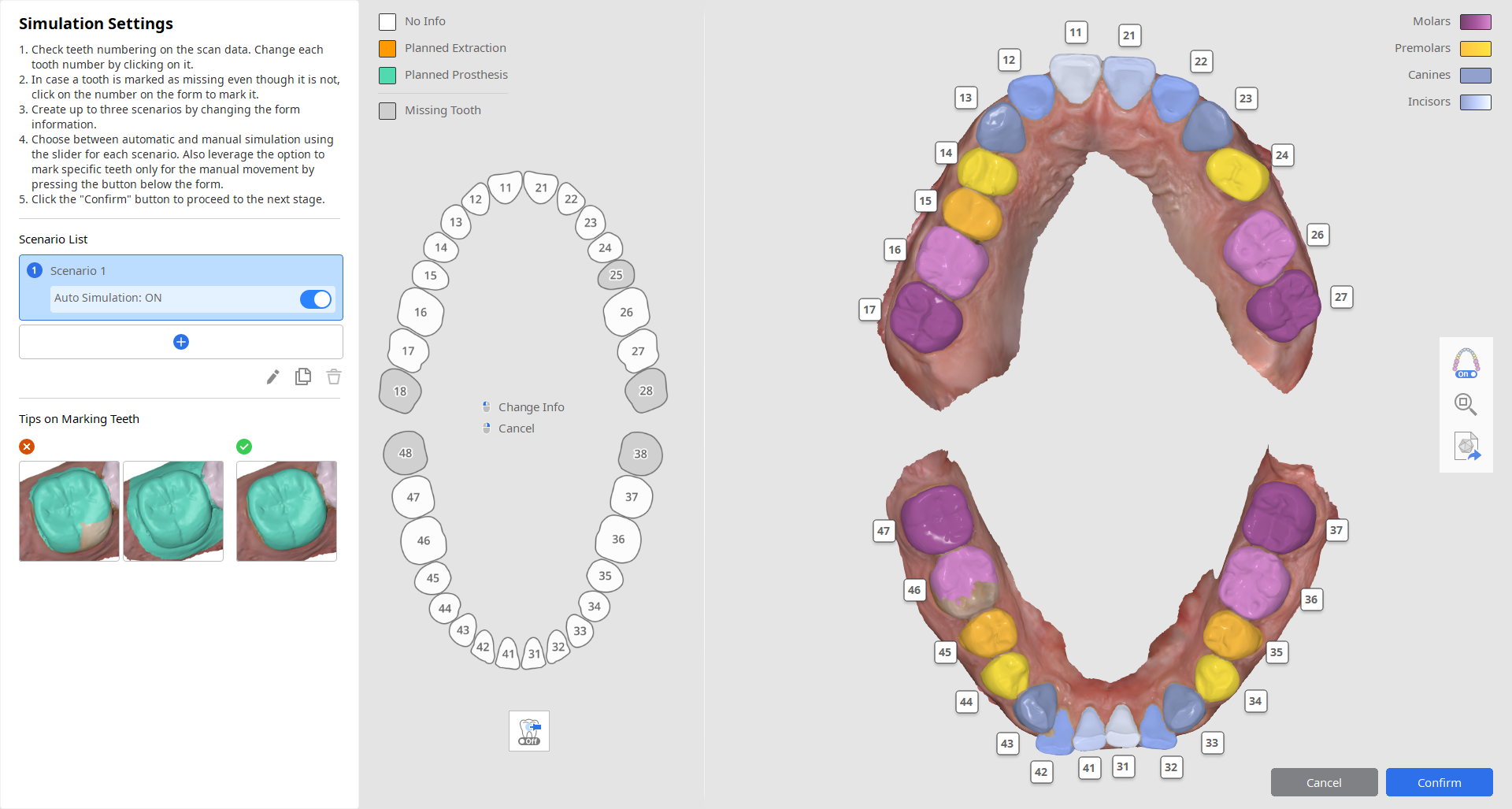
Erstellen von Simulationsszenarien
Um eine Simulation zu erstellen, muss der Benutzer ein Szenario für die Zähne-Bewegung einrichten, indem er Einzelheiten über das Gebiss des Patienten und die geplante Behandlung angibt. Dies geschieht auf der linken Seite des Bildschirms.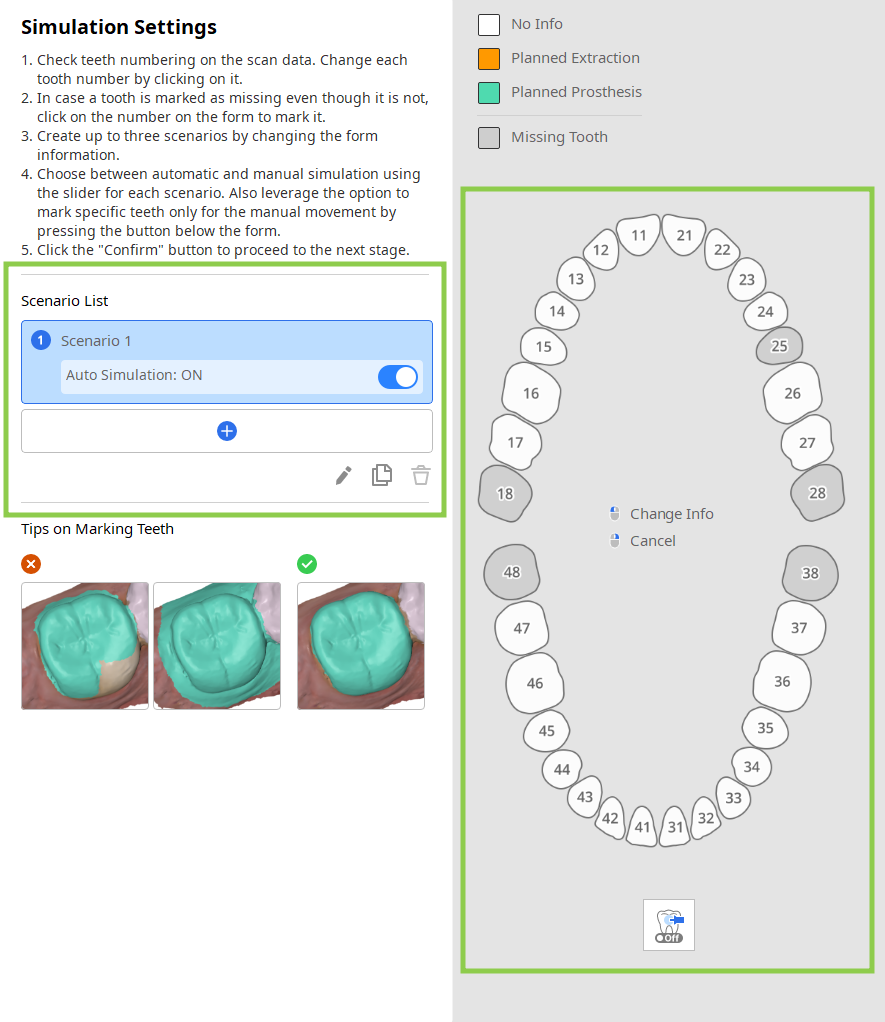
1. Beginnen Sie, indem Sie Ihre Szenario-Liste im Führungsfeld auf der linken Seite überprüfen. Sie können bis zu 3 Szenarien erstellen, indem Sie entweder eines mit einem leeren Formular hinzufügen oder ein bestehendes klonen. Hier können Sie die Szenarien auch umbenennen oder löschen.
Die Option „Auto-Simulation“ ist standardmäßig für jedes Szenario aktiviert. Wenn Sie es ausschalten, bleiben die Zahnpositionen in den Original- und Simulationsdaten gleich und Sie müssen jeden Zahn in den folgenden Stufen manuell verschieben.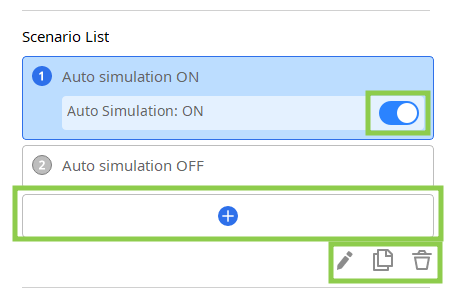
2. Als Nächstes überprüfen Sie die Formularinformationen auf der rechten Seite und bearbeiten sie für jedes Szenario entsprechend der geplanten Behandlung.
Der erste Klick auf eine Zahnnummer setzt sie als geplante Extraktion, der zweite ändert sie in geplante Prothese. Die Informationen über fehlende Zähne werden automatisch aktualisiert, basierend auf der Zähne Nummerierung und der Datenauswahl auf der rechten Seite des Bildschirms.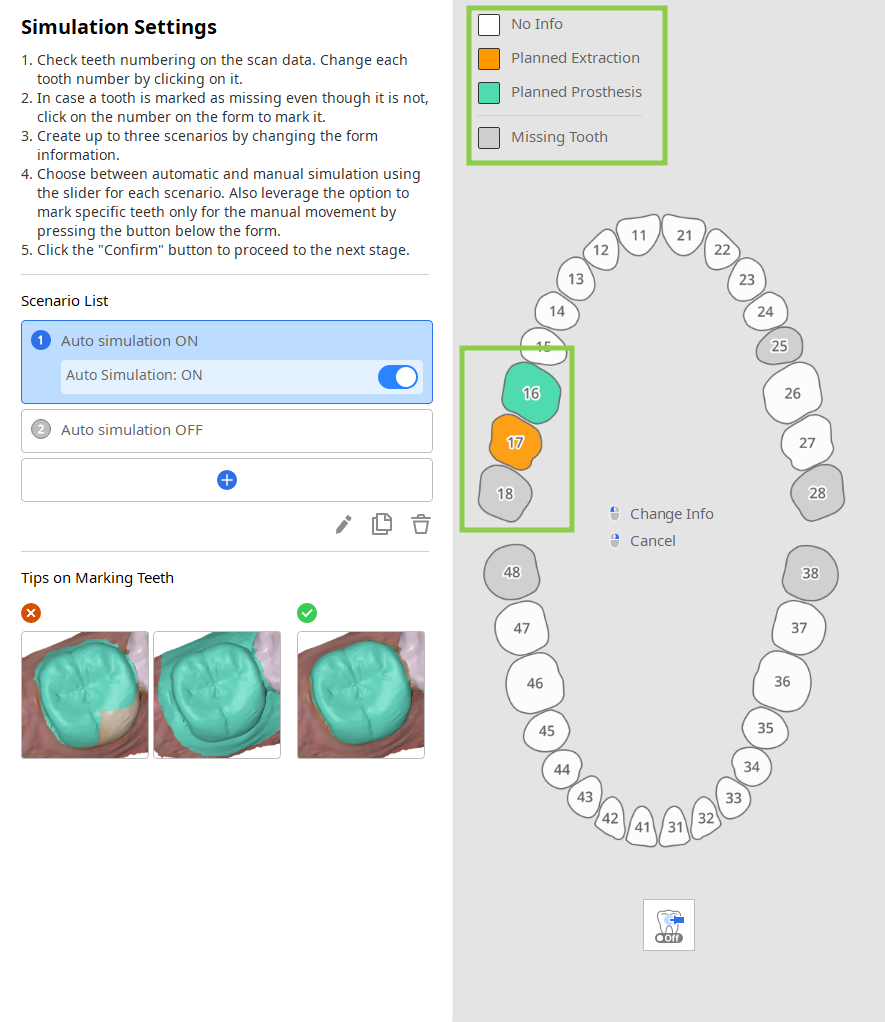
- Wenn „Auto-Simulation“ aktiviert ist, können Sie die Funktion „Nur manuelle Bewegung“ benutzen, um bestimmte Zähne in der Formular zu fixieren. Die angehefteten Zähne bleiben nach der Erstellung der Simulation in ihrer ursprünglichen Position.

Segmentierung der Zähne-Daten
Die Zähne-Daten werden automatisch segmentiert, und die Ergebnisse werden auf der rechten Seite des Bildschirms angezeigt. Der Benutzer muss die Zähne Nummerierung und die Auswahl der Daten auf ihre Richtigkeit überprüfen.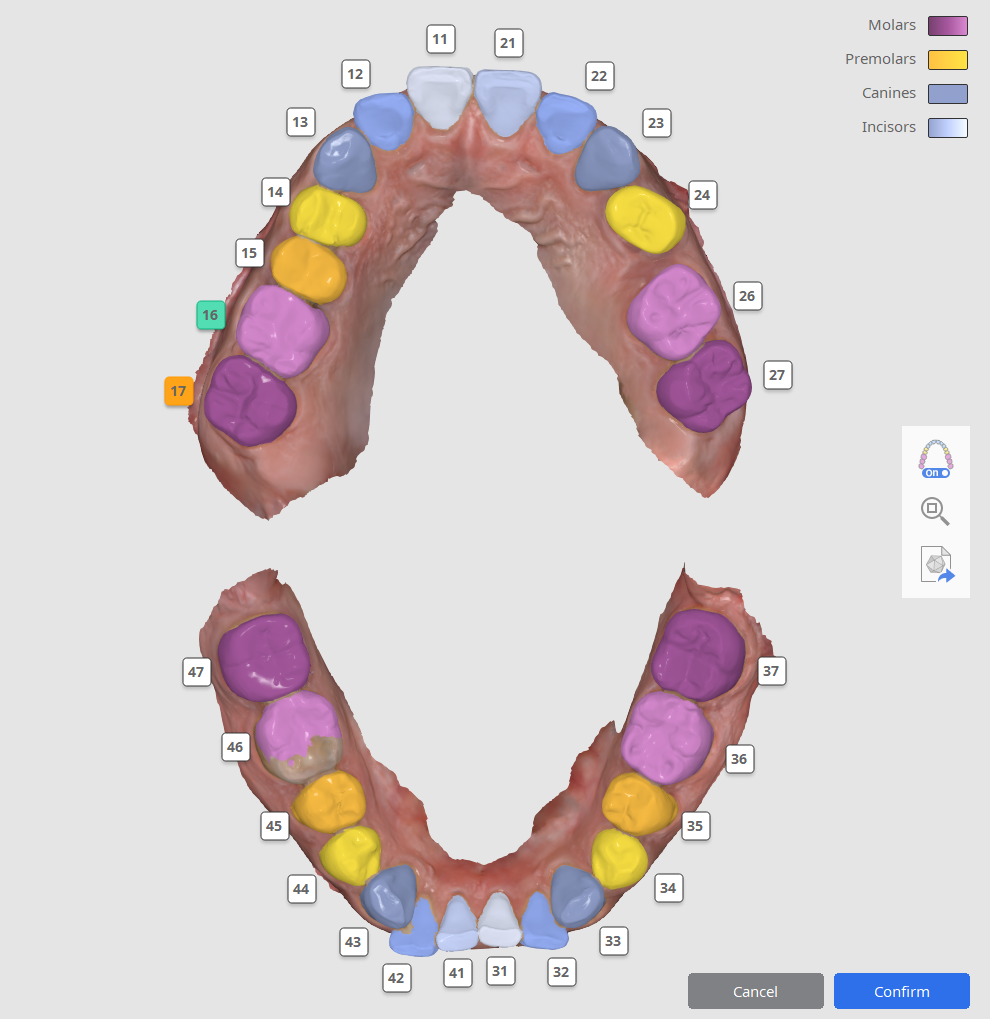
1. Überprüfen Sie zunächst die Zähne Nummerierung. Wenn ein Zahn falsch identifiziert wurde, klicken Sie auf seine Nummer, um ihn neu zuzuordnen.
2. Überprüfen Sie dann die Datenauswahl, um sicherzustellen, dass jeder Zahn korrekt ausgewählt wurde. Die gesamte Oberfläche des Zahns muss ausgewählt werden, mit Ausnahme der Zahnfleischdaten. Wenn die Datenauswahl bearbeitet werden muss, klicken Sie auf die Zahnnummer und wählen Sie „Bearbeiten“, um die Zahndaten auf dem Scan manuell neu auszuwählen.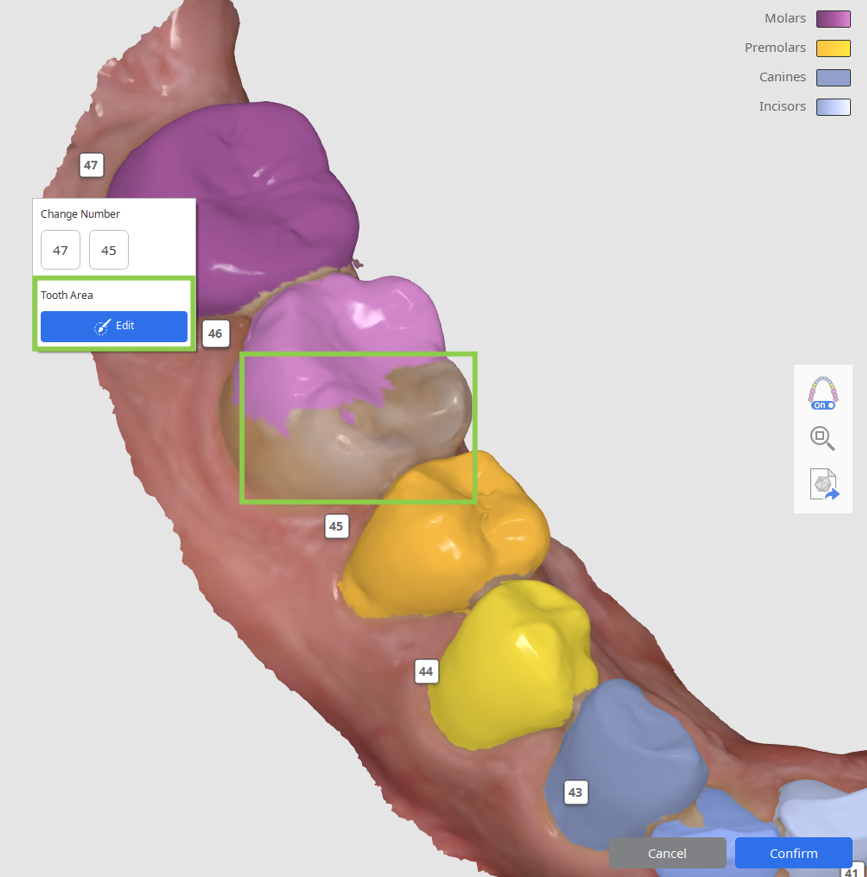
3. Zähnenummern ohne entsprechende Daten werden im Formular auf der linken Seite automatisch als fehlend markiert. Wenn das korrigiert werden muss, fahren Sie mit dem Mauszeiger über den fehlenden Zahn und wählen Sie „Zahnbereichsauswahl“, um die Daten dieses Zahns auf dem Scan manuell auszuwählen.
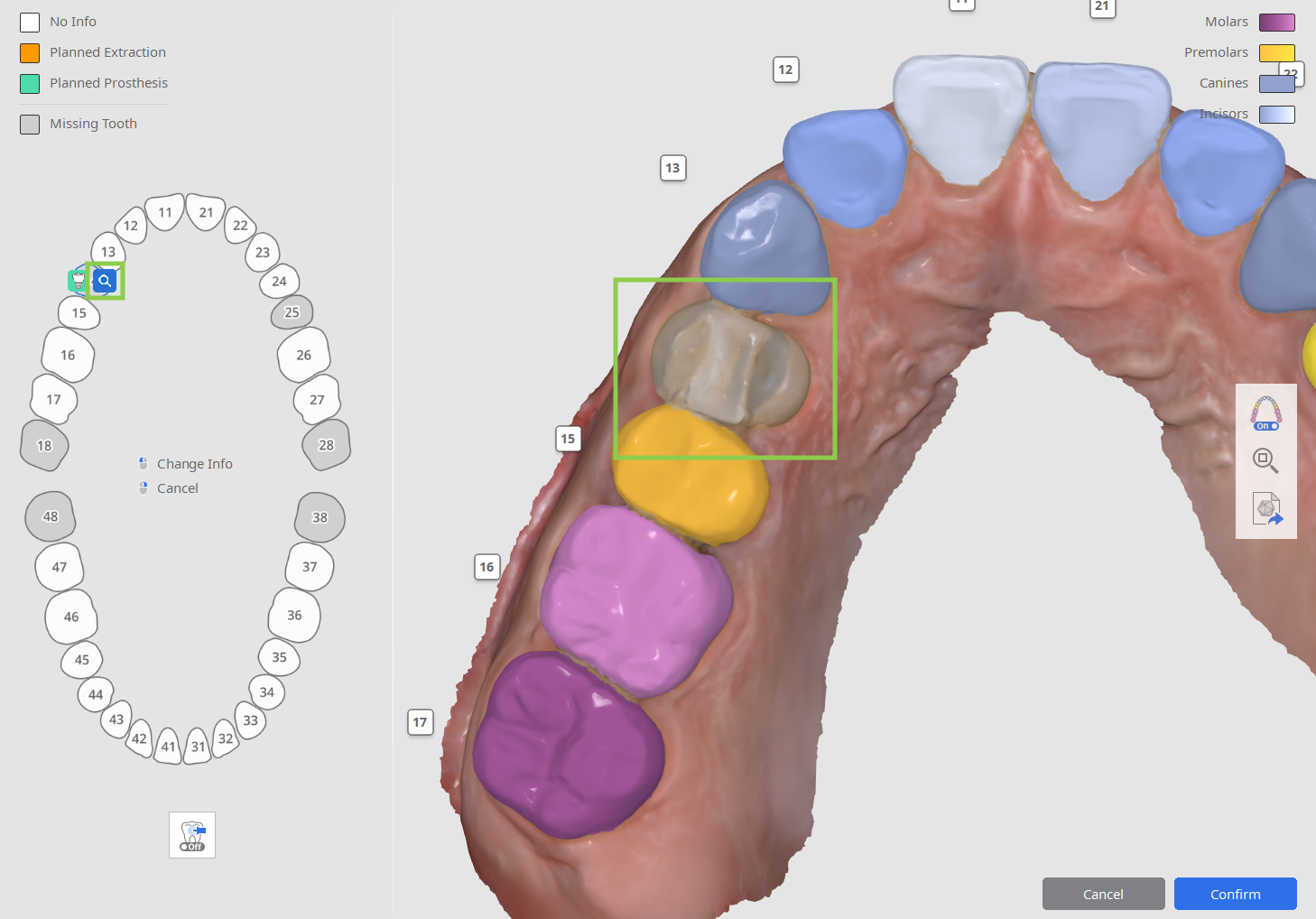
So wählen Sie Zahndaten aus
Der Auswahl-Bearbeitungsmodus wird aufgerufen, wenn Benutzer Daten für einen nicht identifizierten Zahn manuell auswählen oder die vorhandene Datenauswahl korrigieren müssen.
- Benutzen Sie das Werkzeug „Intelligente Zahnauswahl“, um mit einem Klick und Ziehen automatisch einen Bereich eines ganzen Zahns auszuwählen.

- Um die Datenauswahl zu präzisieren, benutzen Sie „Pinselauswahl“ oder „Pinselauswahl aufheben“.

- Um die gesamte Auswahl zu löschen und neu zu beginnen, benutzen Sie „Auswahl löschen“.

- Klicken Sie auf „Bestätigen“ in der unteren rechten Ecke, um die Änderungen zu speichern.
Wenn alle Arbeiten in dieser Stufe abgeschlossen sind, klicken Sie unten rechts auf „Bestätigen“.