„Erweiterte Anpassungen“ ist die Stufe, in der Benutzer die generierten Zähne-Bewegungen manuell nachjustieren können. In dieser Stufe können Sie Simulationen bearbeiten, die mit aktivierter Option „Auto-Simulation“ erstellt wurden, oder Zähne in Szenarien verschieben, in denen diese Option deaktiviert war. Außerdem können die Benutzer die generierten Daten aus dieser Stufe exportieren, nachdem sie die Zähne-Bewegungen in den Simulationen angepasst haben.
1. Wählen Sie in der oberen rechten Ecke ein Szenario aus. Hier können Sie auch Ihre Szenario-Liste verwalten, ohne zur Stufe „Simulationseinstellungen“ zurückzukehren.
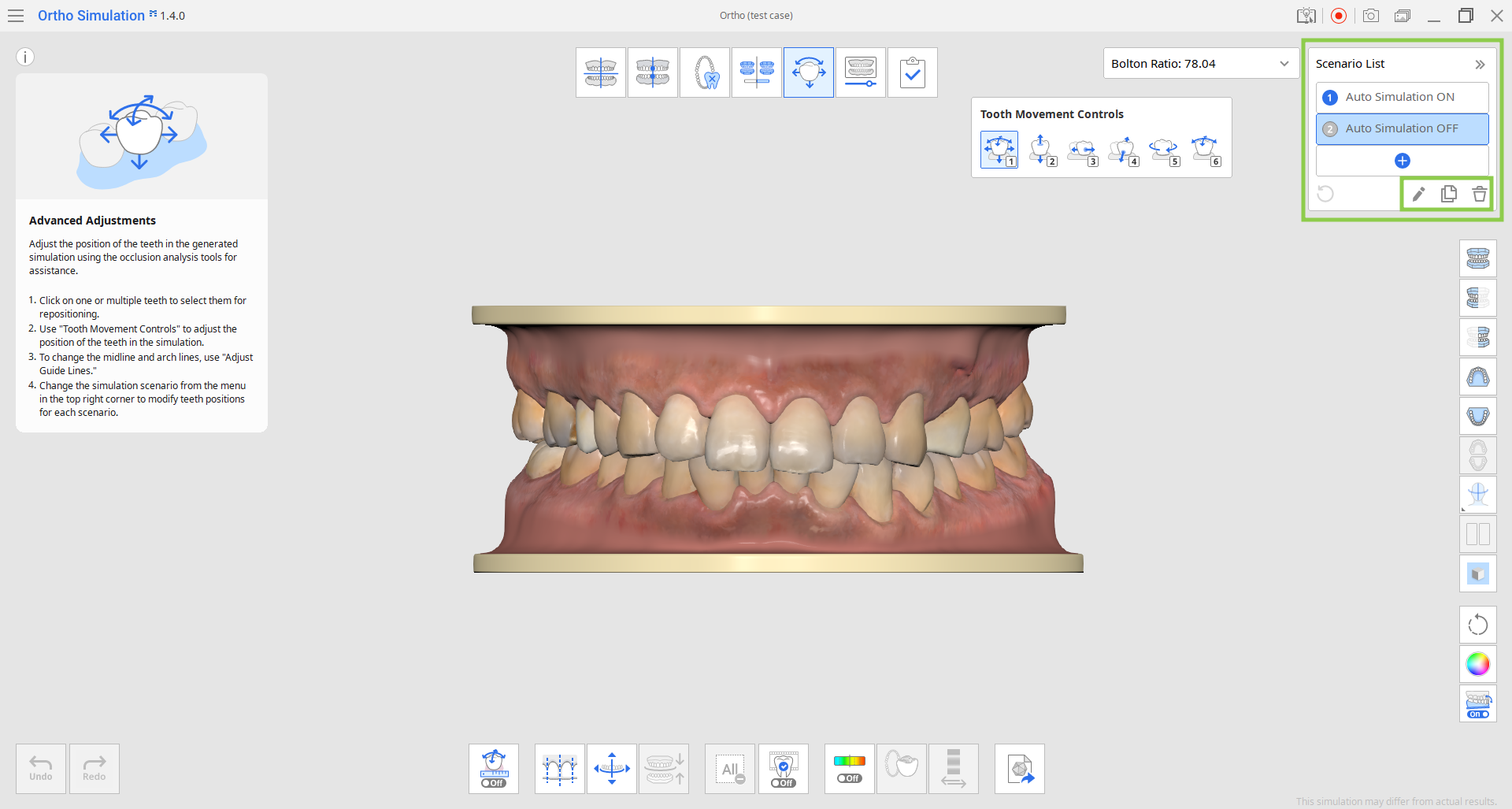
2. Mit den „Zahnbewegungs-Steuerungen“ können Sie jeden Zahn einzeln einstellen oder mehrere Zähne auswählen, um sie gleichzeitig zu verschieben. Die Option „Frei verschieben“ ist standardmäßig ausgewählt, aber Sie können auch andere Optionen wählen, die eine Bewegung nur in eine bestimmte Richtung erlauben. Beachten Sie, dass die Zahnfleischdaten automatisch angepasst werden, sobald die Zähne verschiebt werden.
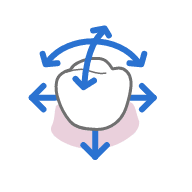 | 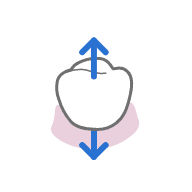 | 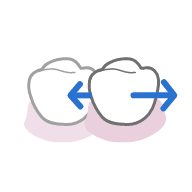 | 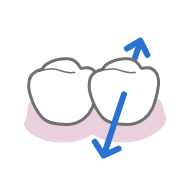 | 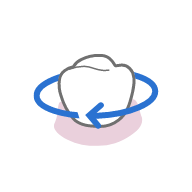 | 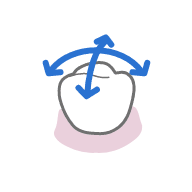 |
| Frei verschieben (* zum Rotieren die Strg-Taste benutzen) | Entlang der okklusalen Ausrichtung verschieben | Entlang der mesialen/distalen Ausrichtung verschieben | Entlang der lingualen/bukkalen Ausrichtung verschieben | Um die okklusale Ausrichtung rotieren | Um die linguale/bukkale oder mesiale/distale Ausrichtung rotieren |
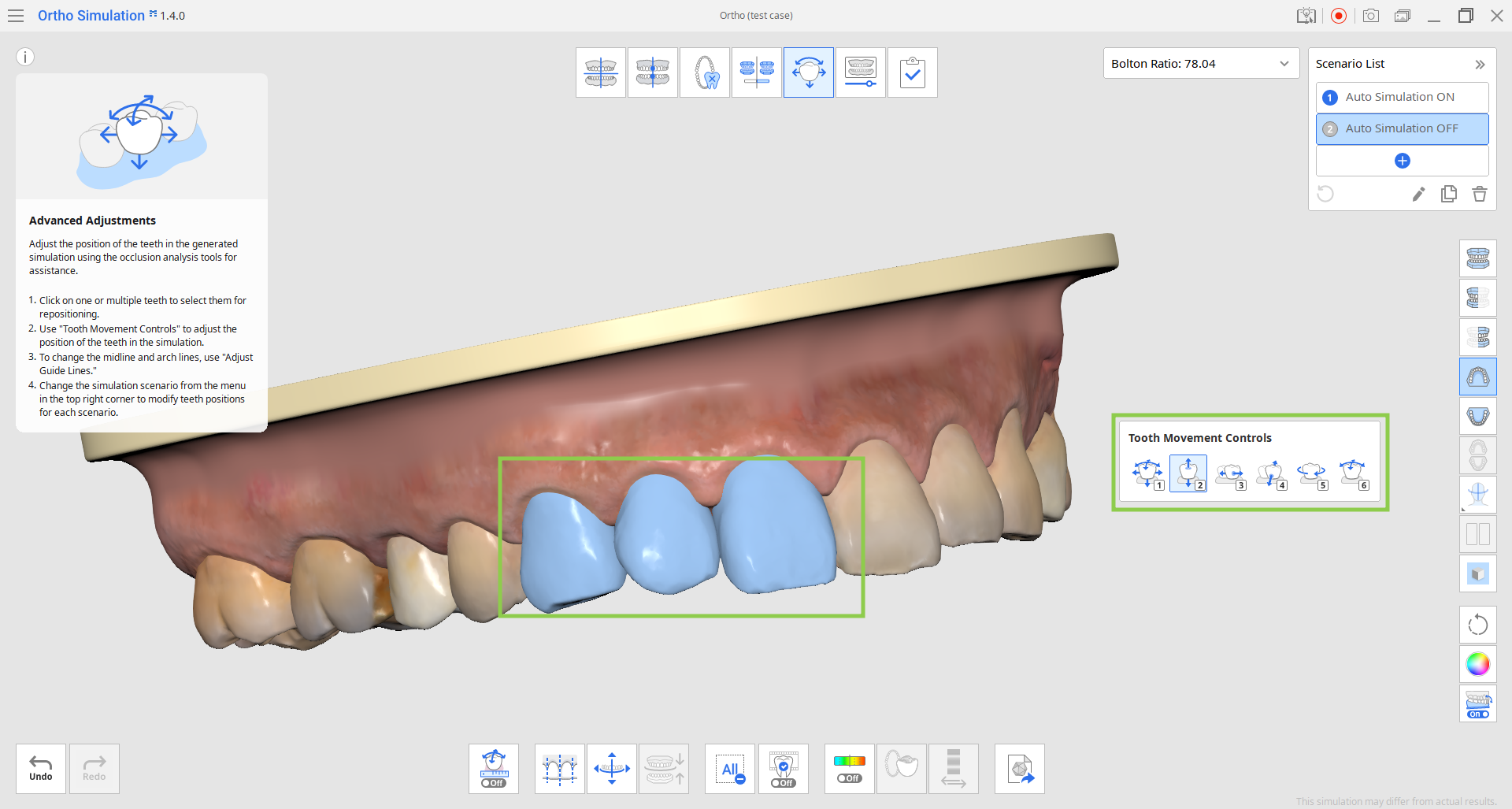
- Benutzen Sie „Alle abwählen“, um die Auswahl für alle Zähne zu entfernen und sie wieder einzeln zu verschieben.

3. Schalten Sie „Okklusalen Schnittpunkt anzeigen/ausblenden“ ein, wenn Sie die Änderungen der okklusalen Beziehung beim Verschieben der Zähne anzeigen möchten.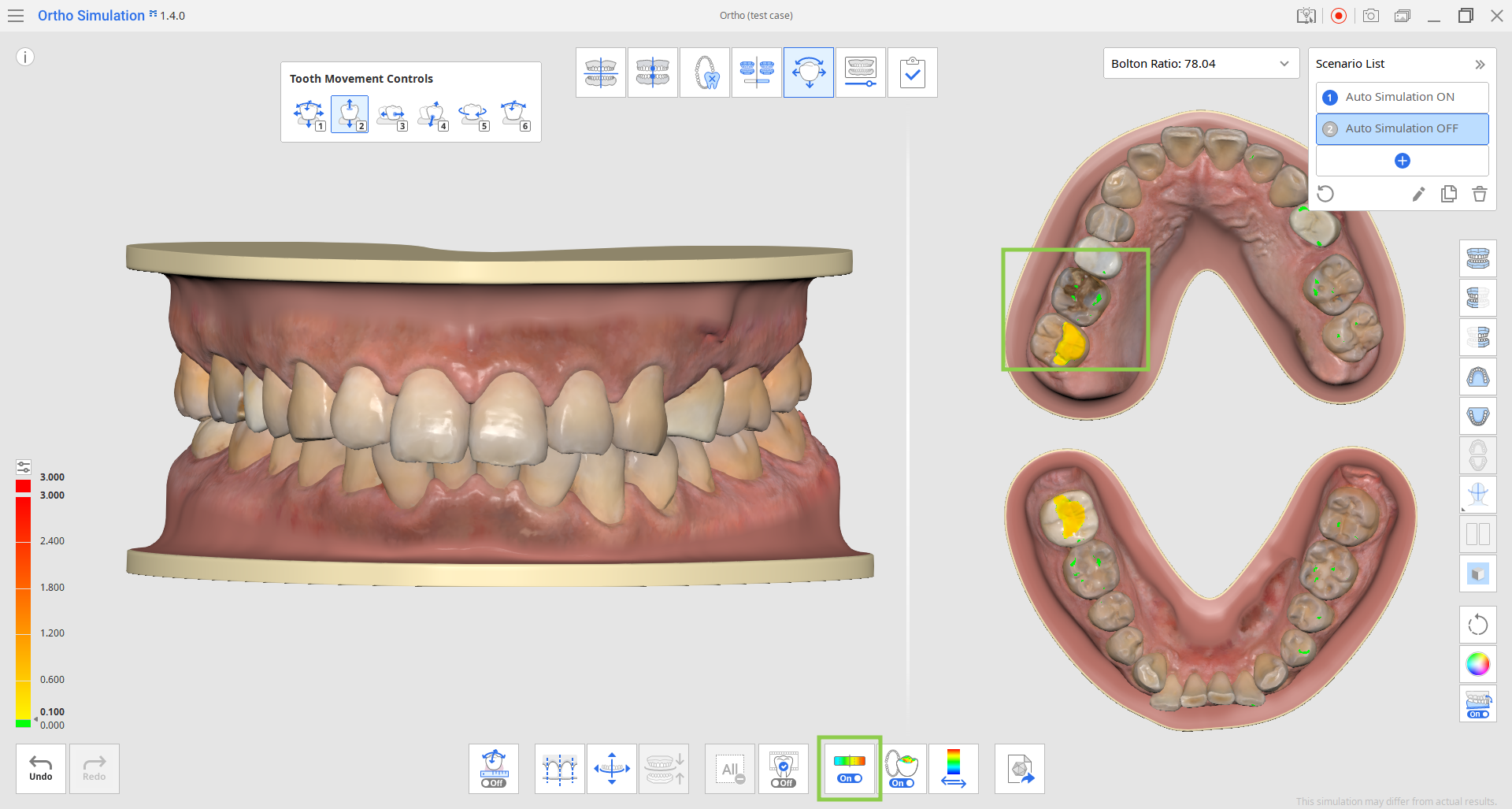
- Sie können den Maßstab der Abweichungsanzeige zwischen allen Daten und nur dem Kontaktbereich ändern, indem Sie auf „Wechsel des Abweichungsanzeigebereichs“ klicken. Die Auflösung der Skala können Sie über das kleine Symbol am oberen Rand des Farbbalkens auf der linken Seite oder durch Eingabe verschiedener Werte für die fettgedruckten Zahlen anpassen.

- Der geteilte Bildschirm mit der okklusalen Ansicht der Daten auf der linken Seite kann ausgeschaltet werden, wenn Sie auf „Okklusion Mehrfachansicht“ klicken.

4. Die Zähne können auch verschoben werden, indem Sie die Mittellinie und die Kieferlinie anpassen. Wählen Sie dazu unten das Werkzeug „Führungslinien anpassen“ und bearbeiten Sie dann die Führungslinien auf dem Modell, indem Sie ihre Steuerungspunkte ziehen. Sobald die Hilfslinien angepasst sind, klicken Sie auf „An Führungslinien ausrichten“, um das Modell entsprechend den Änderungen zu aktualisieren.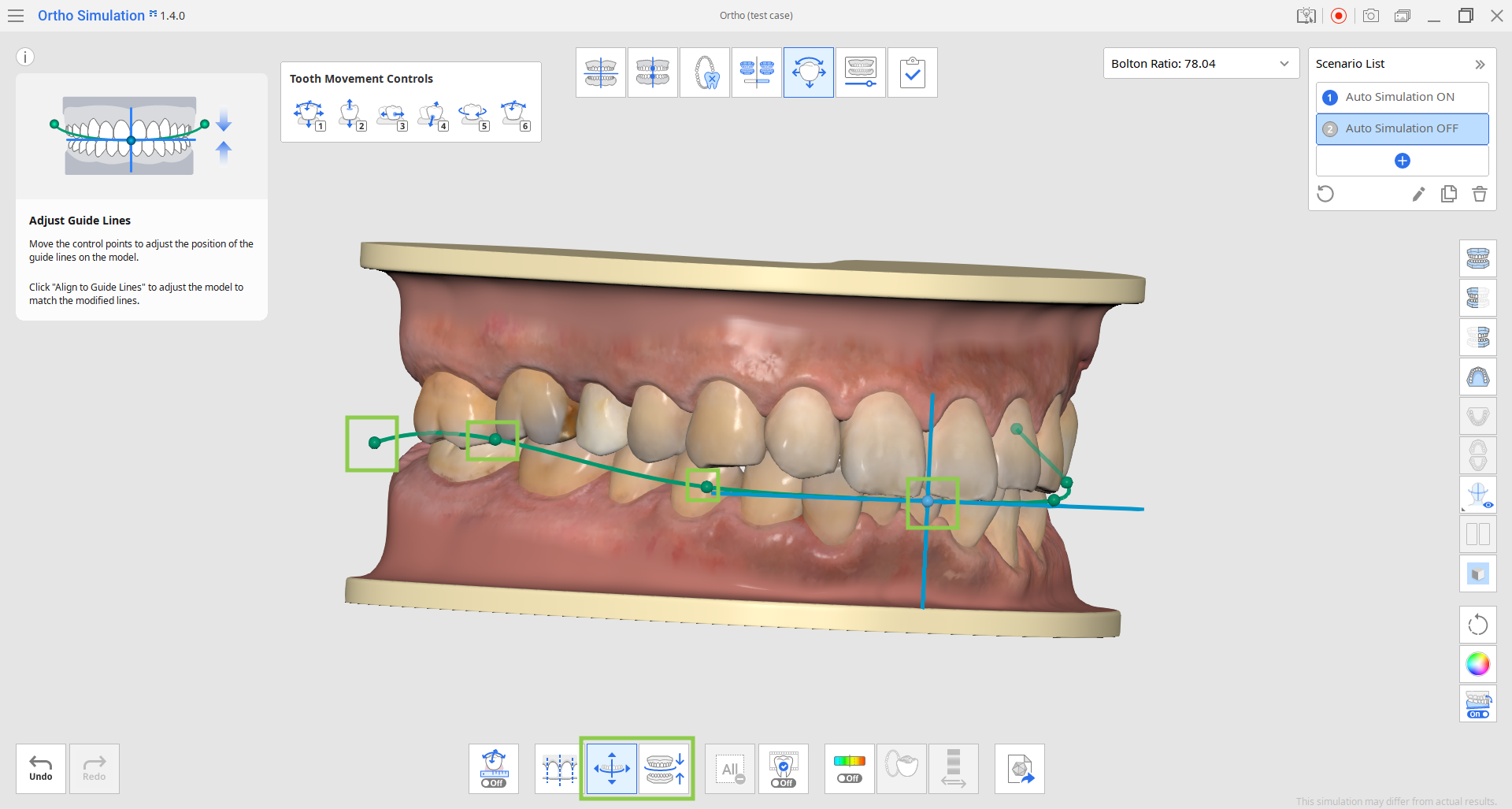
5. Mit der Funktion „Vorschau IPR“ können Sie die erwarteten Ergebnisse der interproximalen Reduktion an Ihrem aktuellen Simulationsmodell sehen. Legen Sie zunächst den Umfang der Zahnentfernung fest, indem Sie den Schieberegler darunter verschieben. Wählen Sie dann die Kreise aus, die die interproximalen Bereiche darstellen, in denen eine Reduktion erwartet wird. Die Vorschau wird sofort verfügbar sein.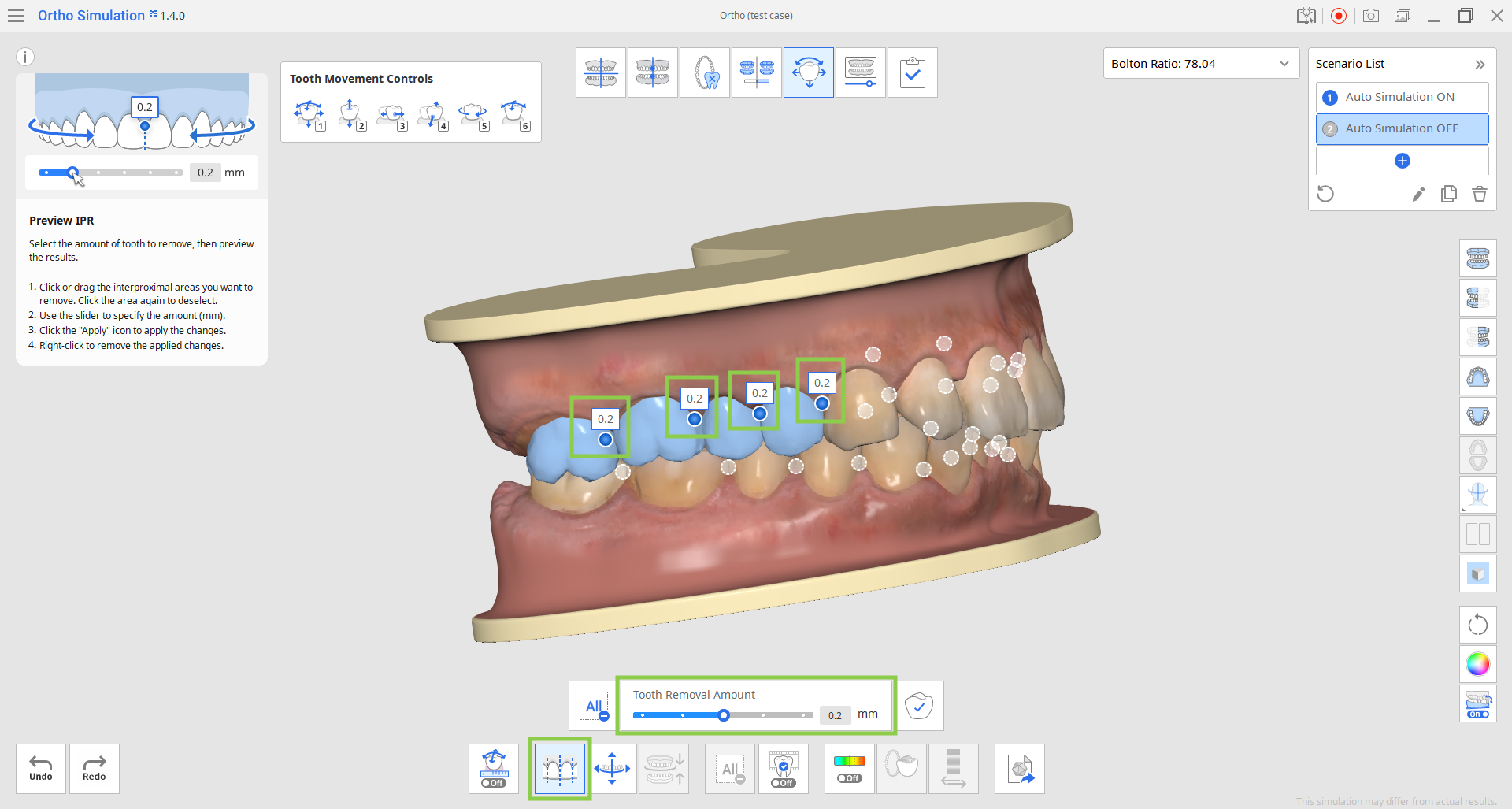
- Wenn Sie die in der Vorschau angezeigte IPR auf das endgültige Simulationsmodell anwenden möchten, klicken Sie auf „Anwenden“, bevor Sie die Funktion „Vorschau IPR“ deaktivieren.

6. Mit der Funktion „Ausgewählte Simulation“ können Sie die animierte Zahnbewegung für bestimmte Zähne überprüfen. Klicken Sie auf die Zähne, die Sie interessieren, und ziehen Sie dann den Schieberegler darunter, um den Verlauf der Bewegung zu sehen.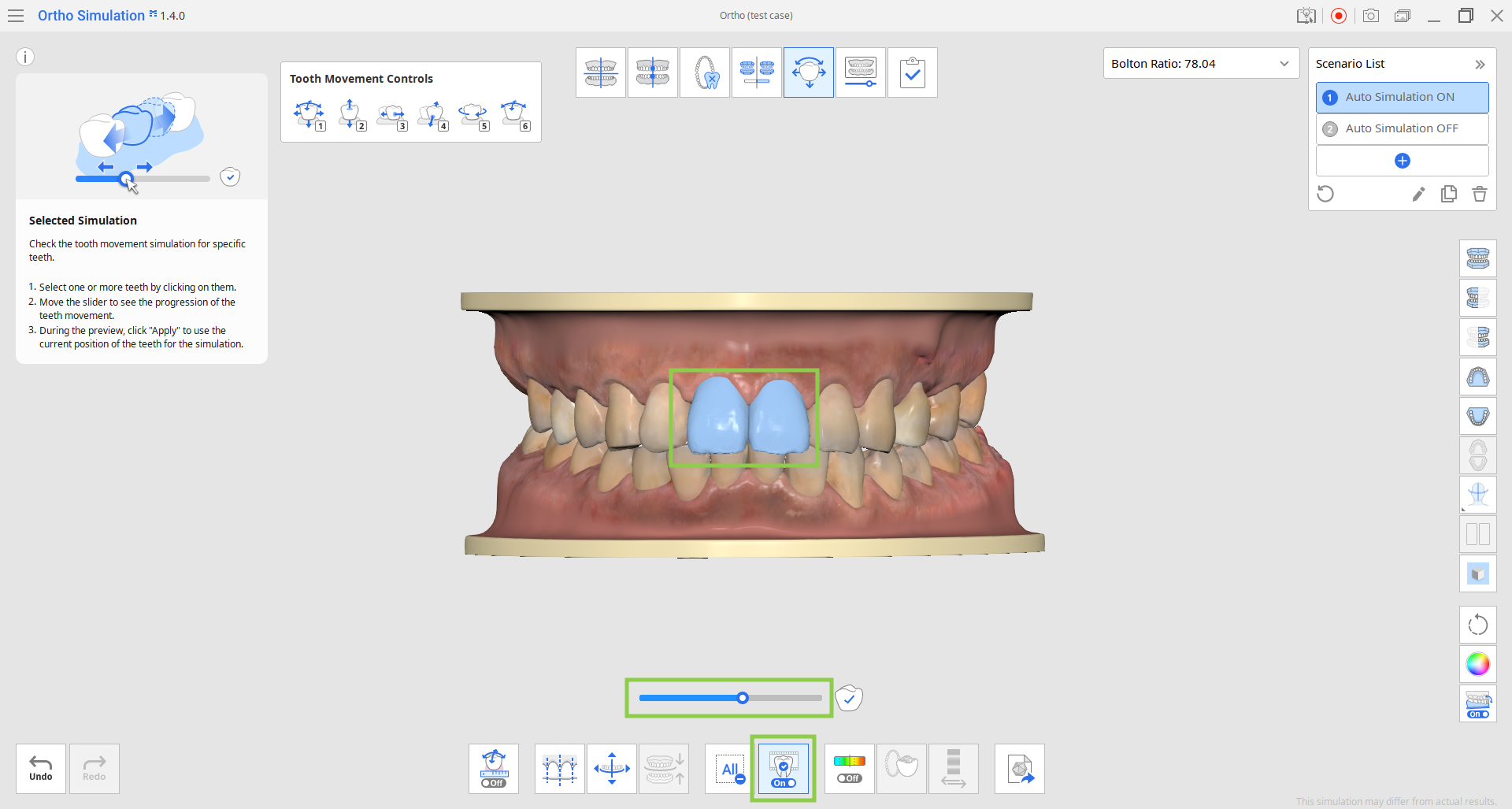
- Wenn Sie die aktuelle Position der Zähne aus der Wiedergabe in die endgültige Simulation anwenden möchten, klicken Sie auf „Anwenden“, bevor Sie die Funktion „Ausgewählte Simulation“ deaktivieren.

7. Ähnlich wie in der vorherigen Stufe können Sie die Einzelheiten der berechneten Zähne-Bewegungen in einer Tabelle für jeden Kiefer überprüfen, indem Sie die Funktion „Zähne-Bewegungsdaten“ benutzen.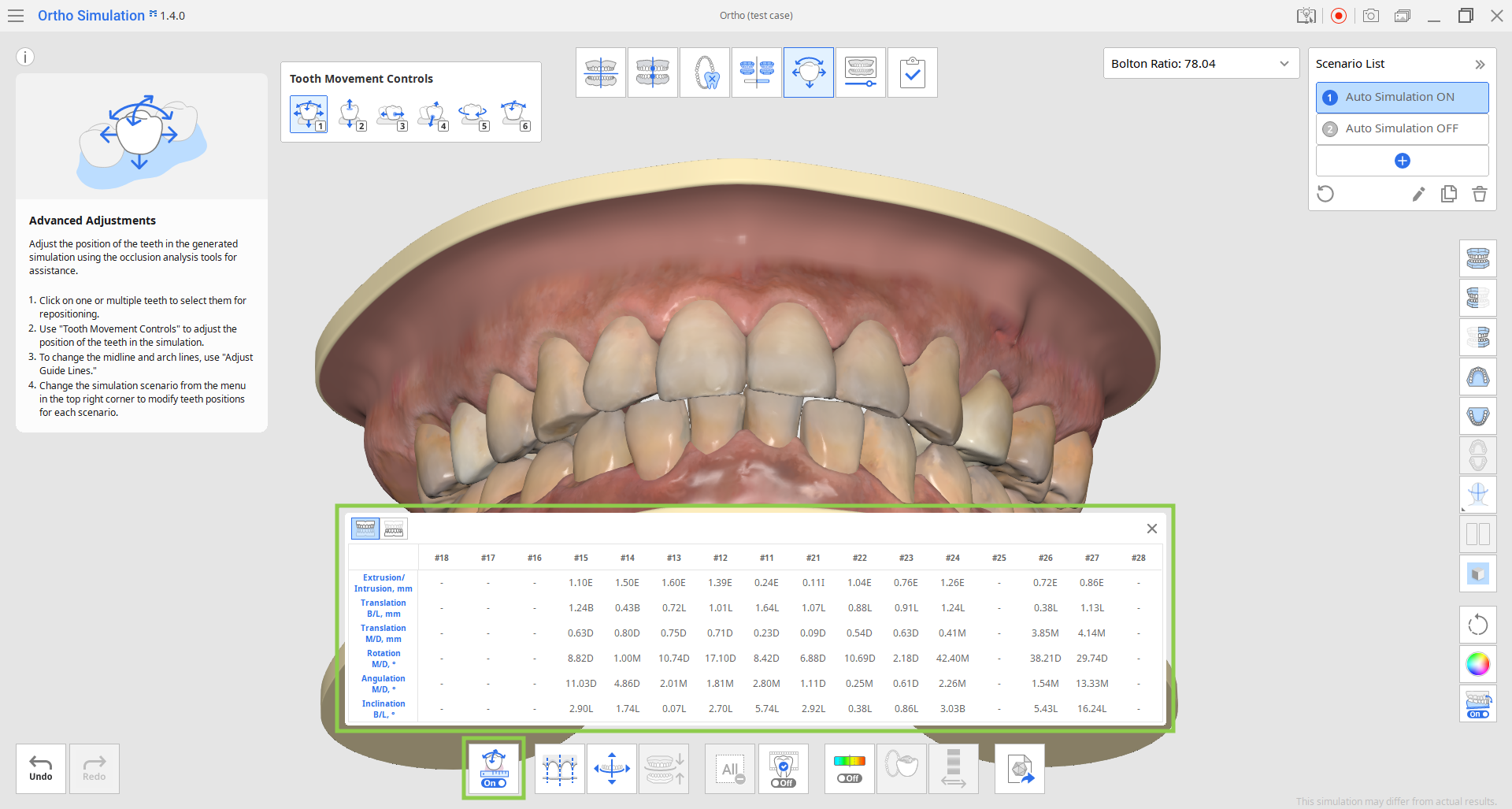
8. Diese Stufe bietet auch eine Funktion zum Exportieren Ihrer Simulationsdaten. Wählen Sie in der oberen rechten Ecke ein Simulations-Szenario aus und klicken Sie auf „Nach Medit Link exportieren“, um Ihren Datenexport anzupassen.
Sie können die Daten als Bibliotheksdatei zur weiteren Benutzung in Medit ClinicCAD oder nur als segmentierte Zähne-Daten (offen oder geschlossen) exportieren. Wenn Sie die Daten als Bibliothek exportieren, werden sie beim nächsten Start der App automatisch zu Ihrem Medit ClinicCAD hinzugefügt. Geben Sie den Namen für die Exportdatei ein, prüfen Sie die Daten und klicken Sie auf „Bestätigen“. Alle exportierten Dateien werden zu Ihrem aktuellen Medit Link-Fall hinzugefügt.
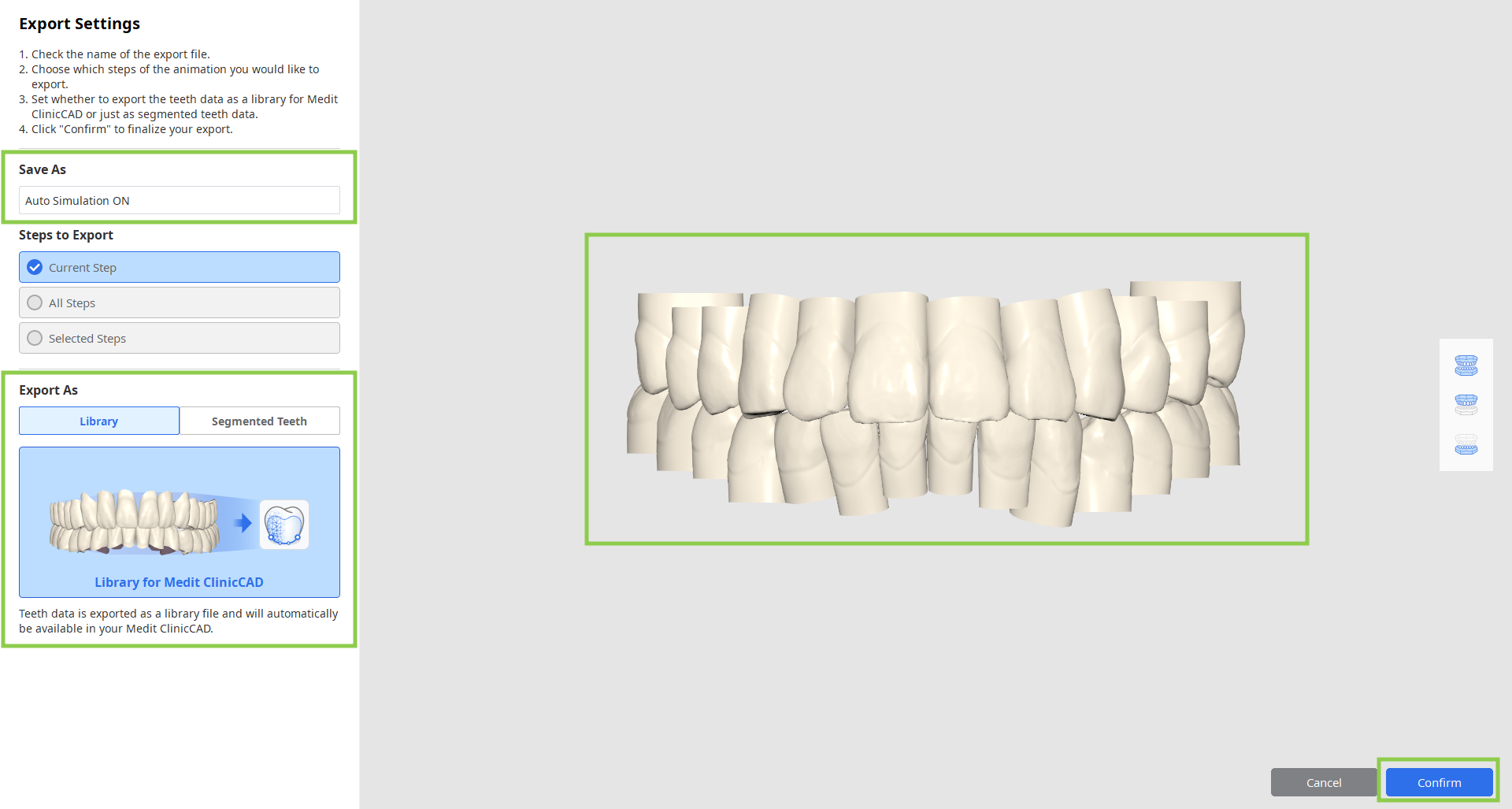
9. Wenn alle Arbeiten in dieser Stufe abgeschlossen sind, klicken Sie auf das Symbol für die nächste Stufe oben auf dem Bildschirm.