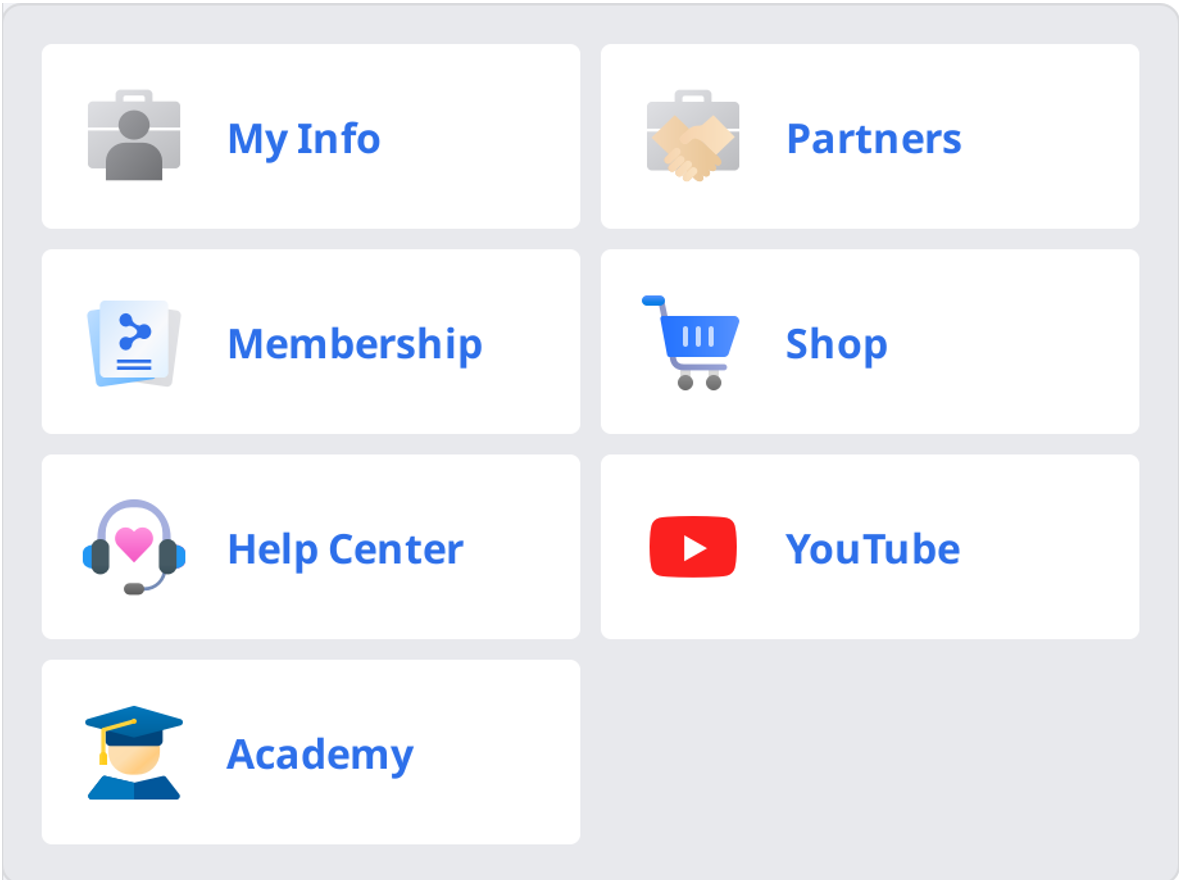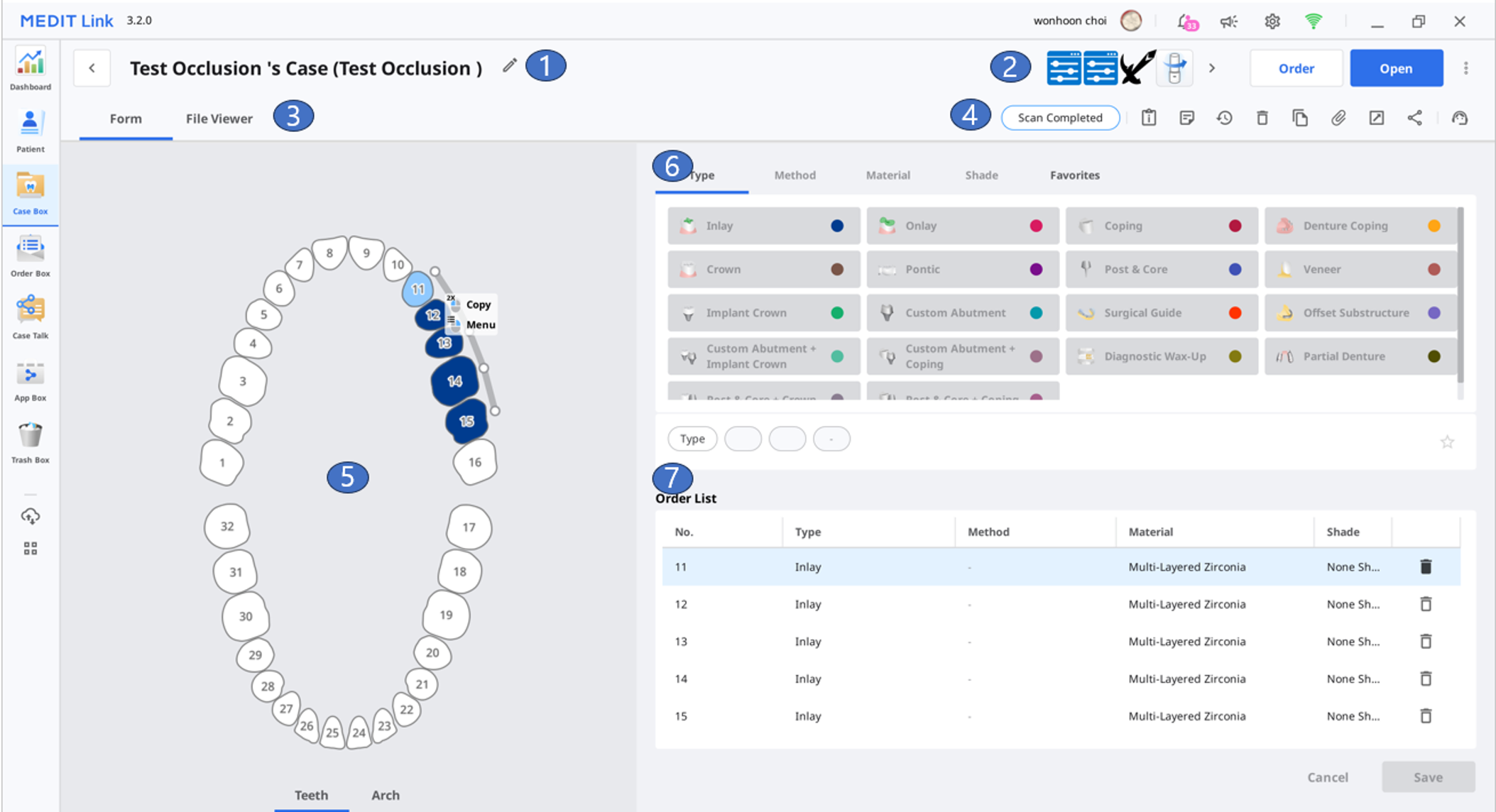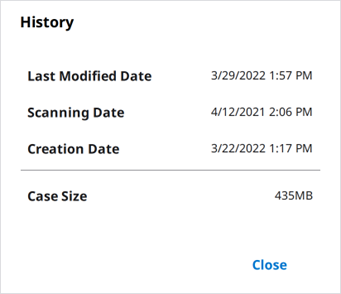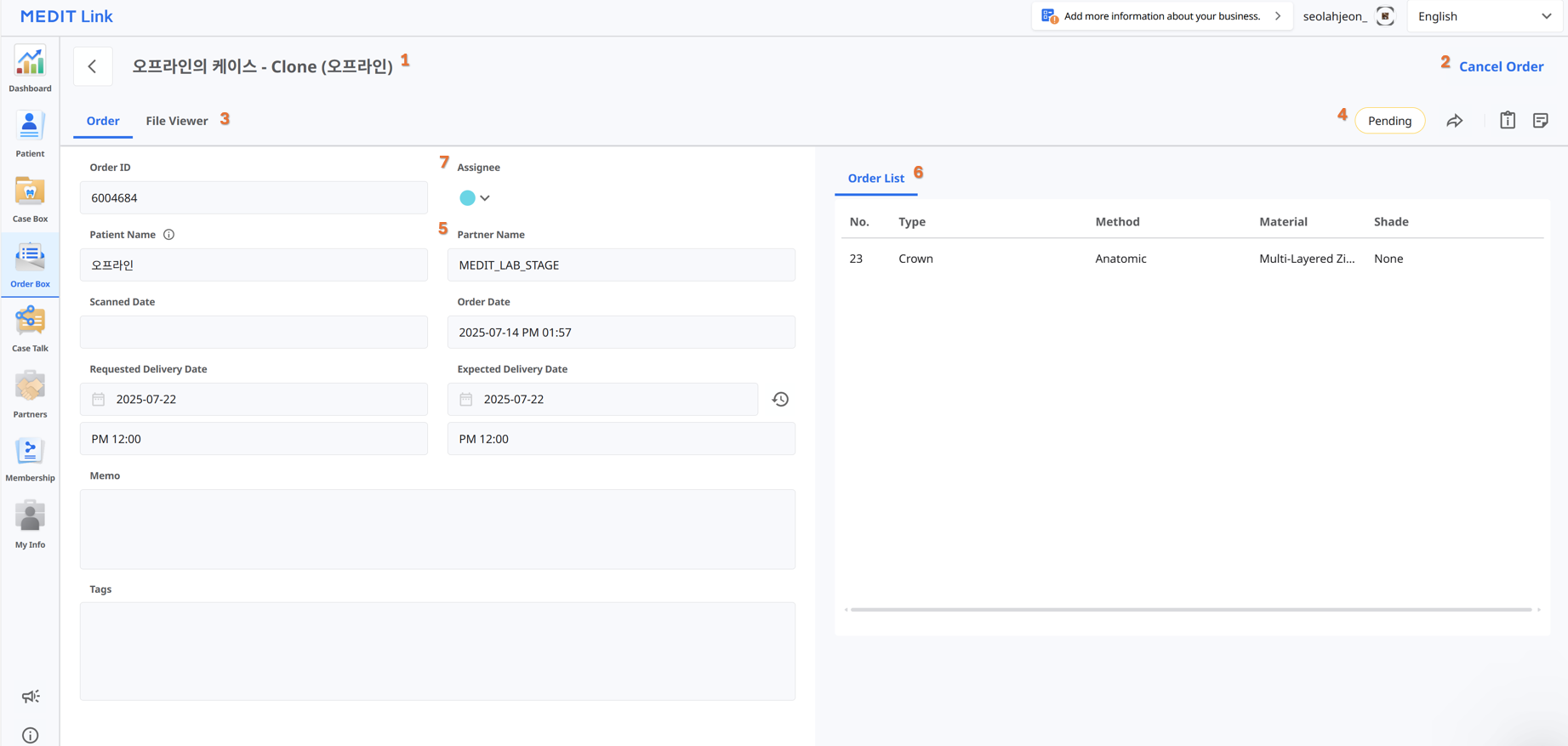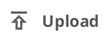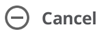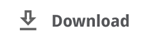Dashboard
Sie können die Gesamtstatistik für die gesamte auf Medit Link geleistete Arbeit in visualisierten Grafiken und Diagrammen anzeigen - beide in der Medit Link App als auch im Web.

🔎Hinweis
Weitere Informationen über das Dashboard und Medit Insights finden Sie im Medit Link Web > Dashboard.
Patient
Im Menü Patient können Sie Patienten hinzufügen, bearbeiten, löschen oder zusammenführen.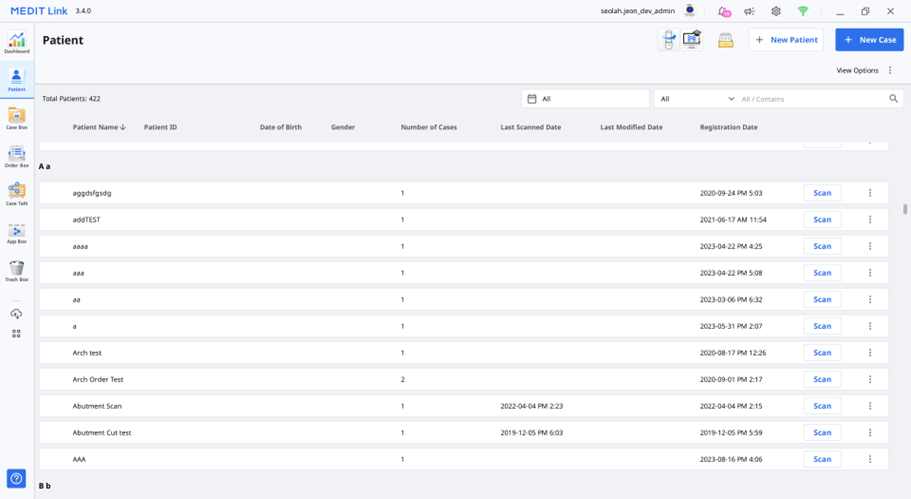
Neuen Patienten hinzufügen
Klicken Sie auf „Neuer Patient“.
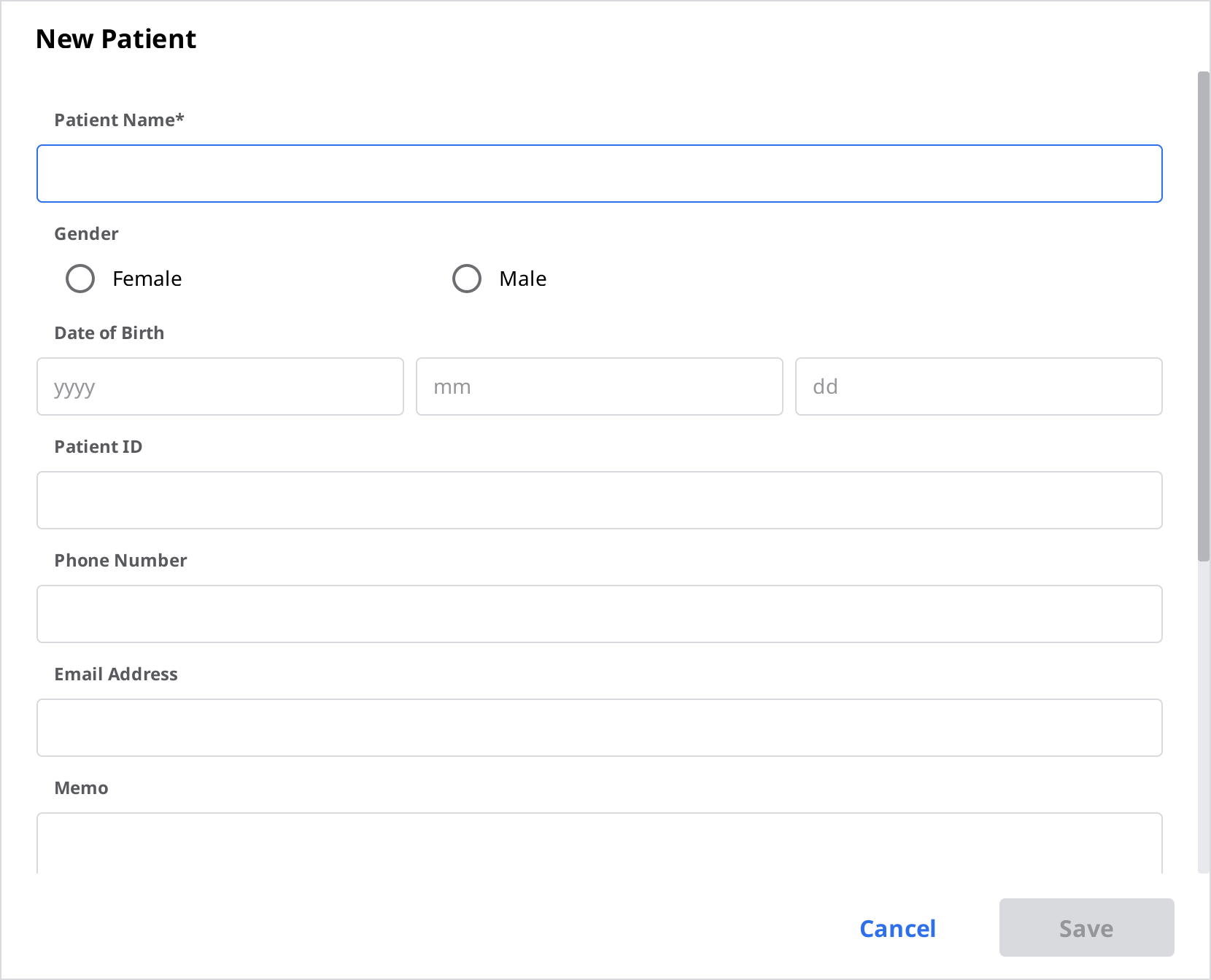
Füllen Sie die erforderlichen Informationen im Dialogfeld „Neuer Patient“ aus und klicken Sie dann auf „Speichern“.
Patienten löschen
🔎Hinweis
Sie können einen Patienten löschen, wenn es keine Fälle für den Patienten gibt.
Wählen Sie den Patienten, den Sie löschen möchten, aus der Liste aus.

Klicken Sie auf „Löschen“.
Patienten zusammenführen
Sie können alle Fälle von mehreren Patienten zu einem Patienten zusammenfassen.
Wählen Sie aus der Liste den Patienten aus, den Sie zusammenführen möchten.
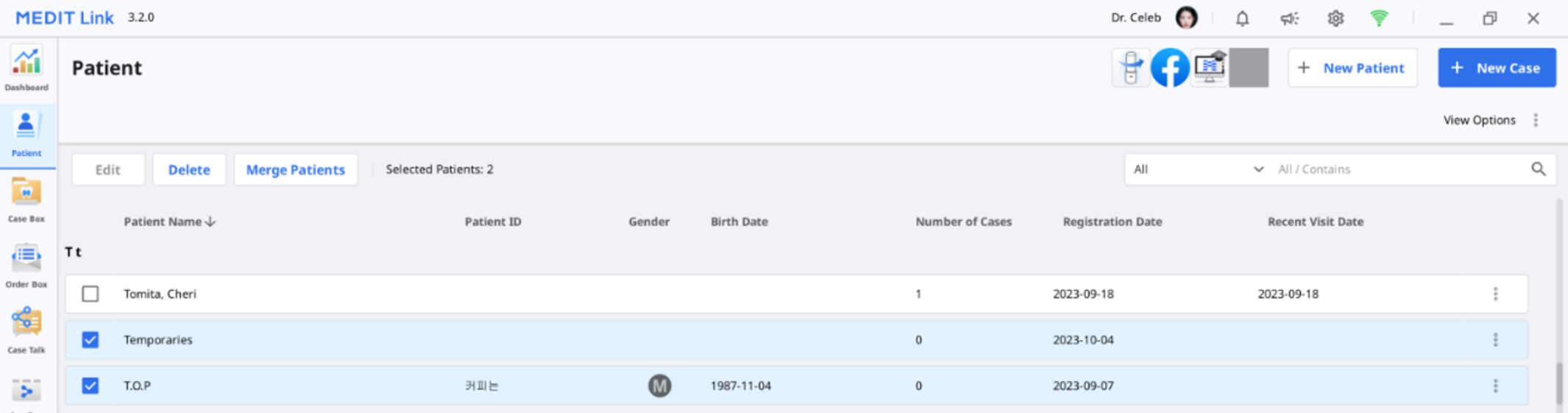
Klicken Sie auf „Patienten zusammenführen“.
Wählen Sie den Zielpatienten, zu dem Sie alle Fälle zusammenführen möchten.
Alle Fälle werden mit dem Zielpatienten zusammengeführt und die Patienteninformation des Zielpatienten bleiben erhalten.

Klicken Sie auf „Anwenden“, um mit der Zusammenführung fortzufahren.
Case Box/Work Box
1 | Zeigen Sie den Fallname und den Patientennamen an. |
2 | Geben Sie verfügbare Hauptmerkmale an: Schaltfläche Scannen oder Öffnen, Schaltfläche Bestellung, App-Symbole. |
3 | Verfügbare Tabs anzeigen: Formular, Datei-Viewer. |
4 | Funktionen zur Verwaltung von Fällen und Dateien anzeigen. |
5 | Zeigen Sie die Benutzeroberfläche für die Formularregistrierung für das ausgewählte Scanprogramm an. |
6 | Stellen Sie die Informationen zu Typ/Methode/Material/Farbtoninformationen bereit, die Benutzer für die ausgewählte Zahnnummer auswählen können. |
7 | Anzeige der Typ/Methode/Material/Farbtoninformationen, die auf die ausgewählten Zähne angewandt wurde. |
Tabs in der Case Box/Work Box
Formular | Datei-Viewer |
|---|---|
Die Tab Formular bietet eine Benutzeroberfläche für die Eingabe grundlegender Informationen für die Scanarbeit, wie z.B. Typ, Methode, Material für Zahnnummern und Scanoptionen. Die Informationen, die Sie eingeben, werden an das verbundene Scanprogramm weitergegeben und bei der Bestellung an Ihren Partner als Bestellinformationen benutzt. | Anzeigen Sie die von Scanprogrammen und CAD generierten Ergebnisdateien. Der Datei-Viewer zeigt und verwaltet die erfassten oder angehängten 3D-Modelle und 2D-Bilder. |
Funktionen in Case Box/Work Box
Die folgenden Funktionen stehen Ihnen in der Case Box/Work Box zur Verfügung.
Fallstatus | Zeigt den Status des Falles an. | |
| Gehen Sie zu Order Box/In Box | Bietet eine Verknüpfung für denselben Fall in einer anderen Box (Case Box ↔ Order Box; In Box ↔ Work Box). |
| Fallinformationen | Überprüfen Sie die Fall Einzelheiten und speichern Sie sie als PDF oder drucken Sie sie aus. |
| Notiz & Tags | Fügen Sie eine Notiz oder Tags hinzu, wenn Sie einen Fall anmelden oder bestellen. Benutzen Sie diese, um Ihren Partner zusätzliche oder ergänzende Informationen über den Fall mitzuteilen. |
| Fallgeschichte | Bietet detaillierte Informationen über den Fallgeschichte. |
| Löschen | Löschen Sie den Fall. Sie können keine bestellten Fälle oder offline erstellte Fälle löschen. |
| Klonen | Ein Duplikat des aktuellen Falls in der Case Box erstellen. Alle Daten werden in den geklonten Fall kopiert. |
| Anhängen | Hängen Sie Dateien in verschiedenen Formaten an. |
| Exportieren | Exportieren Sie Scan- oder CAD-Ergebnisdateien auf den lokalen PC. Beim Exportieren von Dateien können Sie Ihr bevorzugtes Dateiformat wählen. Die exportierten Dateien können in CAD- und CAM-Software für die weitere Arbeit benutzt werden. |
| Teilen | Erstellen Sie einen Link zur gemeinsamen Nutzung. Benutzer mit dem geteilten Link können auf die 3D-Daten in einem Browser wie Chrome, Firefox oder Safari zugreifen, ohne zusätzliche Programme zu installieren. Sie können den Link frei mit jedem oder nur mit bestimmten Personen teilen. Sie können einen PIN-Code oder ein Verfallsdatum für den Link festlegen, um private Informationen zu schützen. |
| Hilfsantrag einreichen | Landen Sie auf einer Seite des Medit Hilfe-Center, um die Support-Anfrage zu stellen. |
Order Box/In Box
1 | Zeigen Sie den Fallname und den Patientennamen an. |
2 | Bereitstellung von Funktionen für die Bestellverwaltung ( Akzeptieren/Abgebrochen; Liefern/Empfangen). |
3 | Verfügbare Tabs anzeigen: Bestellung, Datei-Viewer |
4 | Zeigt Funktionen zur Verwaltung von Fällen und Dateien an: Fallstatus, Verknüpfungen für detaillierte Informationen, Fallinformationen, Notiz & Tags usw. |
5 | Zeigen Sie die detaillierte Information für die Bestellung an, einschließlich der Bestellnummer, Patientenname, Partnername, Scandatum, Bestelldatum, Lieferdatum und Notiz & Tags. |
6 | Zeigen Sie die Informationen zum bestellten Produkt und den Lieferstatus an. |
7 | Zeigen Sie den Beauftragten für den Fall an. |
Tabs in Order Box/In Box
Bestellung | Datei-Viewer |
|---|---|
Überprüfen Sie die detaillierten Informationen zur Bestellung, wie Bestellnummer, Beauftragter, Patientenname, Kontoname, Scan-Datum, Bestelldatum, Lieferdatum, Notiz und Tags. | Betrachten Sie die durch Scan-/CAD-Vorgänge erzeugten Dateien. |
Case Talk
In Medit Link erstellte Fälle können mit bestimmten Personen, die Sie angeben, mit jedem, der den geteilten Link hat, oder mit registriert Mitgliedern von Medit Link geteilt werden.
Der Benutzer kann eine Liste aller geteilten Fälle über „Case Talk“ in der Medit Link App und Medit Link Web sehen.
🔎Hinweis
Der Dienst „Case Talk“ erfordert eine Internetverbindung.
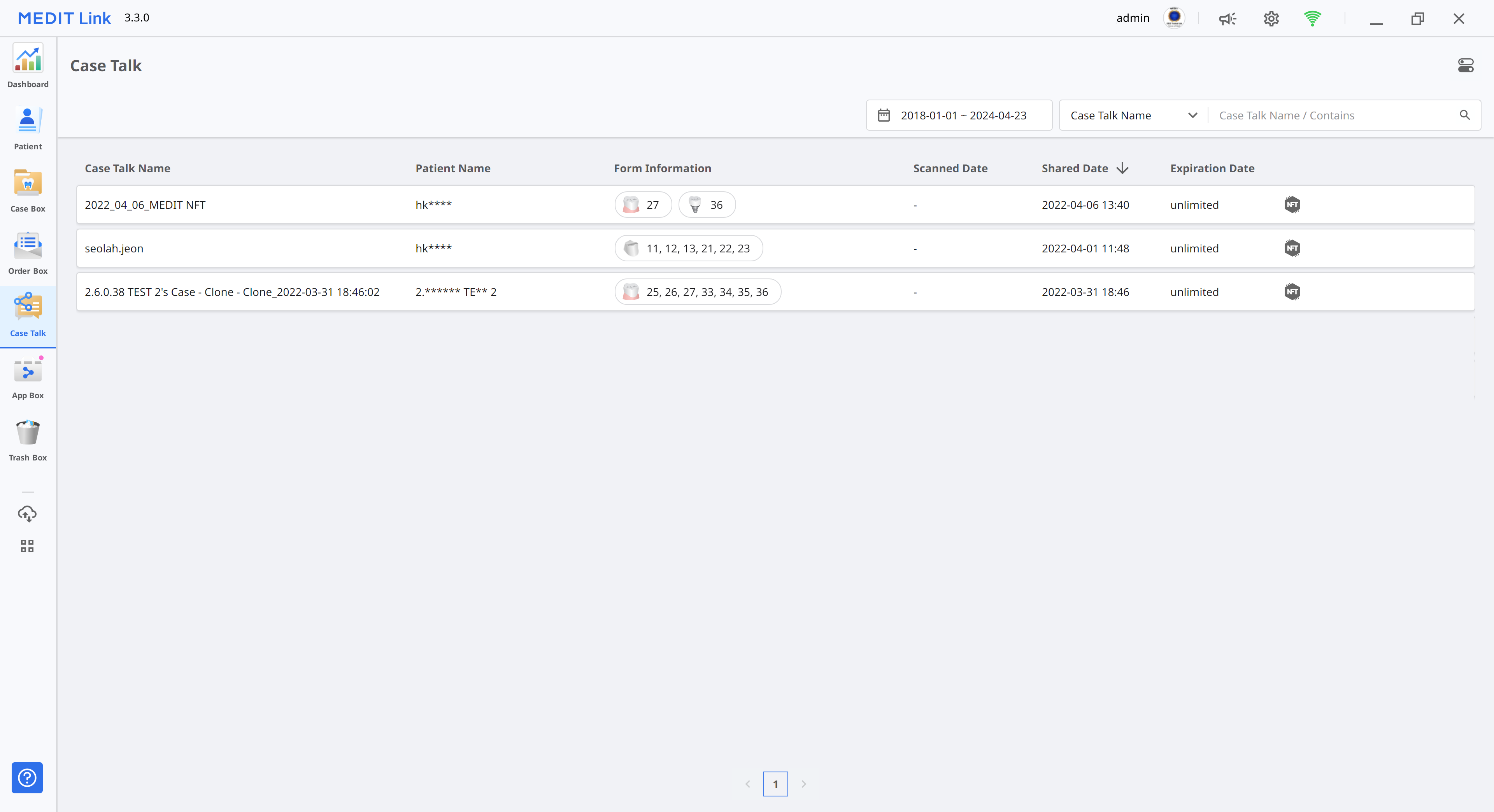
Geteilte Fälle können über einen Webbrowser angezeigt werden, ohne dass ein separates Programm installiert werden muss, was eine einfache Kommunikation über die 3D-Daten auf verschiedenen Geräten ermöglicht.
App Box
App Box bietet verschiedene Add-In-Programme, die Ihren grundlegenden Scan-Arbeitsablauf ergänzen und die Produktivität steigern. Sie können die bereitgestellten Apps herunterladen und installieren, um dental Geräte zu erstellen, Scandaten zu analysieren, Sie während einer Konsultation zu unterstützen oder Ihren Arbeitsprozess zu optimieren.
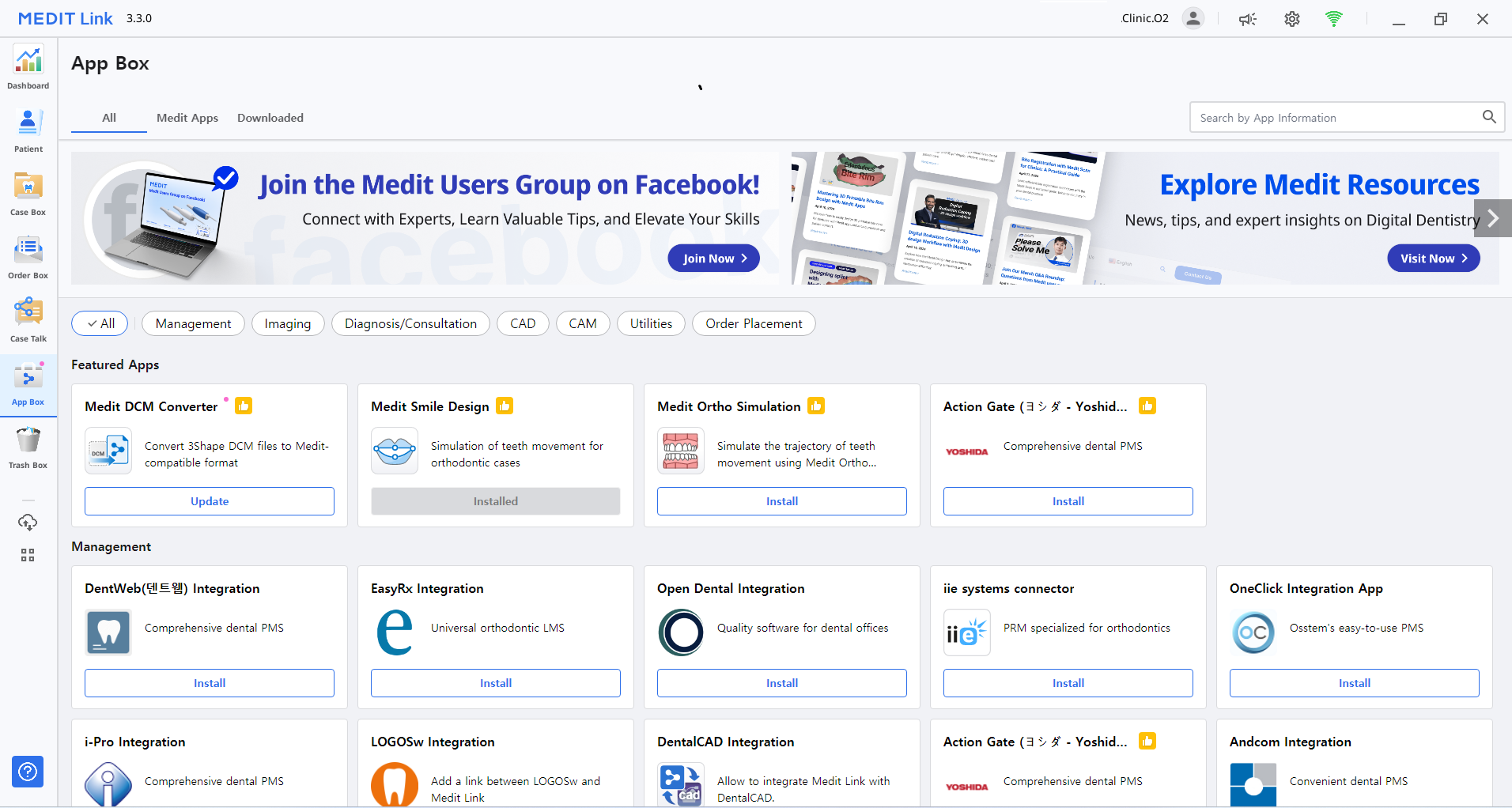
Alles
Die Tab „Alle“ zeigt die Liste aller angebotenen Apps, einschließlich der von Medit entwickelten Original-Apps (Medit Apps) und der Partner Apps, bei denen es sich um Integrations-Apps mit Medit-Partner aus verschiedenen Bereichen der digitalen Zahnmedizin handelt, wie z.B. 3D-Drucken, CAD/CAM-Software usw.
Medit Apps
Die Tab „Medit Apps“ zeigt nur die Liste der von Medit entwickelten Original-Apps.
Heruntergeladen
Die Tab „Heruntergeladen“ zeigt die Liste der derzeit auf Ihrem PC installierten Apps und der Apps, die in der Vergangenheit von Ihrem Benutzer-Konto heruntergeladen wurden.
Installiert: Diese Option zeigt nur Apps an, die auf dem PC installiert sind, an dem der Benutzer gerade angemeldet ist.
Nicht installiert: Mit dieser Option können Sie Apps sehen, die Sie auf anderen PCs installiert haben, so dass Sie sie schnell installieren können.
Aktualisierung erforderlich: Diese Option zeigt nur die auf dem aktuellen PC installierten Apps an, die aktualisiert werden müssen.
Trash Box
Der Trash Box speichert vorübergehend die gelöschten Fälle. Jeder Fall im Trash Box kann entweder wiederhergestellt oder dauerhaft gelöscht werden.
⚠️Vorsicht
Die aus dem Trash Box gelöschten Daten werden dauerhaft von Ihrem PC und dem Server gelöscht und können nicht wiederhergestellt werden.
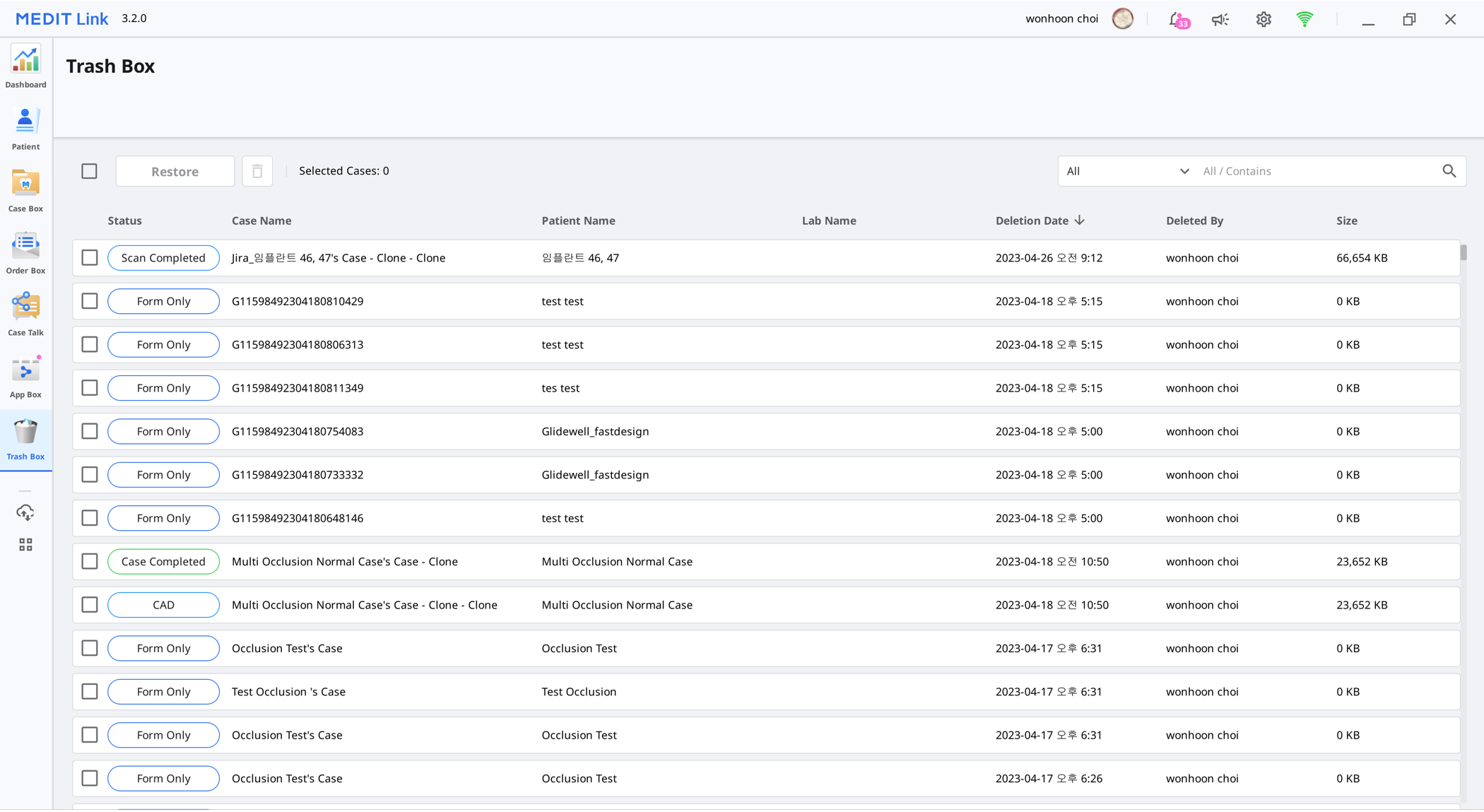
Fall-Synchronisierungs-Manager
Der Fall-Synchronisierungs-Manager hilft Ihnen, Fälle effizient hoch- und herunterzuladen. Sie können mehrere Fälle in die Cloud hochladen oder sie auf Ihren lokale PC herunterladen. Um die zu synchronisierenden Fälle zu identifizieren, suchen Sie einfach nach ihnen oder wenden Sie Datumsfilter an.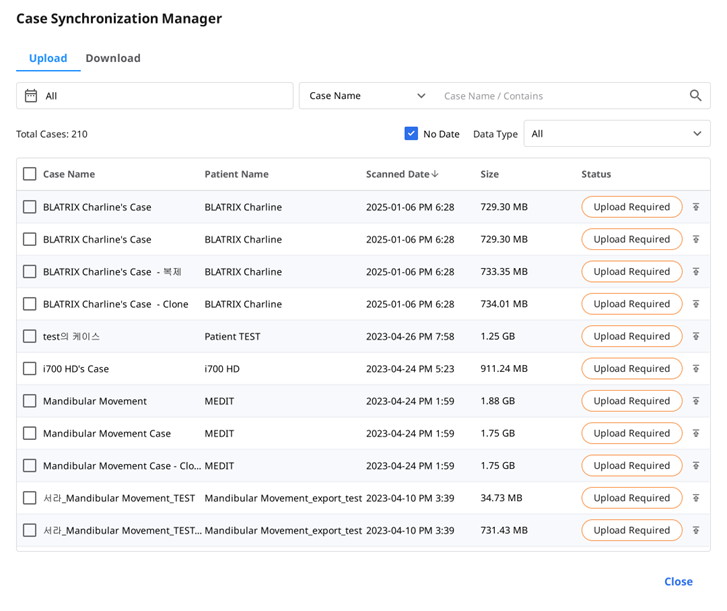
Hochladen
| Laden Sie die ausgewählten Fälle hoch. |
| Brechen Sie das Hochladen für ausgewählte Fälle ab. |
| Versuchen Sie den Upload zu wiederholen, wenn das Hochladen fehlschlägt. |
Herunterladen
| Laden Sie die ausgewählten Fälle herunter. |
| Brechen Sie das Herunterladen für die ausgewählten Fälle ab. |
| Versuchen Sie erneut, die Fälle herunterzuladen, wenn das Herunterladen fehlschlägt. |
Verwandte Websites
Sie können direkt auf Menüs zugreifen, die nur auf Medit Link Web verfügbar sind, z. B. My Info, Partners und Membership. Detaillierte Beschreibungen der Medit Link Web Menüs finden Sie unter Medit Link > Medit Link Web > Partners, Membership, und My Info.
Sie haben Zugriff auf den Medit Shop, den Online-Shop von Medit, in dem Sie Garantieverlängerungen für Scanner und andere Medit-Produkte, wie z.B. Scanner-Rucksäcke, einkaufen können.
Außerdem erhalten Sie verschiedene Informationen zum Benutzen von Medit Link. Greifen Sie auf die Bildungs- und Informationsressourcen von Medit zu, wie z.B. der Medit Hilfe-Center, der Medit Academy YouTube-Kanal und der Online-Bildungsplattform Medit Academy.