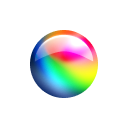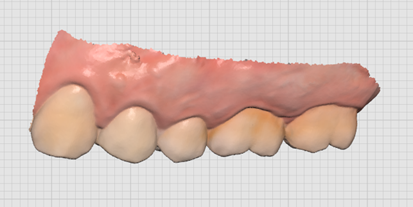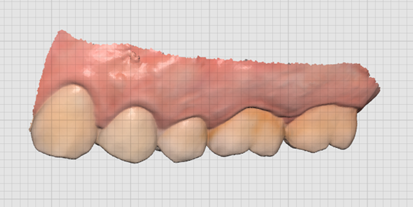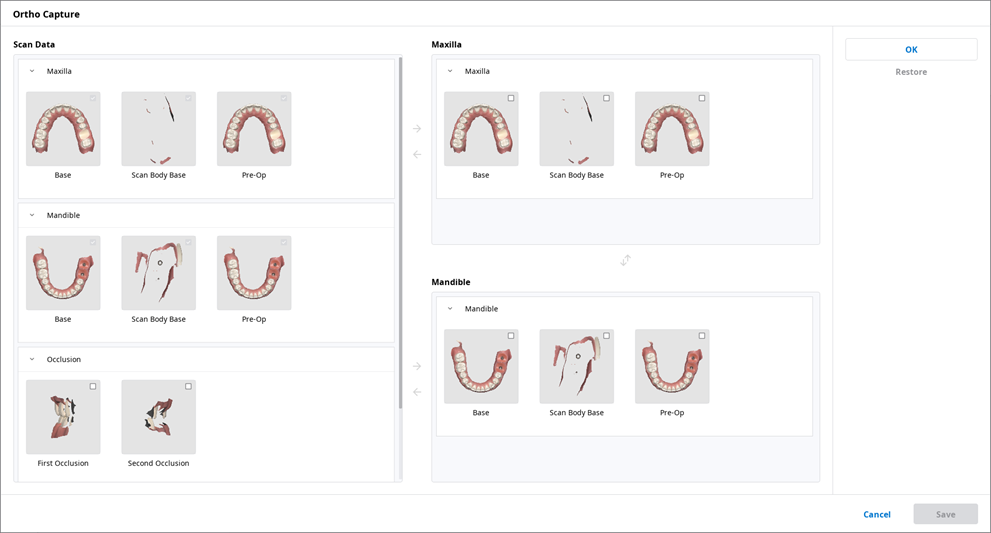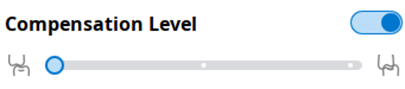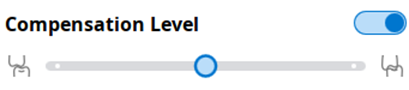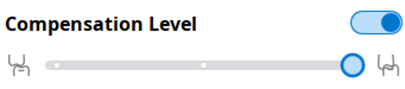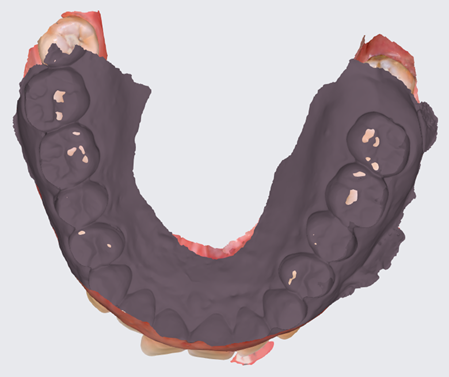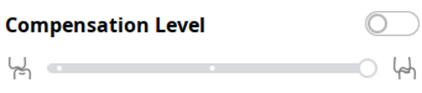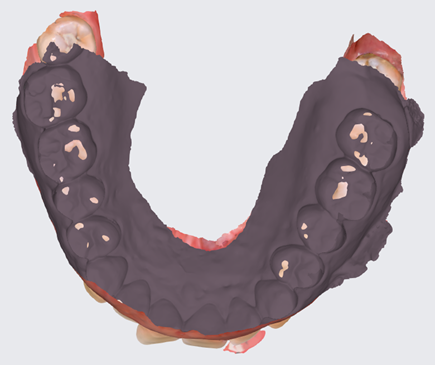Der Datei-Viewer gruppiert und zeigt verschiedene Daten an, einschließlich der Daten, die von mit Medit Link verknüpften Programmen erfasst wurden, und der von Benutzern angehängten Daten.
Er bietet grundlegende Verwaltungsfunktionen wie das Ein- und Ausblenden von Daten, die Anpassung der Opazität und das Löschen von Daten.
Es unterstützt die Vorschau von Dateien in den folgenden Formaten:
3D-Daten: STL, OBJ, PLY
2D-Bilder: PNG, JPG, JPEG, BMP, GIF, TIF, TIFF
Video Datei: MKV, MP4, AVI, WMV
Datenbaum
Sie können alle Daten für den Fall im Datenbaum gruppieren und anzeigen. Außerdem können Sie Daten einblenden/ausblenden, die Transparenz anpassen und Daten aus dem Datenbaum löschen.
| Einblenden/Ausblenden | Sie können die Daten einblenden oder ausblenden. |
| Opazität | Der Schieberegler erscheint, wenn Sie auf eine der Daten im Datenbaum klicken. Sie können die Opazität der angezeigten Daten anpassen, indem Sie den Schieberegler verschieben. |
| Mehr | Wenn Sie auf das Symbol Mehr klicken, werden weitere verfügbare Funktionen angezeigt.
|
🔎Hinweis
Sie können Daten umbenennen, wenn Sie online sind.
Werkzeuge zur Modellsteuerung
3D-Modell-Steuerung
| Schwenken | Verschieben Sie das Modell. | |
| Rotieren | Rotieren Sie das Modell. | |
| Vergrößern/Verkleinern | Rein / Raus-zoomen des Modells. | |
| Zoom anpassen | Platzieren Sie das Modell in der Mitte des Bildschirms. | |
|
| Glänzend | Sehen Sie die Daten in Farbe mit glänzender Oberfläche (PBR-Rendern). |
| Matt | Sehen Sie die Daten in Farbe mit mattes Finish (Phong-Rendern). | |
| Einfarbig | Sehen Sie die Daten in einer Farbe. | |
| Raster-Einstellungen (mm) | Raster ein | Zeigt das Raster im Hintergrund an. |
| Raster aus | Blenden Sie das Raster im Hintergrund aus. | |
| Überlagern ein | Überlagern Sie das Raster über dem Modell. | |
2D-Bild-Steuerung
| Weiter/Vorherige Bild | Verschieben Sie zwischen Bildern. |
| Bearbeiten | Bearbeiten Sie das Bild. |
| Fenster einklemmen/einfügen | Sie können das Bildfenster abtrennen und an die gewünschte Position verschieben. Sie können die Fenstergröße ändern. |
Funktion Werkzeuge
Bilderfassung und Notiz
Erfassen Sie den aktuellen Bildschirm als 2D-Bild, zeichnen Sie darauf oder fügen Sie Notizen hinzu.
Sie können es als Datei mit Ihren Notizen speichern und als Referenz versenden.
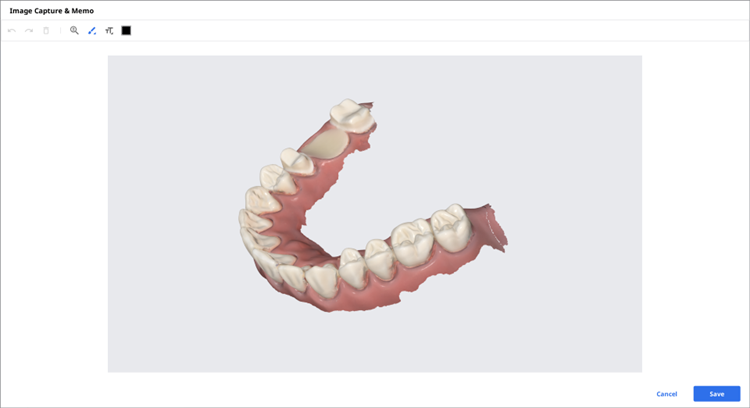
Kieferorthopädische Erfassung
Erfasst die Bilder in der aktuellen Blickrichtung sowie oben/unten/links/rechts von der aktuellen Blickrichtung.
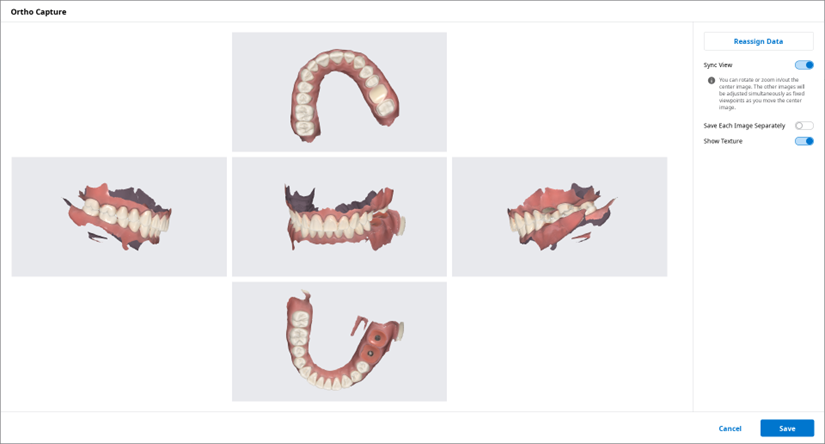
Ansicht synchronisieren | Wenn eingeschaltet, können Sie das mittlere Bild rotieren oder vergrößern/verkleinern. Die anderen Bilder werden gleichzeitig als feste Standpunkte angepasst, wenn Sie das mittlere Bild verschieben. Wenn ausgeschaltet, können Sie alle Bilder einzeln schwenken, rotieren oder vergrößern/verkleinern. |
Jedes Bild separat speichern | Speichern Sie jedes Bild in einer hohen Auflösung. |
Textur anzeigen | Schalten Sie die Textur für das Modell ein/aus. |
Daten neu zuordnen | Ändern Sie die Daten für Oberkiefer / Unterkiefer mit der Funktion Daten neu zuordnen. Sie können die geänderten Daten benutzen, um die Ergebnisbilder von Kieferorthopädische Erfassung zu erstellen und zu benutzen.
|
Löcher auffüllen
Löcher auffüllen in 3D-Mesh-Daten.
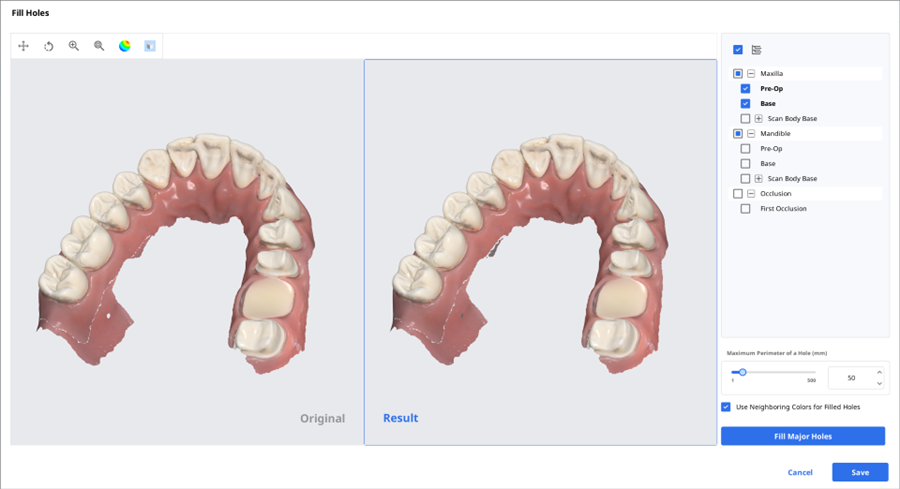
Trimmen
Trimmen bietet verschiedene Werkzeuge zum Bearbeiten von Daten.
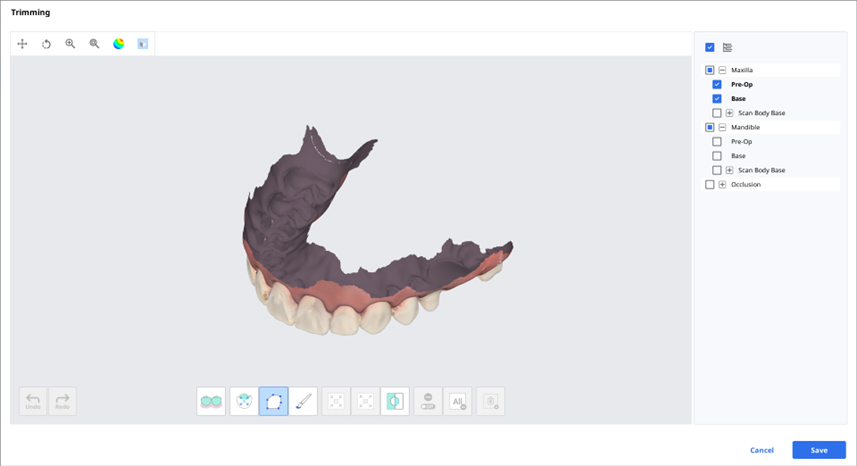
Die ausgewählten 3D-Mesh-Daten können mit verschiedenen Werkzeugen am unteren Rand des Fensters bearbeitet werden.
Auswahl |
| Intelligente Zahnauswahl | Wählt automatisch alle Zähne des Zahnbogens aus, wobei das Zahnfleisch ausgespart wird. 🔎Hinweis Diese Funktion ist nur für Scandaten verfügbar, die mit Medit Scan for Clinics bei aktivierter Option „GPU benutzen“ erfasst wurden. |
| Intelligente Einzelzahnauswahl | Wählen Sie den Bereich eines einzelnen Zahns automatisch mit einem Klick aus. Sie können auf den Zahn klicken oder ziehen. | |
| Polyline auswählen | Wählen Sie alle Elemente innerhalb einer auf dem Bildschirm gezeichneten Polylinienform aus. | |
| Pinselauswahl | Wählen Sie alle Elemente auf einem frei handgezeichneten Pfad auf dem Bildschirm aus. Es wird nur die Vorderseite ausgewählt. Der Pinsel ist in drei verschiedenen Größen verfügbar. | |
Anpassung des ausgewählten Bereichs |
| Ausgewählten Bereich verkleinern | Reduziert den ausgewählten Bereich mit jedem Drücken der Taste. |
| Ausgewählten Bereich erweitern | Erweitert den ausgewählten Bereich mit jedem Drücken der Taste. | |
| Ausgewählten Bereich umkehren | Kehrt die Auswahl um. | |
Abwahl |
| Auswahl/Abwahl | Wenn eingeschaltet, heben Sie die Auswahl des Bereichs auf, indem Sie verschiedene Werkzeuge benutzen. |
| Gesamte Auswahl aufheben | Löschen Sie alle ausgewählten Bereiche. | |
| Ausgewählten Bereich löschen | Löschen Sie die Daten aus dem ausgewählten Bereich. |
Wählen Sie den Bereich, den Sie zuschneiden möchten, mit den Bereich Auswahl-Werkzeuge aus.

🔎Hinweis
Das Polylinien-Trimmen Werkzeug wählt alle Elemente innerhalb einer auf dem Bildschirm gezeichneten Polylinienform aus, während das Pinsel-Trimmen Werkzeug nur die vorderen Gesichtsdaten auswählt.
Mit den folgenden drei Werkzeugen können Sie die Auswahl invertieren, verkleinern oder erweitern.
Ausgewählten Bereich umkehren
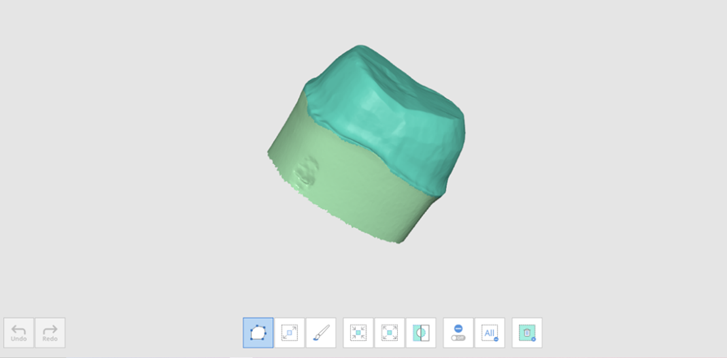
Ausgewählten Bereich verkleinern
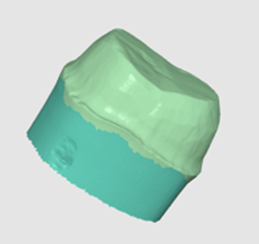
Ausgewählten Bereich erweitern
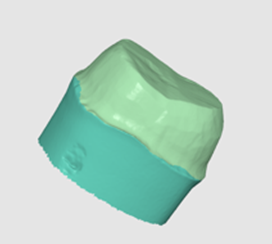
Mit dem Werkzeug Ausgewählten Bereich löschen können Sie die Auswahl der ausgewählten Bereiche aufheben.
Okklusionsausrichtung optimieren
Die Okklusionausrichtung optimieren. Sie können die Zieldaten auswählen und die Okklusionsausrichtung anpassen.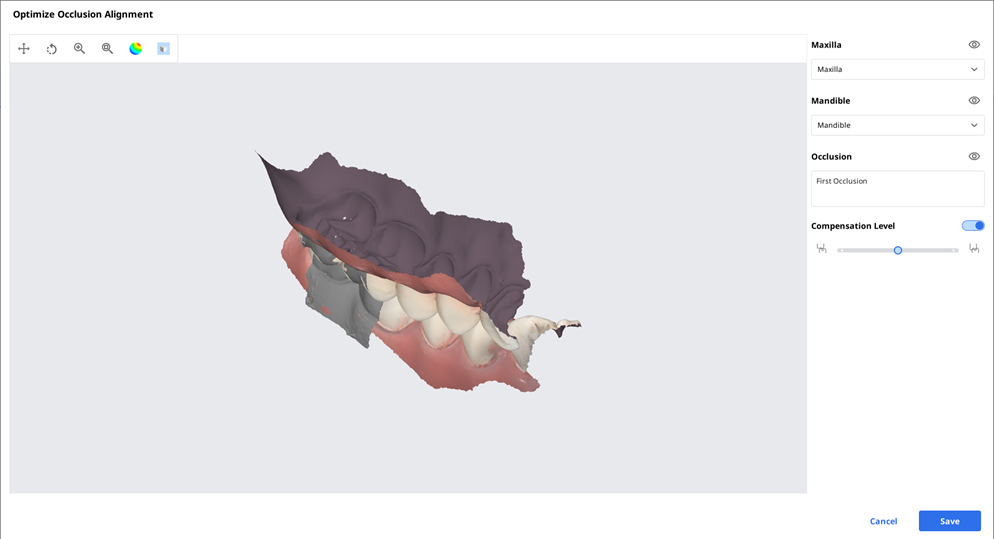
Ausgleichsniveau
Niedrig |
|
|
Mittel |
|
|
Hoch |
|
|
Aus |
|
|
Unterkieferbewegung
Sie können die in Medit Scan for Clinics aufgezeichneten Unterkieferbewegungen abspielen, um die dynamischen okklusalen Kontakte zwischen dem oberen und unteren Gebiss zu sehen.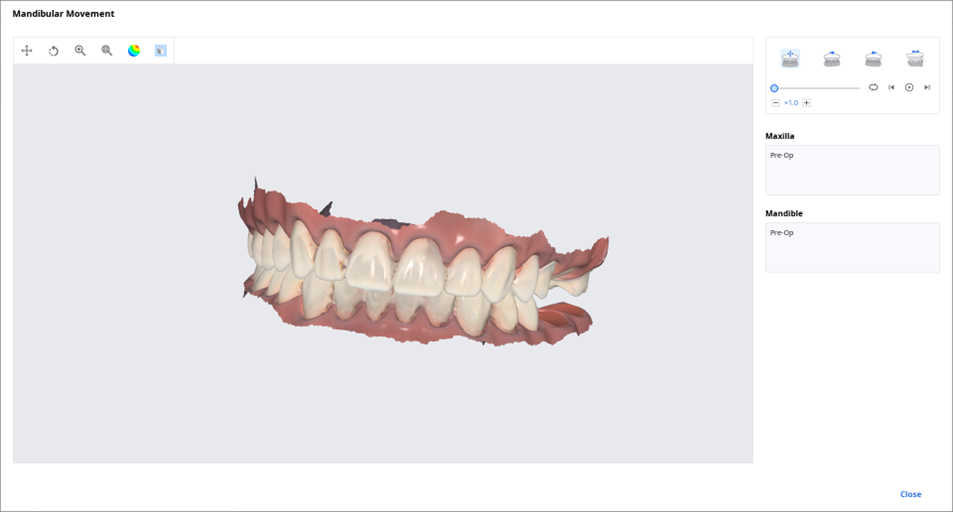
| Freie Bewegung | Spielen Sie die Aufnahme der freie Unterkieferbewegung ab. |
| Linke seitliche Bewegung | Spielen Sie die Aufnahme des Unterkiefers ab, der sich nach links verschiebt. |
| Rechte seitliche Bewegung | Spielen Sie die Aufnahme des Unterkiefers ab, der sich nach rechts verschiebt. |
| Protrusivbewegung | Spielen Sie die Aufnahme des Unterkiefers ab, der sich vorwärts verschiebt. |
Verwalten von Mehrfache Okklusiondaten im Datei-Viewer
Sie können mehrere Ergebnisse von Okklusionsdaten aus der Medit Scan-Anwendung abrufen.
Medit Link bietet die Funktion zur Verwaltung der Ergebnisse über den „Datei-Viewer“.
Wie man mehrere Ergebnisse verwalten kann
Wenn der Benutzer mehrere Okklusionsergebnisse von Medit Scan for Clinics erhält, bietet Medit Link die Möglichkeit, ein Ergebnis auszuwählen.
Die Liste der Ergebnisse wird nach Namen aufgelistet, und Sie können ein Element auswählen.
Das ausgewählte Modell wird im „Datenbaum“ und im „Modell-Anzeigebereich“ angezeigt.
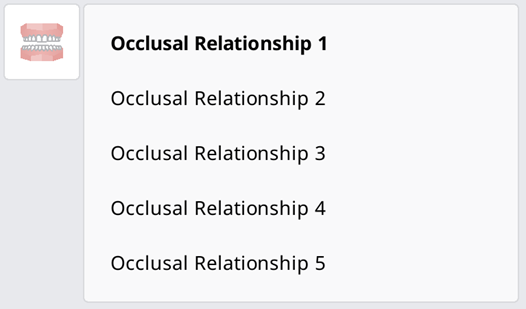
Sie können die Liste einklappen und das Element mithilfe der Pfeilsymbole ändern.