Allgemein
Bietet Optionen für die allgemeine Systemeinrichtung.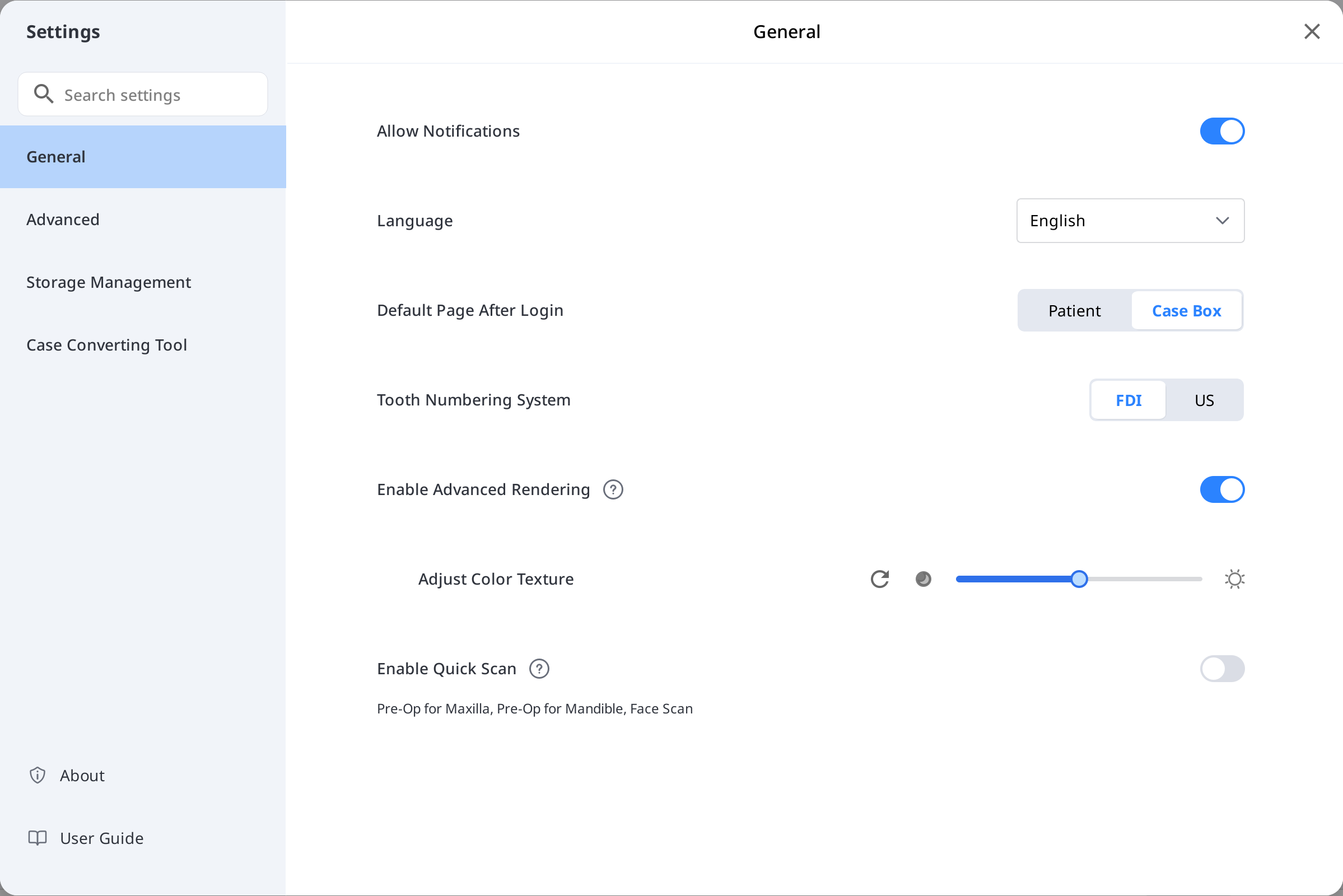
Sprache | Wählen Sie die Sprache für das Programm. | |
Zahnnummerierungssystem | Wählen Sie ein Zahn-Kennzeichnung System zwischen FDI und US. | |
Benachrichtigungen zulassen | Wenn diese Option aktiviert ist, erhalten Sie Benachrichtigungen über Programmaktualisierungen. | |
Schnell-Scan aktivieren | Wählen Sie, ob Sie die unten aufgeführten Scanstufen automatisch in Medit Scan for Clinics angezeigt bekommen möchten, ohne dass Sie die Formularinformationen ausfüllen müssen.
| |
Erweitertes Rendering aktivieren | Erweitertes Rendering | Wenn diese Option aktiviert ist, wird das 3D-Modell in einer lebendigeren und realistischeren Darstellung angezeigt. |
Farbtextur anpassen | Passen Sie die Helligkeit des 3D-Modells an. * Die resultierenden Farben können leicht von Medit Link abweichen, wenn Sie dieselben Daten mit einer anderen Software öffnen. | |
Standardseite nach Anmeldung | Wählen Sie das Standard-Menü, das beim Starten des Programms angezeigt werden soll.
| |
Fortgeschrittene
Konfigurieren Sie erweiterte Optionen wie Netzwerk-Proxy, Standard-App und Einstellungen für die Erfahrungsweitergabe.
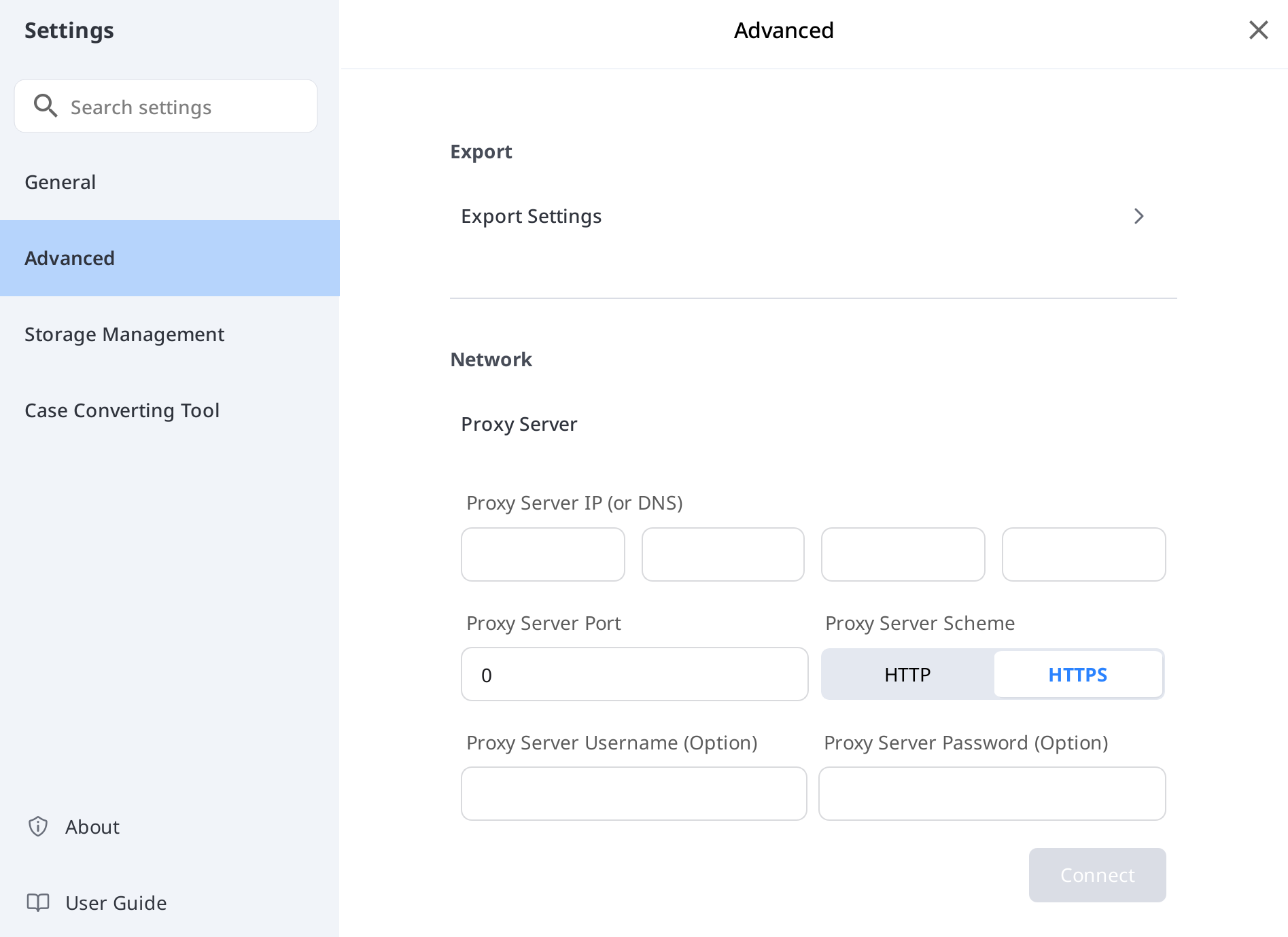
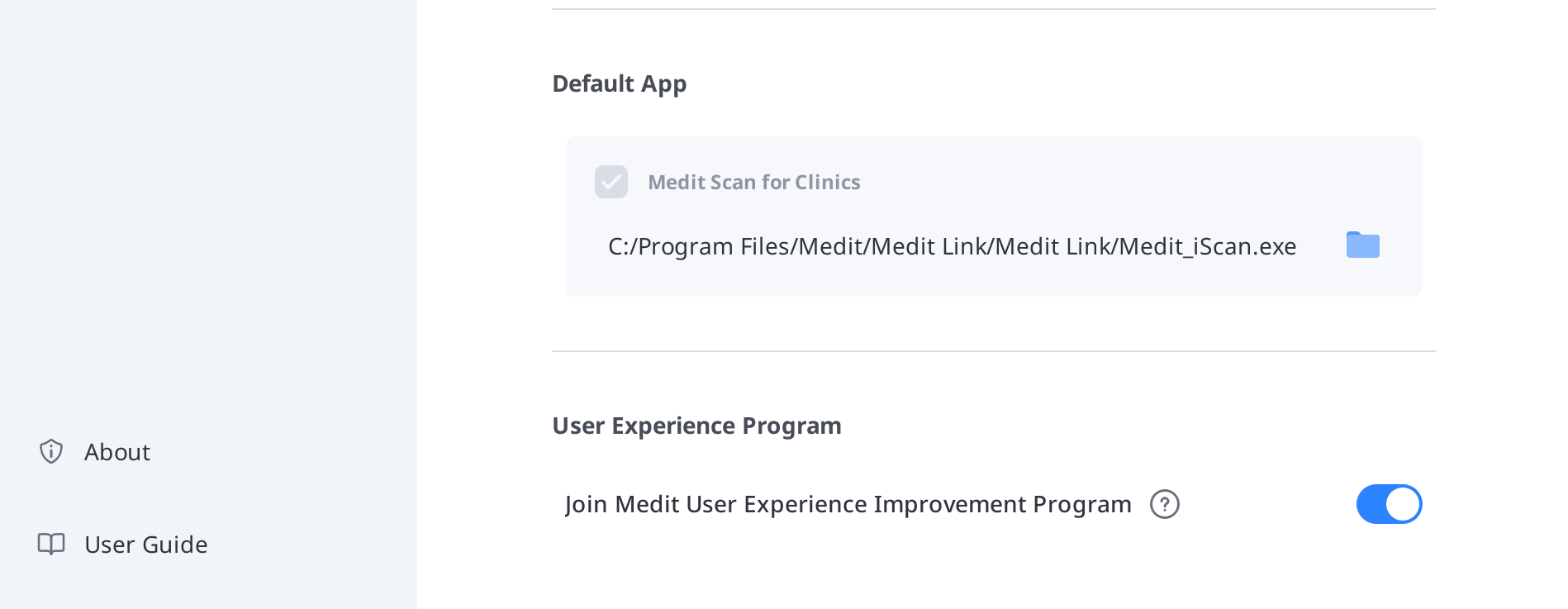
Exportieren – Export-Einstellungen
Legen Sie fest, wie die Dateien von Medit Link exportiert werden sollen.
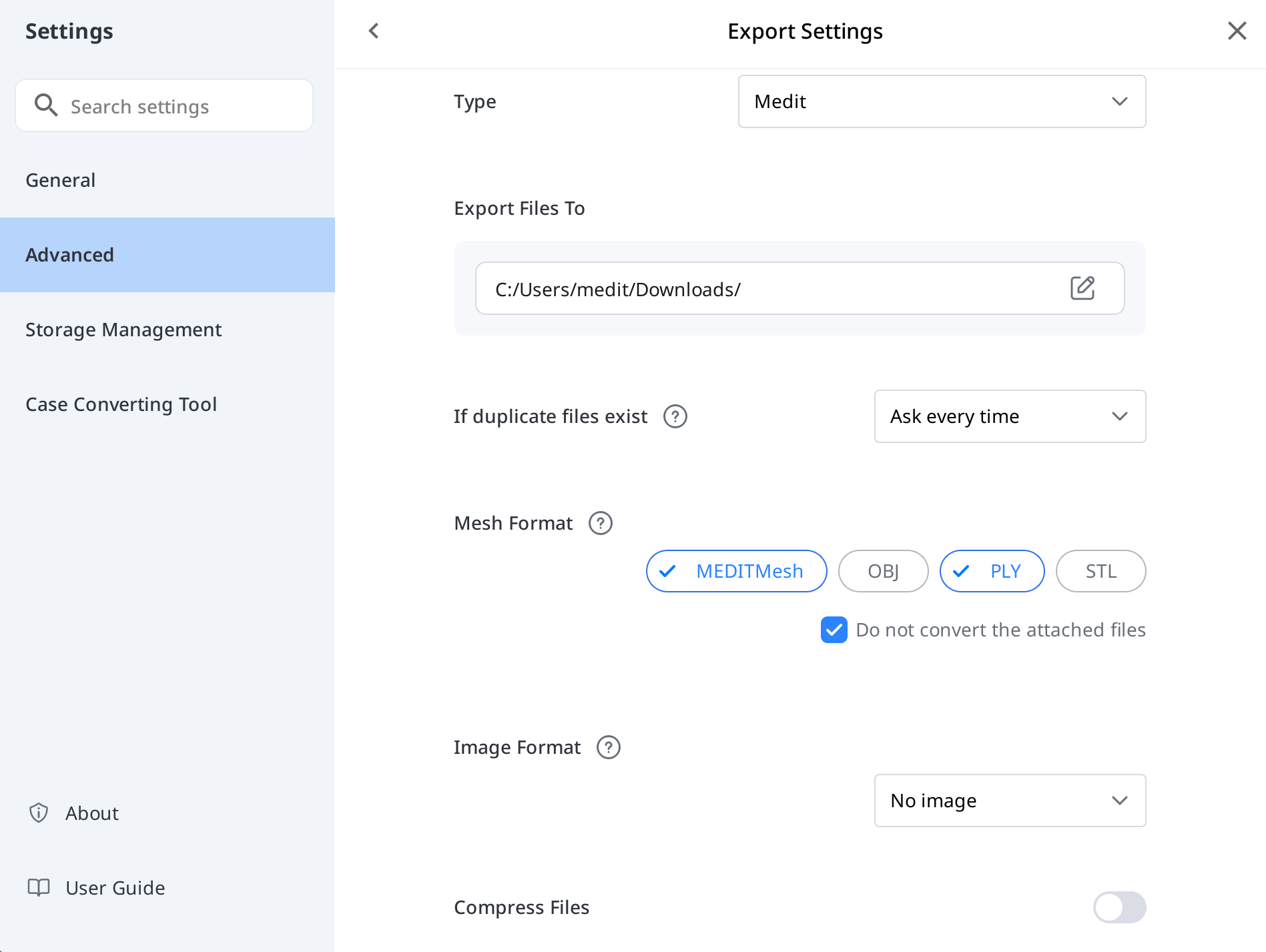
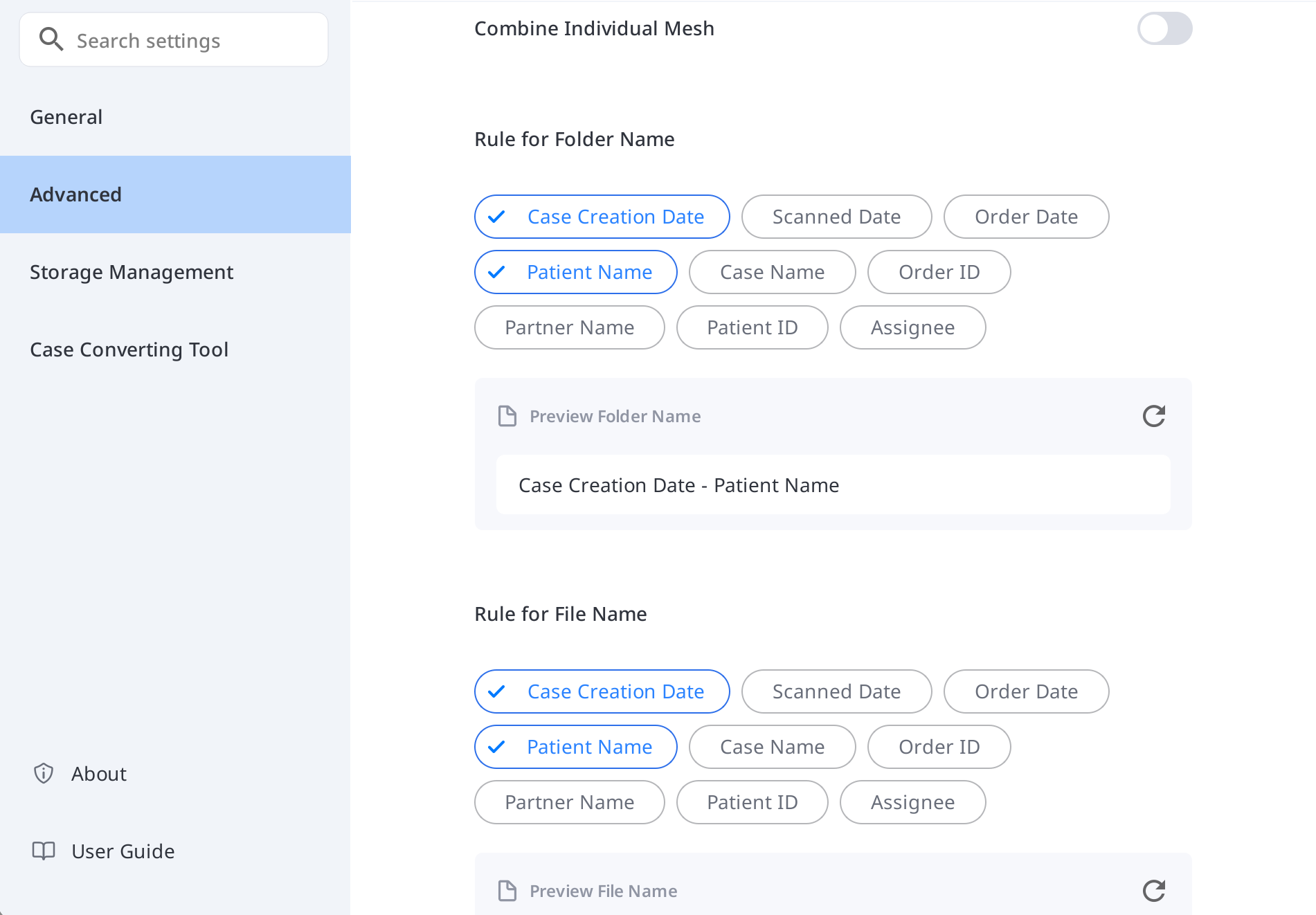
Typ | Wählen Sie das CAD-Programm, das Sie für den Entwurf benutzen möchten. |
Dateien exportieren nach | Geben Sie den Pfad an, in dem Sie die Ergebnisse speichern möchten. |
Wenn doppelte Dateien vorhanden sind | Wählen Sie die Standardaktion für Fälle, in denen derselbe Ordner- oder Dateiname im Zielpfad existiert.
|
Mesh-Format | Legen Sie das Format der endgültigen Netzdatei fest. |
Konvertieren Sie die angehängten Dateien nicht | Wenn diese Option aktiviert ist, werden angehängte Dateien ohne Konvertierung in ihrem Originalformat exportiert. |
Bildformat | Legen Sie das Format der exportierten Bilddateien fest. |
Komprimieren & Kombinieren | Dateien komprimieren: Komprimieren Sie alle Ergebnisse in eine einzige Datei. Einzelne Mesh kombinieren: Kombinieren Sie alle Ergebnisse für den Oberkiefer oder Unterkiefer in einer Datei. Wenn Sie einige Programme benutzen, die nicht mehrere Dateien importieren und bearbeiten können, können Sie diese zu einer einzigen Datei zusammenfassen, um in diesen Programmen arbeiten zu können. |
Regel für Ordnername | Definieren Sie Regeln für die Erstellung eines Ordnernamens beim Exportieren von Dateien. Die unten stehenden Informationen können zum Festlegen der Regel benutzt werden.
|
Regel für Dateiname | Definieren Sie Regeln für den Namen der exportierten Datei. Die unten stehenden Informationen können zum Festlegen der Regel benutzt werden.
|
Netzwerk – Proxy-Server
Es wird empfohlen, einen Proxy-Server für Medit Link festzulegen, indem eine benutzerdefinierte IP-Adresse, Portnummer und optionale Anmeldedaten benutzt werden.
Standard-App
Verwalten Sie die Programme, die eine Integration in Medit Link unterstützen.
Sie können die folgenden Programme verbinden:
Praxis-Konto | Labor-Konto | |
|---|---|---|
Scan-Programm | Medit Scan for Clinics | Medit Scan for Clinics |
🔎Hinweis
Die Integration der folgenden Dienste ist für Medit Link für Mac nicht verfügbar.
Medit Scan for Labs
Benutzererfahrungsprogramm
Aktivieren Sie diese Option, um Medit-Produkte durch die Weitergabe anonymer Nutzungsdaten zu verbessern.
Speicherverwaltung – Übersicht & Bereinigung
Dieser Abschnitt enthält eine visuelle Aufschlüsselung Ihrer Cloud- und lokalen Speichernutzung. So können Sie besser nachvollziehen, wie Ihr Speicher benutz wird und welche Dateitypen den meisten Speicherplatz beanspruchen. Klicken Sie auf „Speicherplatz freigeben“, um unnötige Dateien aus der Cloud oder dem lokalen Speicher innerhalb des ausgewählten Zeitraums zu löschen. 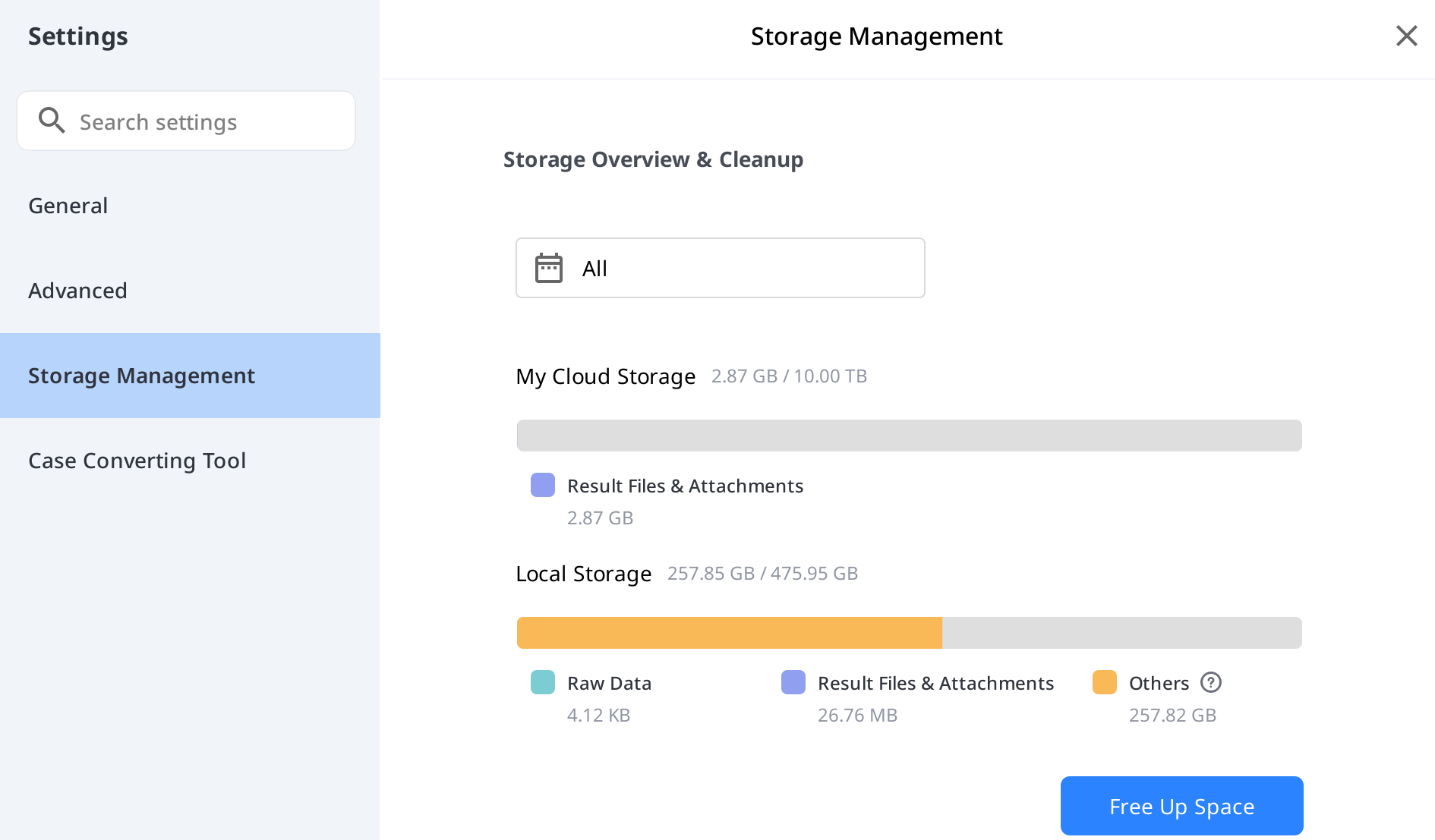
Zeitraum festlegen
Legen Sie den Zeitraum fest, in dem Daten gelöscht werden sollen, die innerhalb des folgenden Zeitraums erstellt wurden:
Alle: Zeigt alle seit dem 1. Januar 2018 erstellten Dateien an, unabhängig vom ausgewählten Datumsbereich.
Benutzerdefinierter Bereich: Wählen Sie ein Startdatum (nicht vor dem 1. Januar 2018) und ein Enddatum aus, um Dateien zu filtern.
Heute: Nur Dateien, die am aktuellen Tag erstellt oder bearbeitet wurden.
Gestern: Dateien, die einen Tag vor dem heutigen Tag erstellt oder bearbeitet wurden.
Letzten 7 Tage: Dateien, die in den letzten 7 Tagen erstellt oder bearbeitet wurden, einschließlich des heutigen Tages.
Letzten 30 Tage: Dateien, die in den letzten 30 Tagen erstellt oder bearbeitet wurden, einschließlich des heutigen Tages.
Aktueller Monat: Dateien, die innerhalb des aktuellen Kalendermonats erstellt oder bearbeitet wurden.
Vorheriger Monat: Dateien, die innerhalb des vorherigen Kalendermonats erstellt oder bearbeitet wurden.
Speicherverwaltung – Erweiterte Einstellungen
Ordnerpfad | Geben Sie einen Ordner an, in dem die in Medit Link und angeschlossenen Programmen erzeugten Datenergebnisse gespeichert werden. | |
Apps Installationsordner | Geben Sie einen Installationspfad für Medit Apps und Partner Apps an, die in der App Box verfügbar sind. | |
Automatische Sicherung | Aktivieren Sie diese Option, um Ihre gescannten Daten automatisch in der Cloud zu sichern, ohne Ihr Cloud-Speicherplatzkontingent zu benutzen. | |
Werkzeug für Fallkonvertierung
Sie können Fälle zwischen verschiedenen Konten verschieben, indem Sie bestehende Fälle des Kontos exportieren oder von anderen Konten exportierte Fälle importieren.
Fall exportieren
Exportieren Sie Fälle des aktuell angemeldeten Kontos auf den lokale PC.
Öffnen Sie Medit Link und klicken Sie auf das Symbol Einstellungen.

Wählen Sie im Menü auf der linken Seite den Abschnitt „Werkzeug für Fallkonvertierung“.

Legen Sie im Abschnitt „Fall exportieren“ einen Zeitraum fest oder suchen Sie bei Bedarf nach zu exportierenden Fällen.
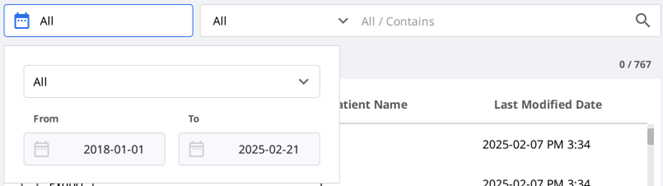
Wählen Sie die Fälle, die Sie exportieren möchten, aus der Liste im Abschnitt „Zu exportierende Dateien“ aus.
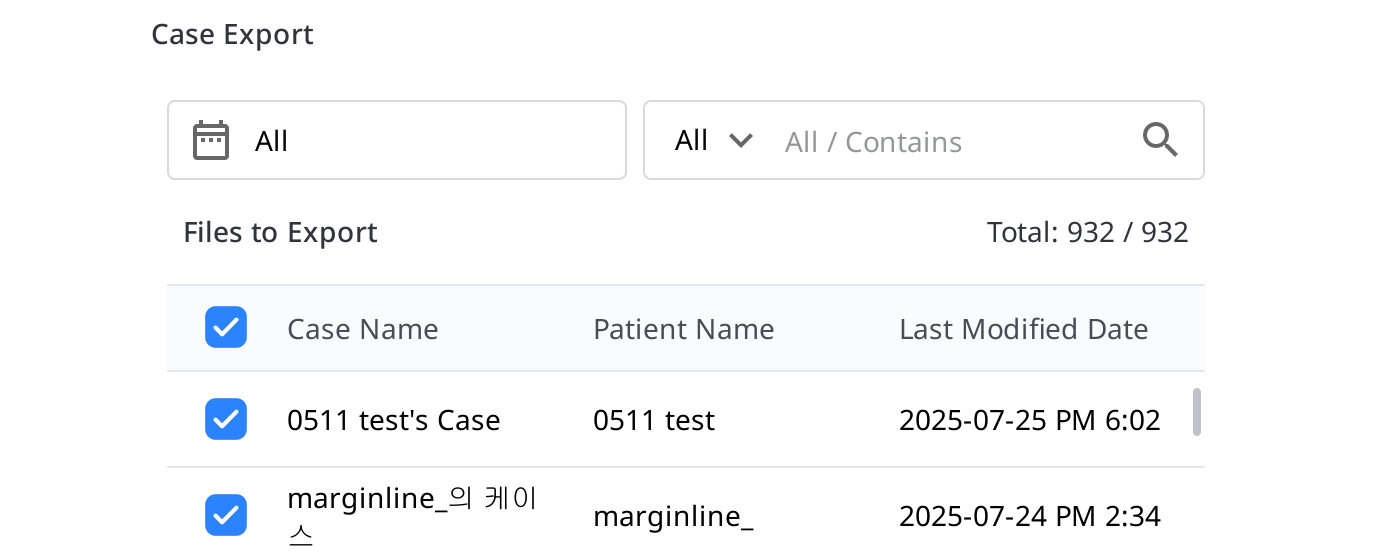
Legen Sie der Dateiname fest, indem Sie der Fallname im Feld Dateiname bearbeiten.
Legen Sie den Ziel-Ordner für den Export der ausgewählten Fälle fest.
Klicken Sie auf „Exportieren“.
Klicken Sie auf „Ja“, um den Ordner zu öffnen, in den die Datei exportiert wird.
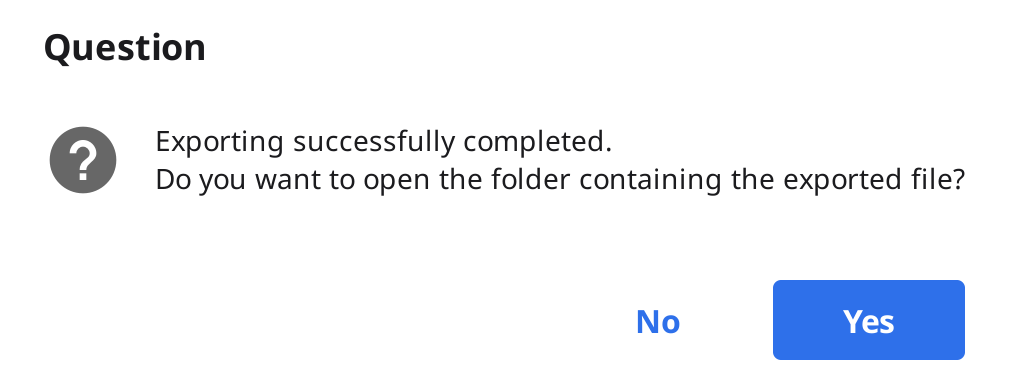
Die exportierten Fälle werden im .meditex-Dateiformat gespeichert.
Fall importieren
Öffnen Sie Medit Link und klicken Sie auf das Symbol Einstellungen.
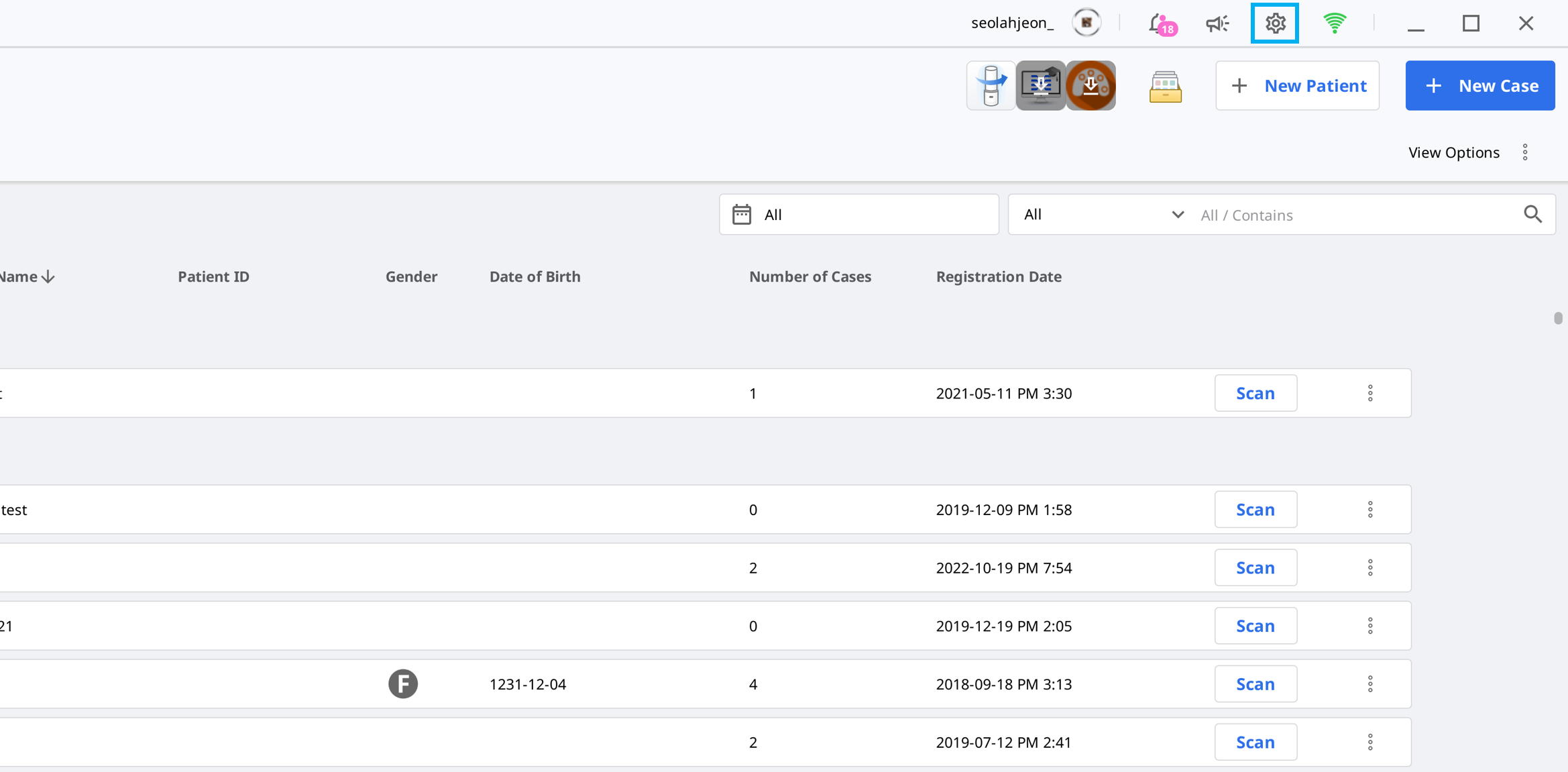
Wählen Sie im Menü auf der linken Seite den Abschnitt „Werkzeug für Fallkonvertierung“.

Klicken Sie im Abschnitt „Fall importieren“ auf das Ordnersymbol, um Ihren PC nach der zu importierenden .meditex-Datei zu durchsuchen.
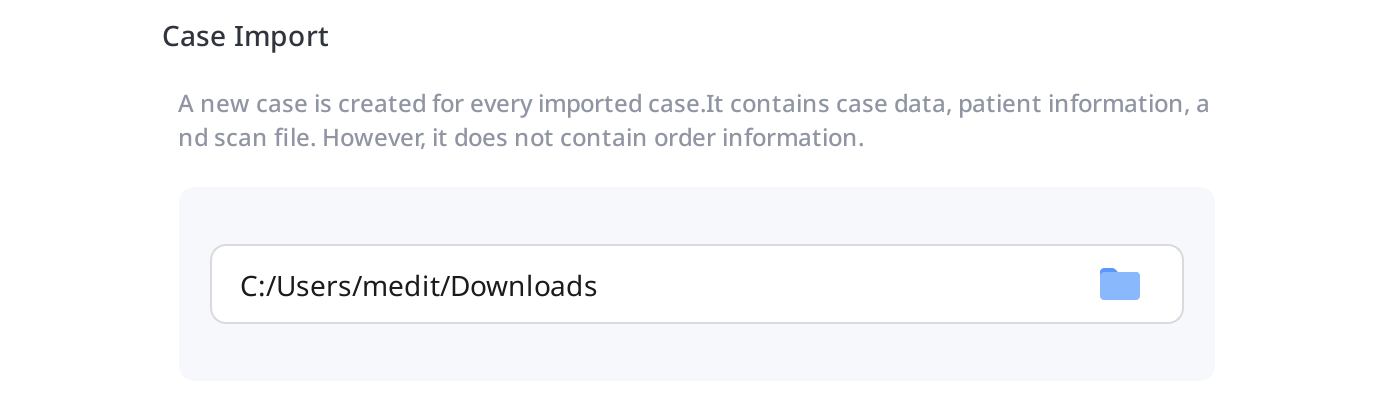
Klicken Sie auf die Schaltfläche „Importieren“ und überprüfen Sie die zu importierenden Dateien in der Liste.
Der importierte Fall wird auch in Ihrer Case Box (Praxis-Konto) oder Work Box (Labor-Konto) angezeigt.
Über
Detaillierte Informationen über Medit Link anzeigen.
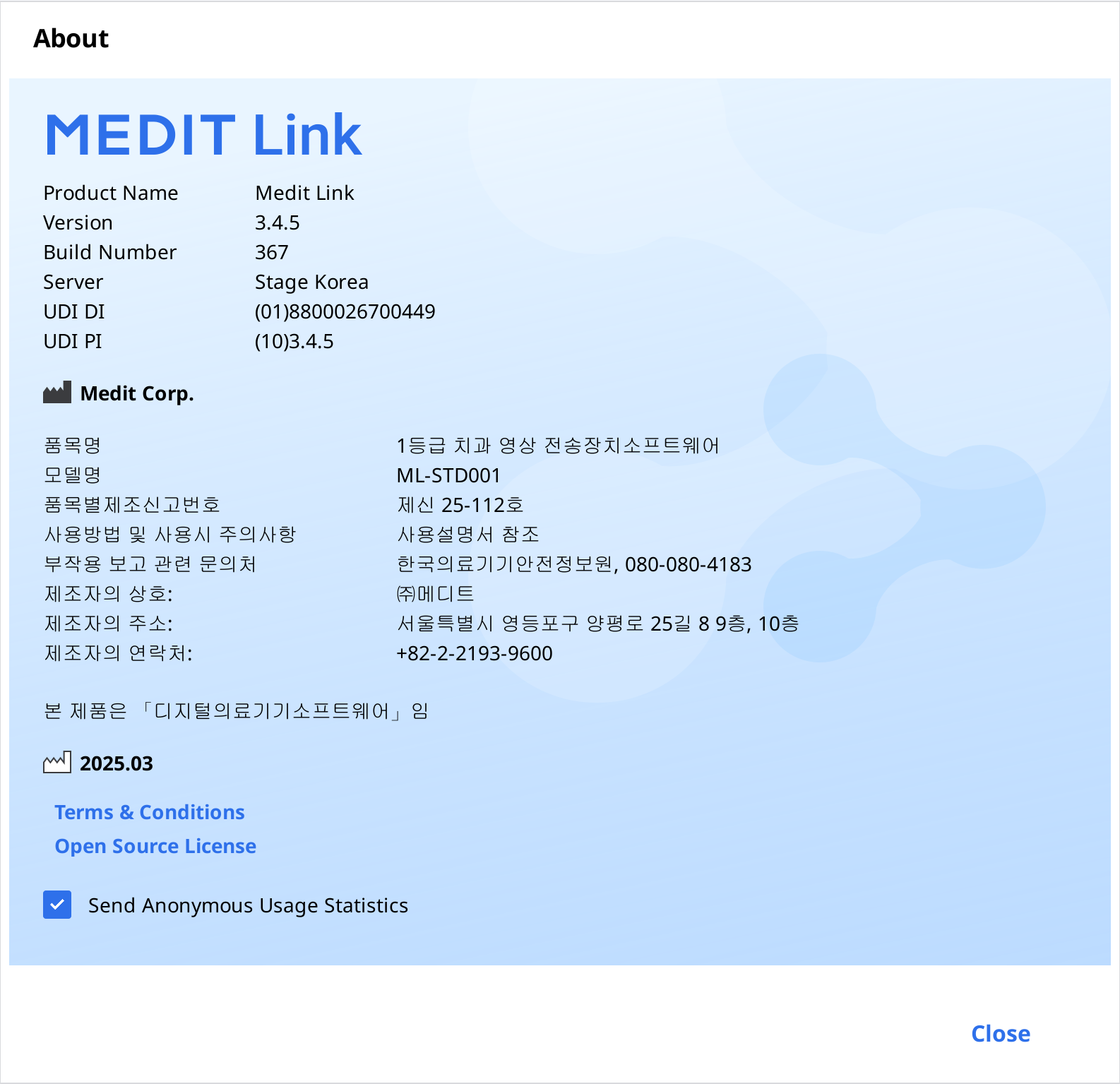
Benutzerhandbuch
Holen Sie sich das Benutzerhandbuch für Medit Link.
Zum Öffnen des Benutzerhandbuch ist eine Internetverbindung erforderlich.