This stage provides animated simulations for each scenario, serving as an additional visual aid for consultation or simulation analysis. Users can also export teeth data from a specific step of the animation if required.
1. Start by choosing a scenario in the top right corner for which you want to view the animated teeth movement. Then, click play (or hit the space key) to start the animation. Click on the model at any moment of the animation replay to pause it. If you click and hold, you can compare the current state of the teeth with the original model.
Use the view control buttons or "Show/Hide Reference Data" in the Side Toolbar for assistance.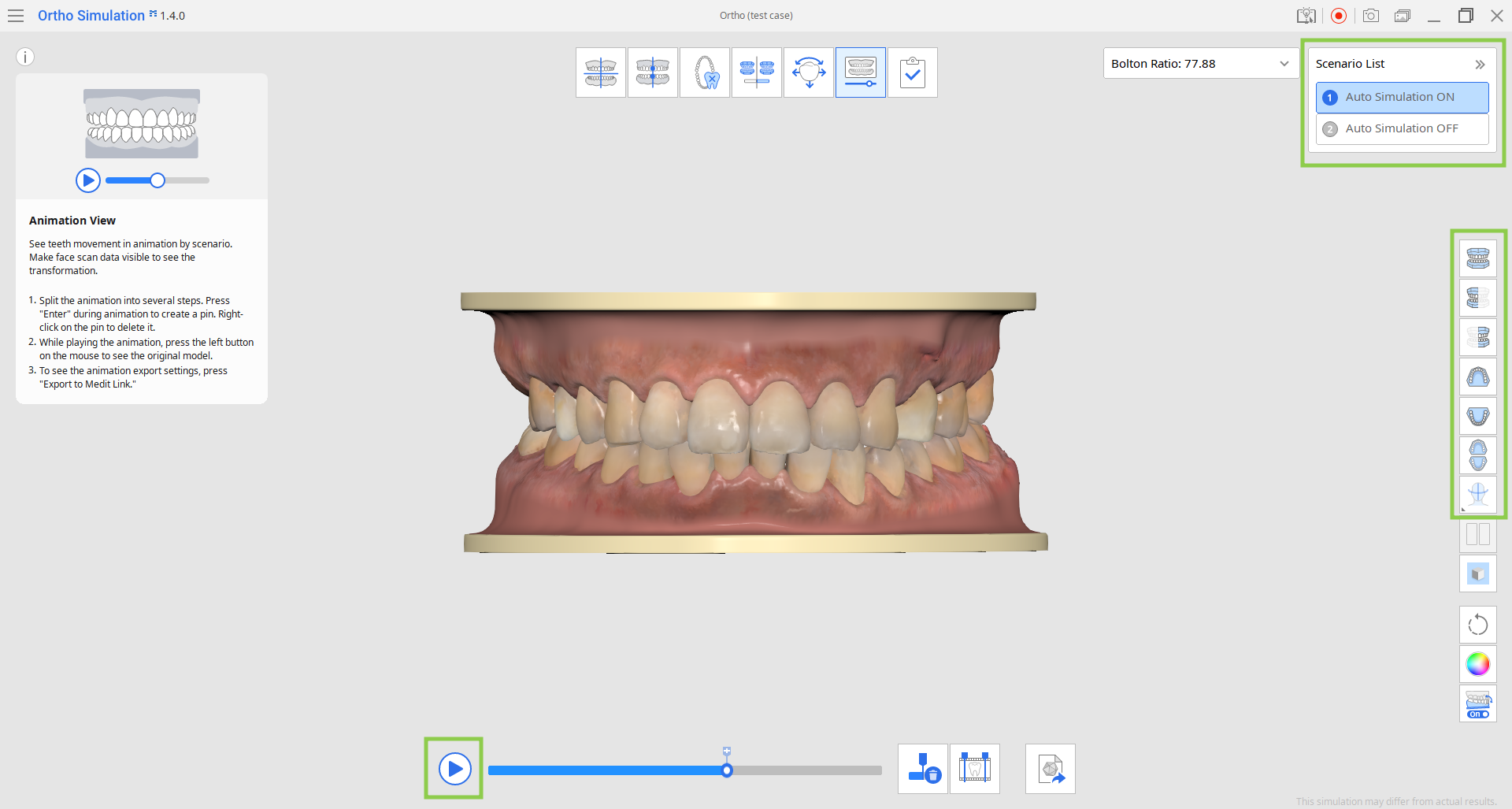
2. Click "Split Animation into Steps" in the Toolbox at the bottom to automatically divide the animation into even steps. You can set the number of steps, up to 20. Each step will then be marked with a pin.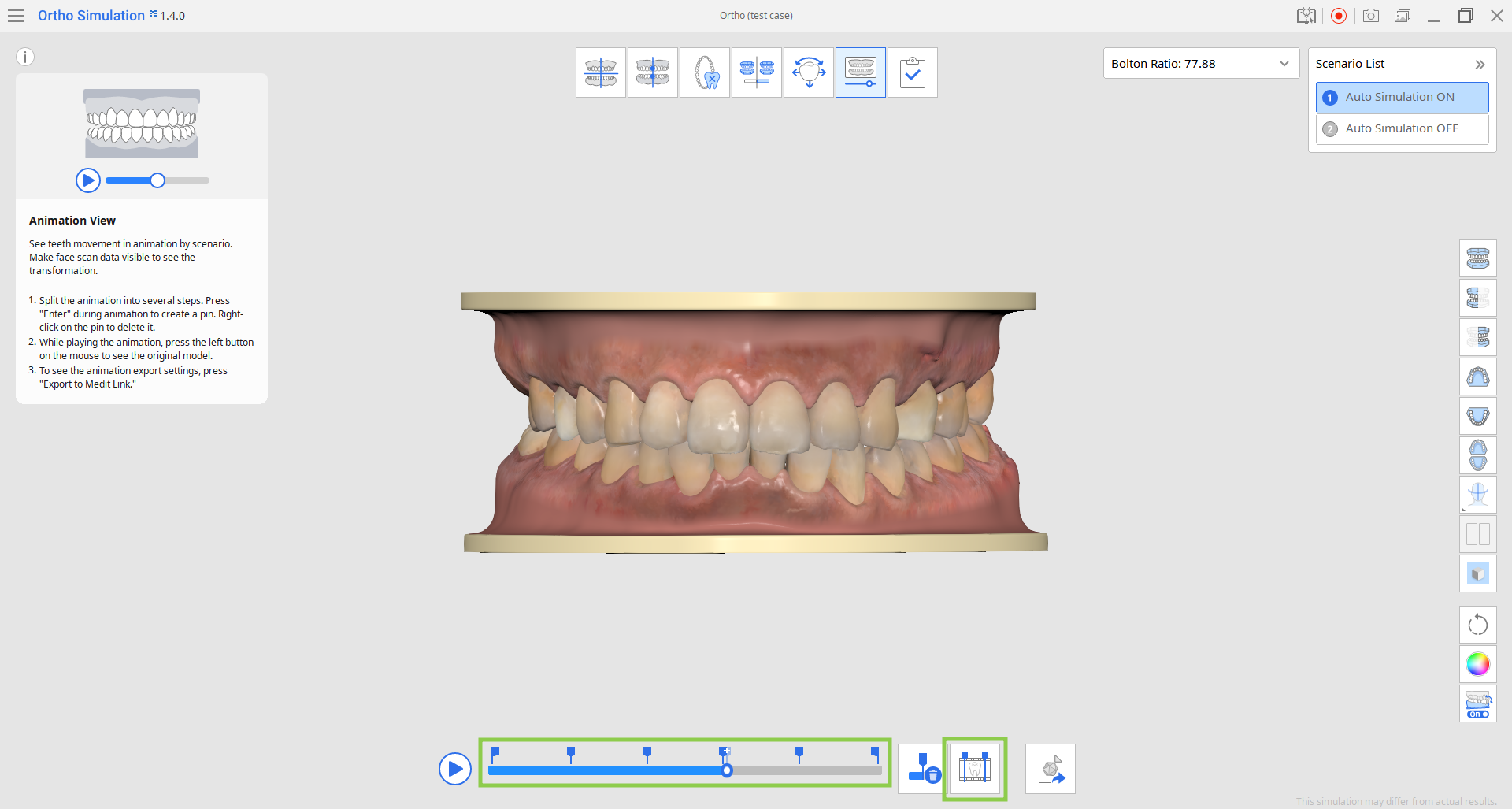
- Steps can also be manually created by clicking the little pin icon above the seek bar.

- Right-click a pin to delete it, or use "Delete All Pins" to remove them all at once.

3. If needed, you can export teeth data from a specific step by customizing the export options in the "Export to Medit Link" feature at the bottom. You can export the current step only, all steps, or select specific steps.
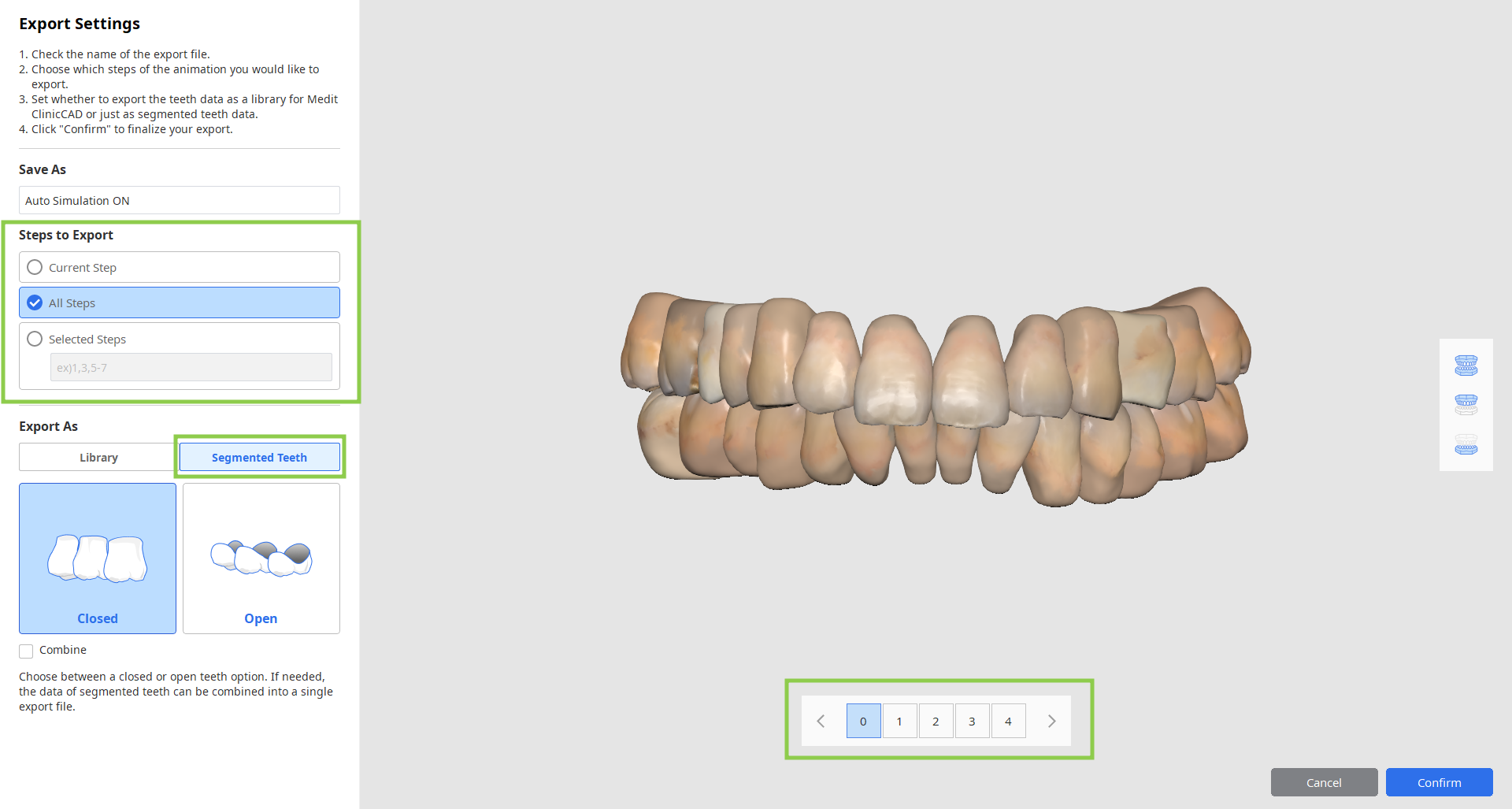
4. When all work in this stage is completed, click the final stage icon at the top of the screen.