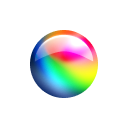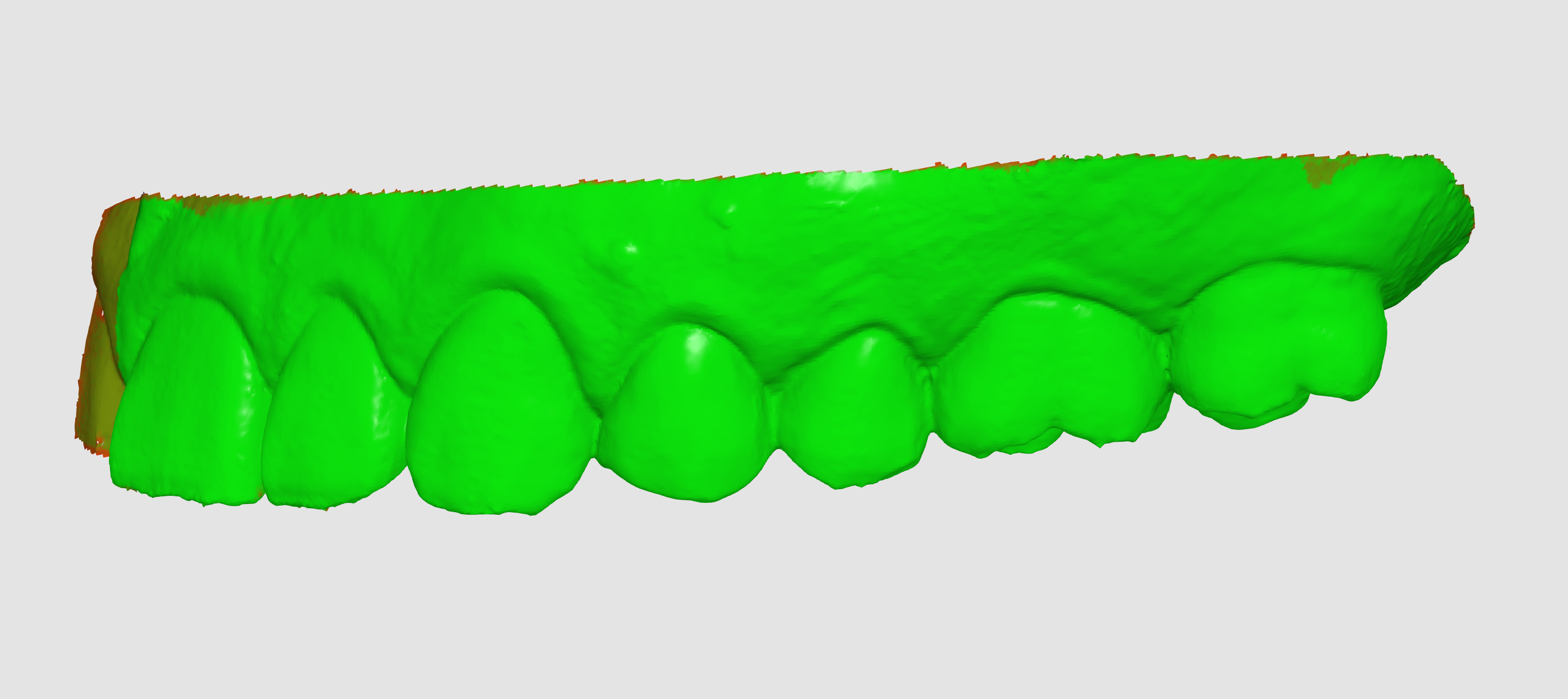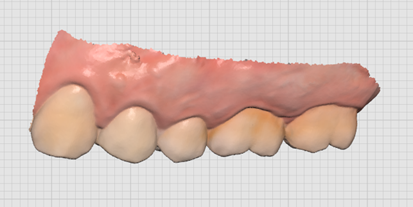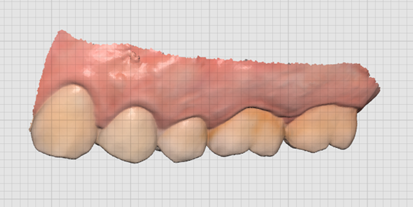🔎Note
Go to Settings > Program Preferences > Interface and enable the "Expand Model Control Icons" option to show the Pan, Zoom In/Out, and Zoom Fit icons.
| Camera View Mode | Change the camera view mode between the "Dynamic View" and "Fixed View" modes. | |
| Pan | Move the model. | |
| Rotate | Rotate the model. | |
| Zoom In/Out | Zoom in and out on the model. | |
| Zoom Fit | Position the model in the center of the screen. | |
|
| Glossy | See the data in color with glossy finish (PBR rendering). |
| Matte | See the data in color with matte finish (Phong rendering). | |
| Monochrome | See the data in one color. | |
| Reliability Map | Apply red, yellow, and green colors to the model to indicate the reliability of scan data. | |
| Matte + Reliability Map | Assist in acquiring better results by allowing reference to the reliability map while also scanning and viewing the simple shading. | |
| Grid Settings (mm) | Grid On | Shows the grid in the background. |
| Grid Off | Hide the grid in the background. | |
| Overlay On | Overlay the grid over the model. | |