Visão geral
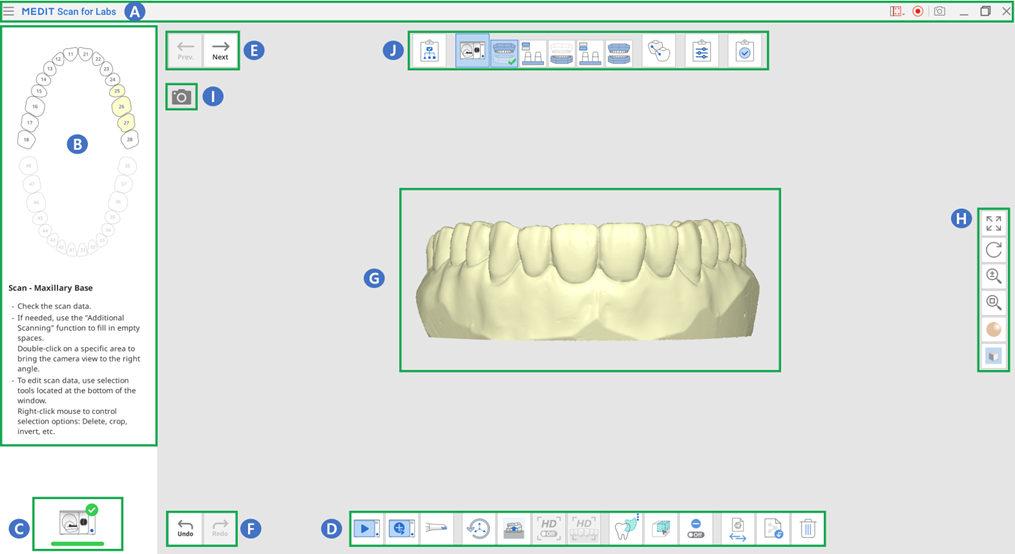
| A | Barra de título |
| B | Imagem guia e mensagem |
| C | Estado do scanner |
| D | Barra de ferramentas principal |
| E | Estágio anterior/Próximo estágio |
| F | Refazer/Desfazer |
| G | Área de exibição dos dados |
| H | Barra de ferramentas lateral |
| I | Visualização ao vivo |
| J | Estágios (Fluxo de trabalho) |
Barra de título
A barra de título inclui o menu, opções de captura e ferramentas para redimensionar a janela do programa.
 | Menu | Fornece funções básicas do programa, como Configurações, Guia do usuário e Sobre. |
 | Enviar pedido de suporte | Abre a página do Centro de Ajuda Medit para permitir o envio de um pedido de suporte. |
 | Selecionar área para captura de vídeo | Seleciona a área da tela para captura de vídeo. O usuário pode capturar toda a janela do programa ou apenas a área onde os dados 3D são exibidos. |
 | Iniciar/Parar gravação de vídeo | Inicia ou interrompe a captura do vídeo. O arquivo de vídeo capturado pode auxiliar na comunicação entre o paciente, a clínica e o laboratório. |
 | Captura de tela | Captura a tela inteira ou apenas a área de exibição de dados 3D do software de escaneamento. O arquivo de imagem capturado pode auxiliar na comunicação entre o paciente, a clínica e o laboratório. |
Clique no ícone Menu para mostrar as três opções a seguir.
 | Configurações | Define as opções de escaneamento e calibração para scanners de bancada e intraorais. |
 | Guia do usuário | Abre o Guia do usuário. |
 | Sobre | Fornece informações detalhadas sobre o programa de software e a versão. |
Mensagem de guia
Você pode expandir ou recolher o painel Mensagem de guia no lado esquerdo da tela.
- Expandido
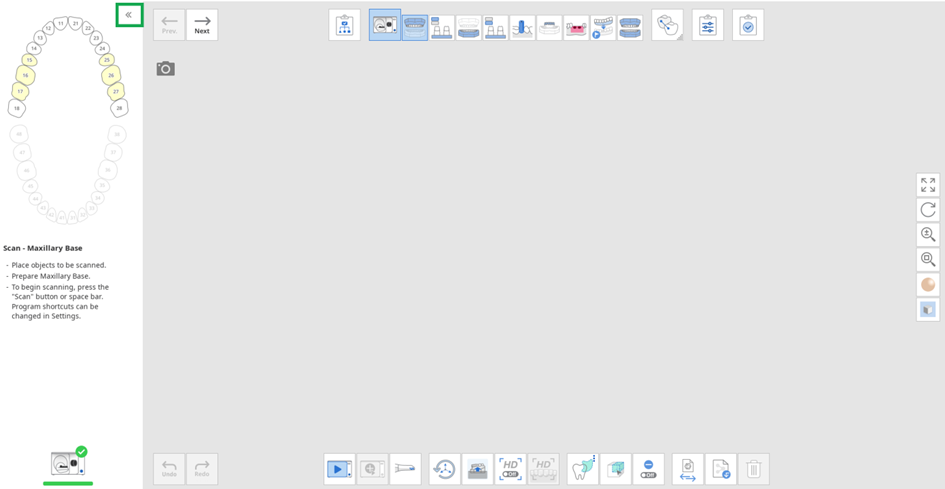
- Recolhido

Estado do scanner
A seguir estão as indicações do estado do scanner:
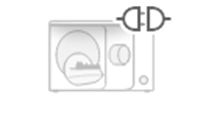 | Não conectado | O scanner não está conectado. |
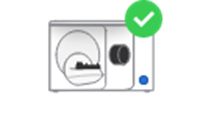 | Pronto | O scanner está pronto para uso. |
Barra de ferramentas lateral
ℹ️Observação
As ferramentas de controle de dados listadas abaixo são especialmente úteis ao trabalhar em uma tela sensível ao toque.
 | Panorâmico | Move o modelo. | |
 | Rotacionar | Rotaciona o modelo. | |
 | Aumentar/Diminuir zoom | Aumenta ou diminui o zoom do modelo. | |
 | Ajuste de zoom | Posiciona o modelo no centro da tela. | |
 | Modo de exibição dos dados | Fosco | Exibe os dados em cores com acabamento fosco (renderização Phong). |
 | Monocromático | Exibe os dados em uma cor. | |
 | Mapa de confiabilidade | Aplique as cores vermelho, amarelo e verde ao modelo para indicar a confiabilidade dos dados de escaneamento. * Os dados verdes indicam alta confiabilidade, enquanto os vermelhos indicam baixa confiabilidade. É possível realizar escaneamentos adicionais para reduzir as áreas não confiáveis. * Os dados verdes indicam alta confiabilidade, enquanto os vermelhos indicam baixa confiabilidade. É possível realizar escaneamentos adicionais para reduzir as áreas não confiáveis. | |
 | Configurações da grade (mm) | Ativar grade | Mostra a grade no fundo.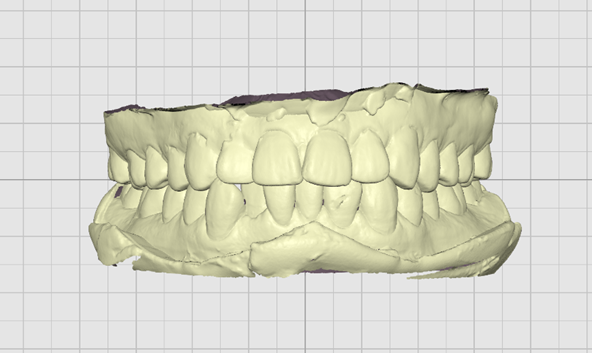 |
 | Desativar grade | Oculta a grade no fundo.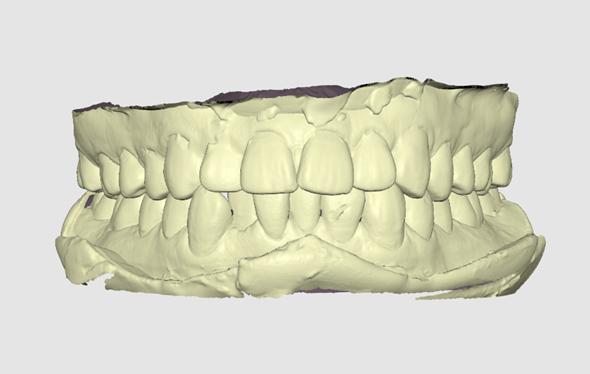 | |
 | Ativar overlay | Aplica overlay da grade sobre o modelo.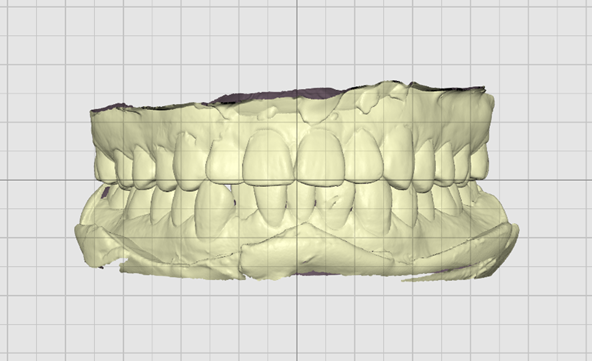 | |