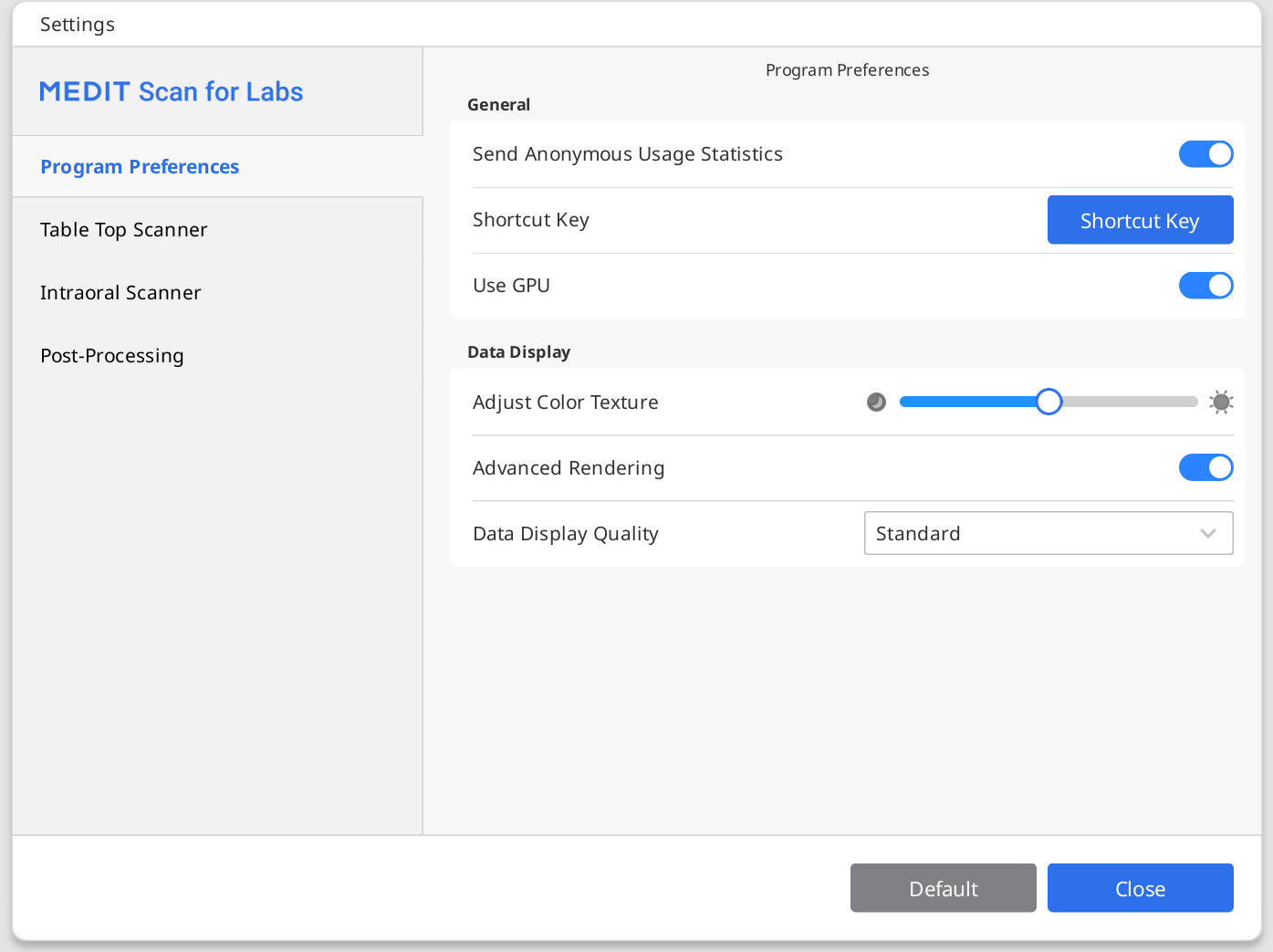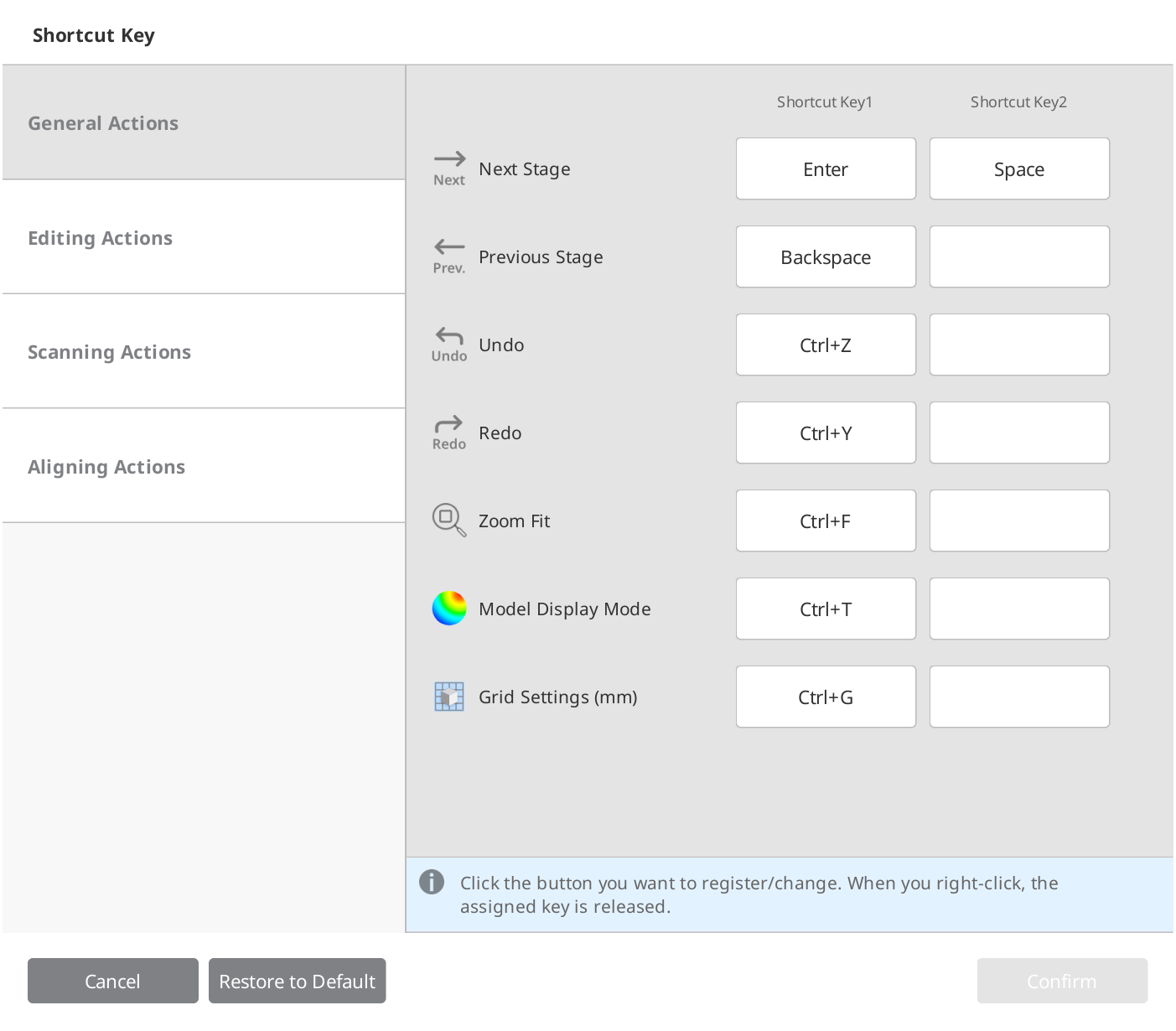Acesse Menu > Configurações para abrir a caixa de diálogo Configurações do Medit Scan for Labs.
🔎Observação
Ao clicar no botão "Padrão", todos os parâmetros configurados serão redefinidos com seus valores padrão.
Preferências do programa
Geral
Enviar estatísticas de uso anônimas | Defina se deseja iniciar e interromper o envio de estatísticas de uso anônimas para a Medit. Coleta de estatísticas anônimas A Medit se esforça para melhorar constantemente o produto e a experiência do usuário coletando certas informações, como:
As estatísticas de uso ajudarão a equipe de desenvolvimento a entender melhor os requisitos dos usuários e fazer melhorias em versões futuras. Nunca coletaremos informações pessoais, como seu nome, nome da empresa, endereço MAC ou qualquer outra informação relacionada à identificação pessoal. Não podemos e não faremos engenharia reversa de quaisquer dados coletados para encontrar detalhes específicos sobre seus projetos. |
Tecla de atalho | Confira as teclas de atalho padrão e configure as suas próprias. |
Usar GPU | Essa opção é usada para melhorar o desempenho geral da computação usando a GPU (unidade de processamento gráfico). |
Exibição dos dados
Ajustar textura de cor | Ajusta o brilho do modelo 3D. A cor do modelo mostrado na tela é otimizada para o scanner, de modo que os resultados adquiridos podem ser exibidos em uma cor diferente em outros programas. |
Renderização avançada | Exibe dados 3D vívidos com aplicação de tecnologia avançada. |
Suavização de superfície | Quando ativado, os dados de escaneamento são exibidos como superfície lisa em vez da representação padrão baseada em pontos durante o escaneamento. |
Qualidade de exibição de dados | Essa opção afeta apenas a qualidade da exibição dos dados de escaneamento, não os resultados do escaneamento nem a precisão dos dados. Se essa opção for definida como "Alta", o desempenho geral do escaneamento poderá ser afetado. |
Scanner de bancada
Geral
Período de calibração (dias) | Configure o período de calibração do scanner de bancada. |
Rota do escaneamento | Selecione se deseja usar uma rota de escaneamento simples ou detalhada. Ao escolher a rota detalhada, o processo levará mais tempo, mas pode minimizar a necessidade de escaneamento adicional. |
Modo de suspensão | Selecione o tempo após o qual o scanner entrará no modo de suspensão. |
Definir automaticamente a altura mínima de escaneamento | Quando ativado, a altura mínima de escaneamento é definida automaticamente. |
Definir automaticamente a área de escaneamento | Quando ativado, o escaneamento é executado automaticamente sem selecionar uma área de escaneamento. |
Filtro de cor
Filtrar cores após o escaneamento | Quando ativado, os dados nas cores registradas são filtrados durante o escaneamento. |
Visualizar todos os filtros | Quando ativado, é exibida a lista de filtros de cores de todos os tipos de dados. |
Escaneamento adicional
Executar escaneamento automático adicional | Quando ativado, o programa calcula automaticamente as áreas insuficientes nos dados de escaneamento e prossegue com o escaneamento adicional. | |
Iniciar escaneamento adicional | Selecione quando iniciar o escaneamento adicional após concluir o escaneamento inicial quando a opção "Executar escaneamento automático adicional" estiver ativada. | |
sem perguntar | O programa executa escaneamento adicional quando o escaneamento inicial é concluído sem solicitar a confirmação dos usuários. | |
em 3 segundos | O programa executa um escaneamento adicional em 3 segundos se não houver confirmação do usuário. Se o usuário confirmar, ele será iniciado imediatamente. | |
em 5 segundos | O programa executa um escaneamento adicional em 5 segundos se não houver confirmação do usuário. Se o usuário confirmar, ele será iniciado imediatamente. | |
em 10 segundos | O programa executa um escaneamento adicional em 10 segundos se não houver confirmação do usuário. Se o usuário confirmar, ele será iniciado imediatamente. | |
após confirmação do usuário | O programa executa um escaneamento adicional somente quando o usuário confirma. | |
Scanner intraoral
Período de calibração (dias) | Defina o período de calibração para o scanner intraoral, escolhendo o período desejado (1 dia, 3 dias, 7 dias, 14 dias ou 30 dias). |
Pós-processamento
Geral
Tipo de pós-processamento | Configure o tipo de pós-processamento com base no caso (ortodôntico ou protético): o tipo baseado em velocidade ajudará a reduzir o tempo de espera, enquanto o tipo baseado em qualidade pode demorar mais. Nenhum dos tipos afeta a precisão do escaneamento. |
Exportar dados de escanamento de oclusão | Selecione se deseja salvar os dados de oclusão como um arquivo separado. |
Utilizar cor vizinha para os buracos preenchidos | Ative essa opção para preencher espaços vazios nos dados de escaneamento com cores adjacentes. |
Preencher buracos para os pilares | Preenche automaticamente os buracos dos pilares durante o processamento de dados. * Observe que apenas os pilares escaneados no Multitroquel flexível serão preenchidos. |
Remover a base do escaneamento da gengiva | Selecione se deseja remover dados de base duplicados dos dados de escaneamento da gengiva. |
Tamanho do arquivo
Base | Ajuste o tamanho do arquivo de dados adquiridos nos estágios de escaneamento da Base. |
Preparar | Ajuste o tamanho do arquivo de dados adquiridos nos estágios de escaneamento de Dentes preparados. |
Alinhar
Alinhar automaticamente o escaneamento da oclusão | Selecione se deseja alinhar automaticamente ou manualmente os dados adquiridos no estágio de Oclusão. |
Alinhar automaticamente dados preparados | Selecione se deseja alinhar automaticamente ou manualmente os dados dos dentes preparados. |