Przypisanie danych
Medit ClinicCAD oferuje dwa przepływy pracy do projektowania uzupełnień protetycznych w oparciu o dostępne dane: moduł Przygotowane dane i moduł Dane przedoperacyjne. Każdy przepływ pracy składa się z kolejnych kroków, które prowadzą użytkownika od utworzenia linii brzegowej lub wyboru danych do ostatecznego dostosowania projektu uzupełnienia. Po uruchomieniu aplikacji użytkownik musi wybrać jeden z modułów i przypisać co najmniej jeden element danych do łuku docelowego.
| Dane przedoperacyjne | Przygotowane dane |
|---|---|
⚠️Uwaga Moduł ten zostanie wyłączony, jeśli w formularzu Medit Link zarejestrowano licówkę, podbudowę, inlay lub onlay. |
🔎Uwaga * Więcej informacji na temat projektowania inlayów szyjnych znajduje się w Dodatku do niniejszej instrukcji. |
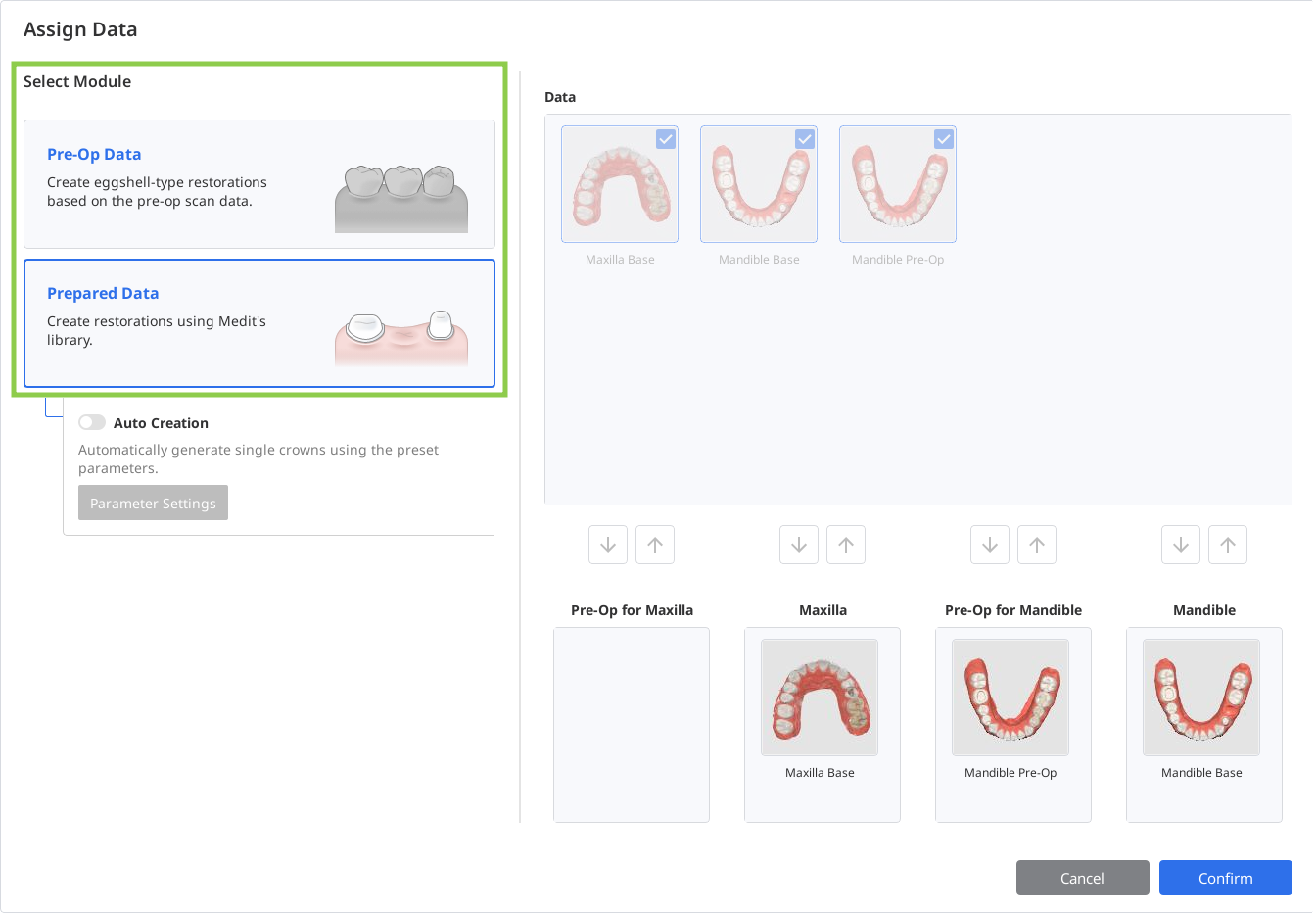
Po przypisaniu danych skanowania użytkownik przechodzi do pierwszego etapu przepływu pracy. Niezależnie od wybranego modułu, krok ten obejmuje dwa narzędzia do zarządzania danymi w lewym dolnym rogu: Dopasowanie danych i Edycja danych. Narzędzia te, choć opcjonalne, pozwalają użytkownikom przeglądać i udoskonalać zaimportowane dane skanu, zapewniając większą dokładność i lepsze wyniki podczas projektowania uzupełnienia w kolejnych krokach.

Dopasowanie danych
Prawidłowe dopasowanie danych do płaszczyzny okluzyjnej ma kluczowe znaczenie dla zapewnienia dokładności kolejnych zautomatyzowanych procesów. W większości przypadków dane skanu są automatycznie dopasowywane podczas importu. Jeśli jednak dopasowanie nie powiedzie się z jakiegokolwiek powodu, użytkownik zostanie poproszony o manualne dokończenie dopasowania.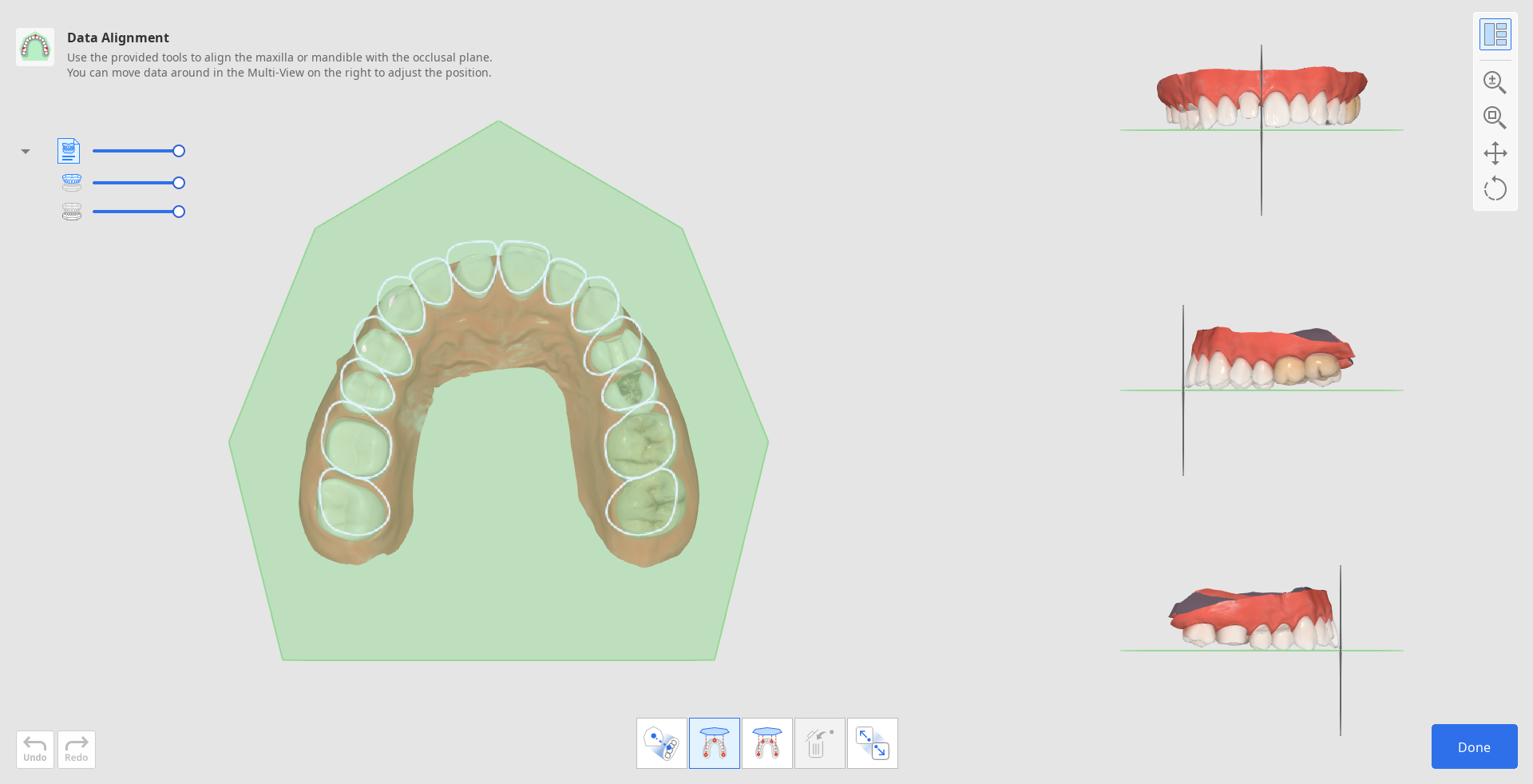
- Aby dopasować dane manualnie, zacznij od kliknięcia „Odłącz dane” w zestawie narzędzi na dole.

- Następnie, używając opcji „Dopasuj do 3 punktów” lub „”Dopasuj do 4 punktów", ustaw odpowiednią liczbę punktów na danych.
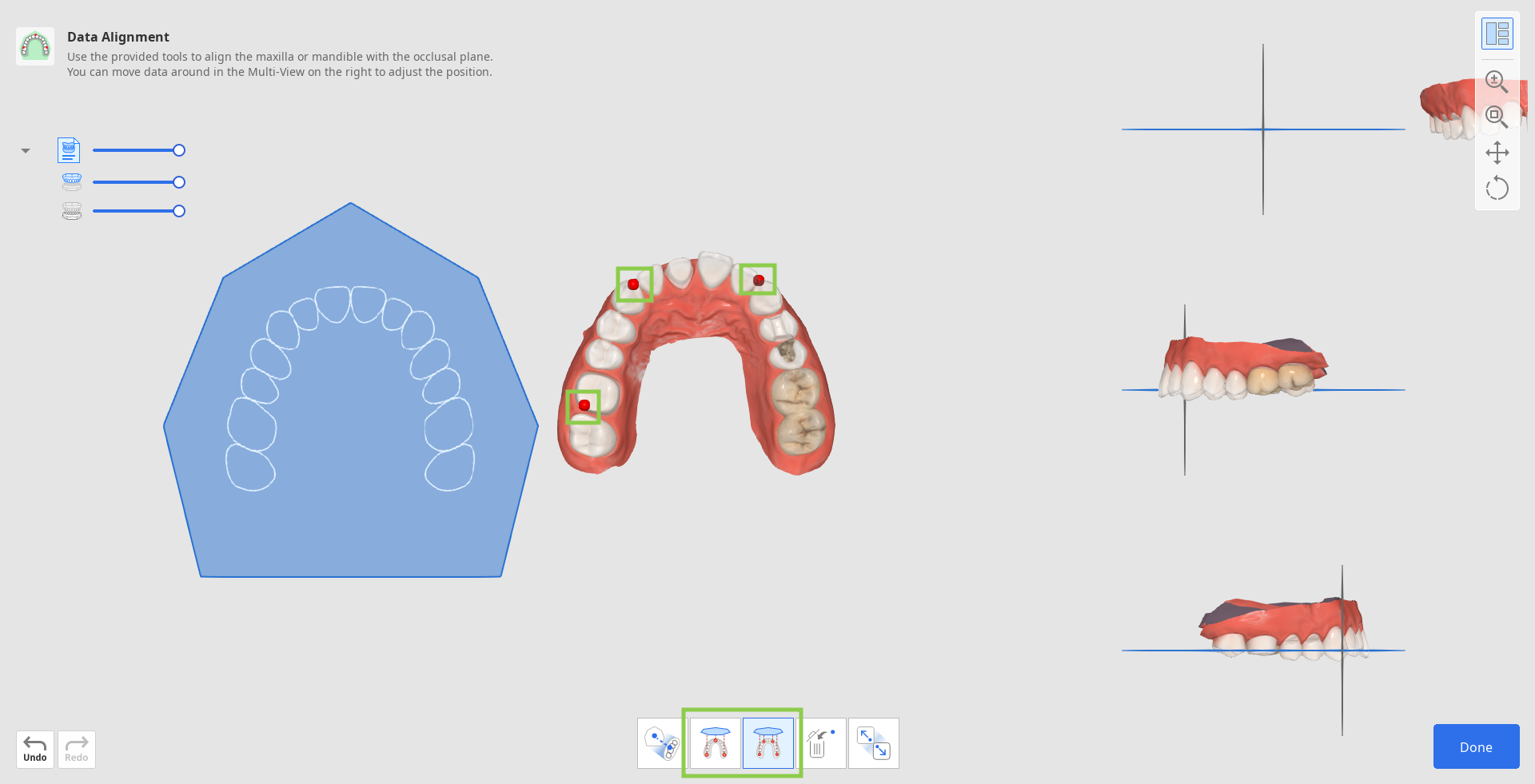
- Jeśli punkt został ustawiony nieprawidłowo, użyj opcji „Usuń punkt”, aby usunąć ostatni dodany punkt.

- W przypadku pracy z danymi połowy łuku należy użyć funkcji „Dopasowanie połowy łuku”, aby zapewnić dokładniejszy proces dopasowania.

3. Sprawdź dopasowanie danych w Widoku wielu obrazów po prawej stronie. W razie potrzeby dostosuj je, klikając prawym oprzyciskiem myszki, aby obrócić i używając obu przycisków myszki, aby przesunąć.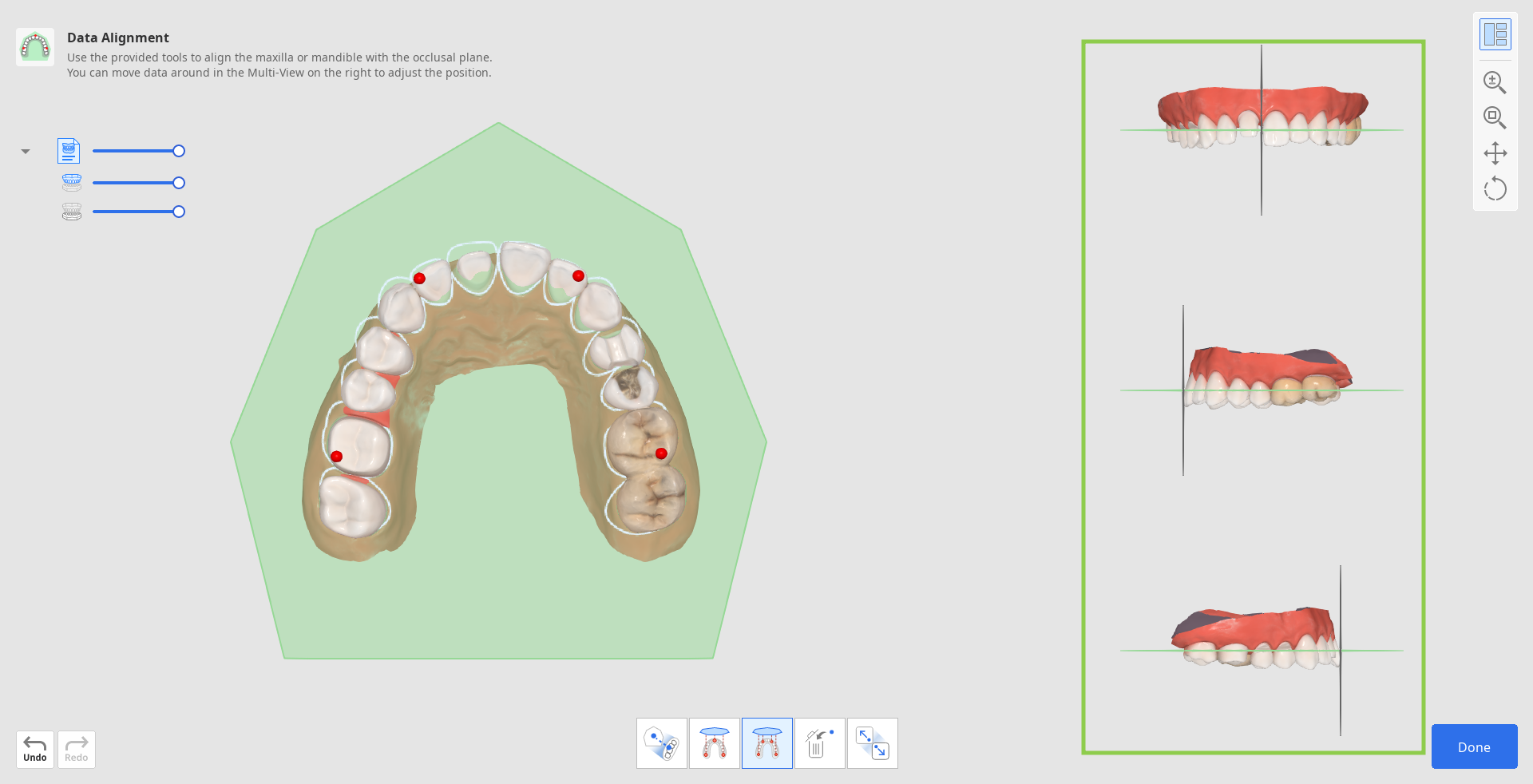
4. Po zakończeniu kliknij „Gotowe” w prawym dolnym rogu, aby powrócić do pierwszego kroku przepływu pracy.
Edycja danych
Funkcja edycji danych oferuje narzędzia do udoskonalania importowanych danych skanowania, eliminując potrzebę ich przygotowywania w innych programach. Czyste dane skanowania zapewniają szybszy proces pracy i dokładniejsze wyniki projektowania.
Korzystając z dostępnych narzędzi, użytkownicy mogą przycinać nadmierne lub niepotrzebne części danych, modyfikować powierzchnię danych i wypełniać ewentualne otwory.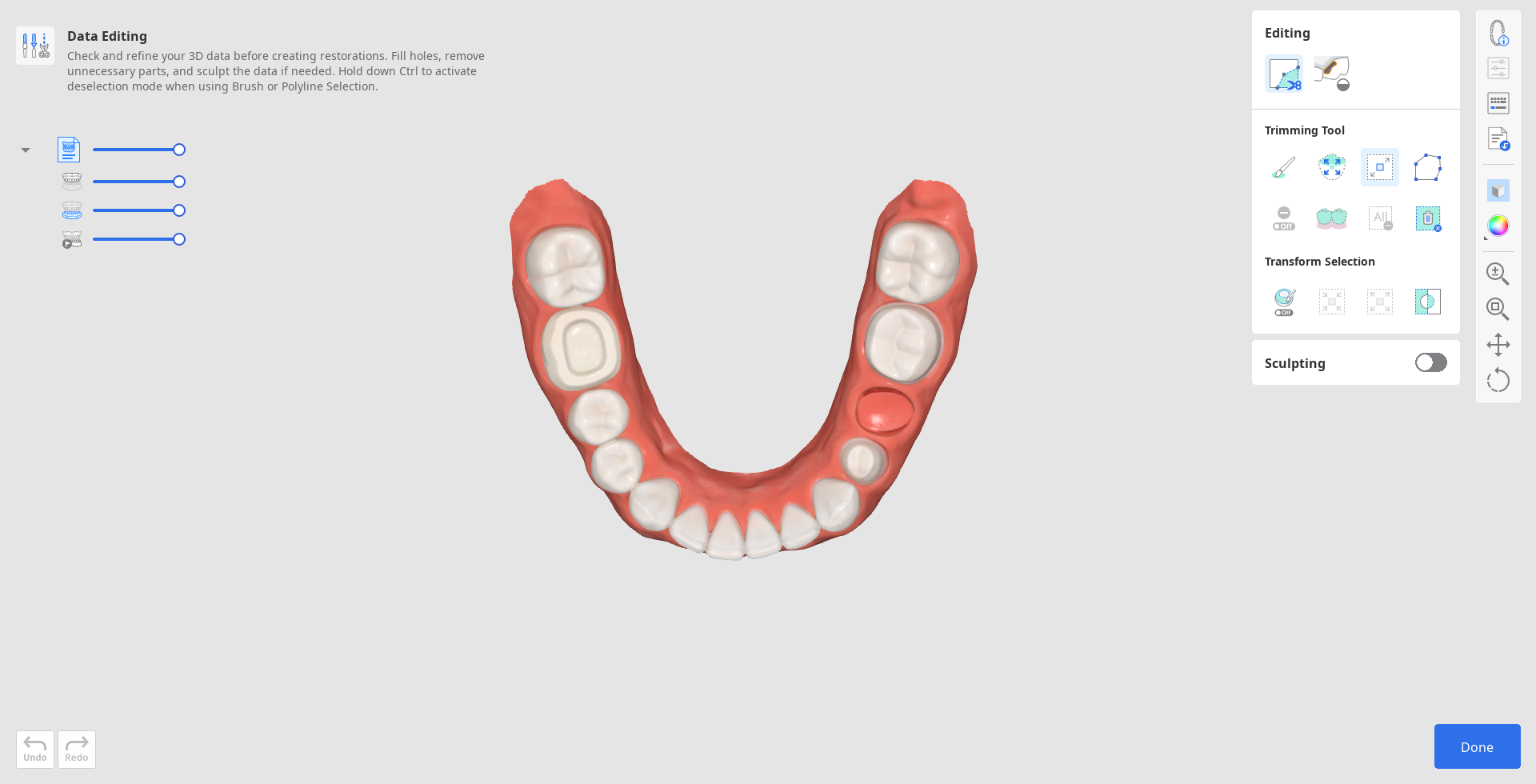
Jak przycinać dane
Narzędzia przycinania są aktywowane automatycznie po wprowadzeniu danych przez użytkownika.
1. Rozpocznij od wyboru narzędzia selekcji, które pomoże ci wyznaczyć części danych, które mają zostać usunięte.
(1).png) | Inteligentny wybór zębów | Automatycznie wybiera wszystkie zęby łuku, pomijając części dziąsła. |
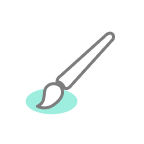 | Wybór pędzla | Zaznacz wszystkie elementy na ścieżce narysowanej odręcznie na ekranie. Wybrana jest tylko przednia powierzchnia. Pędzel jest dostępny w trzech rozmiarach. |
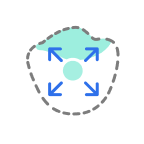 | Inteligentny wybór pojedynczego zęba | Automatycznie wybierz obszar pojedynczego zęba, pomijając części dziąsłowe. Kliknij i przeciągnij myszką na ząb. |
(1).png) | Wybór krzywej | Wybiera wszystkie elementy w obrębie krzywej wyrysowanej na ekranie. |
.png) | Wybór opcji wypełnienia | Wybierz połączony obszar na podstawie ruchów myszki. |
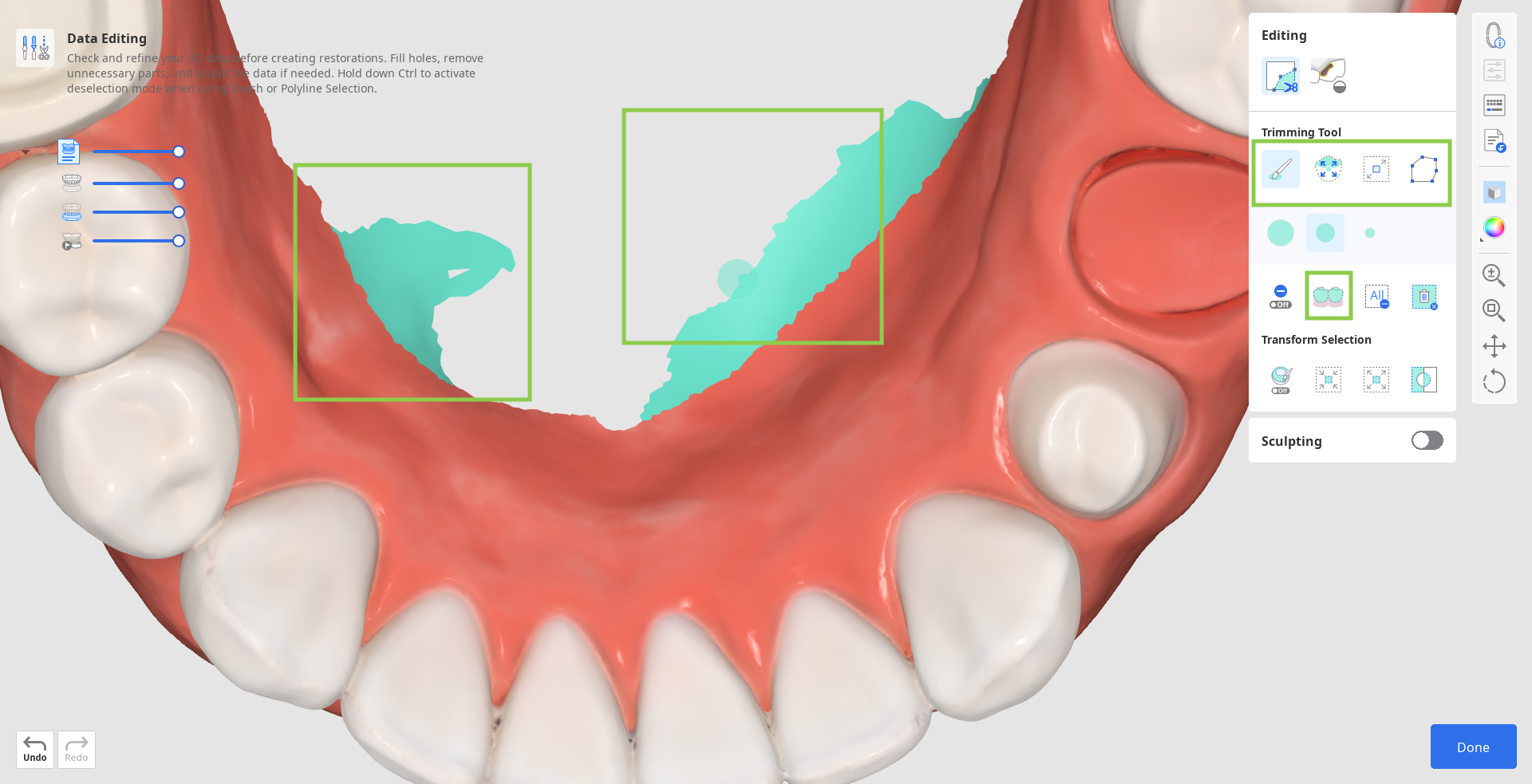
2. W razie potrzeby zmodyfikuj wybrany obszar, korzystając z następujących opcji narzędzi.
.png) | Automatycznie wypełnij wybrany obszar | Automatycznie wypełnij elementy zaznaczonego obszaru. |
.png) | Skurcz wybrany obszar | Redukuje wybrany obszar za każdym razem, gdy naciśniesz przycisk. |
.png) | Rozszerz wybrany obszar | Rozszerzanie wybranego obszaru po każdym naciśnięciu przycisku. |
.png) | Odwróć wybrany obszar | Odwraca wybór. |
- Możesz również włączyć „Tryb odznaczania”, aby manualnie zmodyfikować zaznaczenie lub użyć „Wyczyść wszystkie wybory”, aby automatycznie odznaczyć wszystko.
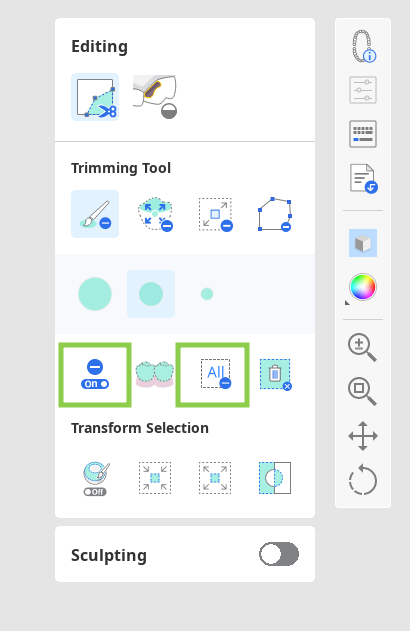
3. Aby zakończyć przycinanie, kliknij „Usuń wybrany obszar”.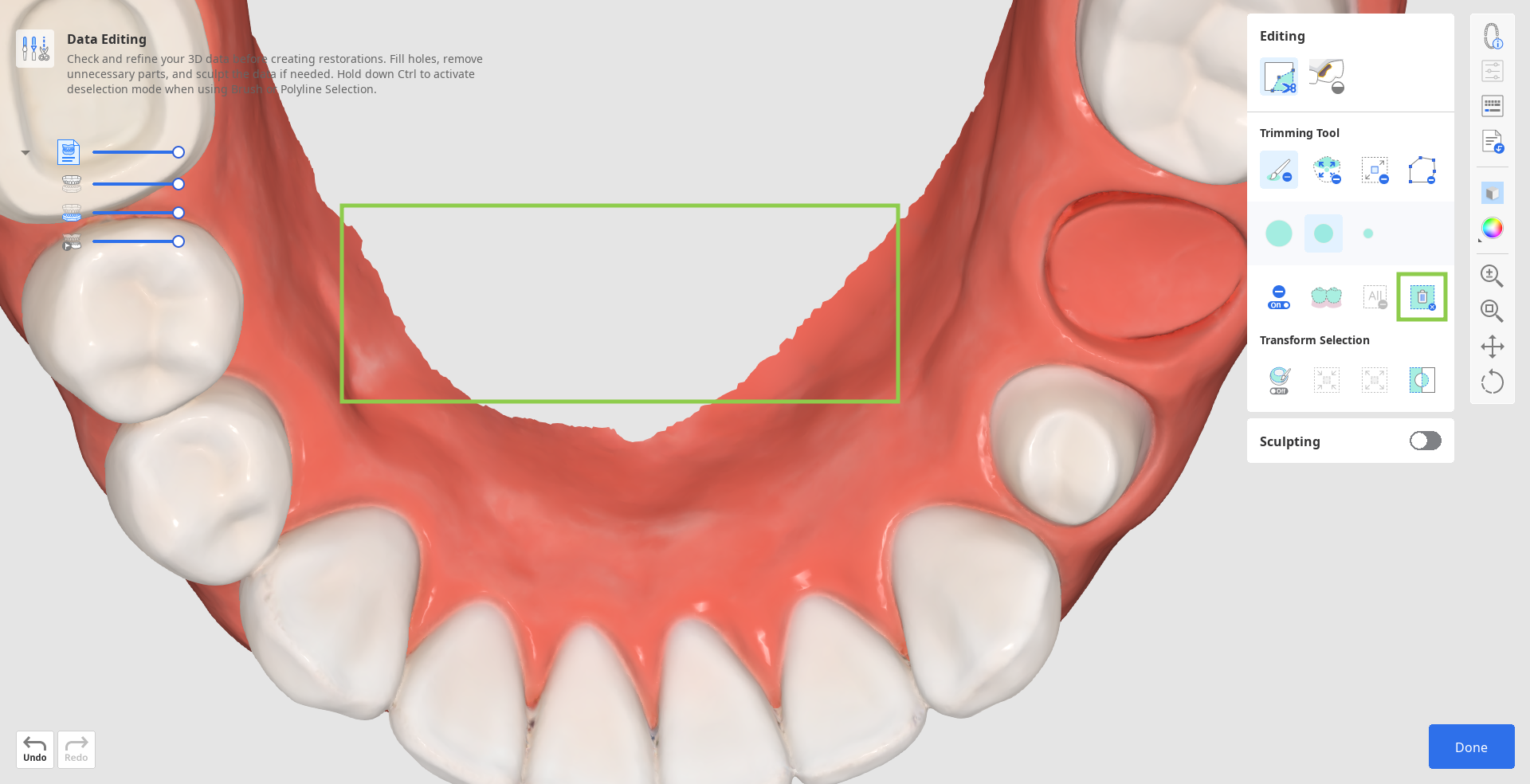
Jak wypełnić luki
1. Przejdź do narzędzia „Wypełnij luki”.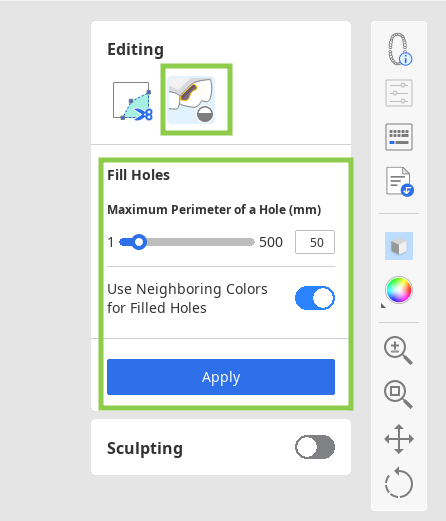
2. Znajdź obszar, w którym brakuje danych i dostosuj suwak „Maksymalny obwód otworu”.
Jeśli opcja „Użyj sąsiadujących kolorów dla wypełnienia luki” jest włączona, program użyje pasującej palety kolorów do wypełnienia obszaru; w przeciwnym razie obszar zostanie wypełniony kolorem szarym.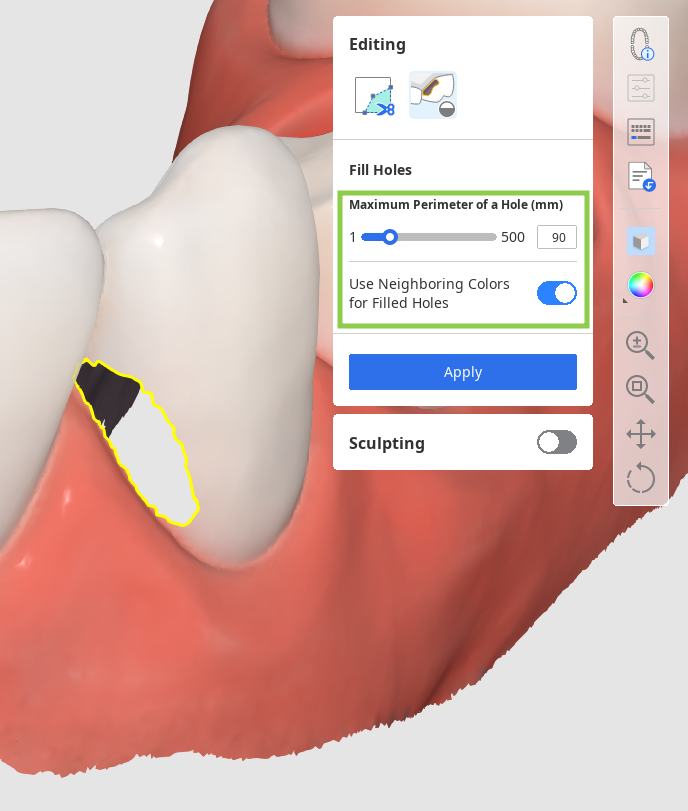
3. Kliknij „Zastosuj”, aby wypełnić luki nową siatką.
Jak modelować dane
Znajdź obszar danych, który chcesz zmodyfikować, a następnie użyj dostępnych narzędzi, aby dodać lub usunąć dane lub wygładzić i zmienić kształt ich części. Możesz również wymodelować bardziej anatomiczną powierzchnię okluzyjną za pomocą opcji „Rowek”.
Należy pamiętać, że siła i rozmiar pędzla do modelowania są regulowane.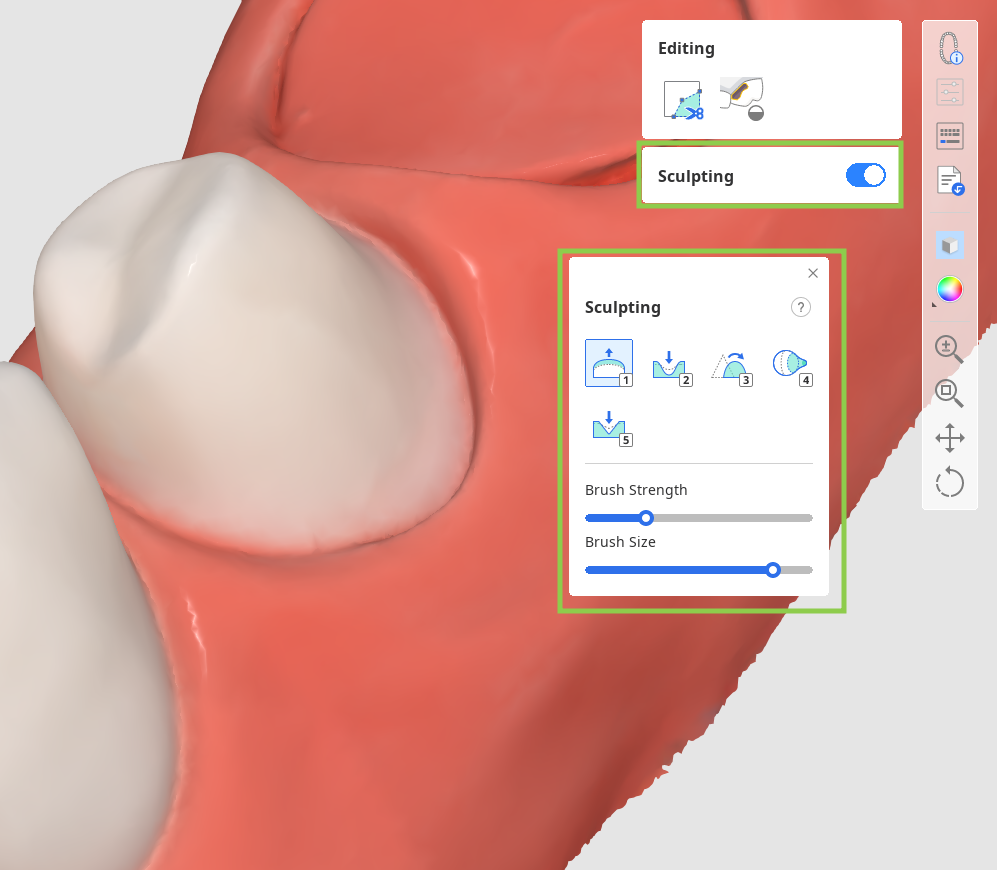
Po zakończeniu kliknij „Gotowe” w prawym dolnym rogu, aby powrócić do pierwszego kroku przepływu pracy.