Interfejs użytkownika w skrócie
.png)
| A | Pasek tytułowy |
| B | Przewodnik informacyjny |
| C | Drzewo danych |
| D | Przyciski kontrolne działań |
| E | Dopasowanie danych & Narzędzia do edycji |
| F | Dane 3D |
| G | Formularz zębów |
| H | Zestawy narzędzi |
| I | Boczny pasek narzędzi |
Pasek tytułowy
Pasek tytułu to wstążka w górnej części okna aplikacji, która zawiera podstawowe elementy sterujące po prawej stronie i menu po lewej stronie. Wyświetla również nazwę aplikacji i nazwę otwartego przypadku.
 | Menu | Zarządzaj otwartym projektem, uzyskaj dostęp do zasobów pomocy i sprawdź szczegóły aplikacji. |
 | Centrum pomocy | Przejście do strony Centrum pomocy Medit poświęconej tej aplikacji. |
 | Rozpoczęcie/zatrzymanie nagrywania wideo | Rozpoczęcie i zatrzymanie rejestrowania wideo ekranu. |
 | Zrzut ekranu | Zrób zrzut ekranu. Przechwyć aplikację z paskiem tytułu lub bez niego, korzystając z automatycznego wyboru, lub kliknij i przeciągnij, aby przechwycić tylko żądany obszar. |
 | Menedżer zrzutów ekranu | Przeglądaj, eksportuj lub usuwaj zrzuty ekranu. Po zakończeniu wszystkie przechwycone obrazy zostaną automatycznie zapisane w przypadku. |
 | Minimalizuj | Minimalizuj okno aplikacji. |
 | Przywróć | Maksymalizuj lub przywróć okno aplikacji. |
 | Wyjdź | Zamknij aplikację. |
Drzewo danych
Drzewo danych znajduje się po lewej stronie ekranu i wyświetla listę danych podzielonych na grupy. Dane można wyświetlić lub ukryć, klikając odpowiednią ikonę w drzewie, lub dostosować ich przezroczystość za pomocą odpowiedniego suwaka. Wszystkie dane w Drzewie danych są podzielone na dwie główne grupy: Grupa danych ze skanowania i Uzupełnienia. Struktura może się nieznacznie różnić w zależności od celów konkretnego kroku lub narzędzia. Poniższy obraz przedstawia przykład ostatniego kroku.
.png) | Grupa danych ze skanowania
|
Przyciski kontrolne działań
Istnieje pięć przycisków, które kontrolują ogólny proces pracy. Znajdują się one w obu dolnych rogach okna aplikacji.
Przycisk „Zakończ” pojawi się tylko w ostatnim kroku.
| Cofnij | Cofa poprzednie działanie. |
| Ponów | Powtórz poprzednie działanie. |
| Poprz. | Cofa się do poprzedniego kroku. |
| Następny | Zastosuj zmiany i przejdź do następnego kroku. |
| Zakończ | Zakończ proces projektowania i zapisz uzupełnienie w Medit Link. |
Boczny pasek narzędzi
Boczny pasek narzędzi znajduje się po prawej stronie ekranu; oferuje on szereg narzędzi, które mogą być potrzebne na dowolnym etapie projektowania.
Narzędzia zarządzania
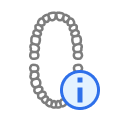 | Formularz informacji | Pokaż lub ukryj formularz informacji zarejestrowany w Medit Link. W pierwszym kroku możesz je również edytować. |
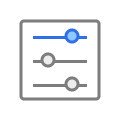 | Ustawienia parametrów | Dostosuj parametry tworzenia wewnętrznej i zewnętrznej powierzchni uzupełnienia. |
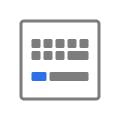 | Skróty klawiszowe | Podgląd i zarządzanie skrótami klawiszowymi |
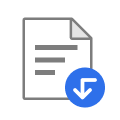 | Import dodatkowych danych | Dostarcz dodatkowe dane 3D, które posłużą jako odniesienie lub pomoc w procesie projektowania. |
Narzędzia wyświetlania
 | Ustawienia siatki (mm) | Pokazuje lub ukrywa siatkę (włączanie/wyłączanie nakładki). Kliknij wiele razy, aby kontrolować opcje nakładki. |
 | Tryb wyświetlania danych | Zmieniaj między różnymi opcjami wyświetlania danych. (Błyszczący/Matowy/Matowy z krawędziami/Monochromatyczny/Monochromatyczny z krawędziami) |
Narzędzia do analizy
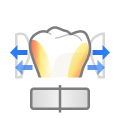 | Obszary kontaktu z przylegającymi | Włącz, aby wyświetlić obszary kontaktu między uzupełnieniem a obszarami przylegającymi. Stosować podczas modelowania zewnętrznej powierzchni uzupełnienia, aby dodać lub usunąć materiał w celu zapewnienia optymalnego dopasowania. |
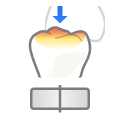 | Obszary kontaktu z przeciwległymi | Po włączeniu ta funkcja pokazuje obszary kontaktu między uzupełnieniem a Przeciwległymi. Włączyć podczas modelowania zewnętrznej powierzchni uzupełnienia w celu sprawdzenia okluzji. |
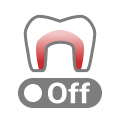 | Minimalna grubość | Włącz, aby zobaczyć cienkie obszary na uzupełnieniach. Użyj podczas modelowania, aby upewnić się, że uzupełnienie nie jest zbyt cienkie do drukowania lub frezowania. |
Narzędzia kontroli danych (dla ekranu dotykowego/myszki)
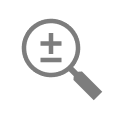 | Przybliż/Oddal | Przybliżaj i oddalaj za pomocą kliknięcia i przeciągnięcia. |
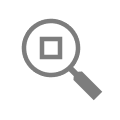 | Dopasuj do ekranu | Powiększ, aby dopasować dane do ekranu. |
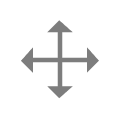 | Przesuń | Przenieś dane za pomocą kliknięcia i przeciągnięcia. |
 | Obróć | Obróć dane za pomocą kliknięcia i przeciągnięcia. |
Zestawy narzędzi
Zestawy narzędzi obok bocznego paska narzędzi różnią się na każdym kroku. Każdy zestaw narzędzi reprezentuje zadanie, które można wykonać w tym kroku i zapewnia wszystkie funkcje niezbędne do jego wykonania.
Poniżej znajdują się objaśnienia funkcji udostępnianych w Zestawie narzędzi w całej aplikacji.
Linia brzegowa
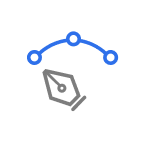 | Tworzenie manualne | Manualnie utwórz linię brzegową na podstawie wybranych punktów. |
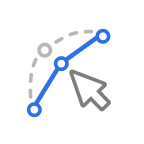 | Edytuj | Dodaj, przenieś lub usuń punkty kontrolne, aby edytować linię brzegową. Przytrzymaj klawisz Ctrl, aby edytować linię odręcznie. |
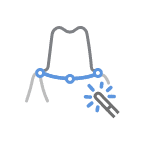 | Tworzenie automatyczne | Automatycznie tworzy zamkniętą linię brzegową na podstawie wybranego punktu. |
| Usuń | Usuń linię brzegową. | |
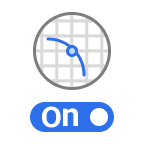 | Widok sekcji | Wyświetl fragment obszaru, w którym znajduje się myszka. |
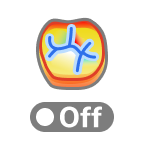 | Tryb wyświetlania krzywizny | Wyświetla krzywiznę danych za pomocą kolorowej mapy. |
.png) | Dynamiczna zmiana widoku | Włącz opcję Dynamiczna zmiana widoku, aby automatycznie obracać dane zgodnie z kierunkiem widoku. 🔎Uwaga Dostępne tylko w przypadku korzystania z funkcji Tworzenie manualne. |
Pozycjonowanie
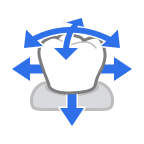 | Swobodne przesuwanie/skalowanie | Poruszaj zębem swobodnie bez żadnych ograniczeń. Użyj skrótów klawiszowych do obracania i skalowania. |
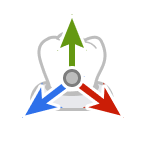 | Manipulator 3D | Skalowanie, przesuwanie lub obracanie zęba wzdłuż osi. |
Wybór
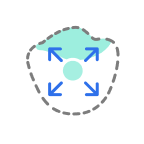 | Inteligentny wybór pojedynczego zęba | Automatycznie wybierz obszar pojedynczego zęba, pomijając części dziąsłowe. Kliknij i przeciągnij myszką na ząb. |
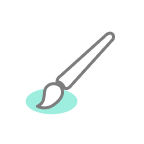 | Wybór pędzla | Zaznacz wszystkie elementy na ścieżce narysowanej odręcznie na ekranie. Wybrana jest tylko przednia powierzchnia. |
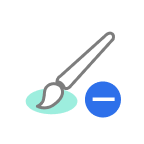 | Odznaczenie pędzla | Odznacz wszystkie podmioty na dowolnie narysowanej ścieżce na ekranie. Odznaczona zostanie tylko przednia powierzchnia. |
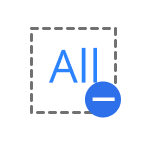 | Wyczyść wszystkie wybory | Oczyszcza cały wybrany obszar. |
Modelowanie
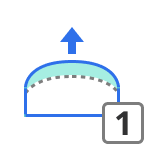 | Dodaj | Dodaj materiał do uzupełnienia. Skrót klawiszowy: 1 |
| Usuń | Usuń materiał z uzupełnienia. Skrót klawiszowy: 2 | |
| Gładki | Wygładzanie elementów uzupełnienia. Skrót klawiszowy: 3 | |
.png) | Zmień kształt | Zmień kształt materiału na uzupełnieniu, przeciągając go myszką. Skrót klawiszowy: 4 |
 | Rowek | Usuń materiał z uzupełnienia za pomocą ostrego ostrza, aby utworzyć rowki. Klawisz skrótu: 5 |
Dostosowanie
 | Dostosuj do przyległych | Dostosuj uzupełnienie do przyległości. |
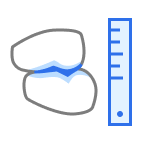 | Dostosuj do przeciwległych | Dostosuj odbudowę do strony przeciwległej. |
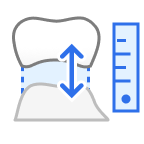 | Dostosuj do dziąsła | Dostosuj przęsło do dziąsła. |
Łączniki
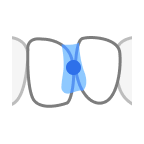 | Przenieś | Przeciągnij punkt środkowy, aby dostosować położenie łącznika i obszar przekroju. |
 | Edytuj | Dodaj, przenieś lub usuń punkty kontrolne, aby zmienić kształt łącznika. |
Śruba/Uchwyt (narzędzia do kontroli elementów)
| Ustawienie automatyczne | Automatycznie umieść wybrany element w optymalnym miejscu. | |
| Ustaw w swoją stronę | Obróć wszystkie elementy w swoją stronę. | |
| Usuń wszystko | Usuń wszystkie elementy. Aby usunąć jeden, kliknij go prawym przyciskiem. | |
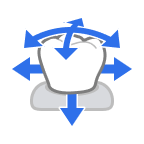 | Przenieś | Zmień położenie elementu, przeciągając go. |
Przegląd projektu
 | Brzeg & Ścieżka prowadząca | W razie potrzeby dostosuj brzeg i ścieżkę prowadzącą. Zmiany wpłyną tylko na wewnętrzną powierzchnię, pozostawiając zewnętrzną bez zmian. |
 | Układ danych zęba | W razie potrzeby dostosuj pozycjonowanie danych zęba. Zmiany wpłyną tylko na zewnętrzną powierzchnię, pozostawiając wewnętrzną bez zmian. Dostępne tylko podczas tworzenia automatycznego pojedynczych koron. |