Omówienie
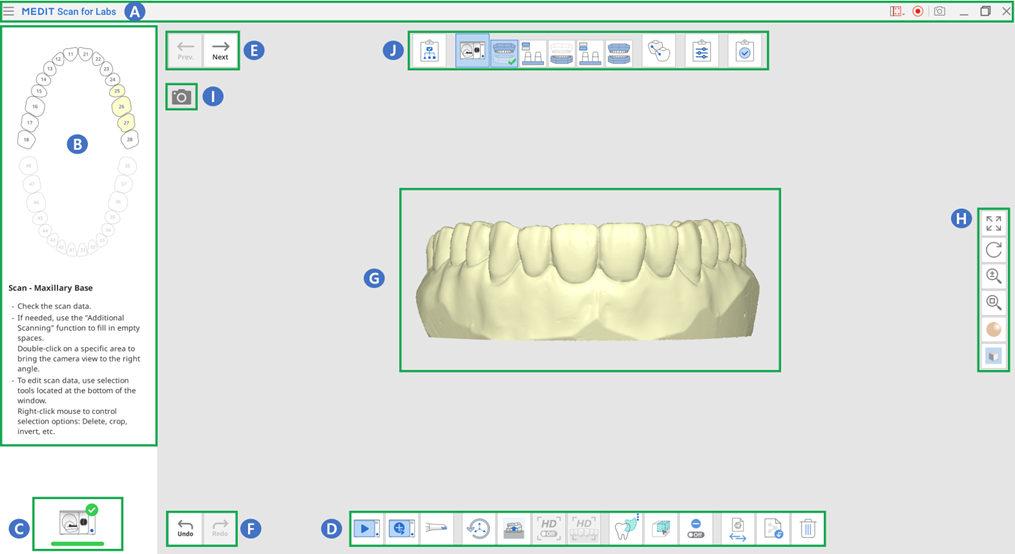
| A | Pasek tytułowy |
| B | Zdjęcie i komunikat z przewodnika |
| C | Status skanera |
| D | Główny pasek narzędzi |
| E | Poprzedni / Następny Etap |
| F | Ponów / Cofnij |
| G | Obszar wyświetlania danych |
| H | Boczny pasek narzędzi |
| I | Podgląd na żywo |
| J | Etapy (przepływ pracy) |
Pasek tytułowy
Na pasku tytułowym znajduje się menu, opcje przechwytywania oraz narzędzia do zmiany rozmiaru okna programu.
 | Menu | Zapewnienie podstawowych funkcji programu, takich jak Ustawienia, Podręcznik użytkownika i O programie. |
 | Przekaż prośbę opomoc techniczną | Przejdź na stronę Centrum Pomocy Medit, aby wysłać prośbę o pomoc techniczną. |
 | Wybierz obszar rejestracji wideo | Wybierz, na którym obszarze ekranu ma być rejestrowane wideo. Użytkownik może rejestrować całe okno programu lub tylko obszar, w którym wyświetlane są dane 3D. |
 | Rozpoczęcie/zatrzymanie nagrywania wideo | Rozpocznij lub zatrzymaj nagrywanie wideo. Nagrany plik wideo może pomóc w komunikacji między pacjentem, kliniką i laboratorium. |
 | Zrzut ekranu | Przechwyć cały ekran lub tylko obszar wyświetlania danych 3D oprogramowania do skanowania. Przechwycony plik obrazu może pomóc w komunikacji między pacjentem, kliniką i laboratorium. |
Kliknięcie ikony Menu spowoduje wyświetlenie następujących trzech opcji.
 | Ustawienia | Ustaw opcje skanowania i kalibracji dla skanerów stołowych i wewnątrzustnych. |
 | Podręcznik użytkownika | Otwórz podręcznik użytkownika. |
 | Informacje | Podaj szczegółowe informacje o programie i wersji oprogramowania. |
Przewodnik informacyjny
Możesz rozwinąć lub zwinąć panel Przewodnika informacyjnego znajdujący się po lewej stronie ekranu.
- Rozwinięty
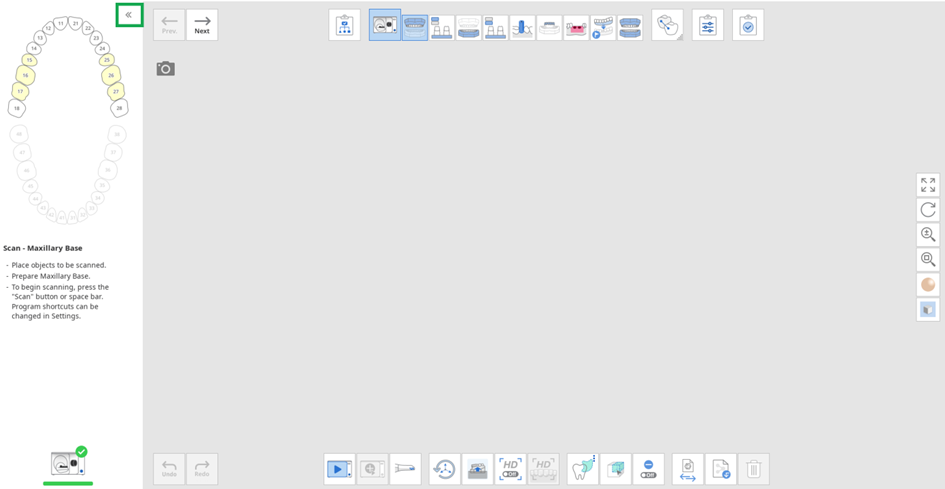
- Zwinięty

Status skanera
Poniżej przedstawiono oznaczenia statusu skanera:
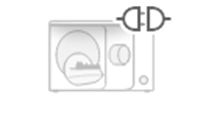 | Nie podłączony | Skaner nie jest podłączony. |
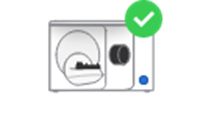 | Gotowy | Skaner jest gotowy do użycia. |
Boczny pasek narzędzi
ℹ️Nota
Wymienione poniżej narzędzia kontroli danych są szczególnie pomocne podczas pracy na ekranie dotykowym.
 | Przesuń | Przenosi model. | |
 | Obróć | Obraca model. | |
 | Przybliż/Oddal | Powiększanie i zmniejszanie modelu. | |
 | Dopasuj do ekranu | Ustaw model w centralnym punkcie ekranu. | |
 | Tryb wyświetlania danych | Matowy | Zobacz dane w kolorze z matowym wykończeniem (rendering Phong). |
 | Monochromatyczne | Zobacz dane w jednym kolorze. | |
 | Mapa wiarygodności | Zastosuj do modelu kolory czerwony, żółty i zielony, aby oznaczyć wiarygodność danych ze skanowania. * Zielone dane oznaczają wysoką wiarygodność, a czerwone - niską. Możesz wykonać dodatkowe skanowanie, aby zredukować niewiarygodne obszary. * Zielone dane oznaczają wysoką wiarygodność, a czerwone - niską. Możesz wykonać dodatkowe skanowanie, aby zredukować niewiarygodne obszary. | |
 | Ustawienia siatki (mm) | Siatka włączona | Pokazuje siatkę w tle.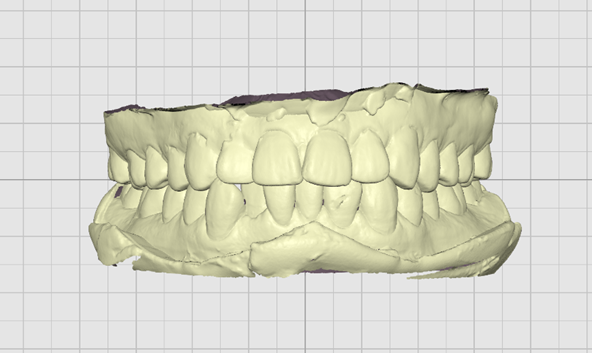 |
 | Siatka wyłączona | Ukryj siatkę w tle.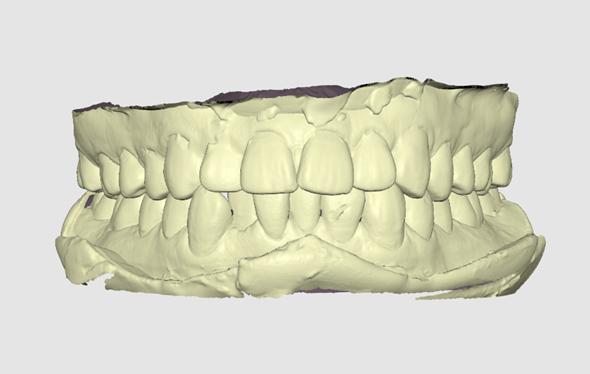 | |
 | Nakładka włączona | Nakładanie siatki na model.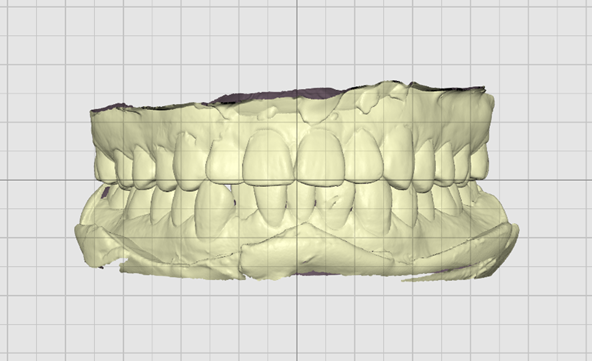 | |