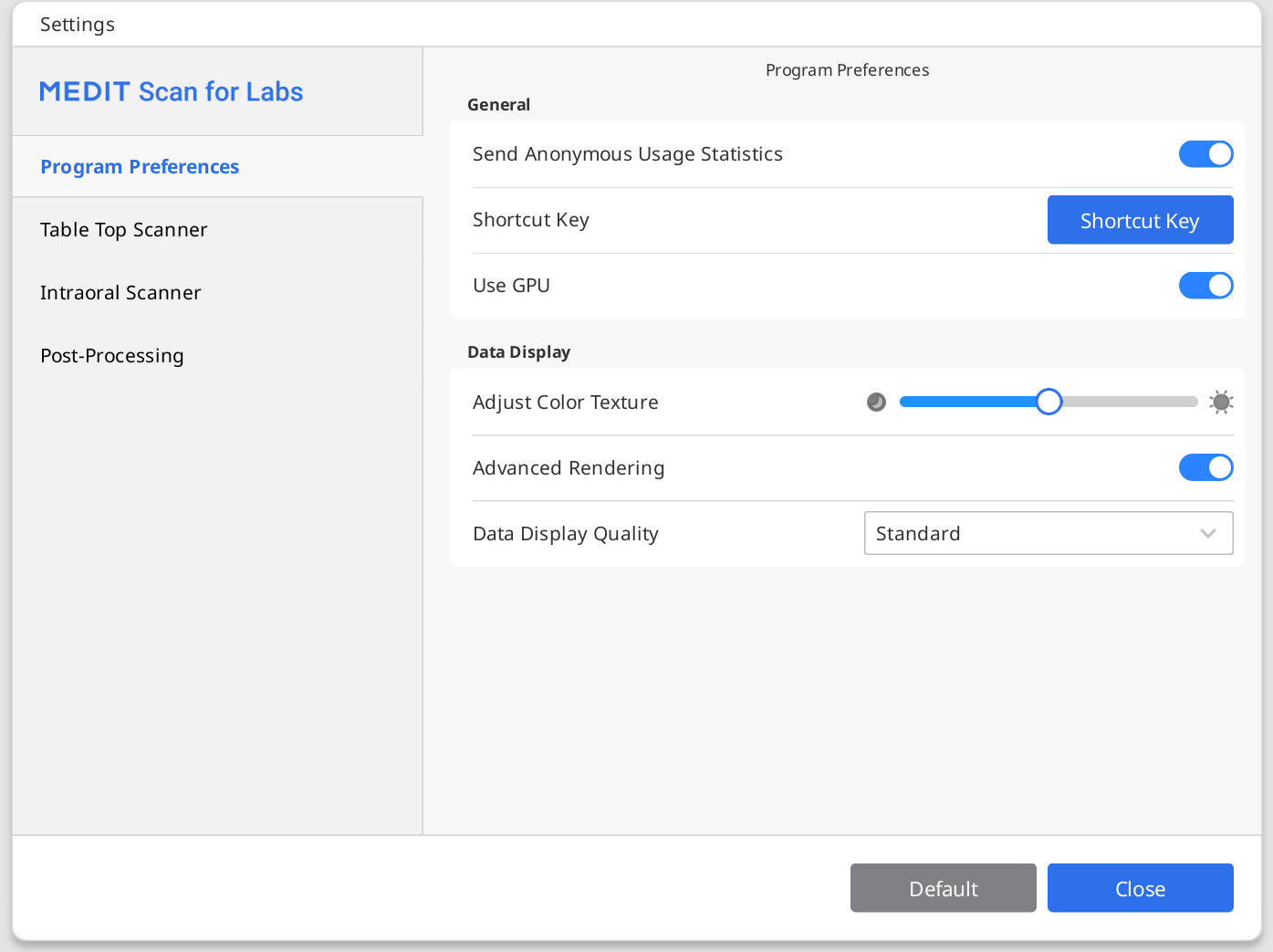Przejdź do Menu > Ustawienia, aby otworzyć okno dialogowe Ustawienia dla Medit Scan for Labs.
Preferencje programowe
Ogólne
| Prześlij anonimowe statystyki użytkowania | Ustaw czy rozpocząć i zakończyć wysyłanie anonimowych statystyk użytkowania do Medit. Zbieranie anonimowych statystyk Medit dąży do ciągłego ulepszania produktu i doświadczenia użytkownika poprzez zbieranie pewnych informacji, takich jak:
Statystyki użytkowania pomogą zespołowi programistów lepiej zrozumieć wymagania użytkowników i wprowadzić ulepszenia w przyszłych wydaniach. Nigdy nie będziemy zbierać danych osobowych, takich jak imię i nazwisko, nazwa firmy, adres MAC ani żadnych innych informacji związanych z identyfikacją osób. Nie możemy i nie będziemy przeprowadzać inżynierii wstecznej zebranych danych w celu znalezienia konkretnych szczegółów dotyczących Twoich projektów. |
| Skróty klawiszowe | Sprawdź domyślne skróty klawiszowe i skonfiguruj własne.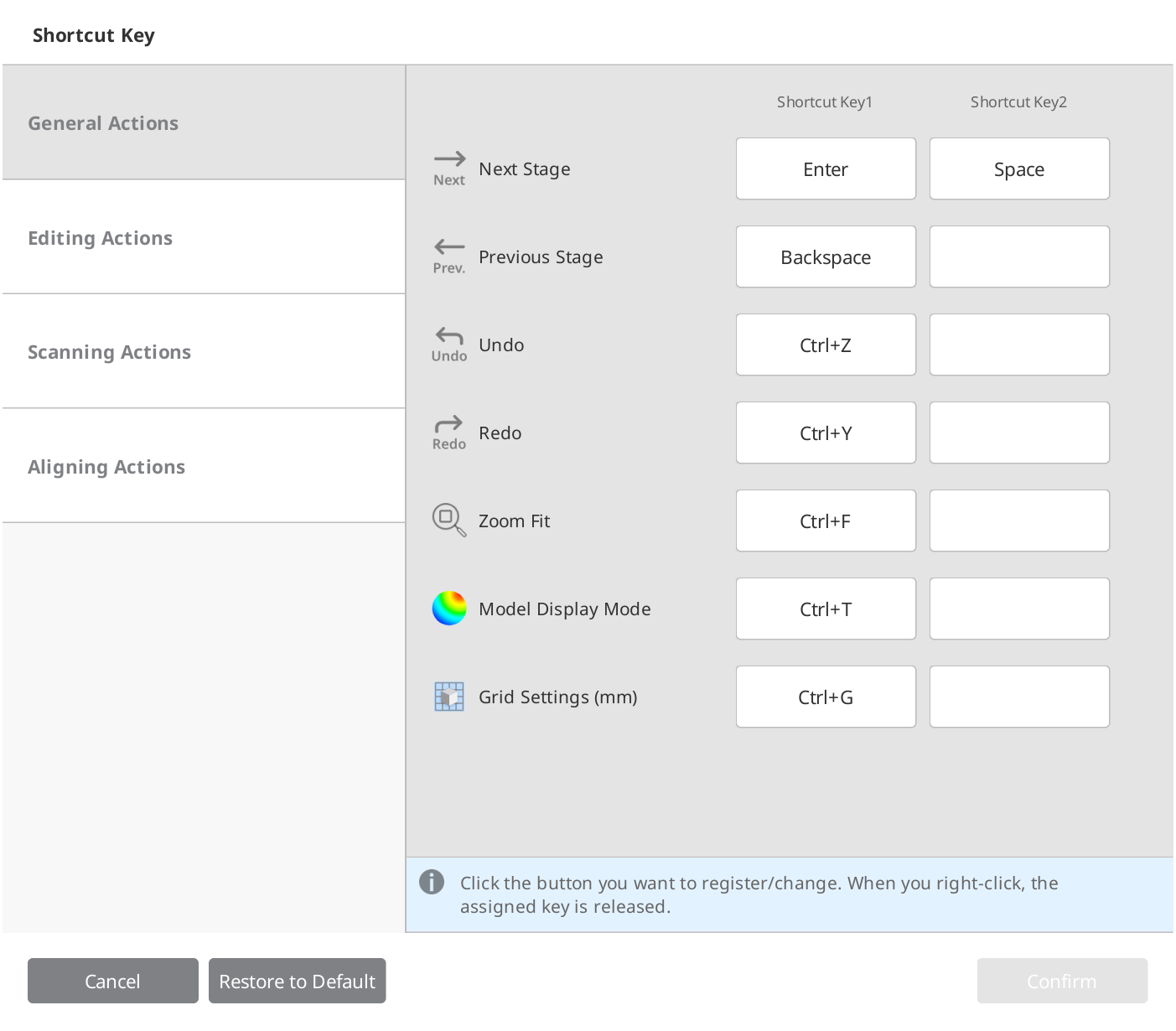 |
| Użyj GPU | Opcja ta służy do zwiększenia ogólnej wydajności obliczeniowej przy użyciu GPU (procesora graficznego). |
Wyświetlanie danych
| Dostosuj teksturę koloru | Dostosuj jasność modelu 3D. Kolor modelu pokazywanego na ekranie jest zoptymalizowany dla skanera, więc pozyskane wyniki mogą być wyświetlane w innym kolorze w innych programach. |
| Zaawansowane renderowanie | Wyświetla wyraźne dane 3D dzięki zastosowaniu zaawansowanej technologii. |
| Jakość wyświetlania danych | Ta opcja wpływa jedynie na jakość wyświetlania danych ze skanowania, a nie na wyniki skanowania czy dokładność danych. Ustawienie tej opcji na "Wysoki" może wpłynąć na ogólną wydajność skanowania. |
Skaner stołowy
Ogólne
Okres kalibracji (dni) | Skonfiguruj okres kalibracji skanera stołowego. |
Ścieżka skanowania | Wybierz, czy chcesz użyć prostej czy szczegółowej ścieżki skanowania. Wybór szczegółowego zajmie więcej czasu, ale może zminimalizować potrzebę dodatkowego skanowania. |
Tryb uśpienia | Wybierz czas trwania, po którym skaner przejdzie w tryb uśpienia. |
Automatycznie ustaw minimalną wysokość skanowania | Gdy jest włączone, automatycznie ustawiana jest minimalna wysokość skanowania. |
Automatycznie ustaw obszar skanowania | Gdy jest włączone, skanowanie jest wykonywane automatycznie bez wybierania obszaru skanowania. |
Filtr kolorów
| Filtrowanie kolorów po skanowaniu | Gdy jest włączone, dane w zarejestrowanych kolorach są filtrowane podczas skanowania. |
| Zobacz wszystkie filtry | Gdy jest włączone, wyświetlana jest lista filtrów kolorów dla wszystkich typów danych. |
Dodatkowe skanowanie
| Wykonaj dodatkowe skanowanie automatycznie | Kiedy program jest włączony, automatycznie oblicza niewystarczające obszary na danych skanowania i kontynuuje dalsze skanowanie. | |
| Rozpocznij dodatkowe skanowanie | Wybierz, kiedy rozpocząć dodatkowe skanowanie po zakończeniu skanowania początkowego, gdy opcja "Wykonaj dodatkowe skanowanie automatycznie" jest włączona. | |
| bez zapytania | Program przeprowadza dodatkowe skanowanie po zakończeniu skanowania początkowego bez pytania użytkownika o potwierdzenie. | |
| po 3 sek. | Program wykona dodatkowe skanowanie po 3 sekundach, jeśli użytkownik nie potwierdzi. Jeśli użytkownik potwierdzi, rozpocznie się ona natychmiast. | |
| po 5 sek. | Program wykona dodatkowe skanowanie po 5 sekundach, jeśli użytkownik nie potwierdzi. Jeśli użytkownik potwierdzi, rozpocznie się ona natychmiast. | |
| po 10 sek. | Program wykona dodatkowe skanowanie po 10 sekundach, jeśli użytkownik nie potwierdzi. Jeśli użytkownik potwierdzi, rozpocznie się ona natychmiast. | |
| po potwierdzeniu przez użytkownika | Program wykonuje dodatkowe skanowanie tylko po potwierdzeniu przez użytkownika. | |
Skaner wewnątrzustny
Okres kalibracji (dni) | Ustaw okres kalibracji skanera wewnątrzustnego - wybierz dowolny okres (1 dzień, 3 dni, 7 dni, 14 dni lub 30 dni). |
Dalsze przetwarzanie
Ogólne
Typ dalszego przetwarzania | Skonfiguruj typ dalszego przetwarzania w oparciu o przypadek (ortodontyczny lub protetyczny): Typ oparty na szybkości pomoże skrócić czas oczekiwania, podczas gdy typ oparty na jakości może trwać dłużej. Żaden z typów nie wpływa na dokładność skanowania. |
Eksportuj dane skanu okluzji | Wybierz, czy dane okluzji mają być zapisane jako osobny plik. |
Użyj sąsiadujących kolorów dla wypełnienia luk | Włącz tę opcję, aby wypełnić puste miejsca w danych ze skanowania sąsiadującymi kolorami. |
Wypełnić luki na zaczepy | Automatycznie wypełniaj luki dla zaczepów podczas przetwarzania danych. * Pamiętaj, że wypełnione zostaną tylko zaczepy zeskanowane w Flexible Multi-Die. |
Usuń podstawę ze skanu dziąsła | Wybierz, czy chcesz usunąć powielone dane podstawy z danych ze skanowania dziąseł. |
Wielkość pliku
| Podstawa | Dostosuj rozmiar pliku danych pozyskanych na etapach skanowania Podstawy. |
| Przyg | Dostosuj rozmiar pliku danych pozyskanych na etapach skanowania Przygotowanych zębów. |
Dopasuj
| Automatyczne dopasowanie skanowania okluzj | Wybierz, czy dane pozyskane na etapie okluzji mają być wyrównywane automatycznie czy manualnie. |
| Automatyczne dopasowanie przygotowanych danych | Wybierz, czy dane przygotowanych zębów mają być dopasowane automatycznie lub manualnie. |