Funkcja Dopasowanie biblioteki zeskanowanego modelu jest przydatna podczas skanowania trudno dostępnych miejsc, takich jak wąski obszar implantu lub materiały metalowe zeskanowanego modelu.
Skanując zeskanowany model przymocowany do implantowanego mocowania, można zastąpić dane zeskanowanego modelu danymi z biblioteki, aby dokładnie odtworzyć pozycję i kąt implantu.
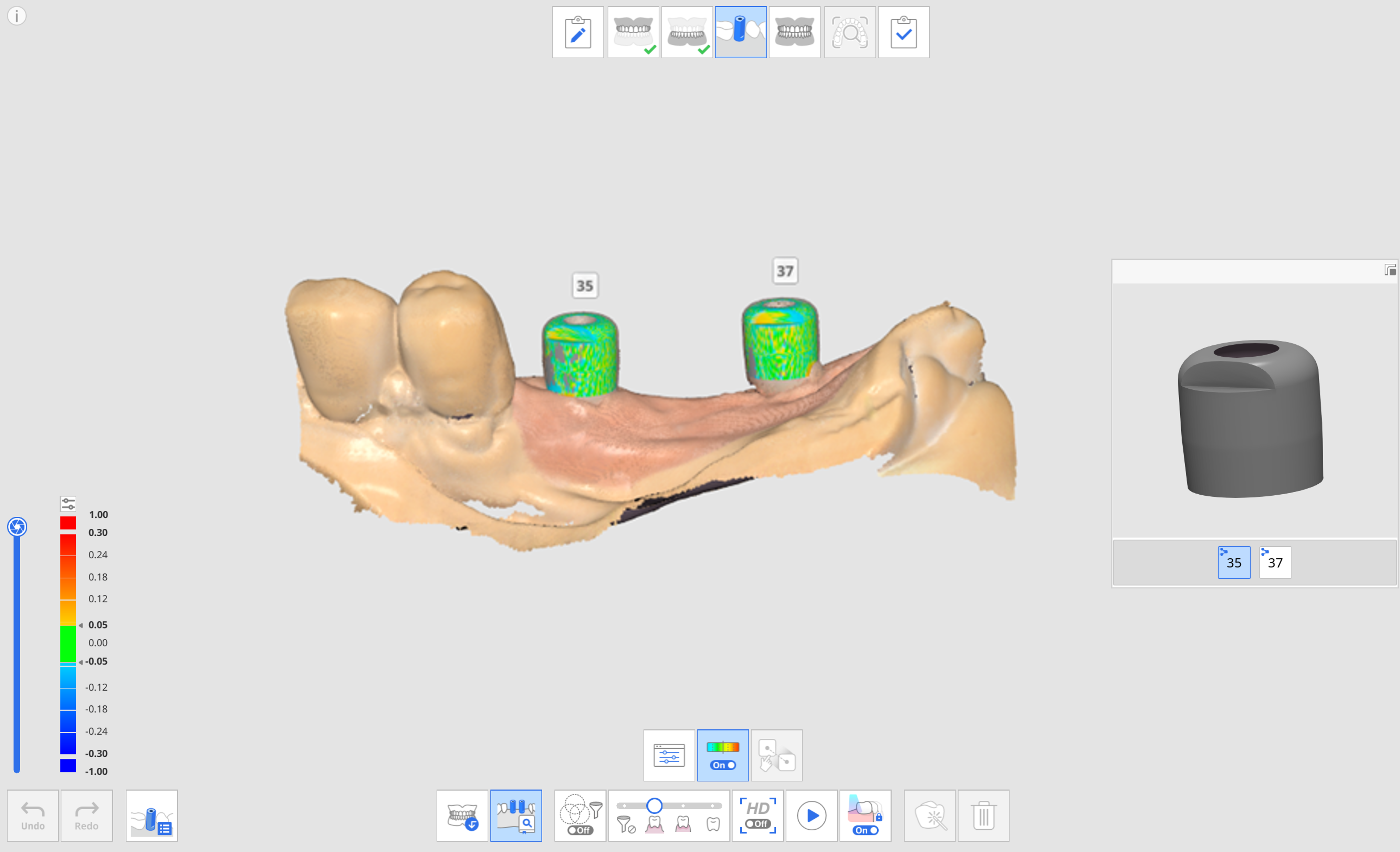
Dla funkcji Dopasowanie biblioteki zeskanowanego modelu dostępne są następujące narzędzia.
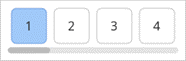 | Numer zęba | Umożliwia użytkownikom wybranie indywidualnego numeru zęba w celu pozyskania danych. |
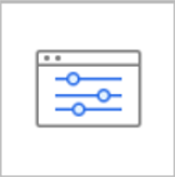 | Biblioteka zeskanowanych modeli | Przypisz dane biblioteki dla każdego zęba i zarządzaj danymi biblioteki. |
 | Pokaż/ukryj odchylenie | Pokaż lub ukryj odchylenie pomiędzy dopasowanymi danymi za pomocą mapy kolorów. |
 | Dopasowanie manualne | Umożliwia użytkownikom manualne dopasowanie danych biblioteki i danych ze skanowania. Możesz dopasować dane z jednym do trzech punktów dopasowania. |
Jak korzystać z Dopasowania biblioteki zeskanowanego modelu
Przypisz bibliotekę zeskanowanych modeli
Przed pozyskaniem danych zeskanowanych modeli, do każdego numeru zęba należy przypisać żądaną bibliotekę.
- Pozyskaj dane na etapie Szczęki lub Żuchwy przed zamocowaniem zeskanowanego modelu.
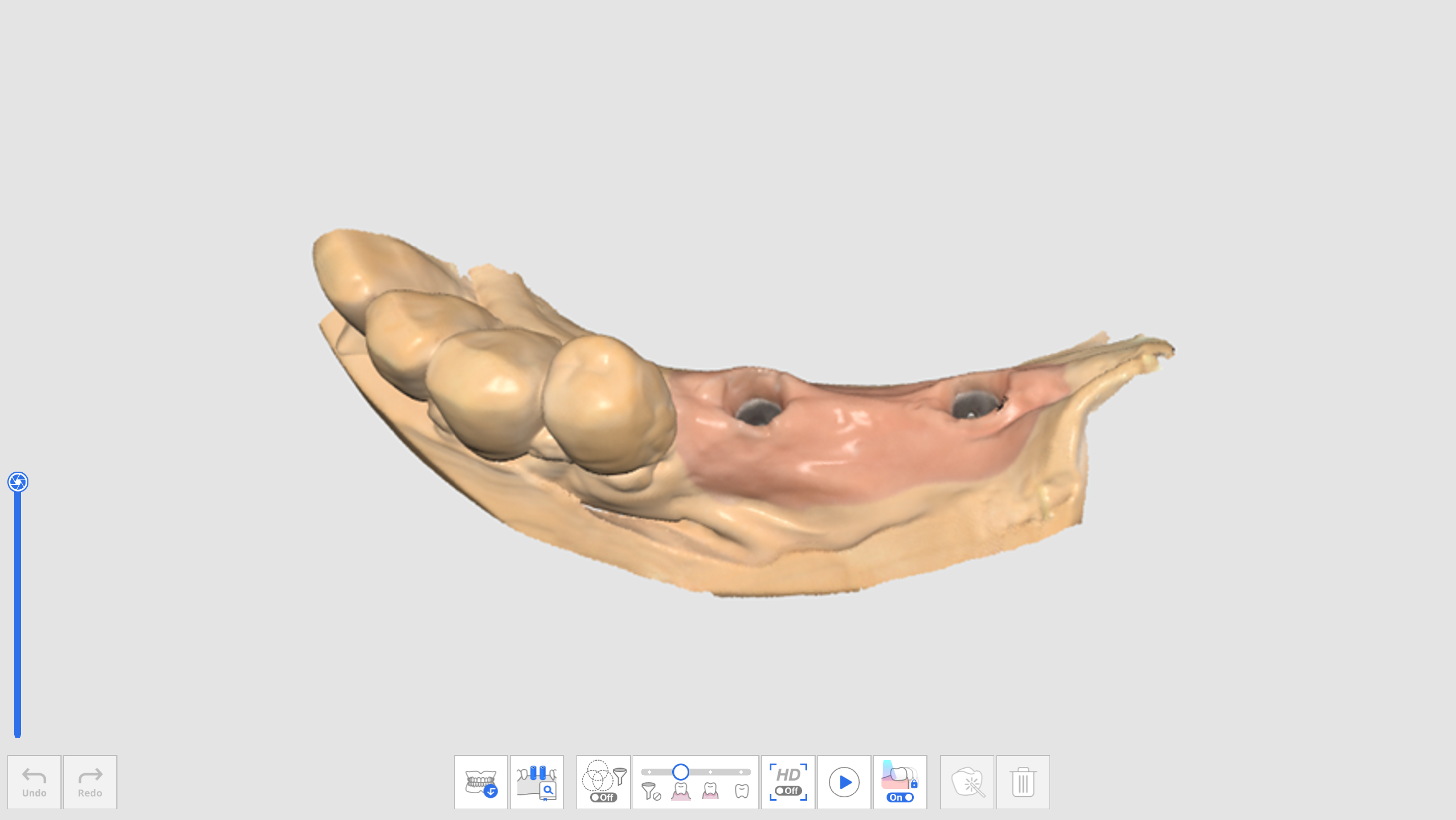
- Przejdź do etapu Zeskanowanego modelu i uzyskaj dane skanowania po zamocowaniu zeskanowanego modelu.
- Kliknij ikonę narzędzia "Dopasowanie biblioteki zeskanowanego modelu" w dolnej części ekranu.
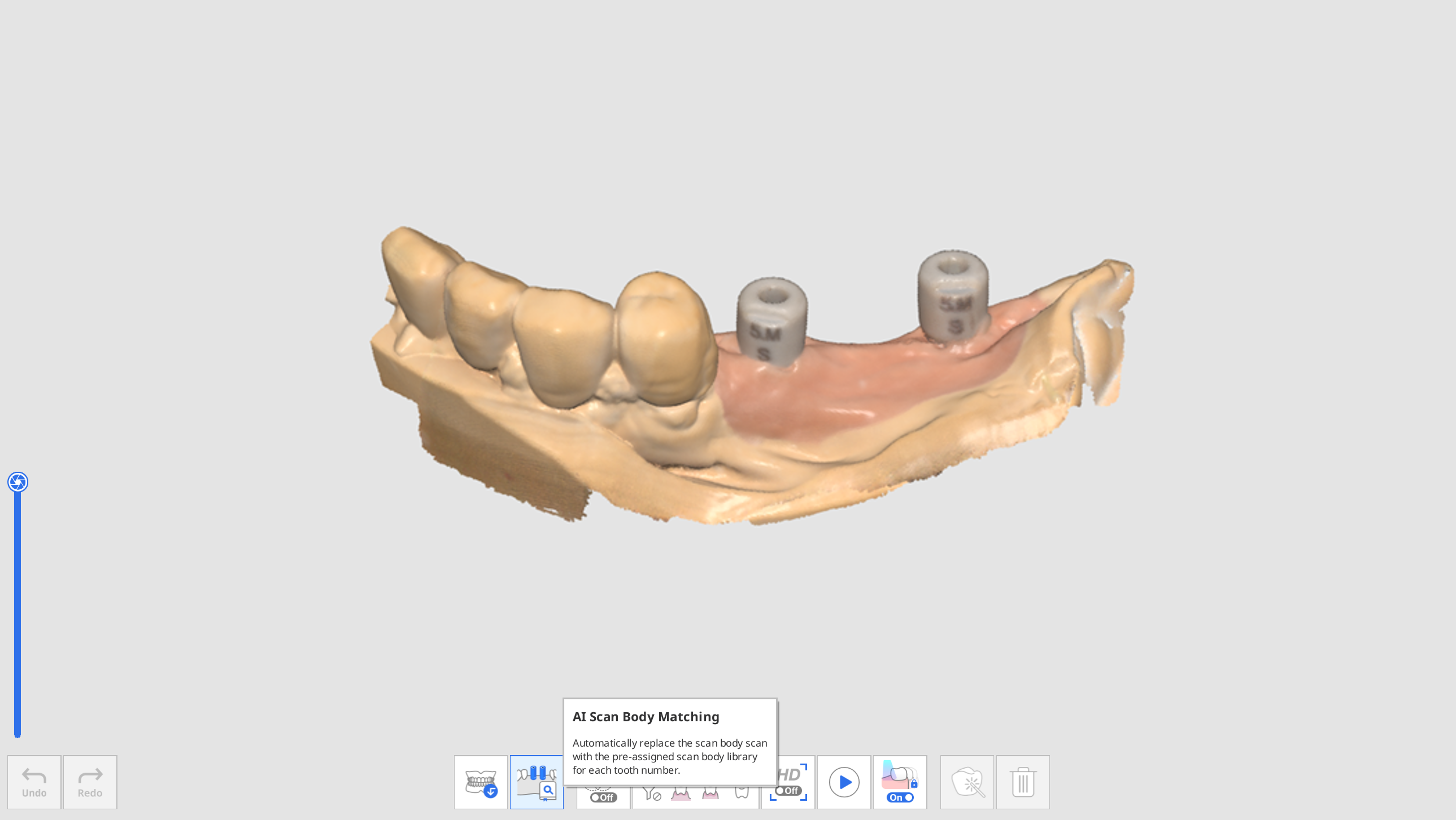
- Kliknij ikonę "Biblioteka zeskanowanych modeli".

- Pojawi się poniższe okno dialogowe, aby zdefiniować bibliotekę zeskanowanych modeli dla każdego zęba.
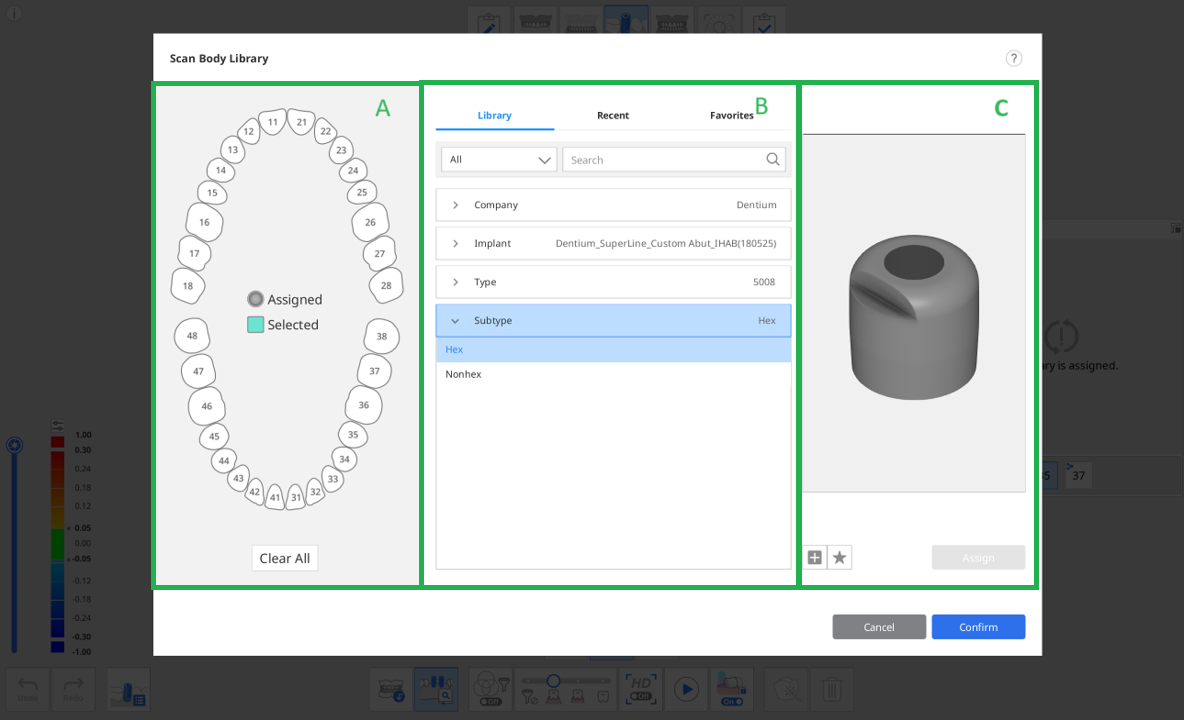 W sekcji B znajdują się następujące trzy zakładki służące do wyboru biblioteki zeskanowanych modeli.
W sekcji B znajdują się następujące trzy zakładki służące do wyboru biblioteki zeskanowanych modeli.- Biblioteka: Wszystkie zarejestrowane biblioteki zeskanowanych modeli są wymienione według firmy, implantu, typu i podtypu. Możesz wyszukiwać biblioteki zeskanowanych modeli, wpisując ich nazwę.
- Ostatnio: Ostatnio używane biblioteki zeskanowanych modeli są wyświetlane wraz z datą ostatniego użycia.
- Ulubione: Wyświetlane są biblioteki zeskanowanych modeli oznaczone gwiazdką. Możesz dodać bibliotekę zeskanowanych modeli do zakładki Ulubione, aby mieć do niej łatwy dostęp, klikając ikonę "Dodaj do ulubionych" poniżej obrazu podglądu.
- Wybierz ząb lub wiele zębów z sekcji A, a następnie wybierz bibliotekę w sekcji B do przypisania.Możesz dodać nową bibliotekę, klikając przycisk "+" poniżej, aby wyświetlić podgląd obrazu. Obsługiwane do rejestrowania są pliki w formatach STL, OBJ i PLY.
- Sprawdź wybraną bibliotekę w podglądzie 3D. Możesz obracać, przesuwać, powiększać i pomniejszać.
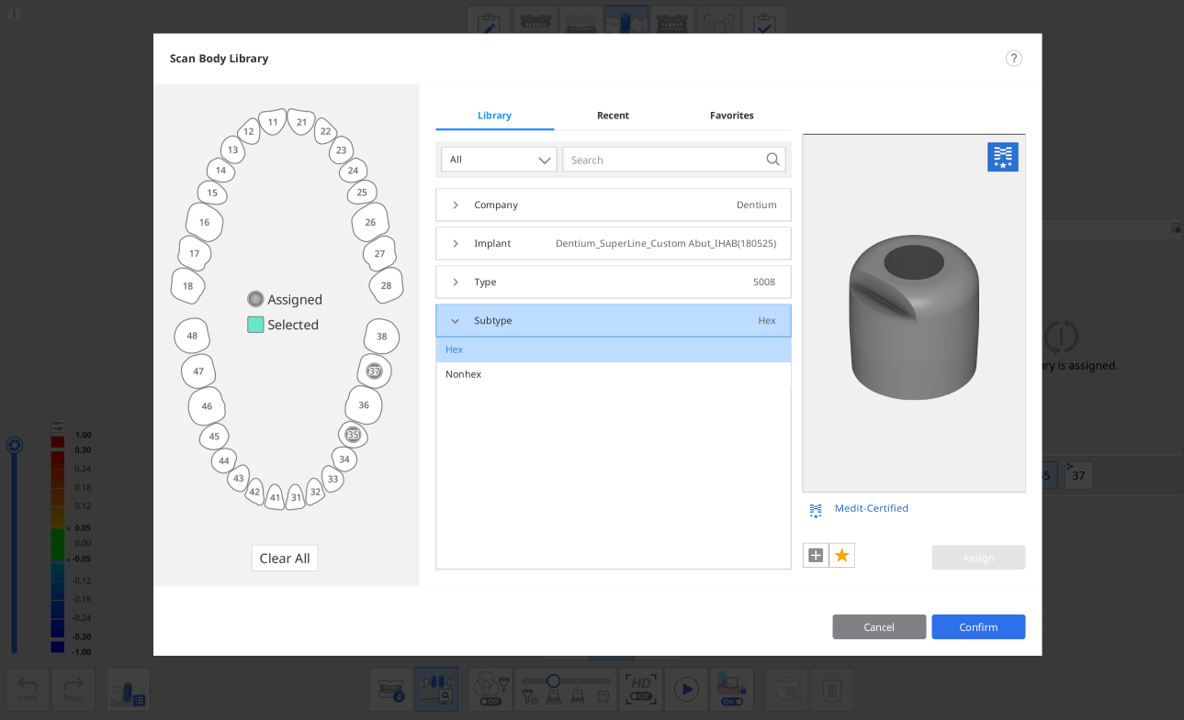 Certyfikowane przez MeditBiblioteki zeskanowanych modeli z logo Medit w prawym górnym rogu stosują algorytm zoptymalizowany dla dopasowania biblioteki zeskanowanych modeli w celu zminimalizowania wpływu błędu skanowania wynikającego z obróbki i materiału producenta zeskanowanych modeli.
Certyfikowane przez MeditBiblioteki zeskanowanych modeli z logo Medit w prawym górnym rogu stosują algorytm zoptymalizowany dla dopasowania biblioteki zeskanowanych modeli w celu zminimalizowania wpływu błędu skanowania wynikającego z obróbki i materiału producenta zeskanowanych modeli. - Kliknij "Przypisz", aby przypisać wybrane zeskanowane modele do numeru zęba.
- Po przypisaniu wszystkich wymaganych bibliotek, kliknij "Potwierdź".
Dopasuj bibliotekę zeskanowanych modeli
Po przypisaniu biblioteki do numeru zęba, Dopasowanie biblioteki zeskanowanego modelu automatycznie dopasuje bibliotekę do pozyskanych danych podczas skanowania.
- Włącz narzędzie "Dopasowanie biblioteki zeskanowanego modelu" w dolnej części ekranu.
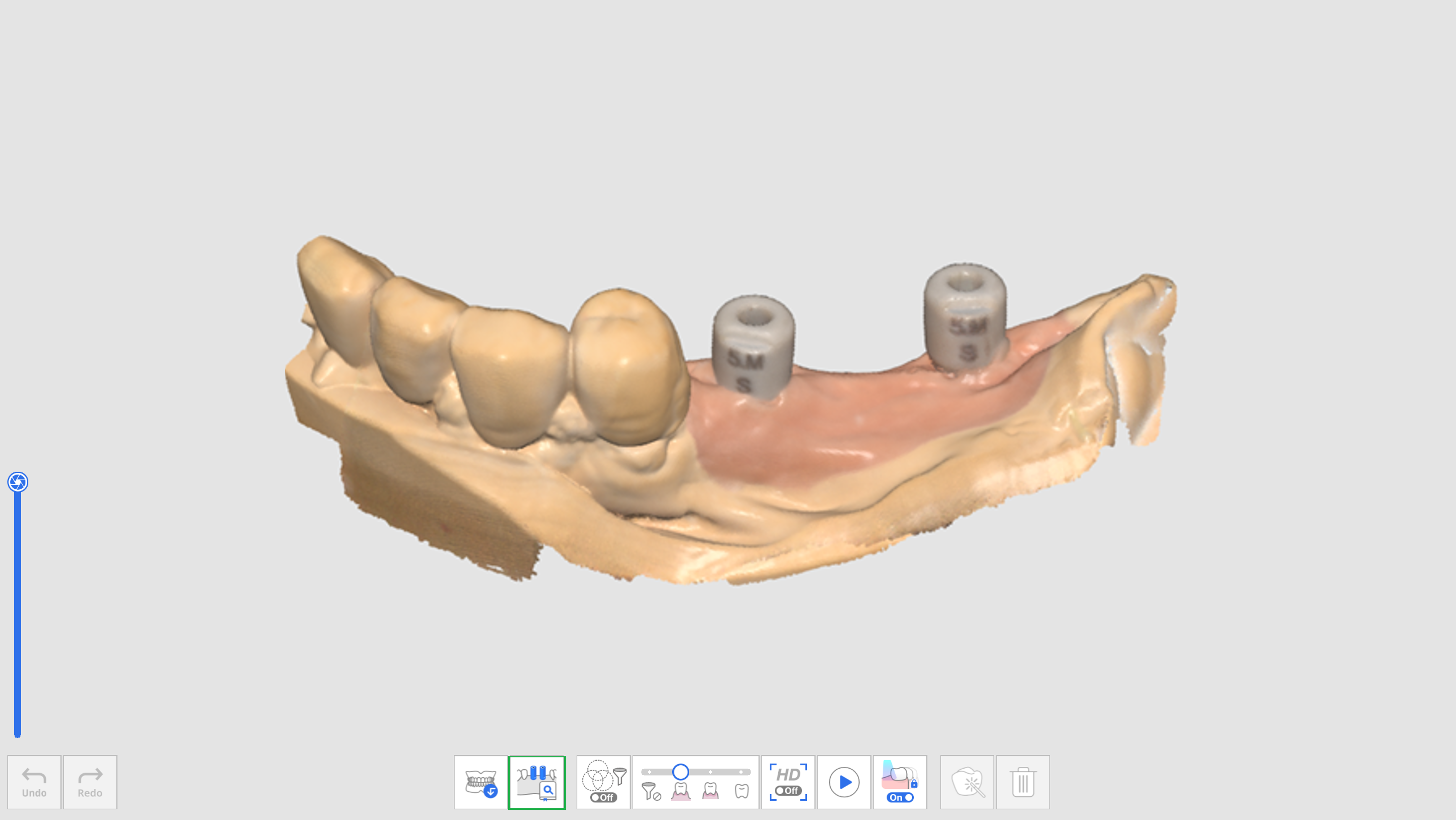
- Podczas skanowania danych zeskanowanego modelu program automatycznie próbuje dopasować bibliotekę przypisaną do numeru zęba do pozyskanych danych skanowania.
- Po dopasowaniu biblioteki zeskanowanych modeli możesz sprawdzić dane skanowania i odchylenia biblioteki za pomocą mapy kolorów.
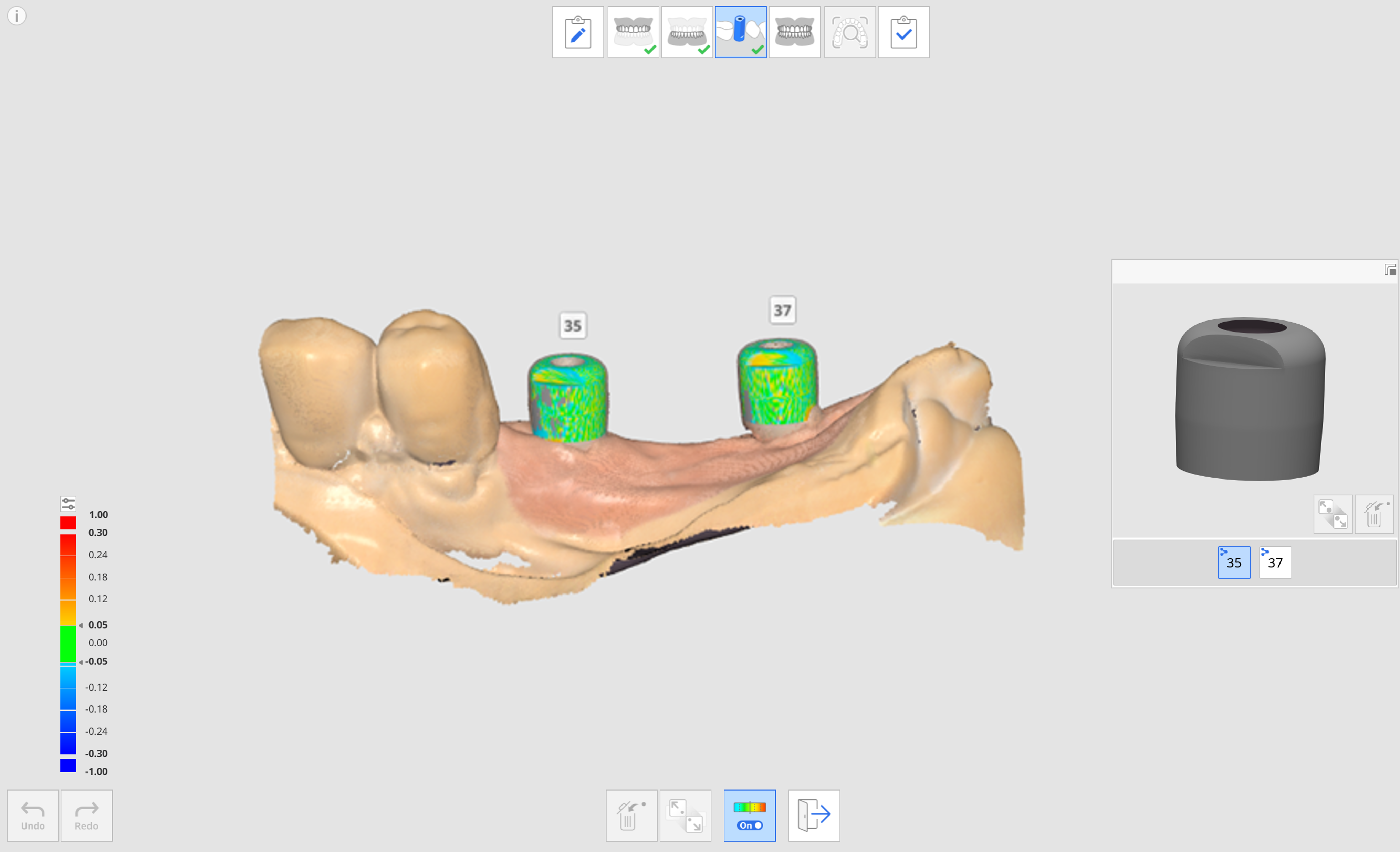
- Powtórz, aby wybrać inny numer zęba w podglądzie w celu dopasowania większej liczby bibliotek zeskanowanych modeli.
- Po zakończeniu skanowania możesz manualnie dopasować wszystkie biblioteki, które nie zostały automatycznie dopasowane podczas skanowania.
- Kliknij ikonę "Dopasowanie manualne".

- Kliknij od jednego do trzech odpowiednich punktów dopasowania na danych biblioteki dla wybranego numeru zęba w podglądzie biblioteki i danych skanowania.
- Po zakończeniu manualnego dopasowania kliknij "Wyjdź", aby sprawdzić dopasowane biblioteki.
- Jeśli zeskanowane modele znajdują się zbyt blisko siebie lub stykają się ze sobą po połączeniu, możesz użyć ikony "Grupa danych dla dopasowania biblioteki" na dole. Za pomocą tej funkcji możesz utworzyć nową grupę danych, aby pozyskać dane skanowania i dopasować biblioteki zeskanowanych modeli przypisane do każdego numeru zęba.