Scanproces
Op basis van de ingevoerde informatie gaat u verder met scannen.
- Voer behandelingsinformatie in/ sla deze op en selecteer de nodige scanopties.
- Klik op de knop "Scannen" in de rechterbovenhoek van het venster.
CAD-proces
Medit Link biedt de DentalCAD integratie-app om Medit Link met DentalCAD te verbinden.
- Installeer de DentalCAD Integration app in de App Box.
- Ga naar de dossierdetails en klik op het pictogram van de DentalCAD Integration app in de Quick Launcher.
- Geef in het pop-up dialoogvenster het pad op naar de DentalCAD app die op uw pc is geïnstalleerd.
- Voer de dossierdetails van het gescande dossier in en klik op het pictogram van de DentalCAD Integration app, waarmee een dialoogvenster verschijnt om een dentalProject bestand aan te maken.
- Voer formulierinformatie voor DentalCAD in en klik op "Openen" om het CAD-programma te openen.
- Wanneer u de DentalDB Integration app installeert, worden de CAD-resultaten automatisch opgeslagen op het door u aangegeven opslagpad in exocad. (Alleen laboratoriumaccounts)
Add-in apps gebruiken
Invoegtoepassing Quick Launcher
U kunt verschillende add-in apps direct uitvoeren door op de geïnstalleerde app-pictogrammen in de Quick Launcher te klikken. U kunt de volgorde van app-pictogrammen wijzigen door ze te verslepen.

App launcher beheer
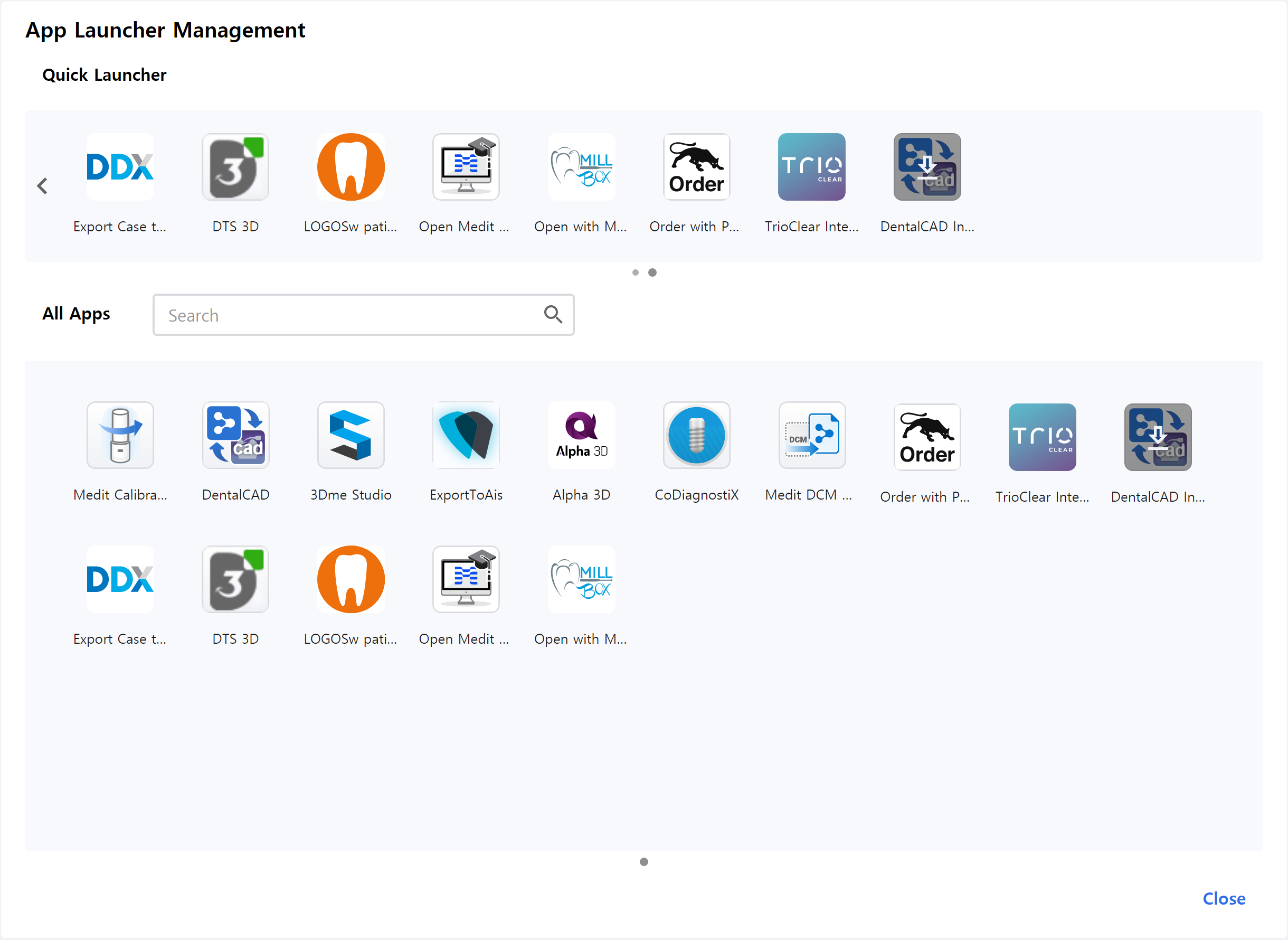
Quick Launcher
U kunt bepalen welke apps in de Quick Launcher worden weergegeven. U kunt de volgorde van app-pictogrammen wijzigen door ze te verslepen, of u kunt mappen maken om gelijksoortige apps te groeperen en ze op die manier te ordenen.
Alle apps
Alle door u geïnstalleerde apps worden weergegeven. U kunt met de rechtermuisknop op een app-pictogram klikken om de app toe te voegen aan de Quick Launcher. Vanuit het contextmenu van de rechtermuisknop kunt u ook kiezen om de app te openen, te installeren of te verwijderen.