Voer de formulierinformatie in op basis van het verbonden programma en het type behandeling.
De informatie die u invoert, wordt gebruikt als basisinformatie voor het werken met scan- of CAD-programma's en het plaatsen van orders.
Formulierinformatie registreren in Case Box
Voer in op het tabblad Formulier
- Selecteer of u behandelingsinformatie per tand of per boog wilt invoeren.
- Selecteer Type – Methode – Materiaal – Tint.
- Als u gegevens verkeerd heeft ingevoerd, kunt u teruggaan om ze opnieuw te selecteren.
- De geselecteerde informatie wordt automatisch geregistreerd in de orderlijst.
- Klik op "Opslaan" om uw registratie op te slaan.
Formulierinformatie registreren in Work Box
Voer in op het tabblad Formulier
- Selecteer het scanprogramma dat u wilt gebruiken.
- Selecteer een van de volgende opties die uw scanstrategie bepalen: Tanden/Flexibele multi-mal/Multi-mal.
- De methoden kunnen verschillen afhankelijk van het geselecteerde scanprogramma.
Medit Scan for Clinics Medit Scan for Labs Tanden O O Boog O O Flexibele multi-mal X O Multi-mal X O - Selecteer tanden, boog of malnummers voor het scanproces.
- Selecteer Type – Methode – Materiaal – Tint.
- Als u gegevens verkeerd heeft ingevoerd, kunt u teruggaan om ze opnieuw te selecteren.
- De geselecteerde informatie wordt automatisch geregistreerd op de lijst.
- Klik op "Opslaan" om uw registratie op te slaan.
Tanden verbinden tot brug
U kunt meerdere tanden tot een brug verbinden wanneer hetzelfde materiaal op meerdere aangrenzende tanden wordt aangebracht. Klik op het brugpictogram naast de geselecteerde tanden om ze te verbinden of te scheiden.
| Voordat u een brug maakt | Nadat u een brug heeft gemaakt |
|---|---|
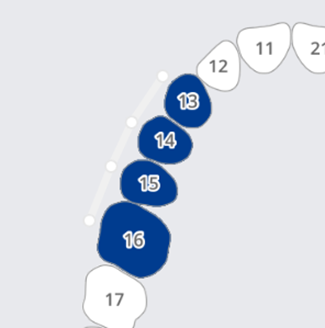 | 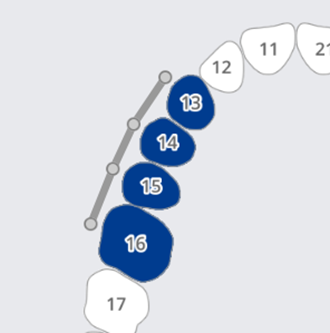 |
Scanopties instellen
Afhankelijk van het programma waarmee u werkt, worden verschillende scanopties geboden.
De geselecteerde scanopties worden doorgegeven aan elk scanprogramma.
Medit Scan for Labs
Algemene opties
 | Aangrenzende tanden | Markeer de voorbereide en aangrenzende tanden en geef deze informatie door aan het scanprogramma. |
 | Antagonist | Markeer automatisch de antagonisten en geef deze informatie door aan het scanprogramma. |
 | Articulator | Geef opties weer voor het selecteren van de articulator in het scanprogramma. |
 | Bewegingsmarkering | Sta het gebruik van de scanstrategie "Kaakbeweging" in het scanprogramma toe. |
Opties per tand
 | Scanlichaam | Sta het instellen van een strategie toe voor het scannen van scanlichamen in het scanprogramma. |
 | Pre-operatie scan | Sta het instellen van een strategie toe voor het scannen van een pre-operatie model in het scanprogramma. |
 | Wasmodel scan | Sta het instellen van een strategie toe voor het scannen van wax-ups in het scanprogramma. |
Aan favorieten toevoegen
U kunt snel een product selecteren door het als favoriet op te slaan.
De lijst met opgeslagen favorieten wordt beheerd als een sjabloon en kan worden gedeeld via de export- en importfuncties.
Aan favorieten toevoegen
- Selecteer het tandnummer.
- Selecteer Type – Methode – Materiaal – Tint.
- Type – Methode – Materiaal – Tinten kunnen als favoriet worden opgeslagen, zelfs als ze niet allemaal zijn geselecteerd.
- Klik op het "Ster"-pictogram.

- Een combinatie van de geselecteerde parameters, met uitzondering van het tandnummer, staat op uw favorietenlijst.
Favoriete sjablonen beheren
U kunt verschillende soorten sjablonen opslaan, beheren en delen.
| Toevoegen | Voeg een nieuw sjabloon toe. |
| Hernoemen | Hernoem het huidige sjabloon. |
| Wissen | Wis het huidige sjabloon. |
| Exporteren | Exporteer het huidige sjabloon naar een bestand. |
| Importeren | Importeer een sjabloonbestand. |