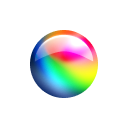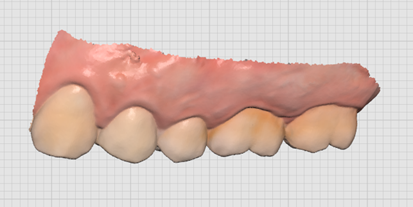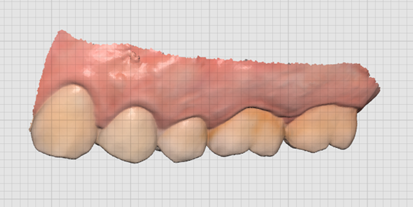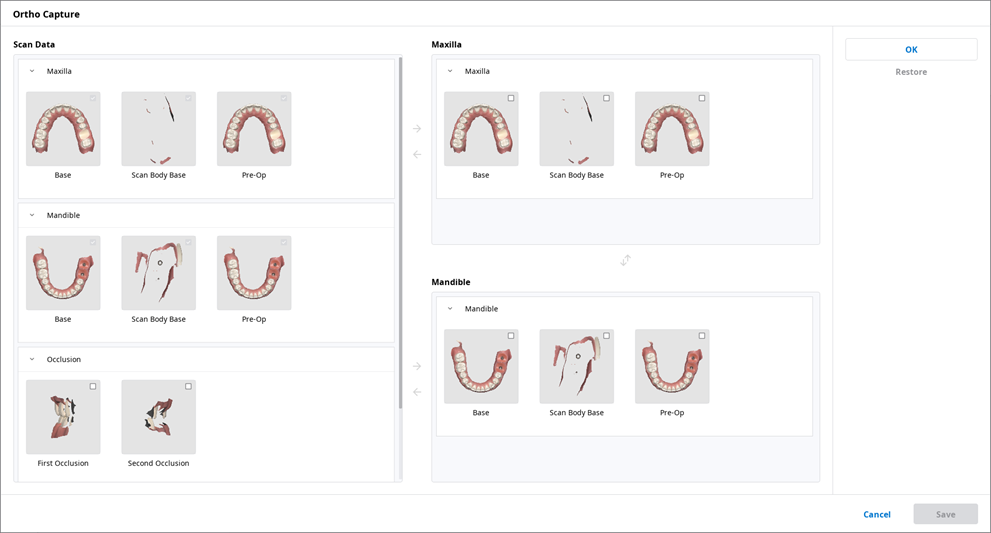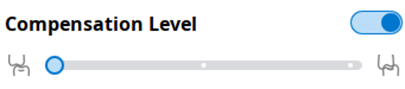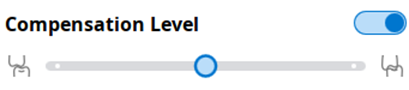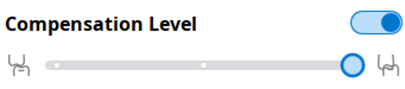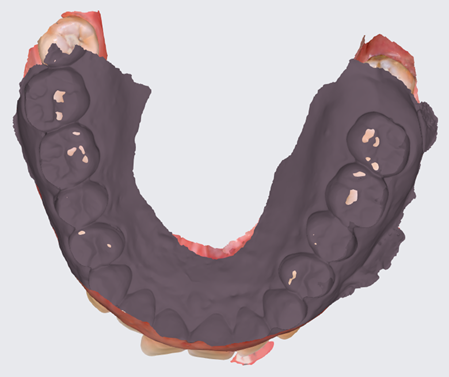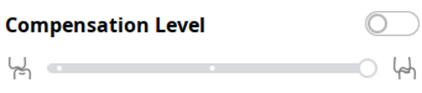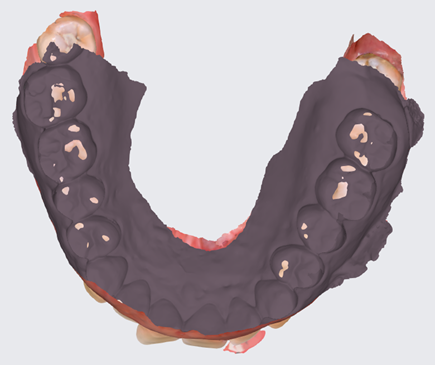Medit Link와 연동된 프로그램으로부터 획득한 데이터, 사용자가 첨부한 데이터 등 다양한 데이터를 그룹화 하여 표시합니다.
데이터 보기/숨기기, 투명도 조정, 삭제 등 기본적인 관리 기능을 제공합니다.
다음 형식의 파일에 대한 미리 보기를 지원합니다.
3D 모델: STL, OBJ, PLY
2D 이미지: PNG, JPG, JPEG, BMP, GIF, TIF, TIFF
동영상: MKV, MP4, AVI, WMV
데이터 트리
데이터를 속성에 따라 그룹화 하여 표시합니다. 데이터의 보이기/숨기기, 투명도 조정, 삭제 등의 동작을 수행할 수 있는 기능을 제공합니다.
| 보기 / 숨기기 | 데이터의 보기/숨기기 상태를 조정할 수 있습니다. |
| 불투명도 | 데이터 트리에서 데이터를 클릭하면 다음 그림과 같이 불투명도를 조정할 수 있는 슬라이더바가 표시됩니다. “보이기” 상태인 데이터는 슬라이더바를 이용하여 투명도를 조정할 수 있습니다.
|
| 더 알아보기 | 추가로 사용할 수 있는 기능을 표시합니다.
|
🔎참고
이름 변경 기능은 온라인 모드에서 사용할 수 있습니다.
모델 조정 도구
3D 모델 조정
| 이동 | 모델을 이동합니다. | |
| 회전 | 모델을 회전합니다. | |
| 확대/축소 | 모델을 확대/축소 합니다. | |
| 맞춤 | 모델이 화면 전체에 보이도록 자동 조정합니다. | |
|
| 유광 | 컬러 및 유광 마감으로 데이터를 봅니다(PBR 렌더링). |
| 무광 | 무광 마감으로 데이터를 봅니다(Phong 렌더링). | |
| 단색 데이터 | 단일 색상으로 데이터를 봅니다. | |
| 그리드 설정 (mm) | 그리드 켜기 | 배경에 그리드를 표시합니다. |
| 그리드 끄기 | 그리드를 숨깁니다. | |
| 오버레이 그리드 켜기 | 그리드를 모델 위로 표시합니다. | |
2D 이미지 조정
| 이전/다음 이미지 보기 | 이전/다음 이미지를 확인합니다. |
| 편집 | 이미지를 편집합니다. |
| 창 떼어내기/붙이기 | 이미지 창을 떼어내어 원하는 위치로 조정할 수 있습니다. 떼어낸 창의 크기를 조정할 수 있습니다. |
기능 도구
캡처 & 메모
현재 화면을 이미지로 캡처하고, 캡처한 이미지에 라인을 그리거나, 텍스트 입력을 이용해 메모를 기입합니다.
기입한 메모를 포함하여 파일로 저장할 수 있고, 저장한 이미지는 참고용 자료로 이후 프로세스에 전달할 수 있습니다.
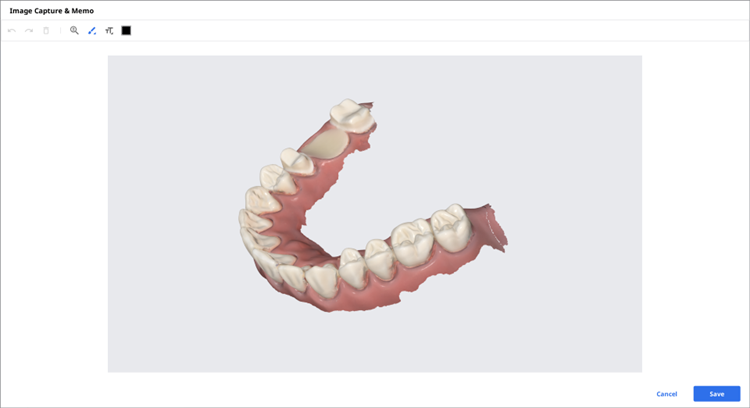
교정용 캡처
현재 보기 방향 및 현재 보기 방향의 상/하/좌/우에서 캡처한 이미지를 저장합니다.
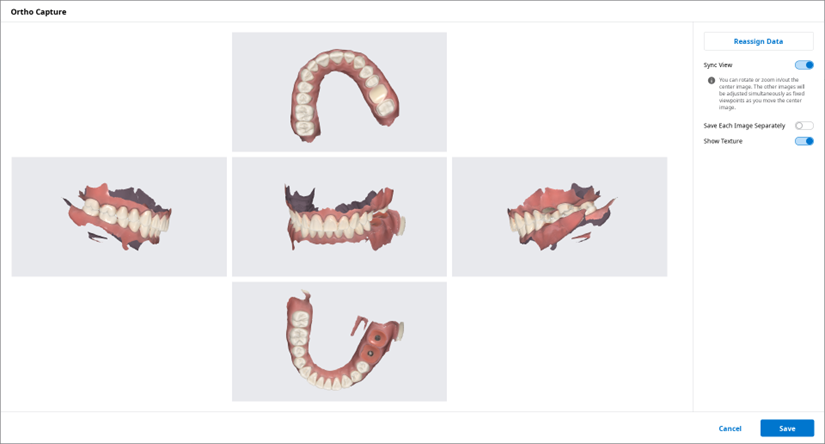
카메라 시점 동기화 | “카메라 시점 동기화” 옵션이 켜져 있는 경우, 가운데 이미지를 회전/확대/축소할 수 있습니다. 다른 이미지는 가운데 이미지의 방향에 맞춰 자동으로 조정됩니다. “카메라 시점 동기화” 옵션이 꺼져 있는 경우, 모든 이미지를 개별적으로 이동/회전/확대/축소할 수 있습니다. |
각 이미지 따로 저장 | 5장의 이미지를 개별 파일로 저장합니다. |
텍스처 보기 | 모델의 텍스처를 켜거나 끕니다. |
데이터 재할당 | 데이터 재할당 기능을 통해서 Maxilla/Mandible 데이터를 변경할 수 있습니다.
변경된 데이터는 교정용 캡처 결과 이미지의 생성 및 활용에 사용됩니다.
|
빈 영역 채우기
3D 모델 데이터의 빈 영역을 채워 공간이 없는 모델을 생성합니다.
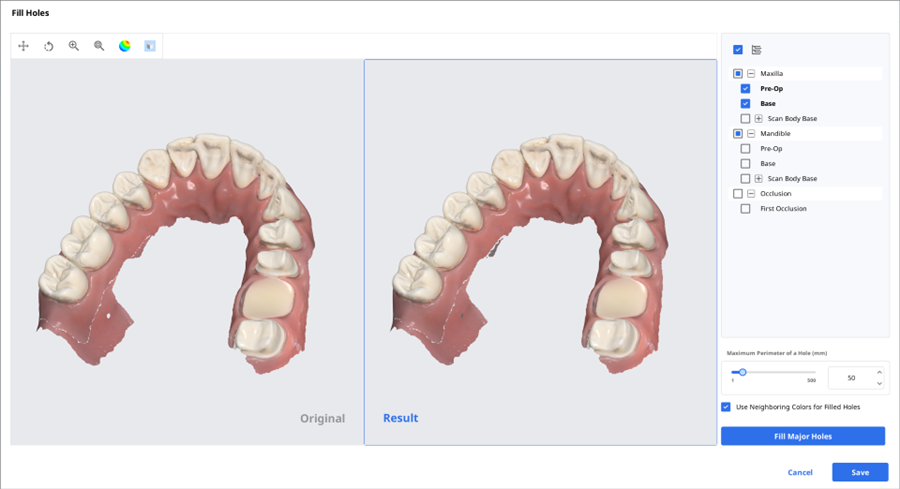
잘라내기
잘라내기 기능을 사용하면 3D 데이터에서 필요하지 않은 부분을 삭제할 수 있습니다.
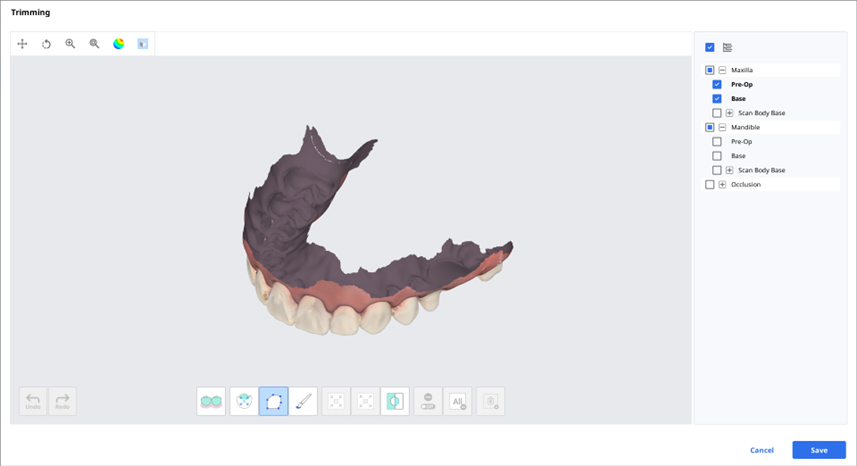
창 하단에 위치한 다양한 도구를 사용하여 선택된 영역의 3D 메시 데이터를 편집할 수 있습니다.
선택 모드 |
| 스마트 치아 영역 선택 | 악궁의 모든 치아 영역을 자동으로 선택합니다. 🔎참고 Medit Scan for Clinics에서 "GPU 사용" 옵션을 켠 상태에서 취득한 스캔 데이터에서만 이 기능을 사용할 수 있습니다. |
| 스마트 단일 치아 선택 | 단일 치아의 영역을 자동으로 선택합니다. 치아 영역을 클릭하거나, 클릭한 상태에서 드래그하여 선택할 수 있습니다. | |
| 다각형 선택 | 화면에 그린 다각형 내의 데이터를 선택합니다. | |
| 브러시 선택 | 화면에 브러시로 자유롭게 그린 영역의 데이터를 선택합니다. 데이터의 앞면만 선택이 가능합니다. 브러시는 3가지 크기로 제공됩니다. | |
선택 영역 조정 |
| 선택 영역 축소 | 버튼을 누를 때마다 선택한 영역이 줄어 듭니다. |
| 선택 영역 확장 | 버튼을 누를 때마다 선택한 영역이 확장됩니다. | |
| 선택 영역 반전 | 선택 영역을 반전합니다. | |
선택 해제 모드 |
| 선택/선택 해제 | 편집 도구를 사용하여 선택된 영역을 해제합니다. |
| 모든 선택 영역 해제 | 모든 영역의 선택을 해제합니다. | |
| 선택된 영역 삭제 | 선택한 영역의 데이터를 삭제합니다. |
다양한 기능을 사용하여 편집할 영역을 선택합니다.

🔎참고
다각형 잘라내기 도구는 화면에 그려진 다각형 모양 내의 모든 데이터(뒷면에 보이지 않는 데이터도 포함)를 선택합니다. 브러시 잘라내기 도구는 보이는 데이터만 선택합니다.
다음 도구를 사용해서 선택 영역을 축소, 확장 또는 반전 시킬 수 있습니다.
선택 영역 반전
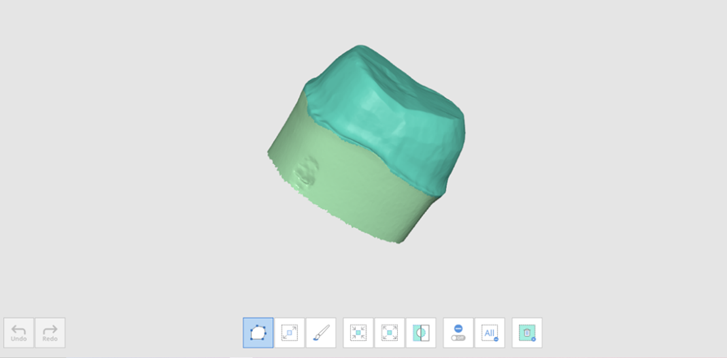
선택 영역 축소
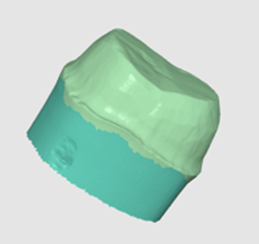
선택 영역 확장
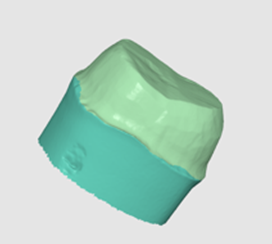
"선택된 영역 삭제"를 사용하면 선택 영역을 선택해제 할 수 있습니다.
교합 정렬 최적화
교합 정렬 결과를 최적화합니다.
계산에 사용할 데이터를 선택하고, 선택한 데이터들 사이의 교합 정렬 결과를 조정할 수 있습니다.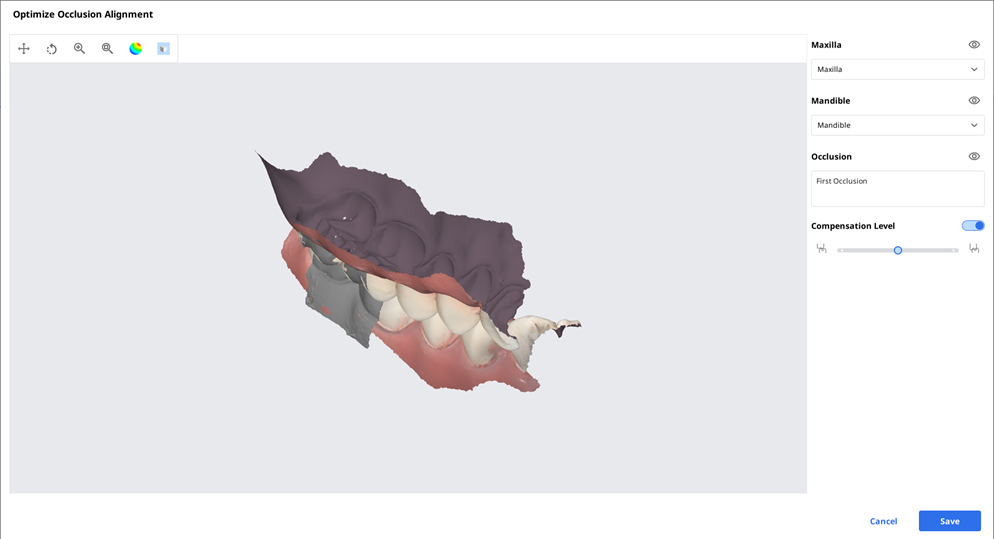
조정 단계
약하게 |
|
|
중간 |
|
|
강하게 |
|
|
조정하지 않음 |
|
|
하악 운동
Medit Scan for Clinics에서 기록한 하악의 움직임을 재생하여 환자가 어떤 교합 상태를 가졌는지 확인할 수 있습니다.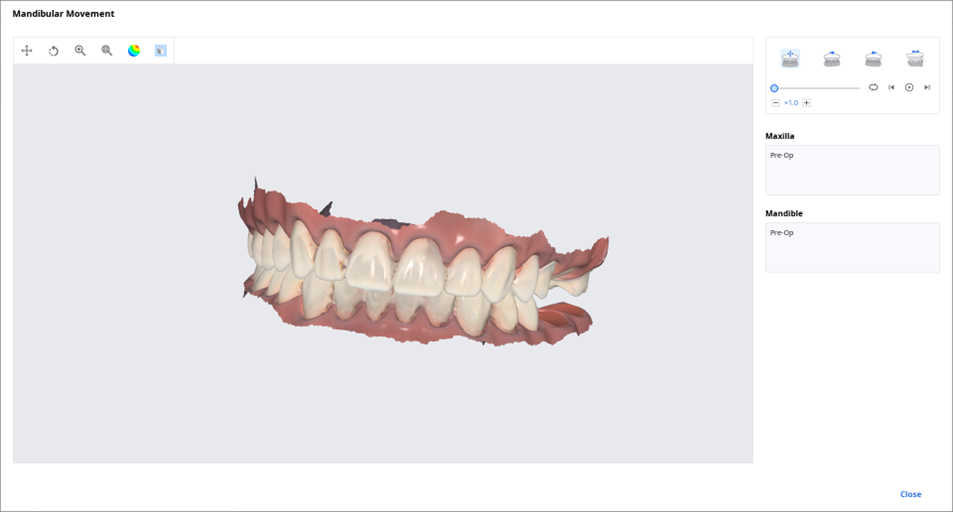
| 자유 운동 | 하악의 자유 운동 영상을 재생합니다. |
| 좌측방 운동 | 하악의 좌측방 운동 영상을 재생합니다. |
| 우측방 운동 | 하악의 우측방 운동 영상을 재생합니다. |
| 전방 운동 | 하악의 전방 운동 영상을 재생합니다. |
복수의 교합 결과 관리
Medit Scan 어플리케이션에서 복수의 교합 결과를 생성할 수 있습니다.
이 경우 "파일 뷰어"에서 여러 개의 결과물을 관리할 수 있습니다.
복수의 교합 결과 관리하는 방법
Medit Scan 어플리케이션에서 얻은 복수의 교합 결과물을 화면에 표시합니다.
각 교합 결과물은 이름으로 표시되고 이들 중 하나를 선택할 수 있습니다.
선택한 교합에 대한 결과가 데이터 트리 및 모델 표시 영역에 표시됩니다.
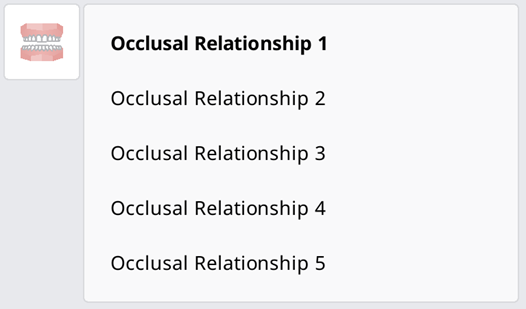
교합 결과물 선택 영역을 닫은 경우 화살표 아이콘을 이용해 교합 결과를 변경할 수 있습니다