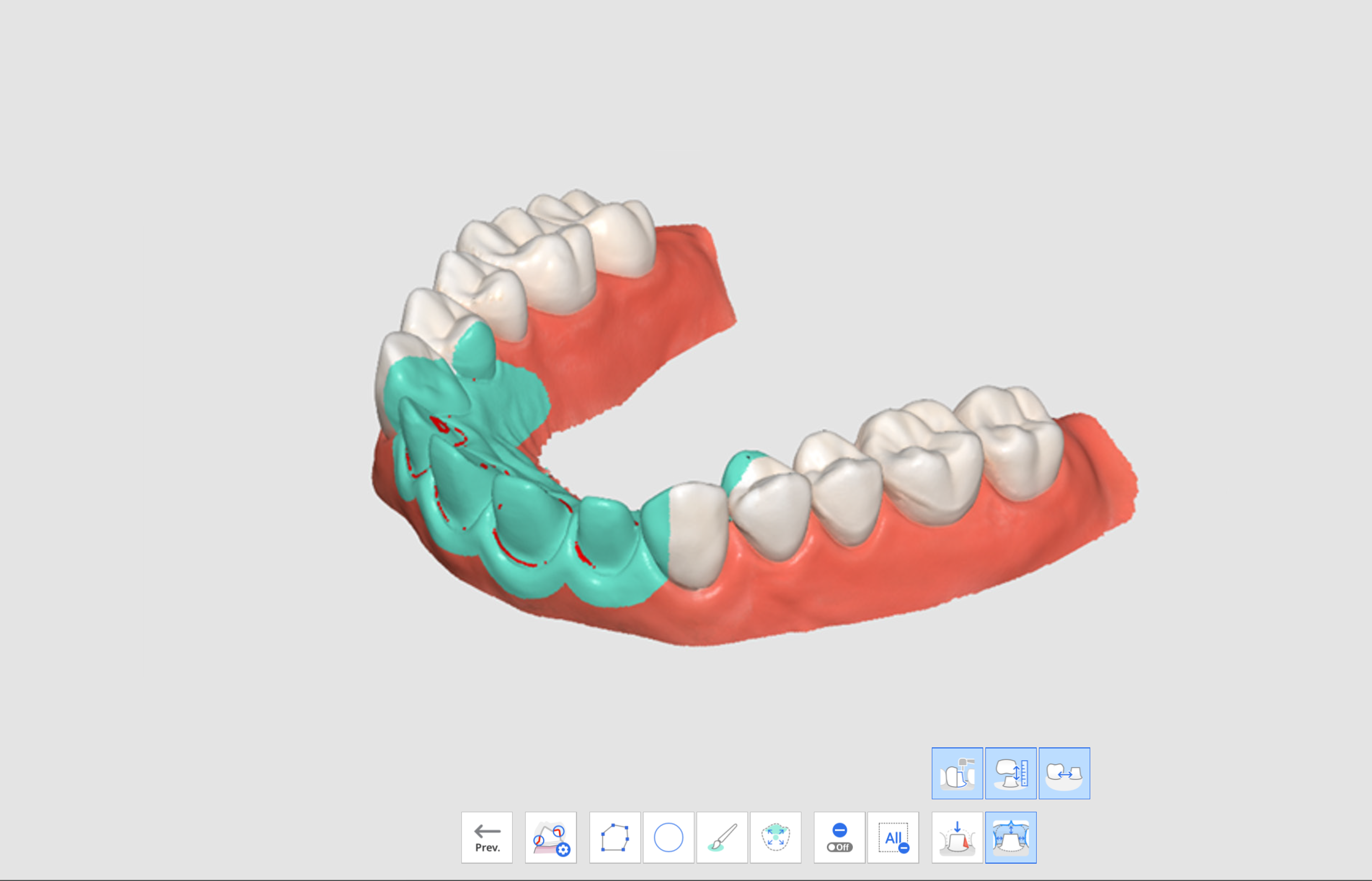以下の製品がMedit Linkフォームに登録されている場合のみ、「支台歯確認」アイコンが表示されます。
- クラウン
- ポンティック
- ポスト & コア
- インプラントクラウン
- ポスト & コアとクラウン
- ポスト & コアとコーピング
支台歯確認アイコンは、上顎と下顎工程の下部に位置し、各工程で十分なスキャン画像が取得されている場合に有効となります。

以下のツールは、支台歯確認機能で利用できます。
 | 支台歯確認の設定 | 支台歯確認用のオプションを設定します。 これにより、歯の削除が不十分な場合、決定するために基準値を入力できます。 | |
 | 挿入パス | 支台歯データで選択した領域用に挿入パスを計算します。 | |
 | 埋入方向を自動で設定 | アンダーカット領域が最小化される方向を自動的に計算して表示します。 | |
 | 埋入方向を手動で設定 | ユーザーの視点からの方向で挿入パスを計算し、表示します。 | |
 | 距離 | 設定値と比較して歯の削除が不十分な領域をマークします。 | |
 | 歯の削除深度 | 施術前データと比較して歯の削除量を表示します。 * このツールを使用するには、施術前データが存在し、支台歯データと整列されている必要があります。 | |
 | 対合歯までの距離 | 咬合整列データに基づいて支台歯とその対合歯間の距離を表示します。 * このツールを使用するには、対合歯と咬合データが存在し、咬合データが整列されている必要があります。 | |
 | 隣接歯までの距離 | 支台歯とその対合歯間の距離を表示します。 * このツールは支台歯データでのみ利用できます。 | |
支台歯確認ツールの使用法
支台歯確認の設定
支台歯確認を開始する前に、支台歯確認の設定での機能のためにオプションと基準値を設定できます。
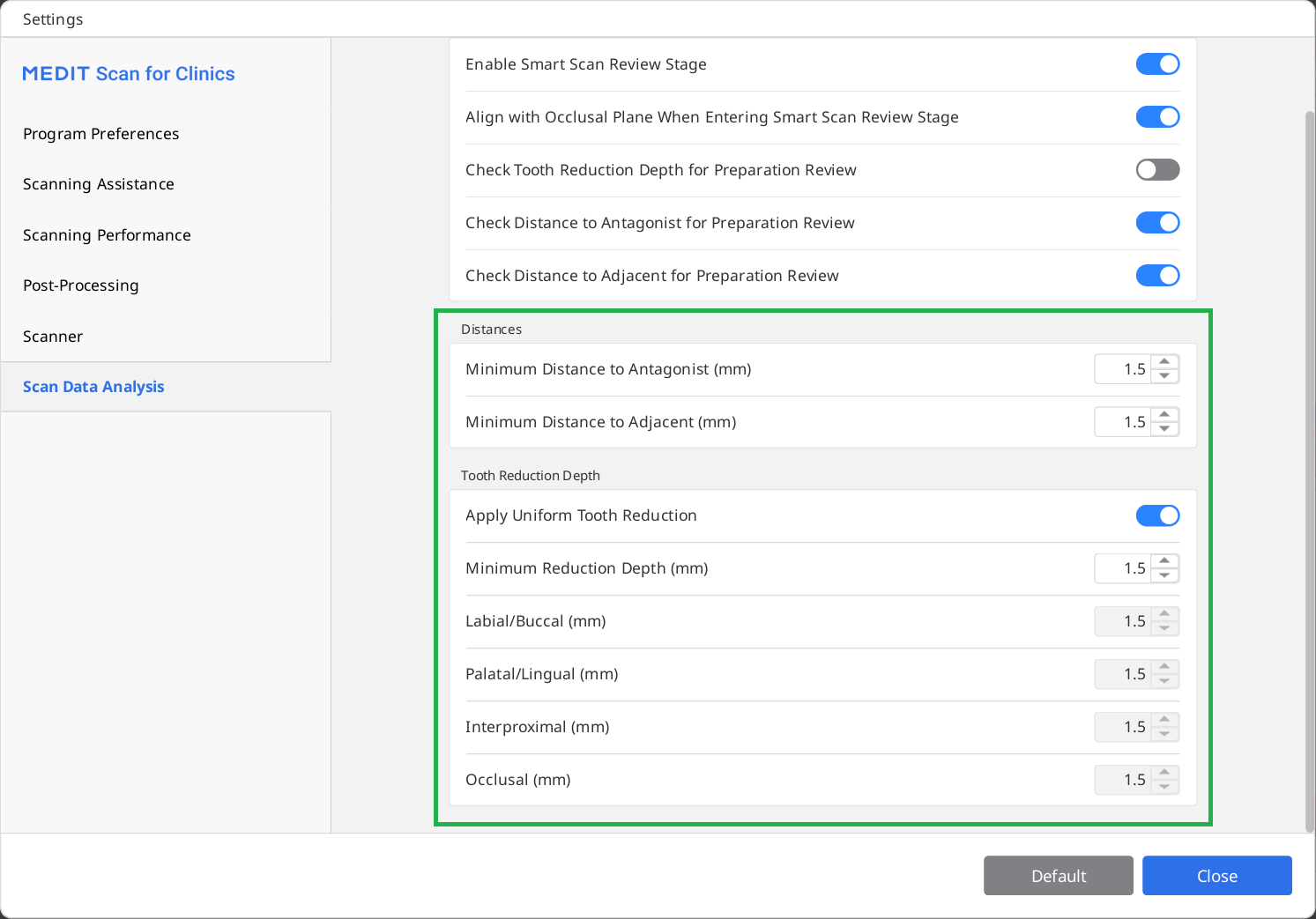
設定ダイアログでは、対合歯までの距離、隣在歯までの距離、歯の削除深度の最小値を入力でき、治療や補綴物製作のための支台歯の基準値を設定できるようにします。
支台歯確認ツールの活用
- 上顎または下顎工程でスキャンデータを取得し、支台歯確認アイコンをクリックします。
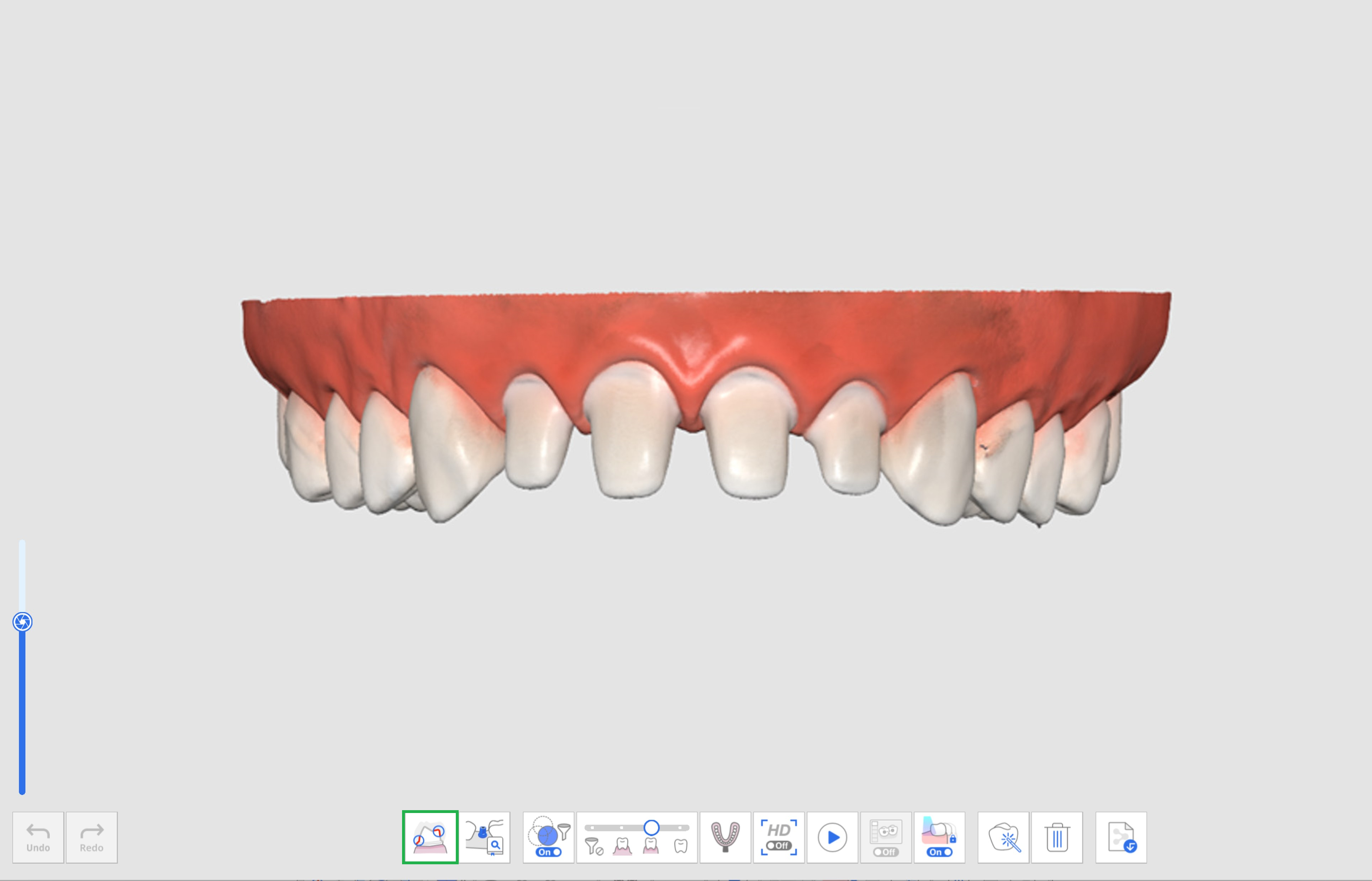
- 領域選択ツールを使用して支台歯データ上の領域を選択します。
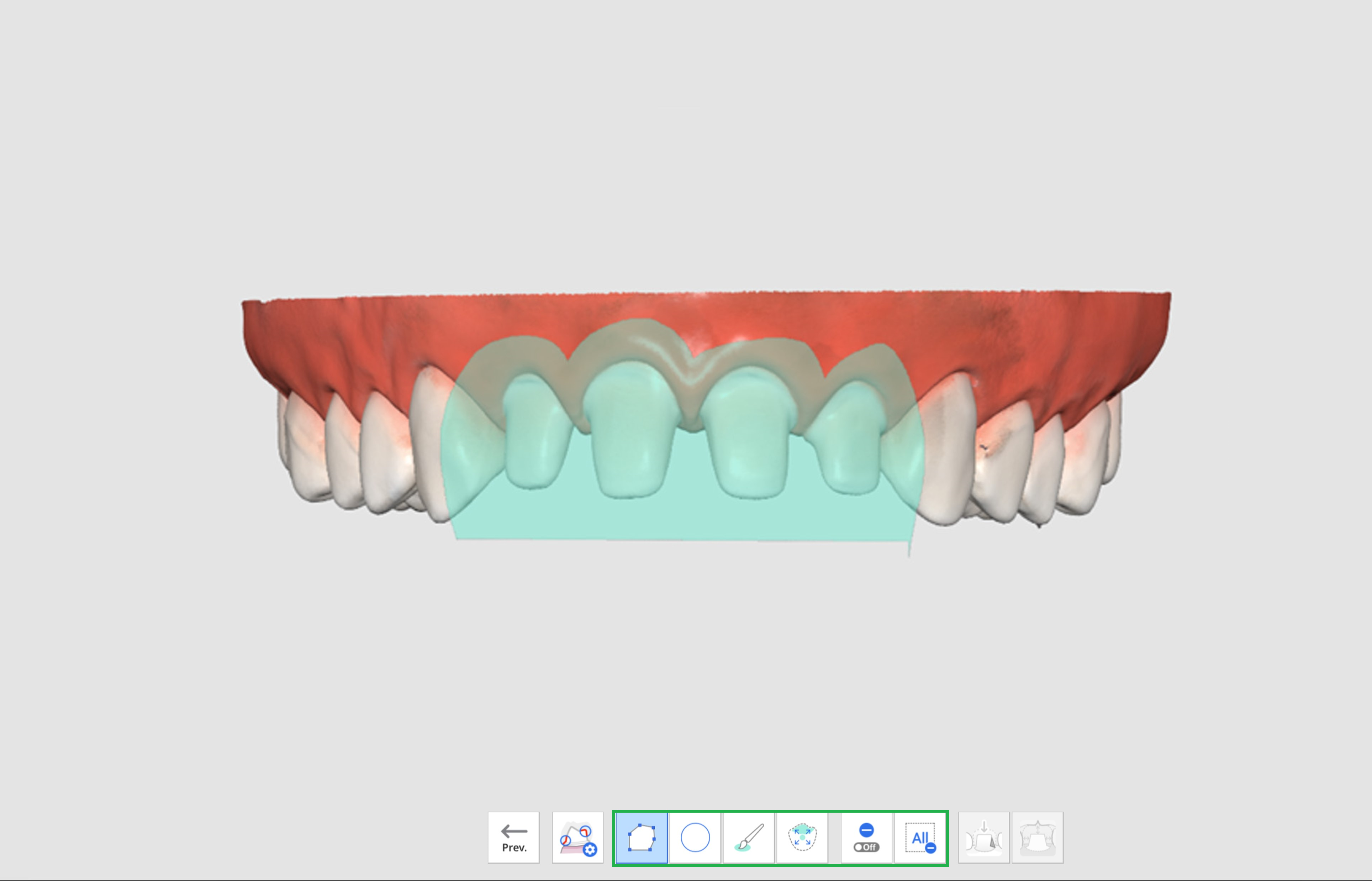
- 挿入パスアイコンをクリックすると、挿入パスは、アンダーカット領域が最小限になる方向で自動作成されます。
.png)
- 矢印をクリック・ドラッグ、または手動の方向ツールを使用して、挿入方向を変更できます。 挿入パスに基づき、アンダーカット領域はデータ上に表示されます。
- 距離アイコンをクリックし、以下のツールのうち一つを選択します。
- 歯の削除深度
- 対合歯までの距離
- 隣接歯までの距離
- スキャンデータ中の歯の削除が不十分な領域は赤色で表示されます。
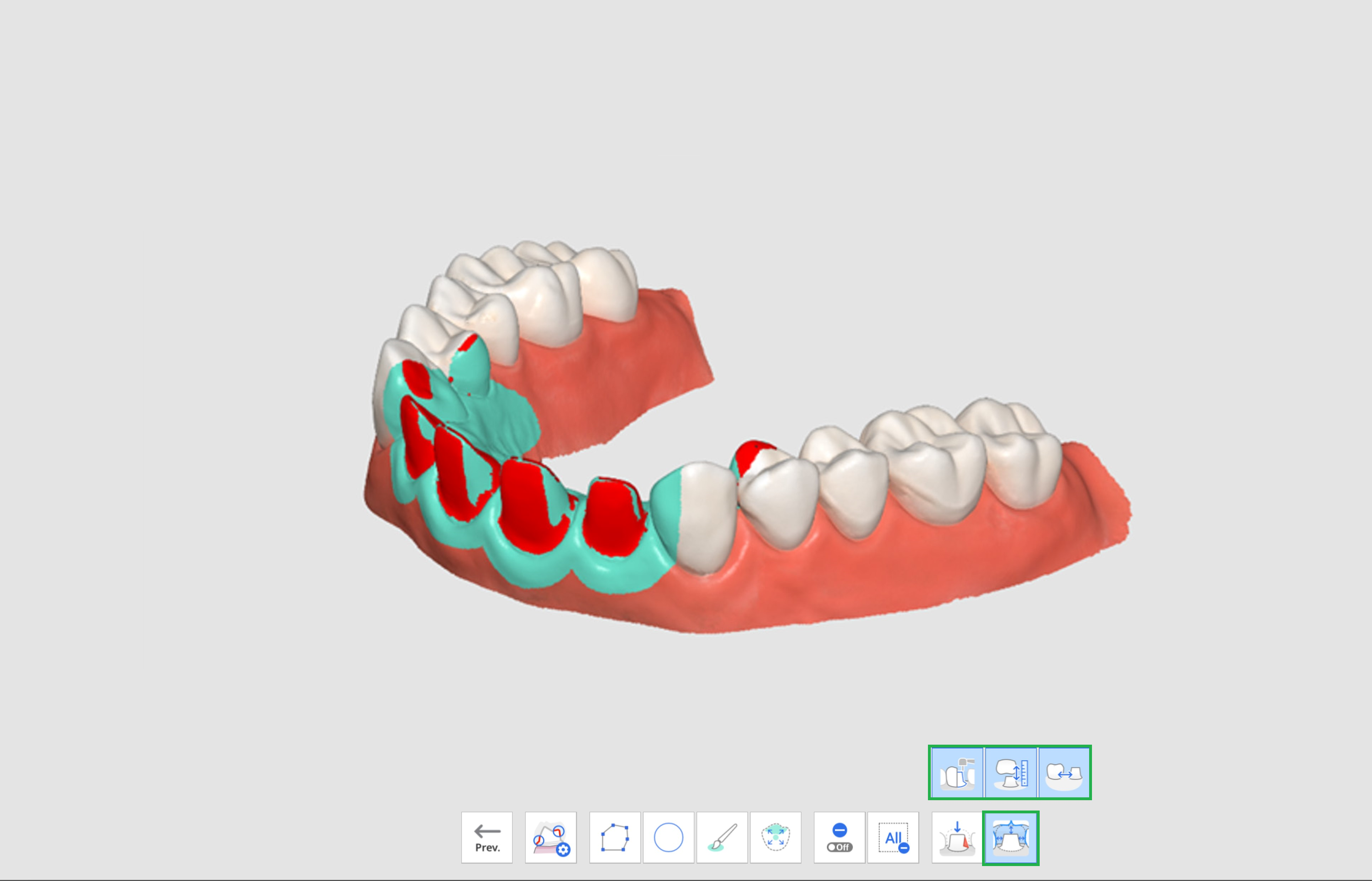
- 赤色の領域にマウスを合わせると、不十分な部分の画像とその値が表示されます。
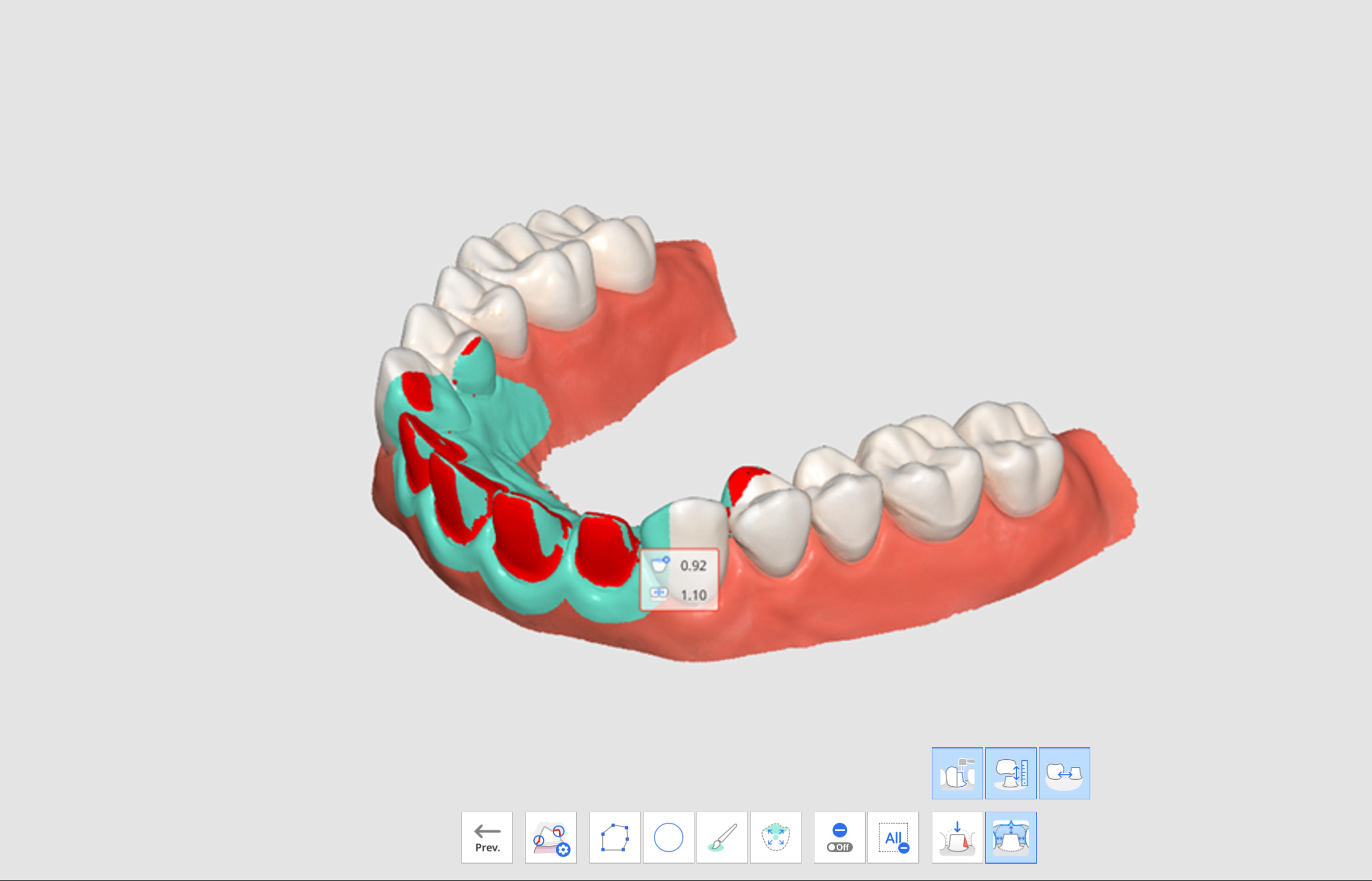
- 表示されている値を使用して、追加の支台歯が必要かどうか、どの程度削除するかどうかを計画できます。
- 支台歯追加後に、領域をトリミングし、追加のスキャンデータを取得できます。 次に、最終確認のために再度、支台歯確認を行うことができます。