Vous pouvez facilement commander un cas avec des données acquises à partir de programmes connectés et jointes par l'utilisateur.
Commande de cas
Vous pouvez passer une commande pour vos partenaires dans Case Box.
Cliquez sur le bouton «Commander».
Vérifiez les informations requises pour votre commande.
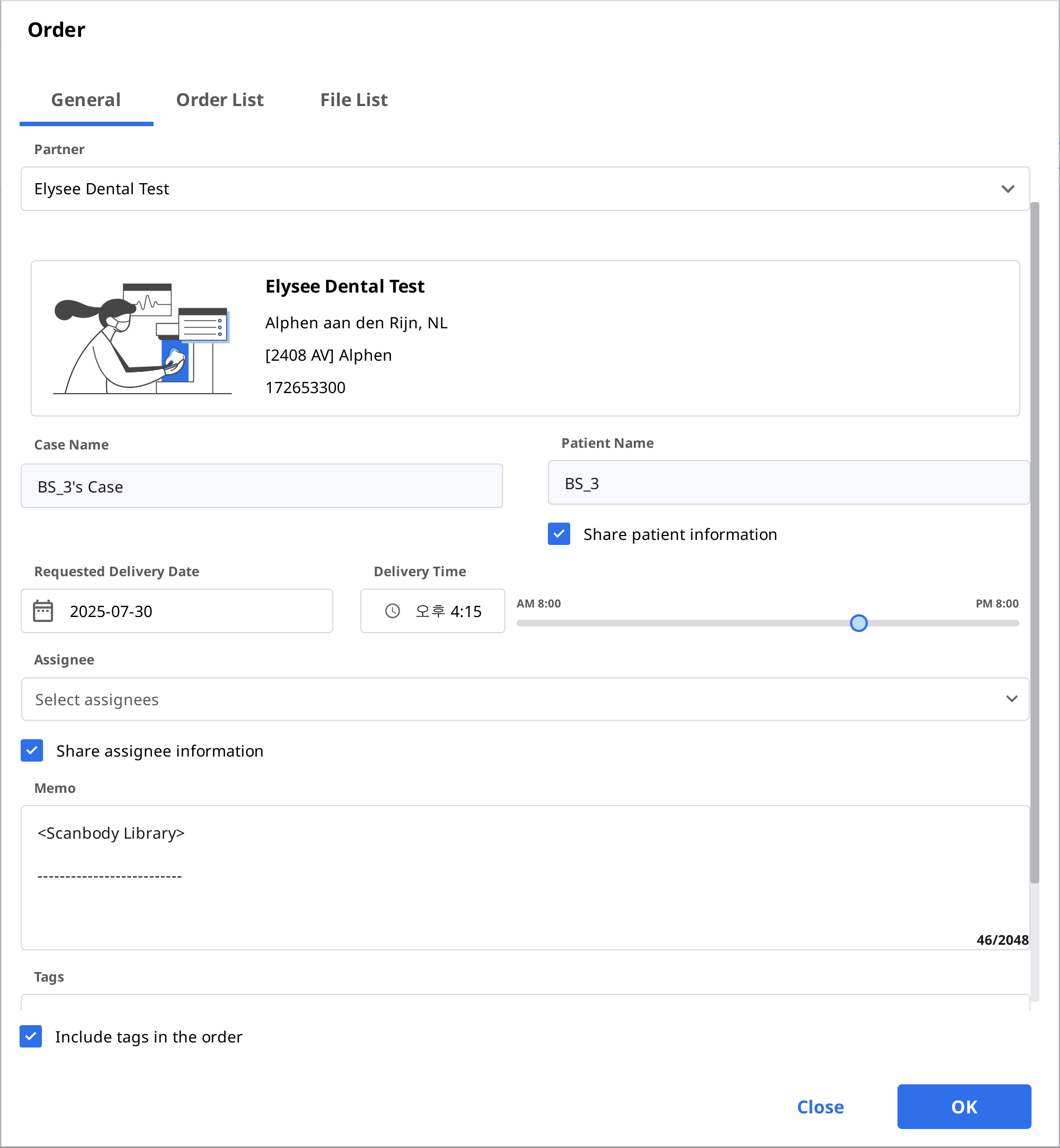
Sélectionner un partenaire dans la liste déroulante.
Vérifiez les informations sur le produit dans l'onglet Liste de commandes.
Vous pouvez décider de partager ou non le nom du patient.
Cochez les fichiers à commander dans l'onglet Liste des fichiers.
Saisissez la date de livraison souhaitée.
La valeur par défaut est fixée à 7 jours après la date de commande.
Choisir un responsable pour ce cas. Si vous ne souhaitez pas partager les informations relatives au responsable avec le laboratoire, décochez la case « Partager les informations relatives au responsable ».
Vous pouvez ajouter des notes et des tags à votre partenaire pour souligner des détails spécifiques.
Lorsque plusieurs résultats occlusaux sont générés à partir de l'application de numérisation, vous pouvez envoyer tous les résultats occlusaux en une seule fois en cochant « Commander toutes les relations occlusales ».
Poursuivez votre commande.
Confirmer la commande (In Box)
Acceptez la commande dès sa réception.
Les commandes acceptées seront transmises à Work Box.

Annuler une commande (Order Box)
Vous pouvez annuler une commande avant que votre partenaire ne l'accepte.
Les cas annulés peuvent être commandés de nouveau.

Rejeter une commande (In Box)
Vous pouvez rejeter une commande reçue.
Les cas rejetés peuvent être commandés de nouveau.

Vérification des cas commandés
Vous pouvez vérifier les détails du cas que vous avez commandé à partir de Order Box dans le compte de la clinique. Vous pouvez également vérifier le cas que vous avez reçu du In Box dans le compte laboratoire.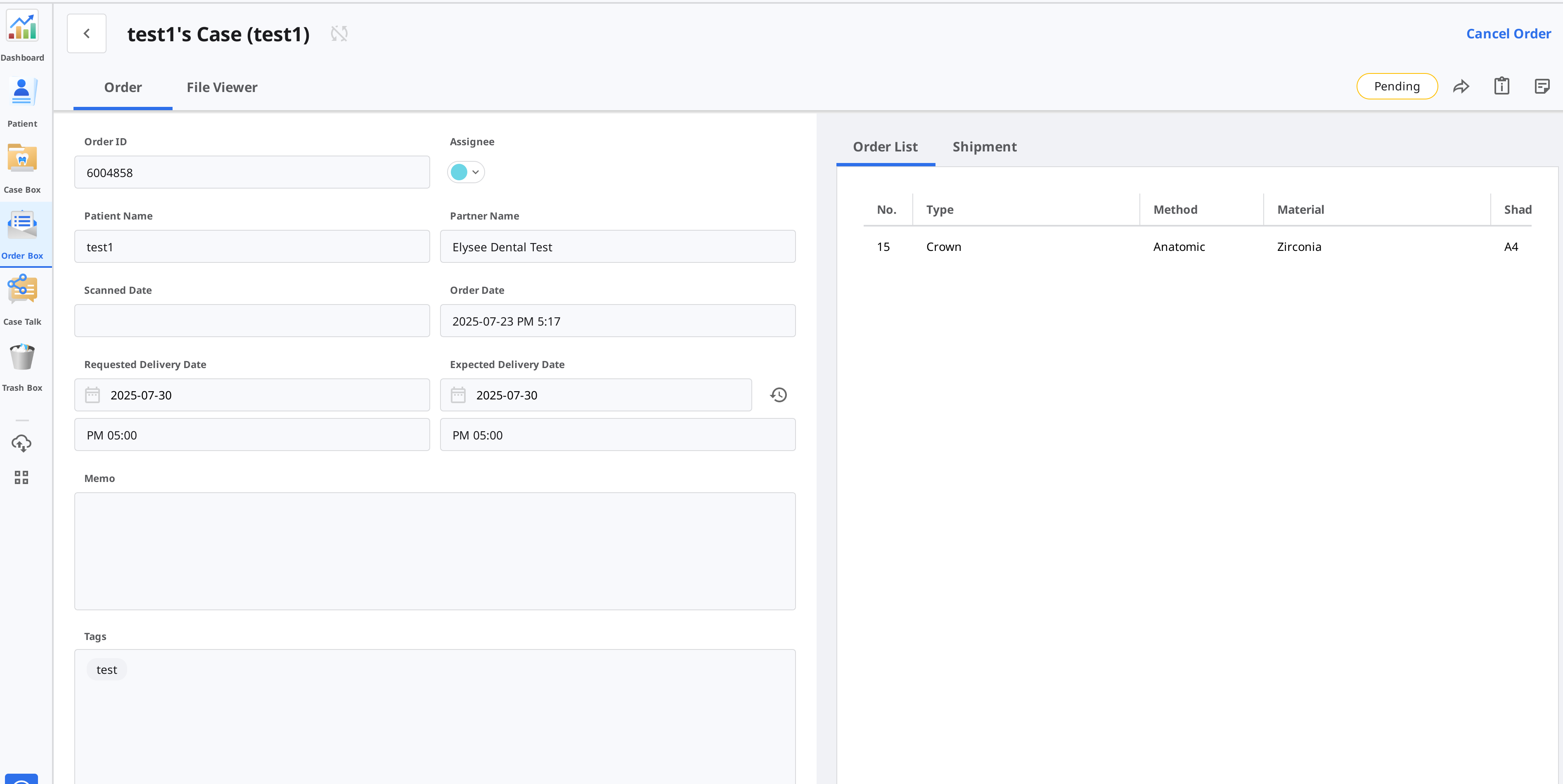
Informations de commande | Les informations pouvant être incluses dans la commande sont les suivantes : ID de commande/responsable/nom du patient/nom du compte/date de numérisation/date de commande/date de livraison/date d'échéance de livraison/note. Vous pouvez vérifier les détails du produit commandé et les informations relatives à la livraison. |
Liste de commande | La liste de commandes affiche les détails du produit commandé. |
Expédition | Entrez/vérifiez les informations d'expédition. |
Saisie des informations d'expédition (In Box)
Saisissez les informations d'expédition du cas terminé et commencez l'expédition.
Cliquez sur l'onglet Expédition.
Saisissez les informations d'expédition et cliquez sur "Enregistrer".
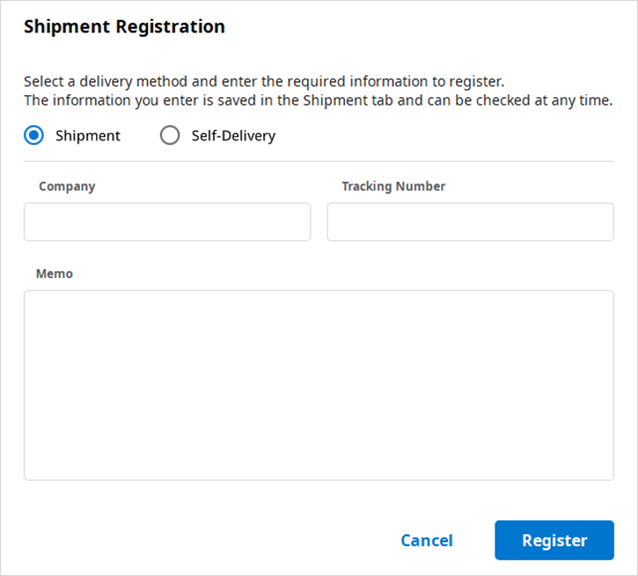
Les informations saisies sont envoyées à votre partenaire.
Gestion de la date de livraison
Vous pouvez définir la date de livraison prévue lors de la commande, et cette information sera transmise à votre partenaire.
Définition de la date de livraison demandée (compte clinique)
Lorsque vous commandez depuis Case Box, vous pouvez entrer la date de livraison demandée.
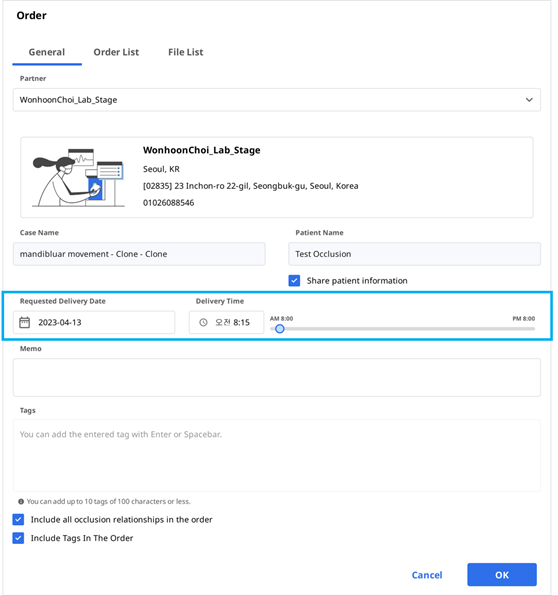
La valeur par défaut est de 7 jours après la date de la commande.
Entrez la date/heure à laquelle vous souhaitez recevoir les produits et passez la commande.
Vous pouvez facilement régler l'heure à l'aide du curseur.
Définition de la date de livraison prévue (compte laboratoire)
Vous pouvez entrer la date de livraison prévue pour le cas commandé depuis In Box.
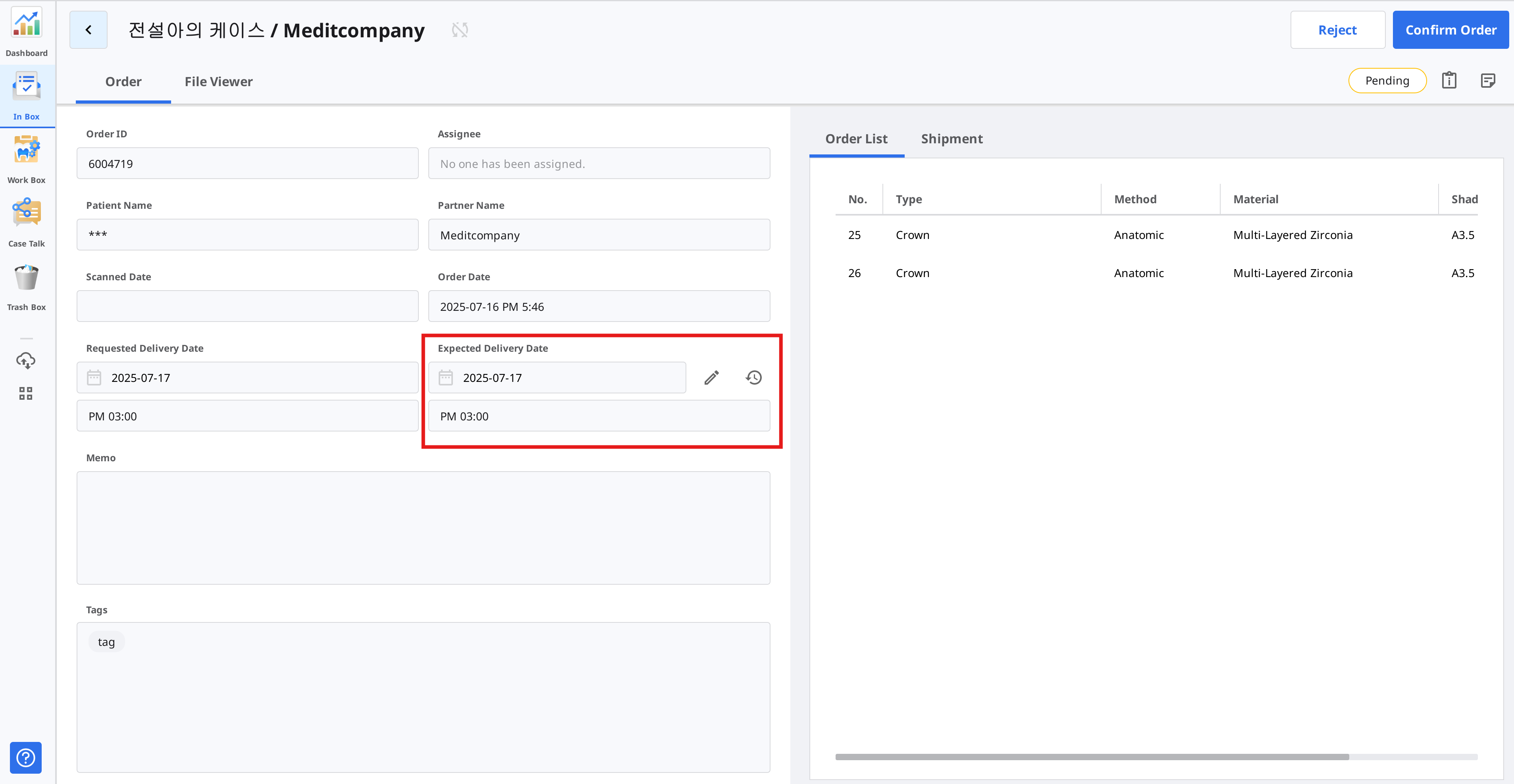
Vérifiez la date de livraison demandée avec le partenaire et reprogrammez-la à l'aide du bouton "Modifier".

Indiquez la date de livraison prévue en tenant compte du jour ouvrable réel. Si nécessaire, vous pouvez également laisser un commentaire.
Cliquez sur "Appliquer".
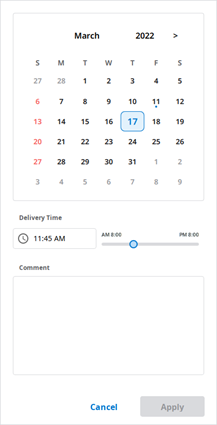
La date de livraison prévue et les notes seront transmises avec la commande.
Vous pouvez vérifier la date et les notes dans Order Box.
Vous pouvez modifier la date de livraison prévue et les modifications seront transmises à votre partenaire.
Vous pouvez consulter l'historique du cas en cliquant sur le bouton "Historique".

Terminer le cas
Terminer (Work Box / In Box)
Une fois toutes les tâches accomplies, cliquez sur "Terminé" pour terminer le cas.
Terminer un cas à partir des détails du cas
Vous trouverez l'icône des trois points à droite du bouton " Ouvrir " ou " Numériser à nouveau ".
Terminez le travail en cliquant sur l'icône et en sélectionnant "Done".
Terminer les cas multiples à partir de la liste de cas
Allez à Work Box.
Sélectionnez tous les cas à terminer.
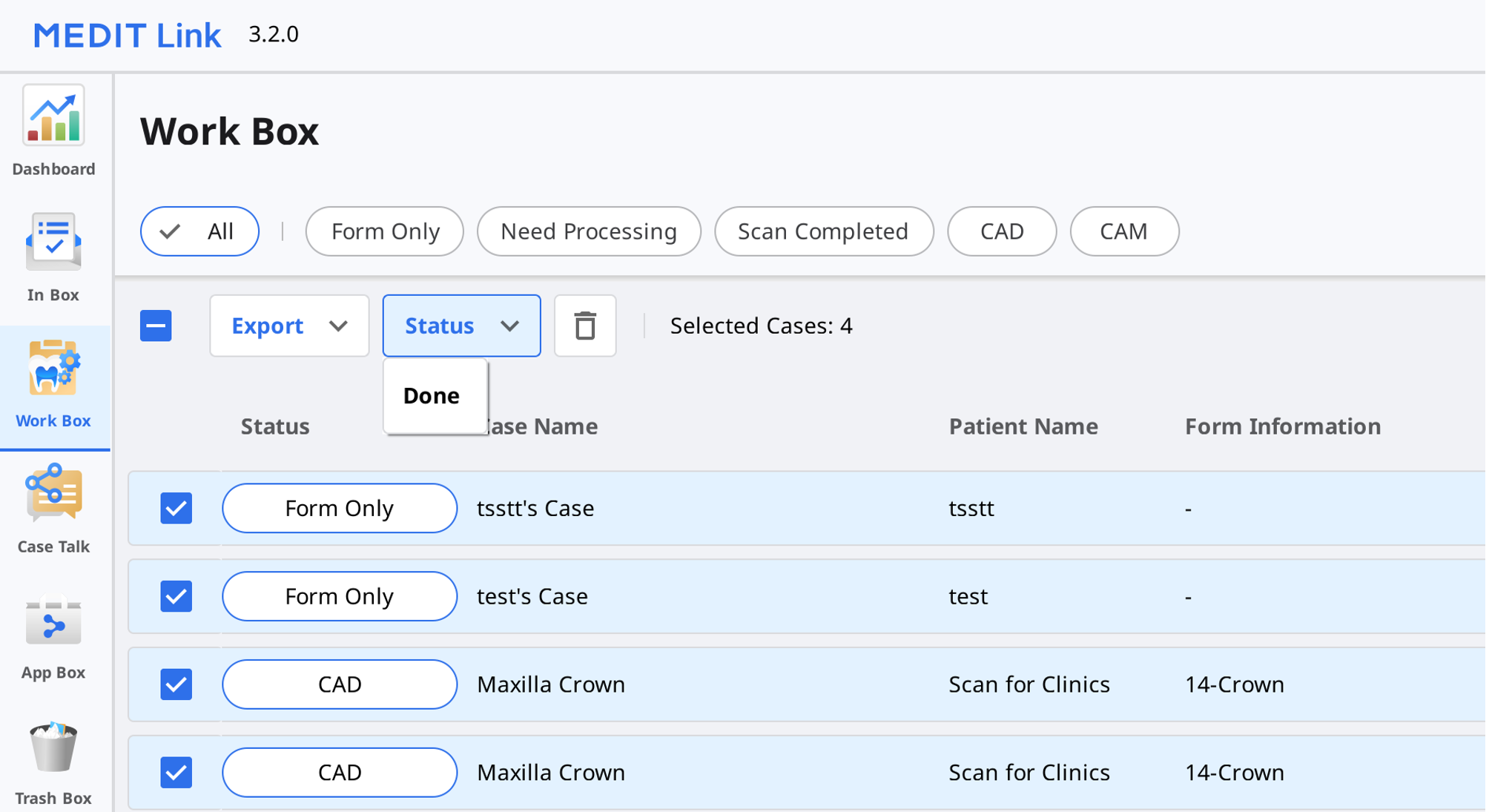
Cliquez sur "Statut" et sélectionnez "Done".
Terminer (Case Box / Order Box)
Une fois le cas terminé par le laboratoire, la clinique doit confirmer le cas pour terminer l'ensemble du processus de commande.
La clinique peut trouver le bouton "Confirmer la livraison" dans Order Box si le laboratoire a terminé son travail.
En cliquant sur ce bouton, l'ensemble du processus de commande s'achève et le statut du cas passe à "Case Completed".
Terminer un cas non commandé dans Case Box
Pour les cas qui ne sont pas commandés au laboratoire, vous pouvez terminer ces cas à partir de Case Box.
Allez à Case Box.
Sélectionnez le cas que vous souhaitez terminer.
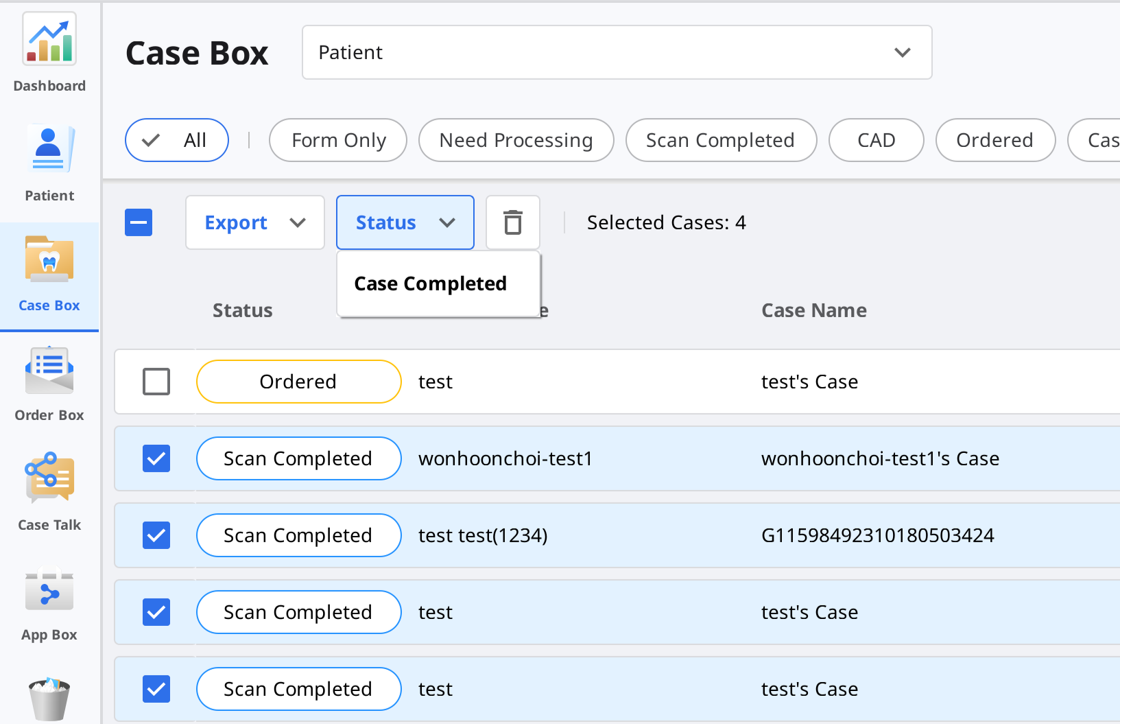
Cliquez sur "Statut" et sélectionnez "Case Completed".