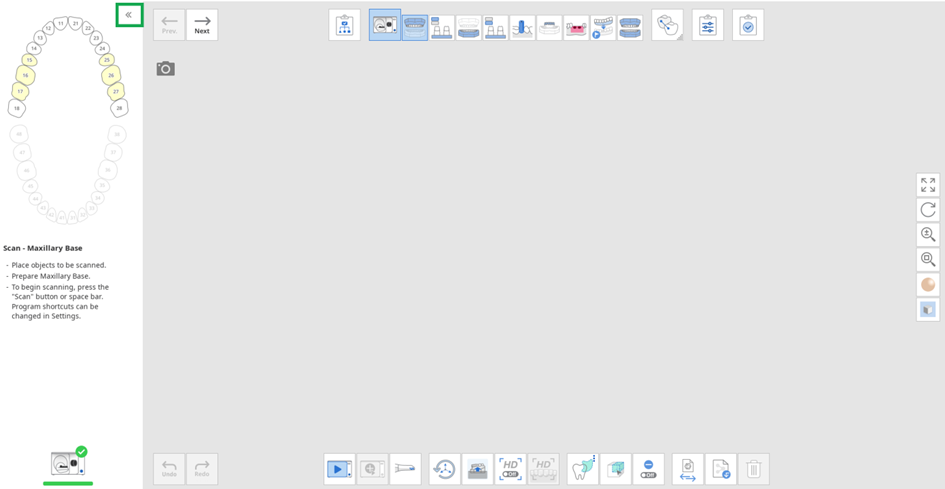Interfaz de usuario
- 22 May 2024
- 1 Minuto para leer
- Impresión
- OscuroLigero
- PDF
Interfaz de usuario
- Actualizado en 22 May 2024
- 1 Minuto para leer
- Impresión
- OscuroLigero
- PDF
Resumen del artículo
¿Te ha resultado útil este resumen?
Gracias por sus comentarios
Vista general
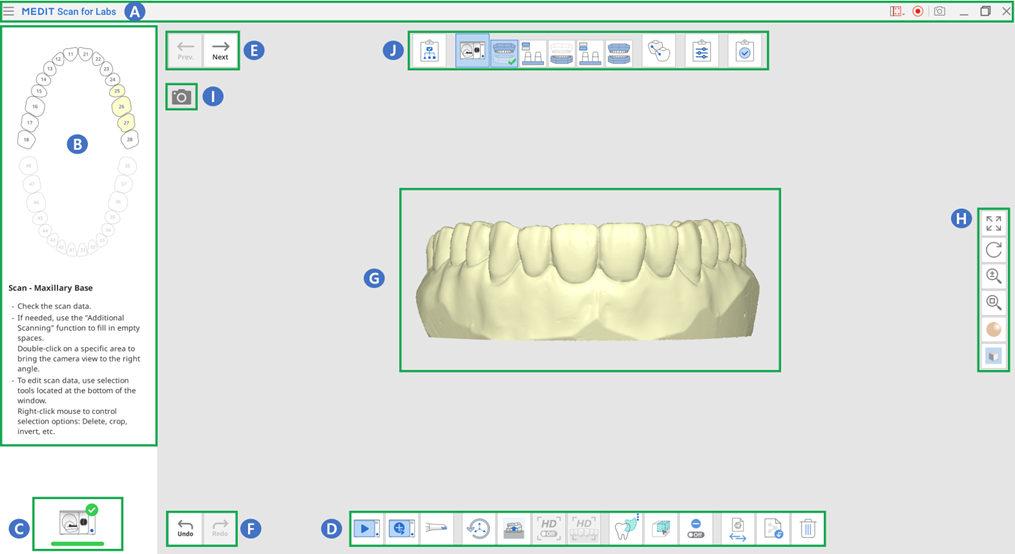
| A | Barra de título |
| B | Imagen y mensaje guía |
| C | Estado del escáner |
| D | Barra de herramientas principal |
| E | Etapa Anterior / Siguiente |
| F | Rehacer / Deshacer |
| G | Área de visualización de datos |
| H | Barra de herramientas lateral |
| I | Vista en vivo |
| J | Etapas (Flujo de trabajo) |
Barra de título
La barra de título incluye el menú, las opciones de captura, y las herramientas para redimensionar la ventana del programa.
 | Menú | Proporcionan funciones básicas del programa, como Configuración, Guía del usuario y Acerca de. |
 | Enviar solicitud de soporte | Accede a una página del Centro de ayuda de Medit para enviar una solicitud de asistencia. |
 | Seleccionar el área de grabación de video | Seleccione en que área de la pantalla quiere grabar el video. El usuario puede grabar la ventana del programa entera o solo el área donde se muestran los datos 3D. |
 | Iniciar/Detener grabación de video | Inicia o detiene la captura de vídeo. El archivo de vídeo capturado puede ayudar en la comunicación entre el paciente, la clínica y el laboratorio. |
 | Captura de pantalla | Capture toda la pantalla o solo el área de visualización de datos 3D del software de escaneo. El archivo de la imagen capturada puede ayudar en la comunicación entre el paciente, la clínica y el laboratorio. |
Al hacer clic en el icono Menú aparecerán las tres opciones siguientes.
 | Configuración | Establezca las opciones de escaneo y calibración para los escáneres intraorales y de sobremesa. |
 | Guía de usuario | Abre la guía de usuario. |
 | Acerca de | Proporciona información detallada sobre el programa informático y la versión. |
Mensaje de guía
Puede expandir o colapsar el panel de Mensaje de guía en la parte izquierda de la pantalla.
- Expandido
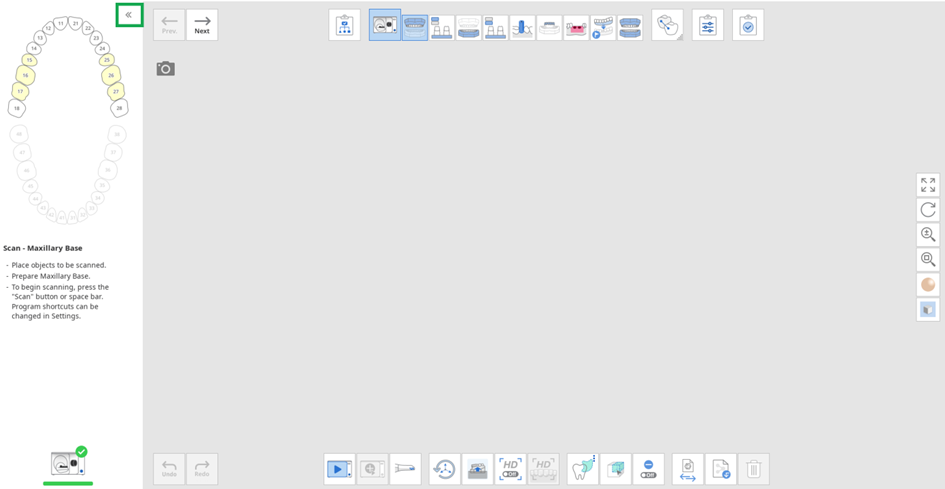
- Colapsado

Estado del escáner
A continuación se indican las indicaciones del estado del escáner:
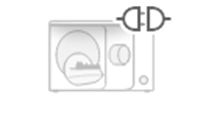 | No conectado | El escáner no está conectado. |
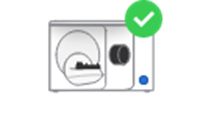 | Preparado | El escáner está listo para utilizar. |
Barra de herramientas lateral
ℹ️Nota
Las herramientas de control de datos mostradas abajo son especialmente útiles al trabajar con una pantalla táctil.
 | Panorámica | Mueve el modelo. | |
 | Rotar | Gira el modelo. | |
 | Acercar/Alejar | Acerca y aleja el modelo. | |
 | Ajustar zoom | Coloca el modelo en el centro de la pantalla. | |
 | Modo de visualización del modelo | Encender textura | Aplica varias texturas de colores en el modelo. |
 | Apagar textura | Aplica una sola textura en el modelo. | |
 | Mapa de fiabilidad | Aplica los colores rojo, amarillo y verde al modelo para indicar la fiabilidad de los datos de escaneo. * Los datos verdes indican una fiabilidad alta, mientras que los rojos indican una fiabilidad baja. Puede hacer un escaneo adicional para reducir las áreas no fiables. * Los datos verdes indican una fiabilidad alta, mientras que los rojos indican una fiabilidad baja. Puede hacer un escaneo adicional para reducir las áreas no fiables. | |
 | Configuración de la cuadrícula (mm) | Cuadrícula encendida | Muestra la cuadrícula en el fondo.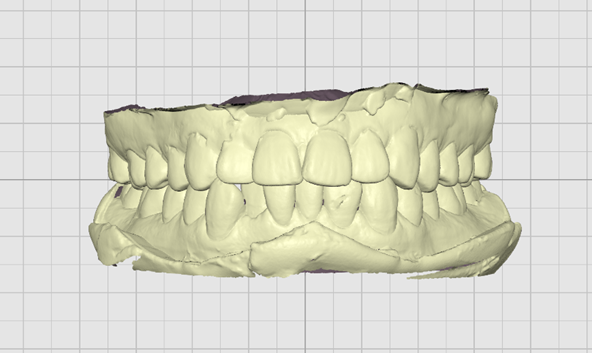 |
 | Cuadrícula apagada | Oculta la cuadrícula en el fondo.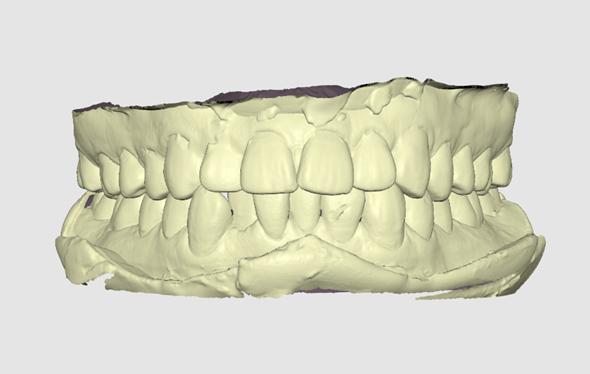 | |
 | Superposición encendida | Superpone la cuadrícula sobre el modelo.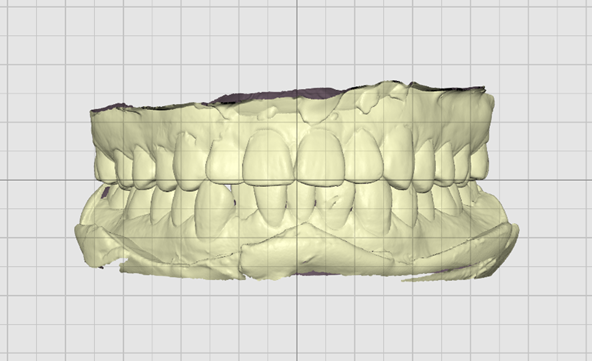 | |
¿Te ha sido útil este artículo?