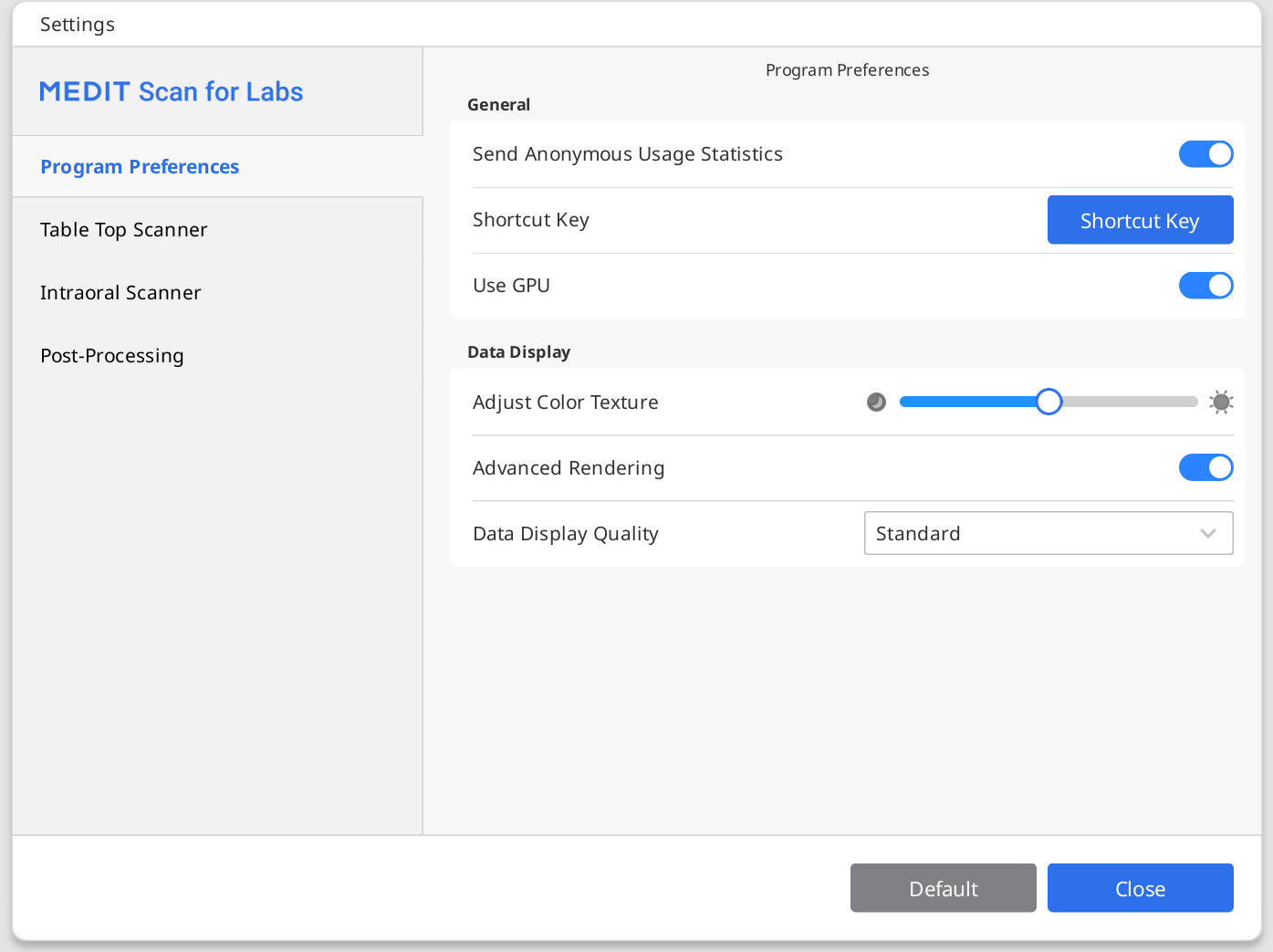- 22 May 2024
- 3 Minutos para leer
- Impresión
- OscuroLigero
- PDF
Configuración
- Actualizado en 22 May 2024
- 3 Minutos para leer
- Impresión
- OscuroLigero
- PDF
Vaya a Menú > Configuración para abrir el diálogo de configuración para Medit Scan for Labs.
Preferencias del programa
General
| Enviar Estadísticas de Uso Anónimas | Establezca si quiere empezar o parar de enviar estadísticas de uso anónimas a Medit. Recopilación de estadísticas anónimas Medit se esfuerza por mejorar constantemente el producto y la experiencia del usuario mediante la recopilación de cierta información como:
Las estadísticas de uso ayudarán al equipo de desarrollo a comprender mejor las necesidades de los usuarios y a introducir mejoras en futuras versiones. Nunca recopilaremos información personal, como su nombre, nombre de la empresa, dirección MAC o cualquier otra información relacionada con la identificación personal. No podemos y no haremos ingeniería inversa de los datos recogidos para encontrar detalles específicos relativos a sus proyectos. |
| Tecla de acceso rápido | Compruebe las teclas de acceso rápido predeterminadlas y configure de propias.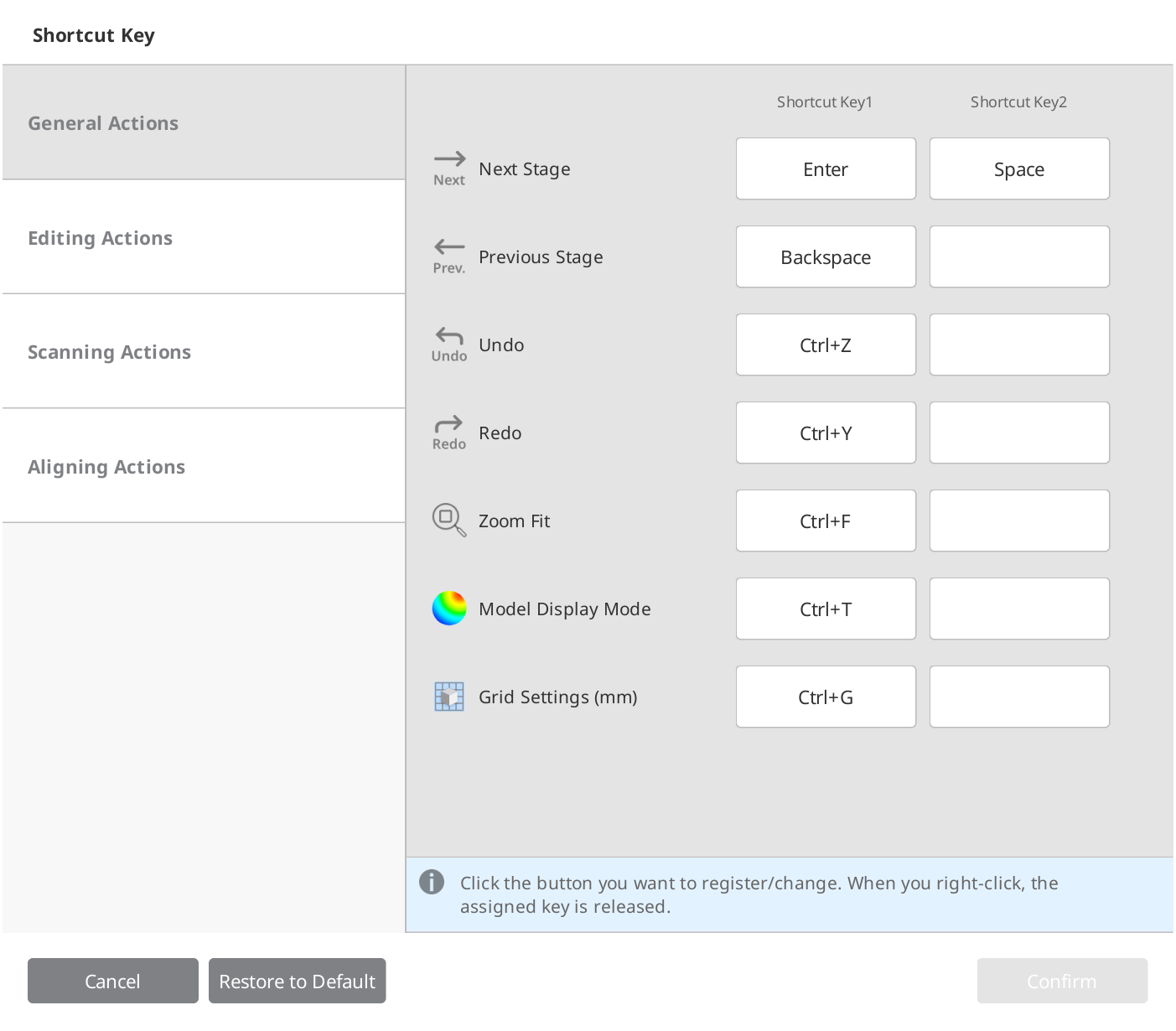 |
| Usar GPU | Esta opción se utiliza para mejorar el rendimiento general de cálculo utilizando la GPU (unidad de procesamiento gráfico). |
Visualización de datos
| Ajustar la textura del color | Ajustar el brillo del modelo 3D. El color del modelo mostrado en pantalla está optimizado por el escáner, así que los resultados adquiridos podrían verse de un color distinto en otros programas. |
| Renderización avanzada | Muestra datos 3D vividos con tecnología avanzada aplicada. |
| Calidad de visualización de los datos | Esta opción solo afecta la calidad de la visualización de datos de escaneo, no la precisión de los resultados o datos de escaneo. Configurar esta opción como "Alta" puede afectar al rendimiento general del escaneo. |
Escáner de mesa
General
Período de calibración (Días) | Configure el periodo de calibración del escáner de mesa. |
Ruta de Escaneo | Seleccione si quiere utilizar una ruta simple o detallada. Elegir la detallada hara el proceso mas largo pero puede minimizar la necesidad de un escaneo adicional. |
Modo de suspensión | Seleccione el tiempo de duración después del cual el escáner entrará en modo de suspensión. |
Establecer la altura mínima de escaneo automáticamente | Cuando está activada, la altura mínima de escaneo se establece automáticamente. |
Establecer el área de escaneo automáticamente | Cuando está activada, el escaneo se hace automáticamente sin seleccionar una área de escaneo. |
Filtro de color
| Filtrar colores después del escaneo | Cuando está activada, los datos en los colores registrados se filtran durante el escaneo. |
| Ver todos los filtros | Cuando está activada, muestra la lista de los clores filtrados por todos los tipos de datos. |
Escaneo adicional
| Realizar escaneos adicionales automáticamente | Cuando está activado, el programa calcula automáticamente áreas insuficientes en los datos de escaneo y continúa con el escaneo. | |
| Iniciar Escaneo adicional | Seleccione cuándo iniciar el escaneo adicional después de completar el escaneo inicial cuando la opción "Realizar escaneos adicionales automáticamente" esté activada. | |
| sin preguntar | El programa realiza un escaneo adicional cuando se completa el escaneo inicial sin pedir a los usuarios que confirmen. | |
| en 3 seg | El programa realiza un escaneo adicional en 3 segundos si no hay confirmación por parte del usuario. Si el usuario confirma, comienza inmediatamente. | |
| en 5 seg | El programa realiza un escaneo adicional en 5 segundos si no hay confirmación por parte del usuario. Si el usuario confirma, comienza inmediatamente. | |
| en 10 seg | El programa realiza un escaneo adicional en 10 segundos si no hay confirmación por parte del usuario. Si el usuario confirma, comienza inmediatamente. | |
| tras la confirmación del usuario | El programa realiza un escaneo adicional solo cuando el usuario lo confirma. | |
Escáner intraoral
Período de calibración (Días) | Establezca el período de calibración para el escáner intraoral: elija cualquier período determinado (1 día, 3 días, 7 días, 14 días o 30 días). |
Post procesamiento
General
Tipo de post procesamiento | Configure el tipo de postprocesamiento en función del caso (ortodoncia o prótesis): El tipo basado en la velocidad ayudará a reducir el tiempo de espera, mientras que el tipo basado en la calidad podría llevar más tiempo. Ninguno afectará la precisión del escaneo. |
Exportar Datos de Escaneo de Oclusión | Seleccione si desea guardar los datos de oclusión como un archivo independiente. |
Utilizar colores vecinos para rellenar los agujeros | Active esta opción para rellenar los espacios vacíos en los datos de escaneado con colores adyacentes. |
Rellenar agujeros para pilares | Rellena automáticamente los orificios de los pilares durante el procesamiento de datos. * Tenga en cuenta que solo se rellenarán los pilares escaneados en Troquel múltiple flexible. |
Eliminar la base del escaneo de la encía | Seleccione si quiere eliminar los repetidos datos de la base de los datos de escaneo de las encías. |
Tamaño del archivo
| Base | Ajuste el tamaño del archivo de los datos adquiridos en las etapas de escaneo Base. |
| Prep | Ajuste el tamaño del archivo de los datos adquiridos en las etapas de Escaneo de dientes preparados. |
Alinear
| Alinear Escaneo de Oclusión Automáticamente | Seleccione si quiere alienar los datos adquiridos en la etapa de Oclusión de forma automática o manual. |
| Alinear los datos de preparación automáticamente | Seleccione si desea alinear los datos de los dientes preparados de forma automática o manual. |