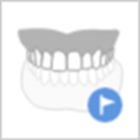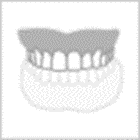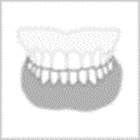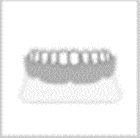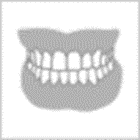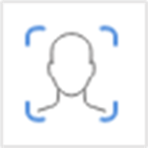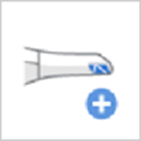Gestión de Etapas
Scan for Clinics ofrece las etapas de Maxilar, Mandíbula, y Oclusión como predeterminadas.

El ícono de Gestión de la etapa permite a los usuarios agregar o eliminar etapas desde/hacia su flujo de trabajo y cambiar el orden independientemente de la información del formulario registrada en Medit Link.

En el cuadro de diálogo de Gestión de la etapa, puede configurar su flujo de trabajo agregando o eliminando etapas.
- No puede cambiar el orden de las etapas Cara y Datos adicionales en el flujo de trabajo.

- No puede cambiar el orden de la etapa Revisión de escaneo inteligente, pero puede eliminar la etapa en Configuración >. Análisis de datos de escaneo > Revisión de escaneo inteligente.
- No puede cambiar el orden de la etapa Completa ni eliminar la etapa Mandíbula/Maxilla.
Etapas de escaneo
Las siguientes etapas de escaneo pueden configurarse en la etapa de Gestión de la etapa:
| Maxilar pre-operación | Adquiere imágenes 3D del pre-operatorio del maxilar. |
| Mandíbula pre-operación | Adquiere imágenes 3D del pre-operatorio de la mandíbula. |
| Maxilar | Adquiere una imagen 3D del maxilar. |
| Cuerpo de escaneo maxilar | Adquiere una imagen 3D del cuerpo de escaneo del maxilar. |
| Mandíbula | Adquiere una imagen 3D de la mandíbula. |
| Cuerpo de escaneo mandibular | Adquiere una imagen 3D del cuerpo de escaneo de la mandíbula. |
| Maxilar edéntulo | Adquiere una imagen 3D del maxilar edéntulo. |
| Prótesis maxilar | Adquiere una imagen en 3D de la prótesis maxilar. |
| Mandíbula edéntula | Adquiere una imagen 3D de la mandíbula edéntula. |
| Prótesis mandibular | Adquiere una imagen en 3D de la dentadura mandibular. |
| Oclusión | Adquiere una imagen 3D de la alineación de la oclusión. |
| Cara | Adquiere datos 3D de los dientes, boca, nariz, etc. |
| Datos adicionales | Adquiere datos adicionales para el proceso de escaneo. Puede escanear las restauraciones existentes de los pacientes, restauraciones provisionales, etc. |
- La etapa prótesis Maxilar/Mandibular está disponible cuando se especifica Prótesis total, Prótesis replicada o Prótesis implantosoportada en la información del formulario en Medit Link.
- La etapa Maxilar/Mandíbula edéntula está disponible cuando se especifica Prótesis total o Prótesis implantosoportada en la información del formulario en Medit Link.
Añadir/Quitar etapas
- Haga clic en el icono Gestión de la etapa.

- Aparece el cuadro de diálogo Gestión de la etapa.
- Haga clic en las etapas que desee añadir de la lista de la sección derecha.
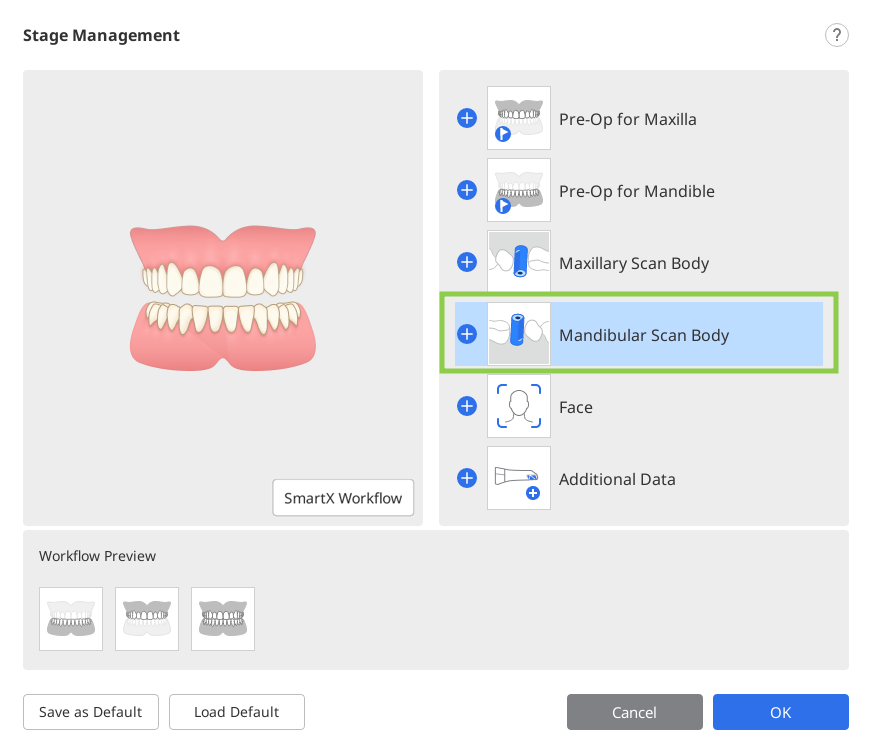
- La etapa seleccionada se añade a la sección Vista previa del flujo de trabajo en la parte inferior.
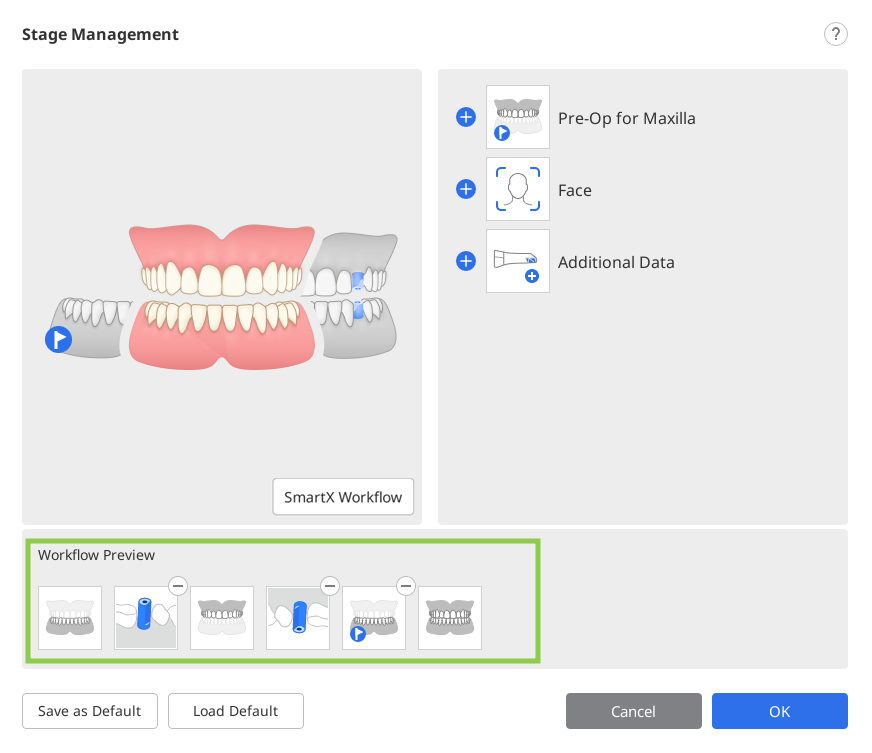
- Puede cambiar el orden de las etapas en el flujo de trabajo arrastrando los iconos de las etapas en la vista previa del flujo de trabajo. Al hacer clic en ⊖ en la esquina superior derecha del icono de la etapa, se eliminará la etapa del flujo de trabajo.
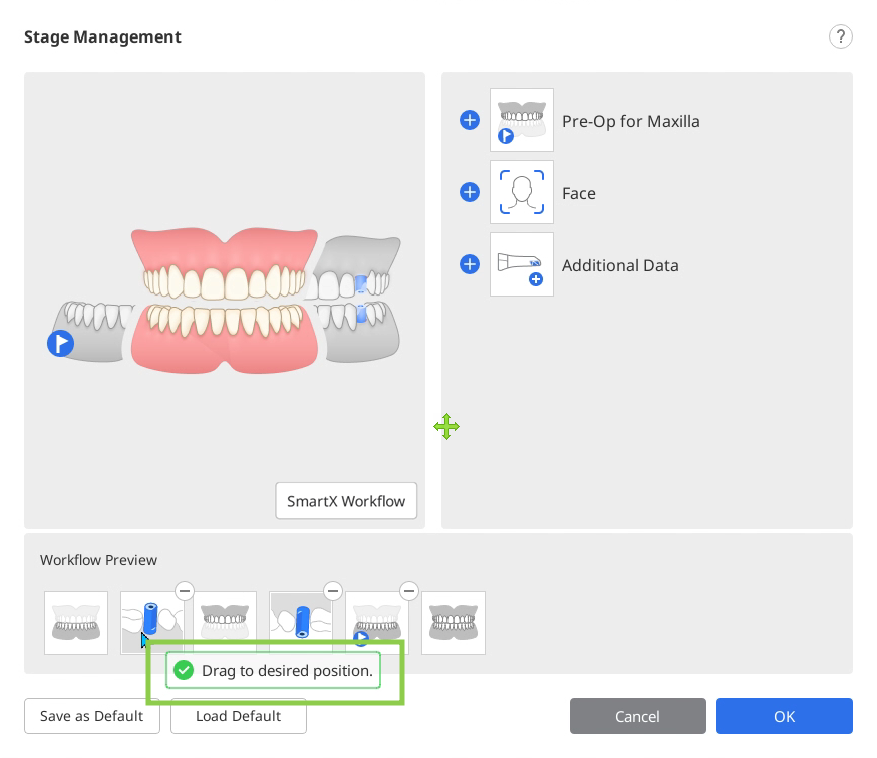
- Haga clic en "Aceptar" para guardar el flujo de trabajo modificado.
- El cuadro de diálogo Gestión de la etapa desaparece y los iconos de escenario de la parte superior de la pantalla se actualizan de acuerdo con el flujo de trabajo modificado.

Guardar como flujo de trabajo predeterminado
- Haga clic en el icono de Gestión de la etapa para ejecutar Gestión de la etapa.
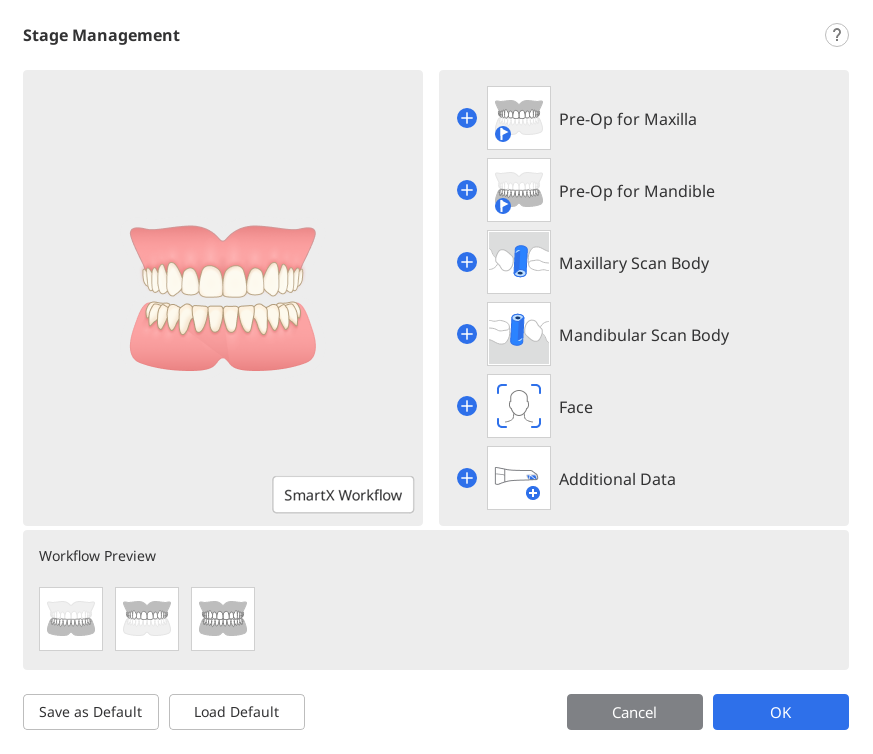
- Añada las etapas deseadas de la lista de etapas a la vista previa del flujo de trabajo.
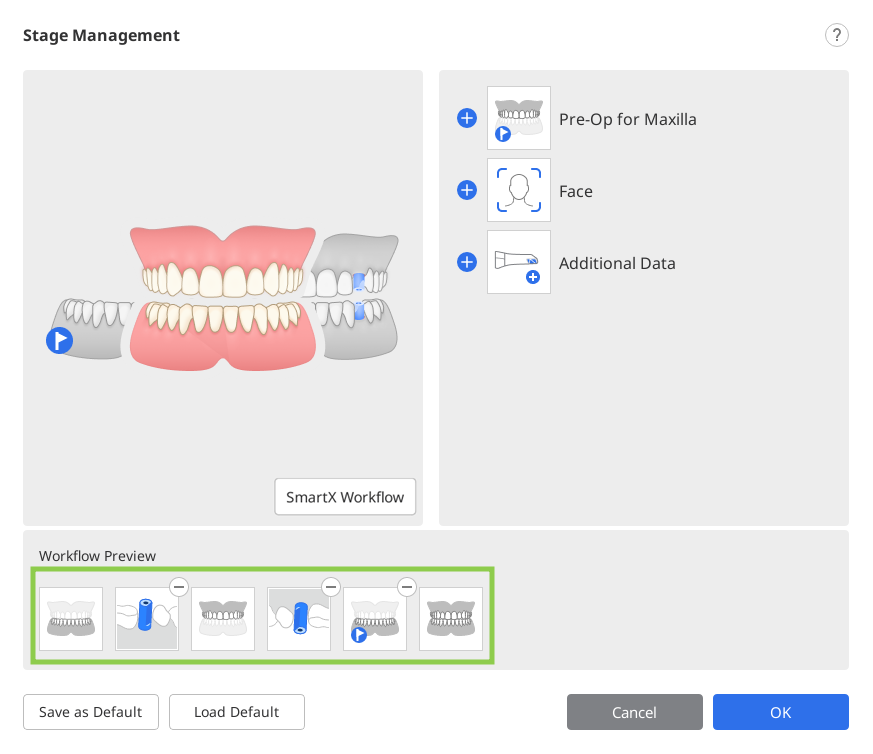
- Haga clic en "Guardar como predeterminado" en la parte inferior para guardar el flujo de trabajo modificado.
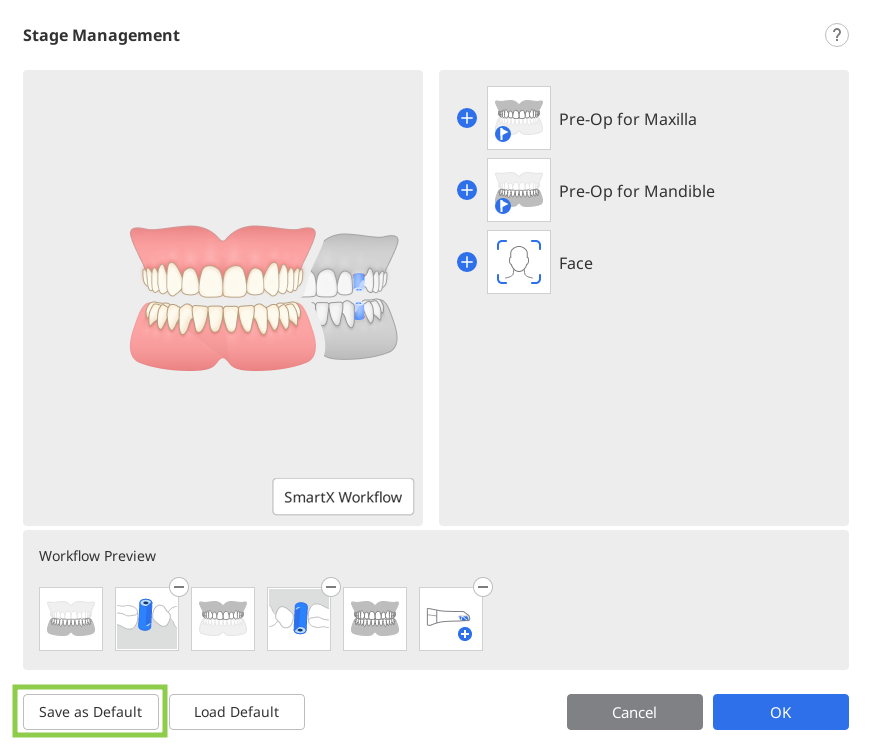
- Haga clic en "Confirmar" para continuar.
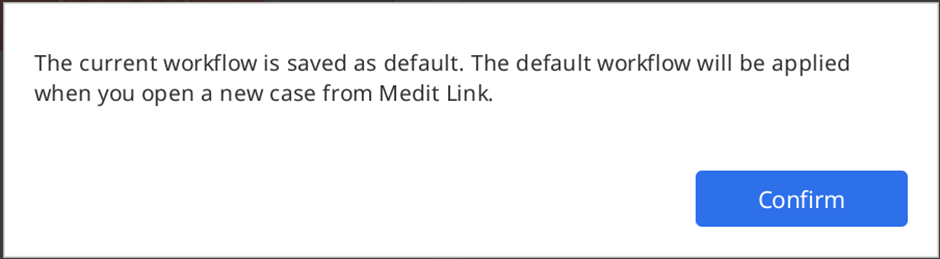
- Las etapas de escaneo predeterminadas se muestran en la parte superior de la pantalla al abrir un nuevo caso.
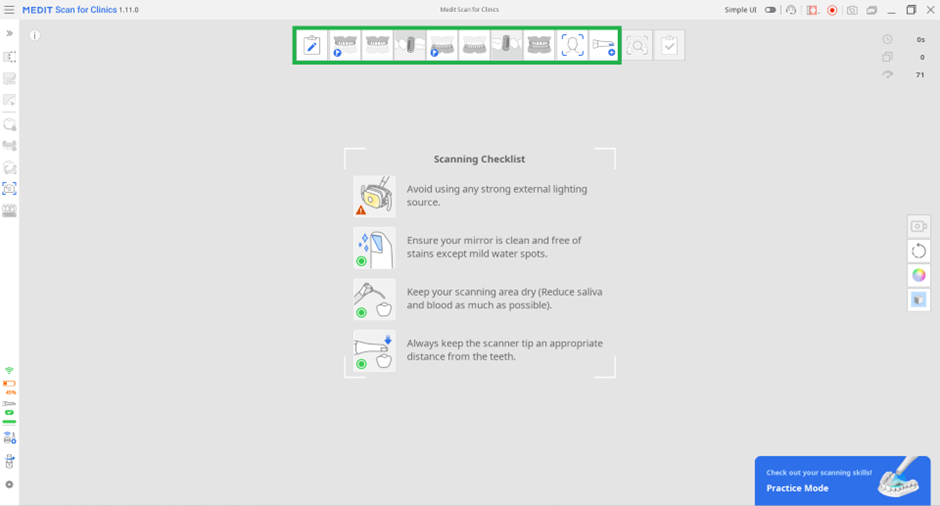
Cambiar orden de las etapas
Puede mover un icono de etapa a la posición deseada donde aparecen barras azules.
Supongamos que desea colocar una etapa de mandíbula en la posición más adelantada.
- Compruebe los iconos de las etapas en la parte superior de la pantalla.

- Haga clic y arrastre el icono del escenario Mandíbula. Luego, aparece la barra azul donde se puede mover la plataforma de escaneo.
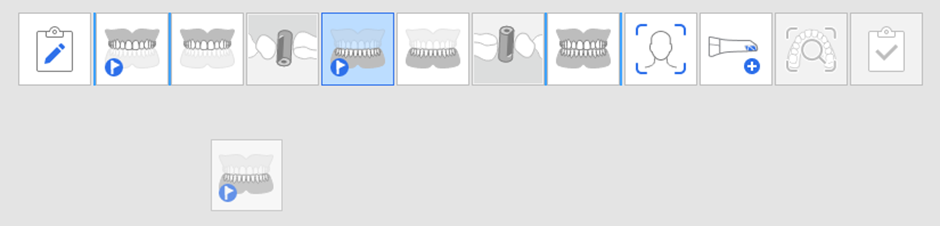
- Mueva la etapa de escaneo a la posición deseada.

- Una vez modificado, de ese punto en adelante, el programa siempre arrancará en el orden modificado.
Por ejemplo, si arrastra la etapa Mandíbula a la posición más a la izquierda, la etapa Cuerpo de escaneo mandibular se mueve con ella, como se muestra a continuación.