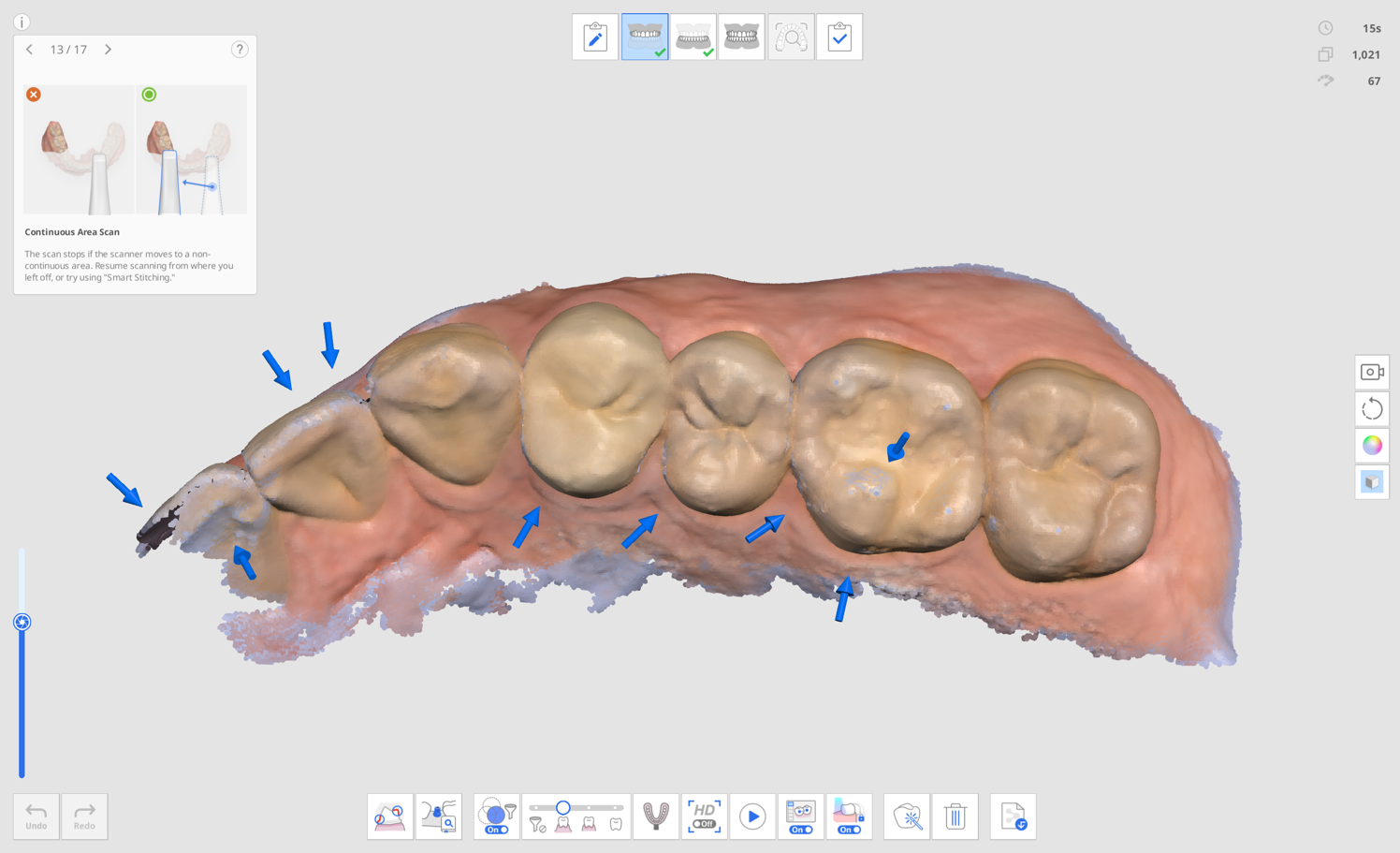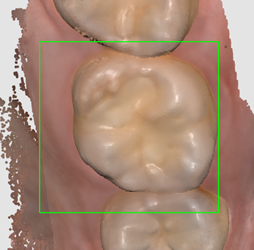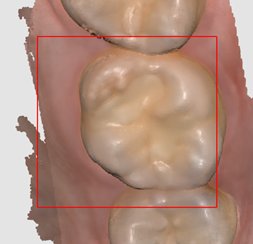Lista de verificación del escaneo
Si aún no se han adquirido datos de escaneo, la pantalla principal muestra la Lista de verificación del escaneo.
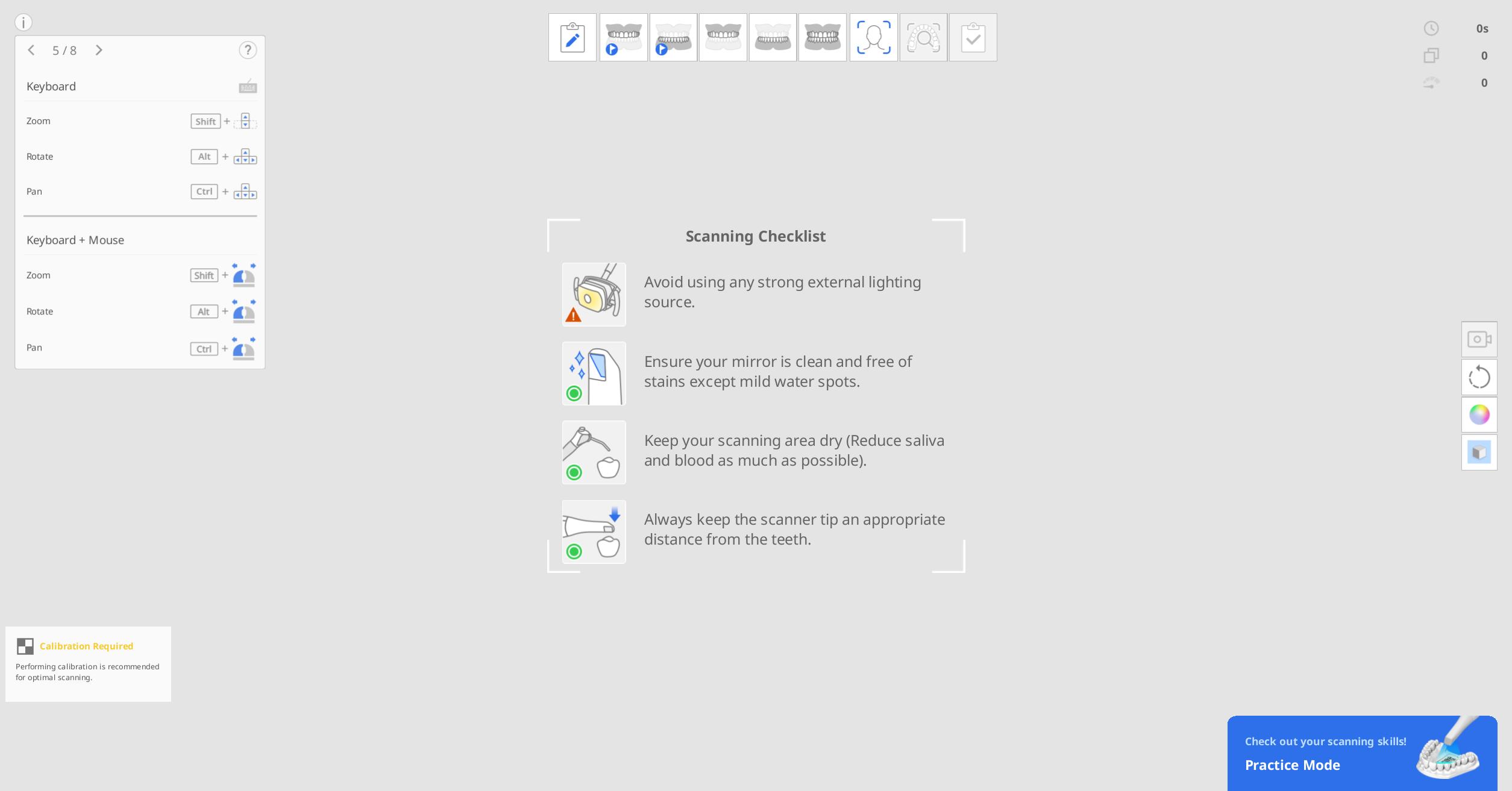 Antes de iniciar el escaneo, revise cuidadosamente las siguientes precauciones:
Antes de iniciar el escaneo, revise cuidadosamente las siguientes precauciones:
Evite utilizar cualquier fuente de iluminación externa fuerte.
Asegúrese de que el espejo esté limpio y sin manchas.
Mantenga seca el área de escaneo, minimizando al máximo la presencia de saliva y sangre.
Mantenga siempre una distancia adecuada entre la punta del escáner y los dientes.
Modo de práctica
El modo de práctica está pensado para ayudar a los usuarios a aprender a realizar escaneos correctos utilizando un modelo de práctica.
Puede escanear el código QR adjunto al modelo de práctica para descargar datos de muestra o, si ya lo ha descargado, puede recuperar y utilizar los datos de muestra guardados.
Los datos adquiridos en el modo de práctica no se guardan al salir del modo.
🔎Nota
Vaya a Configuración > Preferencias del programa > General y active la opción "Modo de práctica" para mostrar el banner del modo de práctica.
El banner del Modo Práctica solo aparece en pantalla completa cuando no hay datos de escaneo adquiridos.
El Modo de práctica no está disponible con el i500.

El Modo de práctica ofrece tres niveles de entrenamiento, cada uno con diferentes criterios de puntuación.
Principiante: un nivel para usuarios novatos de escáner intraoral
Intermedio: un nivel para usuarios intermedios que están familiarizados con el uso del escáner intraoral
Avanzado: Un nivel para usuarios experimentados que quieren alcanzar el nivel más alto más allá del nivel intermedio.
Los datos de escaneo adquiridos se borrarán si se cambia el nivel de dificultad durante el escaneo.
Acceso al modo de práctica
Prepare el modelo de práctica que se incluye en el paquete del escáner. Póngase en contacto con su proveedor de servicios local para adquirirlo.
Ejecute Scan for Clinics y haga clic en el banner "Modo de práctica" situado en la parte inferior derecha de la pantalla.
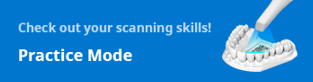
Siga las instrucciones que aparecen en pantalla.
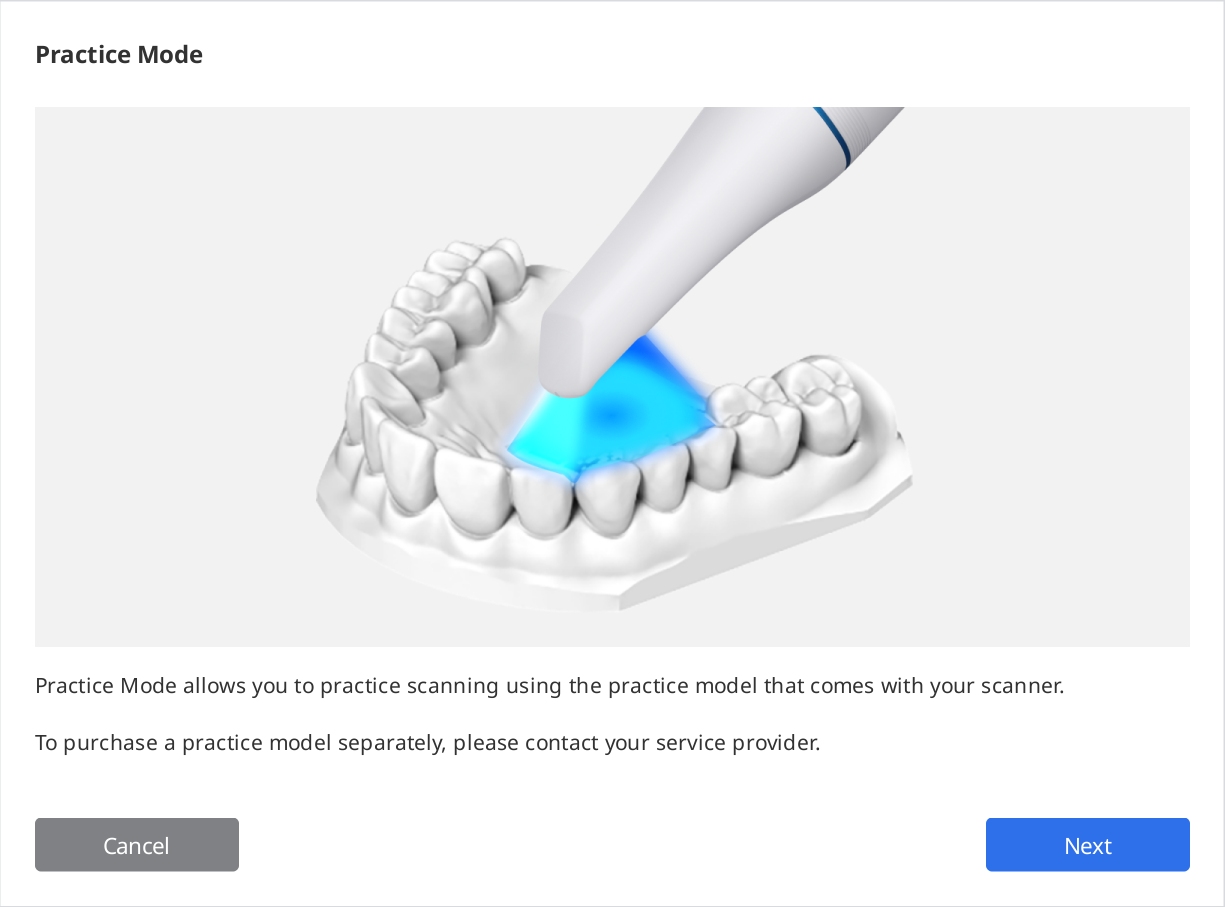
Haga clic en "Descargar datos" para descargar datos de muestra de su modelo de práctica desde el servidor.
🔎Nota
También puede utilizar los datos del modelo de práctica almacenados en su computadora si ya los ha descargado. En este caso, seleccione el número de serie que coincida con el de su modelo de práctica.
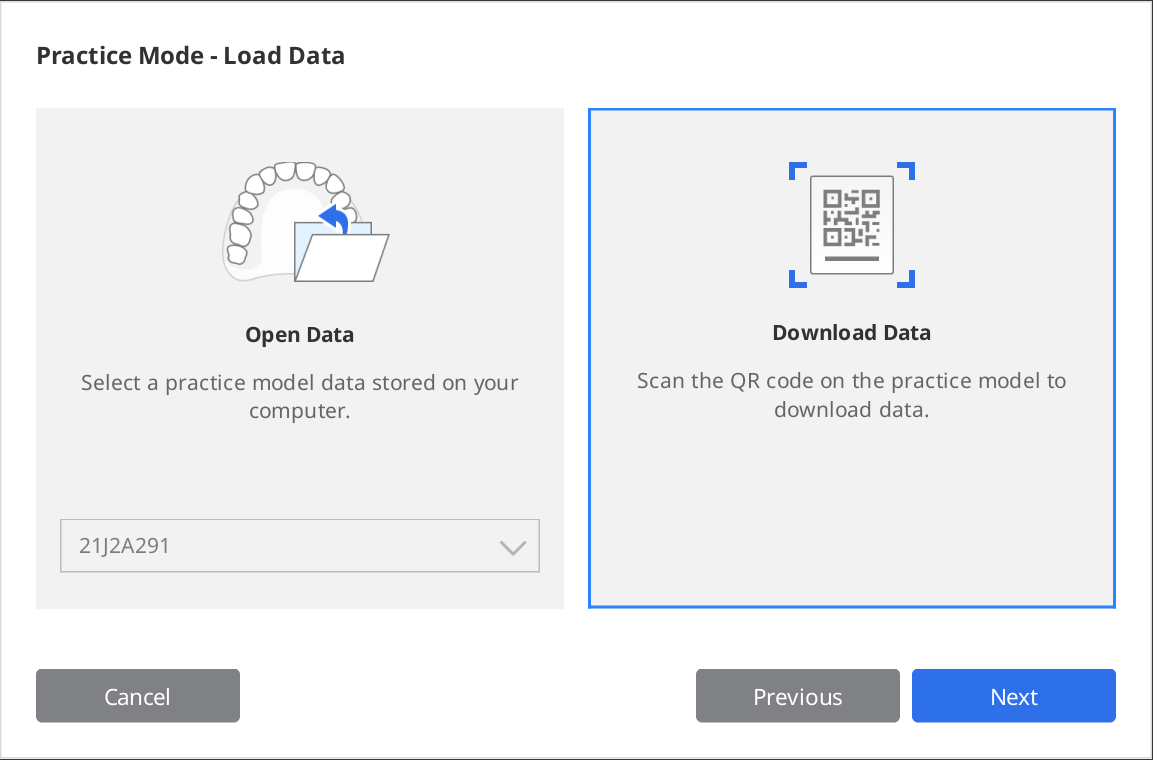
Escanee el código QR con su escáner.
Cuando la cámara se encienda, reconocerá el código QR. Puede ingresar el número de serie en la etiqueta si el código QR está dañado.
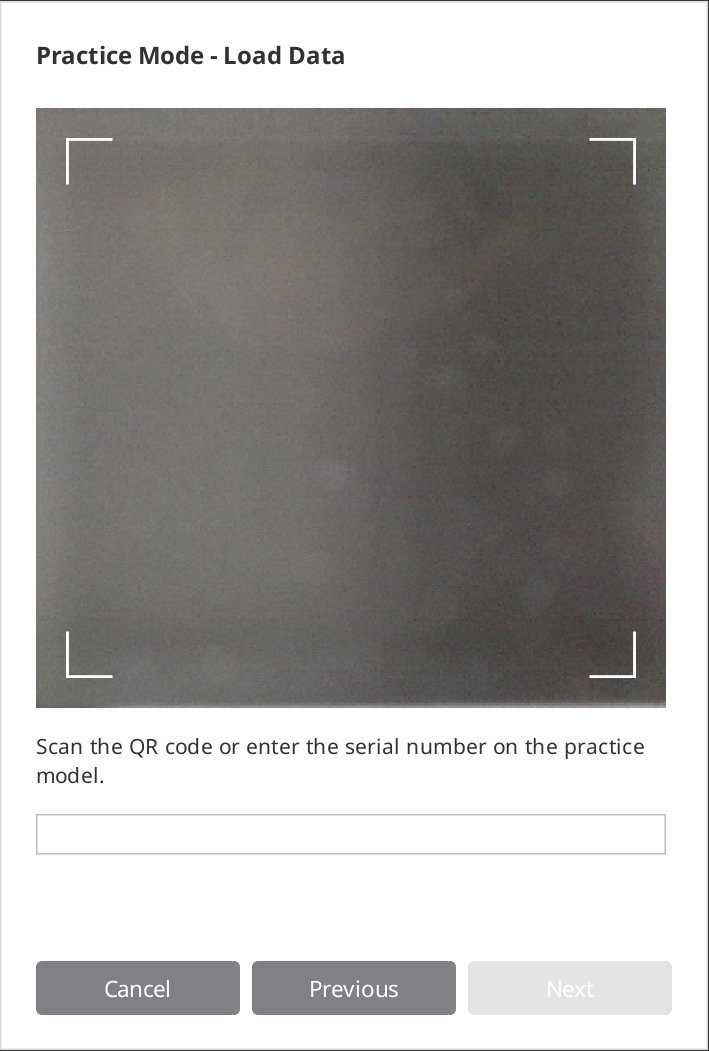
Haga clic en "Siguiente" una vez validado el número de serie.
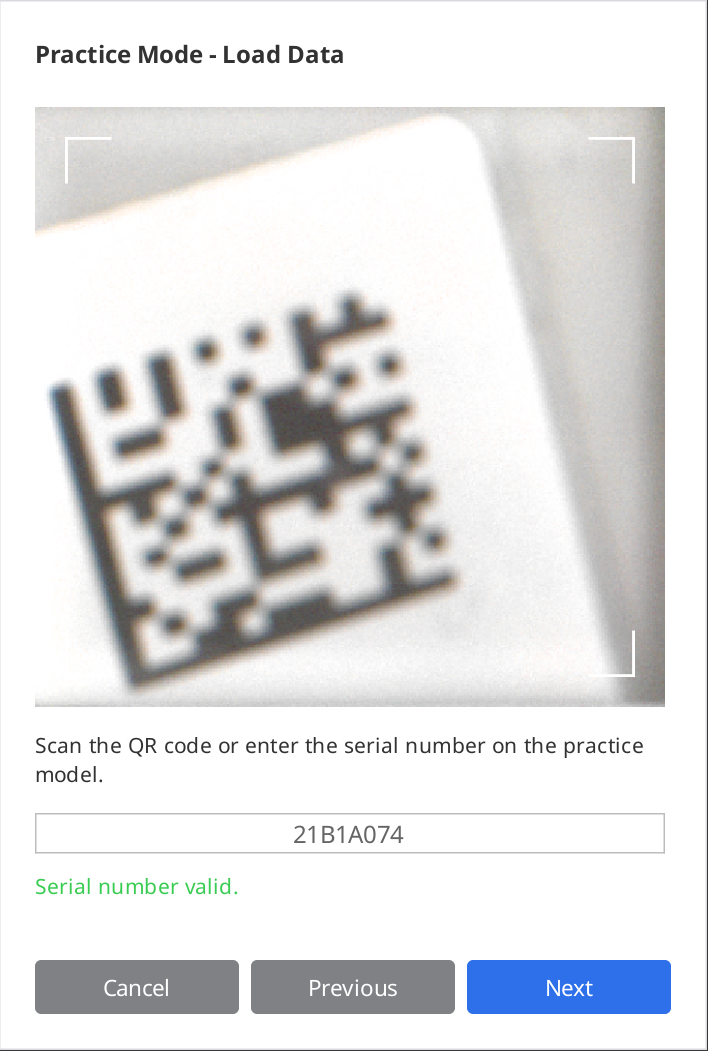
Durante la descarga se mostrará un vídeo informativo sobre cómo escanear el modelo de práctica.
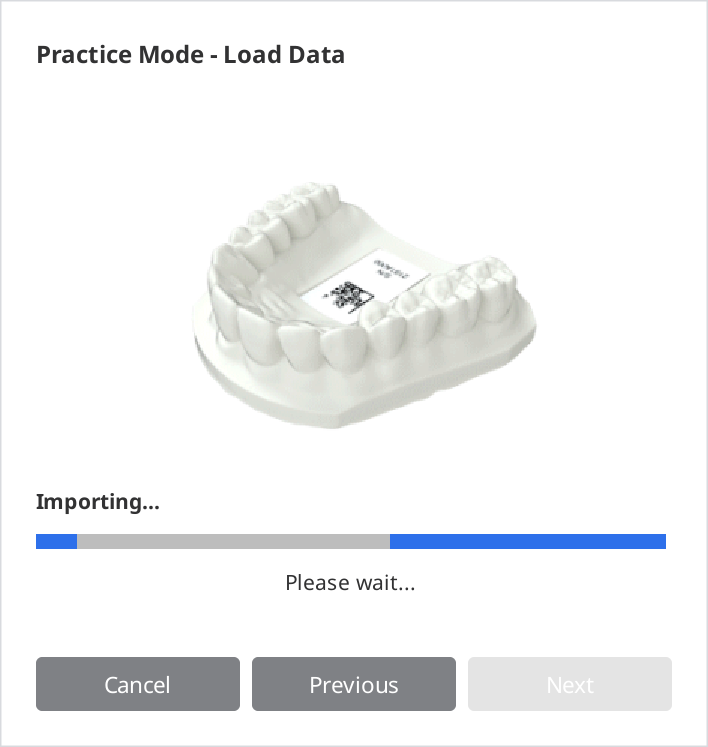
Cuando finalice la descarga, haga clic en "Siguiente" para seleccionar un nivel.
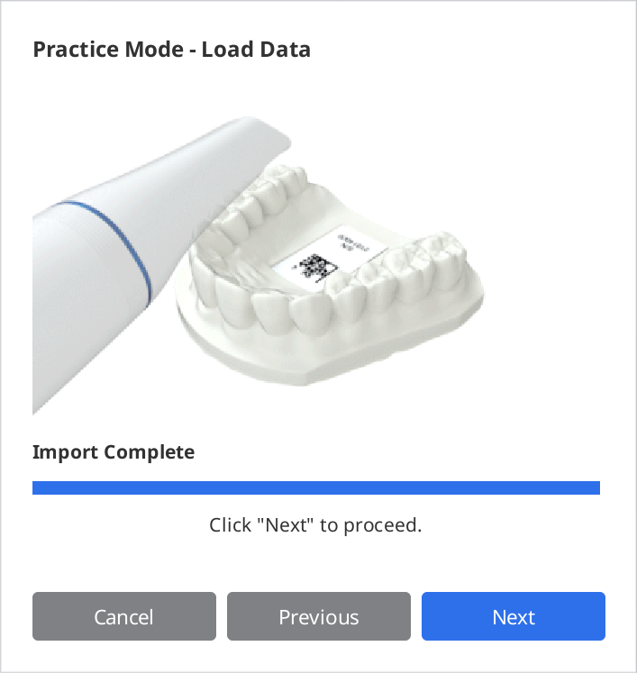
Seleccione un nivel de dificultad entre "Principiante", "Intermedio" y "Avanzado" y haga clic en "Siguiente".
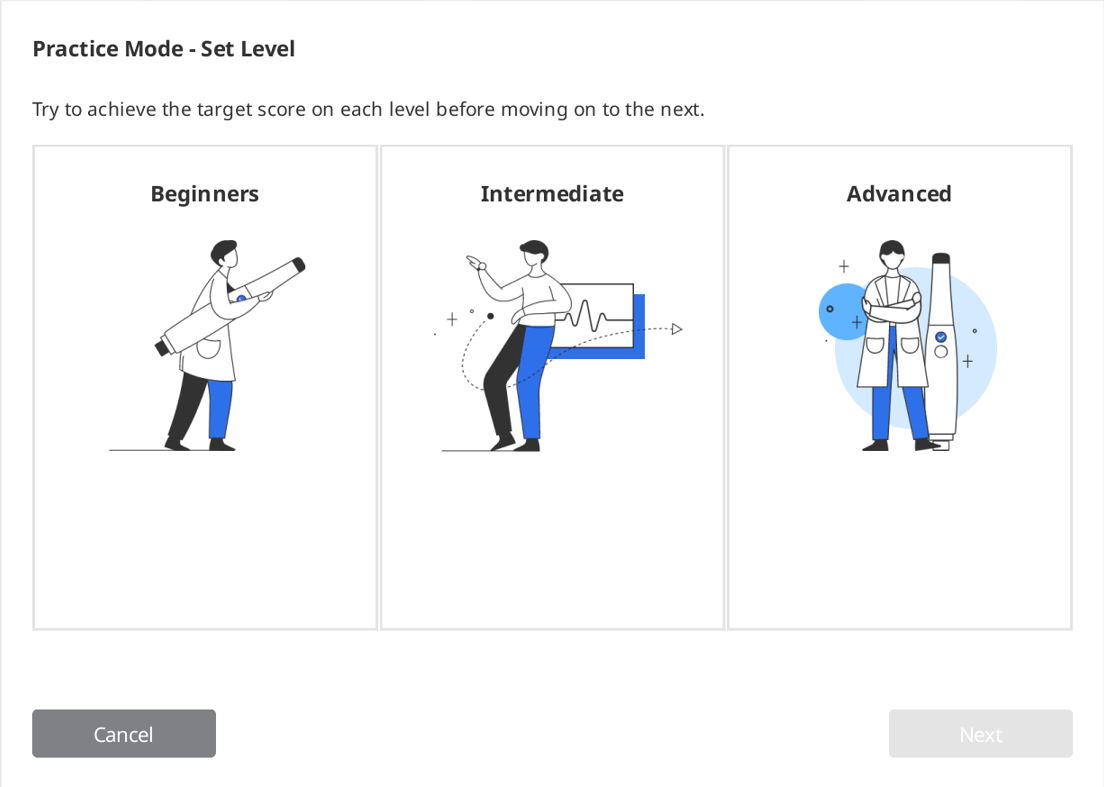
Verifique los objetivos que necesita alcanzar para el nivel de dificultad seleccionado y haga clic en "Siguiente" para comenzar su práctica de escaneo. Puedes hacer clic en "Anterior" para regresar y cambiar el nivel de dificultad.
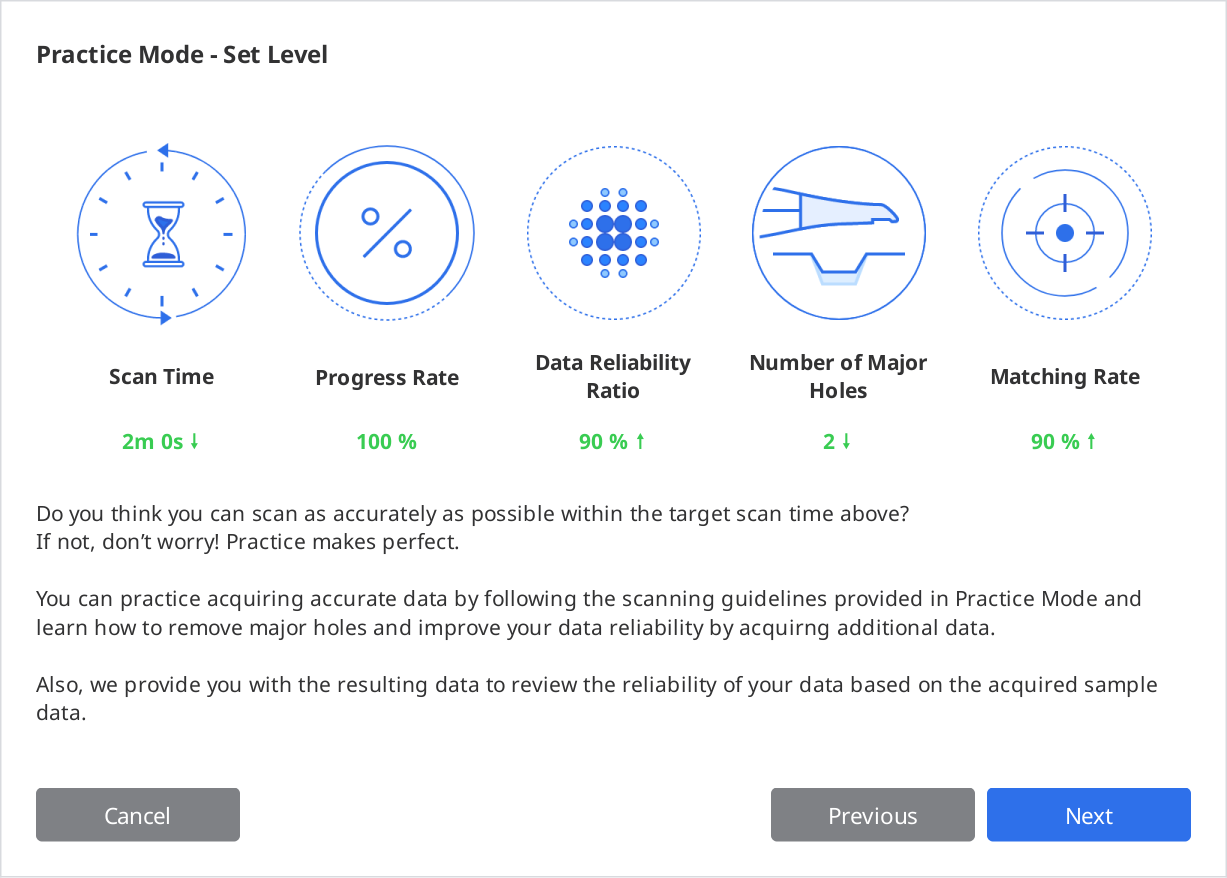
Practicar escaneo
Haga clic en el botón "Escanear" para comenzar una vez que los datos de la muestra descargada aparezcan en la pantalla.
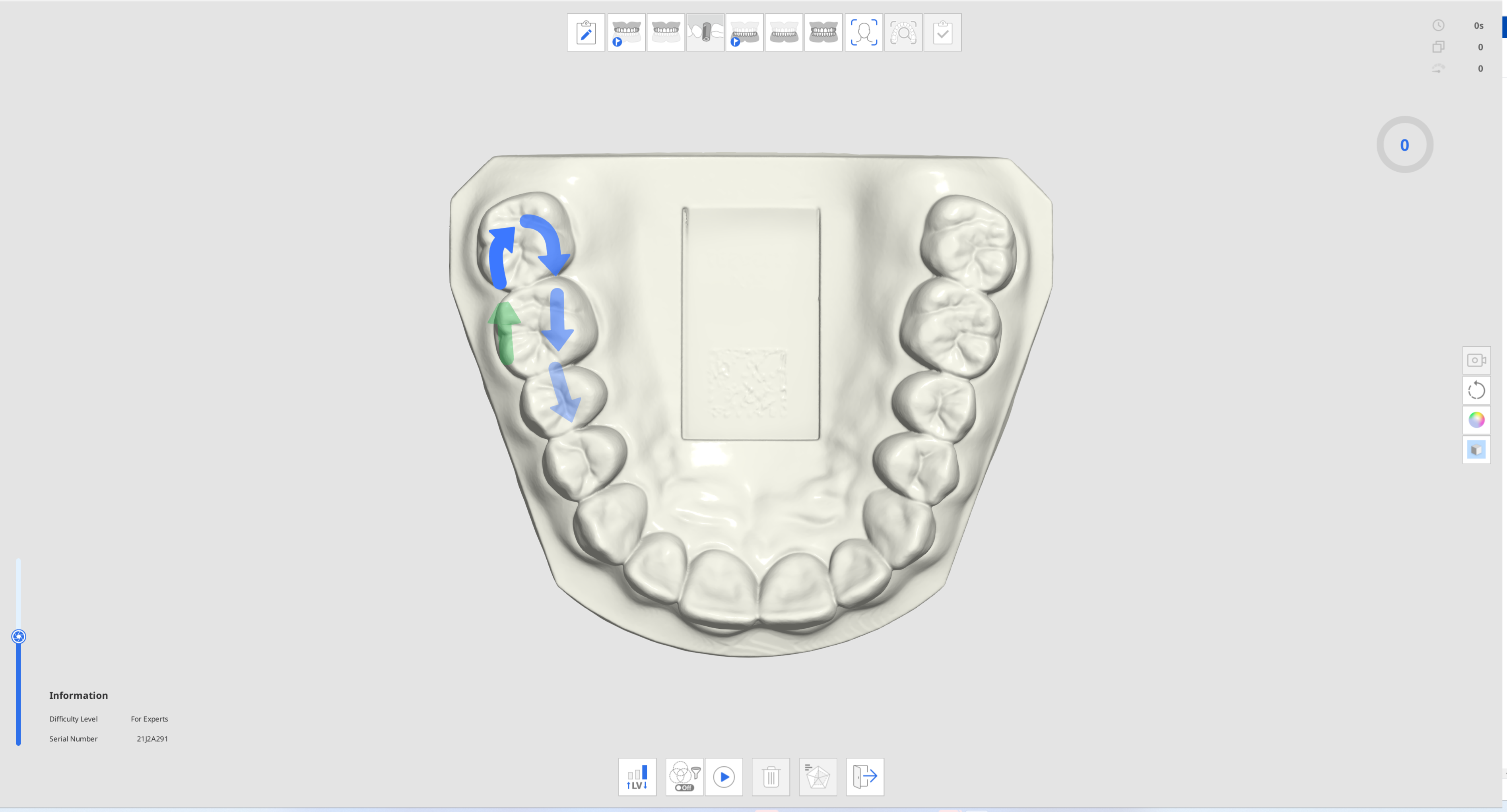
Siga las instrucciones e indicaciones de las flechas para escanear el modelo de práctica.
Compruebe la información y el progreso del escaneo mientras adquiere datos para una práctica eficaz del escaneo.

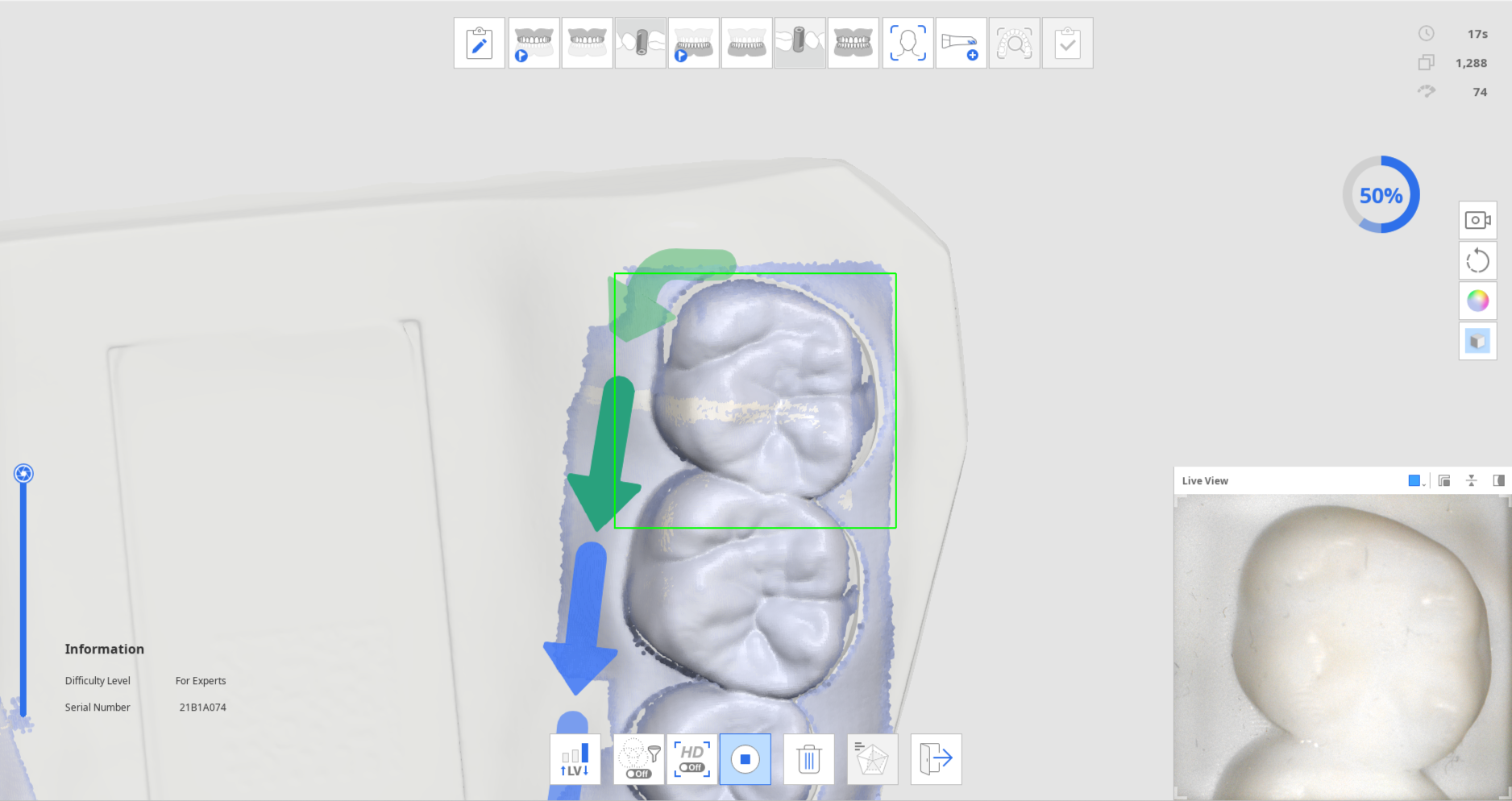
Cuando se adquiere una determinada cantidad de datos de escaneo, el progreso se convierte en una marca de verificación y se activa el icono "Comprobar resultados del modo de práctica" en la parte inferior.

Haga clic en el icono "Comprobar los resultados del modo de práctica" para comprobar la puntuación.

La puntuación se basará en el nivel de dificultad seleccionado, el tiempo de escaneo, el índice de progreso, el índice de fiabilidad de los datos, etc.

Puede realizar escaneos adicionales después de ver los resultados y volver a comprobar los resultados basándose en los datos tras el escaneo adicional.
Tutorial de interfaz táctil
El siguiente cuadro de diálogo Tutorial de interfaz táctil aparece cuando el programa se conecta con el escáner i900 por primera vez.
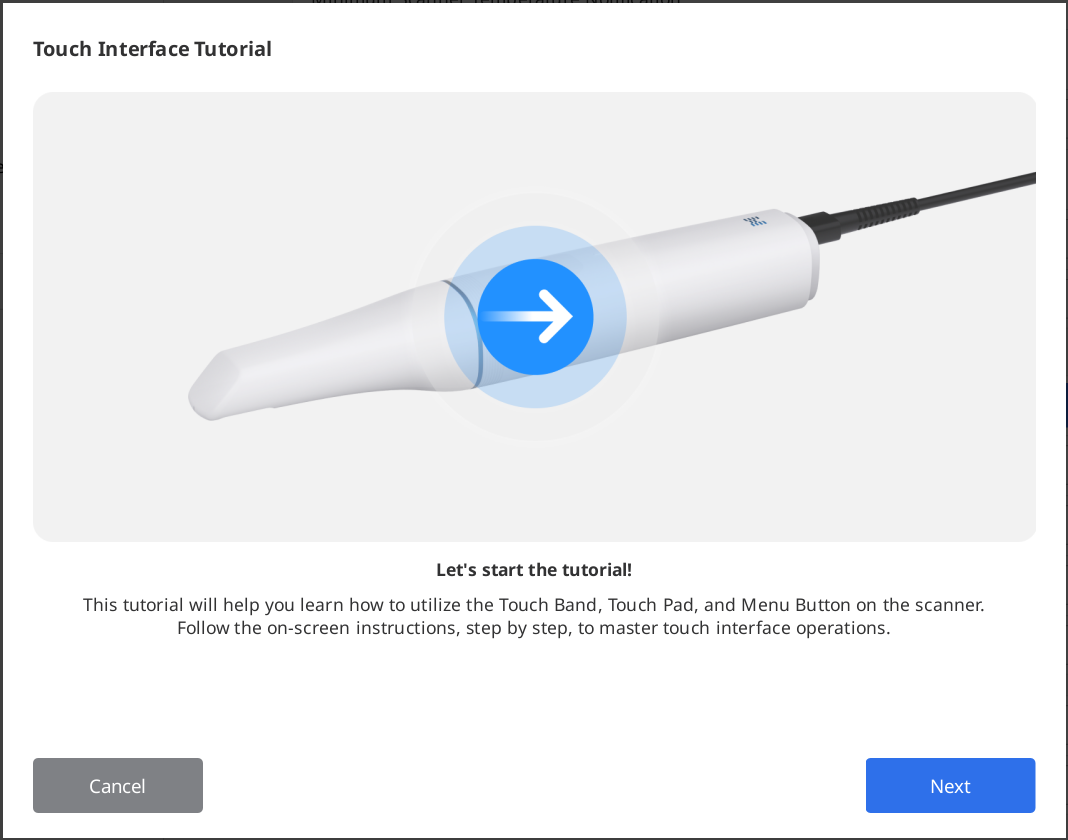
Siga las instrucciones del cuadro de diálogo para aprender a utilizar la interfaz táctil para poder escanear con una interacción mínima del mouse y el teclado.
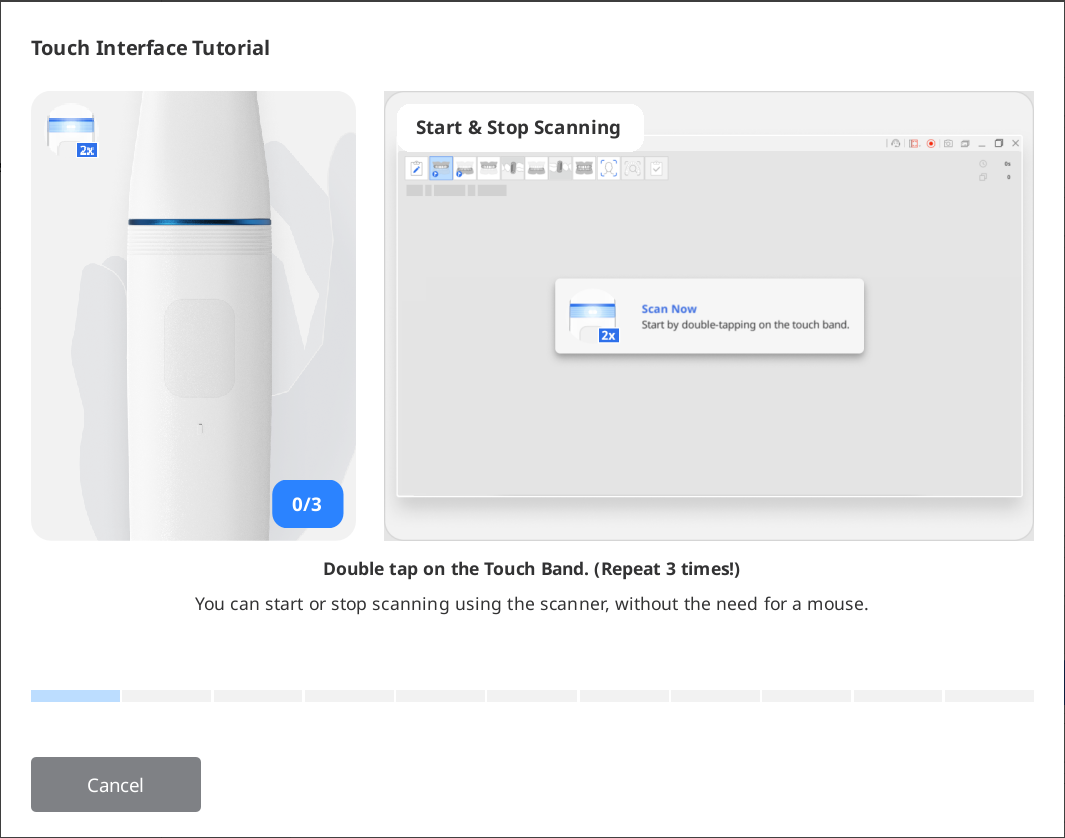
🔎Nota
Para volver a ejecutar el tutorial, vaya a Configuración > Scanner y haga clic en el botón "Ejecutar" junto a la opción "Tutorial de interfaz táctil".
Indicación durante el escaneo
El color del cuadro rectangular que aparece durante el escaneo indica el estado del escaneo.
|
|
El escaneo y el rastreo se desarrollan con normalidad. | Pérdida de seguimiento al escanear. |
Flecha inteligente
La flecha inteligente indica las zonas de baja fiabilidad en los datos de escaneo adquiridos.
Cuando deja de escanear, una flecha azul señala la zona con una fiabilidad insuficiente. Las flechas desaparecen cuando la fiabilidad de los datos mejora con el escaneo adicional.
Esta función sólo se admite en las etapas de escaneo:
Preoperatorio para el maxilar
Preoperatorio para la mandíbula
Maxilar
Mandíbula
Revisión de escaneo inteligente
Escanee datos en una de las etapas de escaneo soportadas.
Cuando se detenga el escaneo, aparecerán flechas azules para indicar las zonas con datos poco fiables.
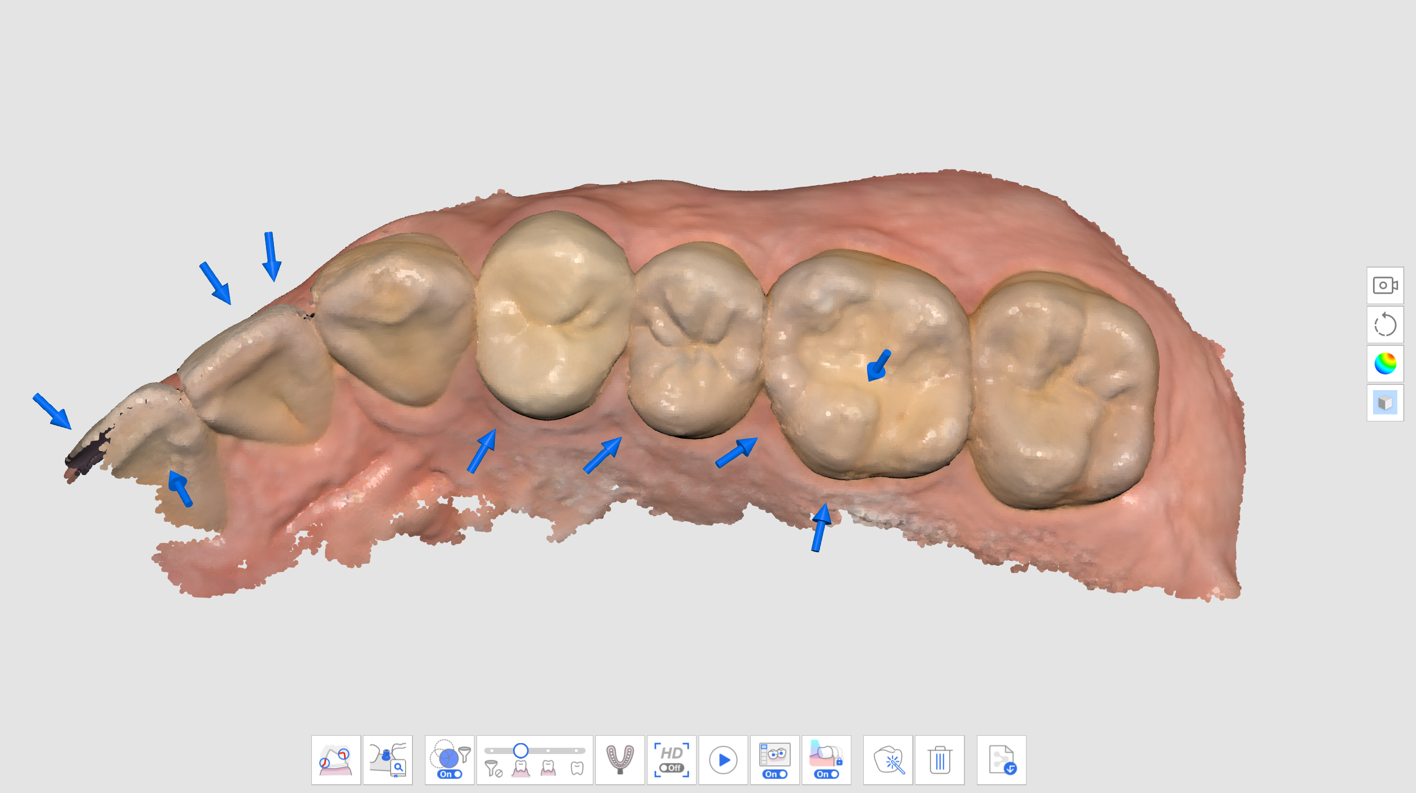
Compruebe los datos de escaneo revisando las zonas marcadas. Puede inspeccionar el área con más detalle seleccionando "Mapa de fiabilidad" o "Mate + Mapa de fiabilidad" para el modo de visualización de datos.
Mate

Monocromático
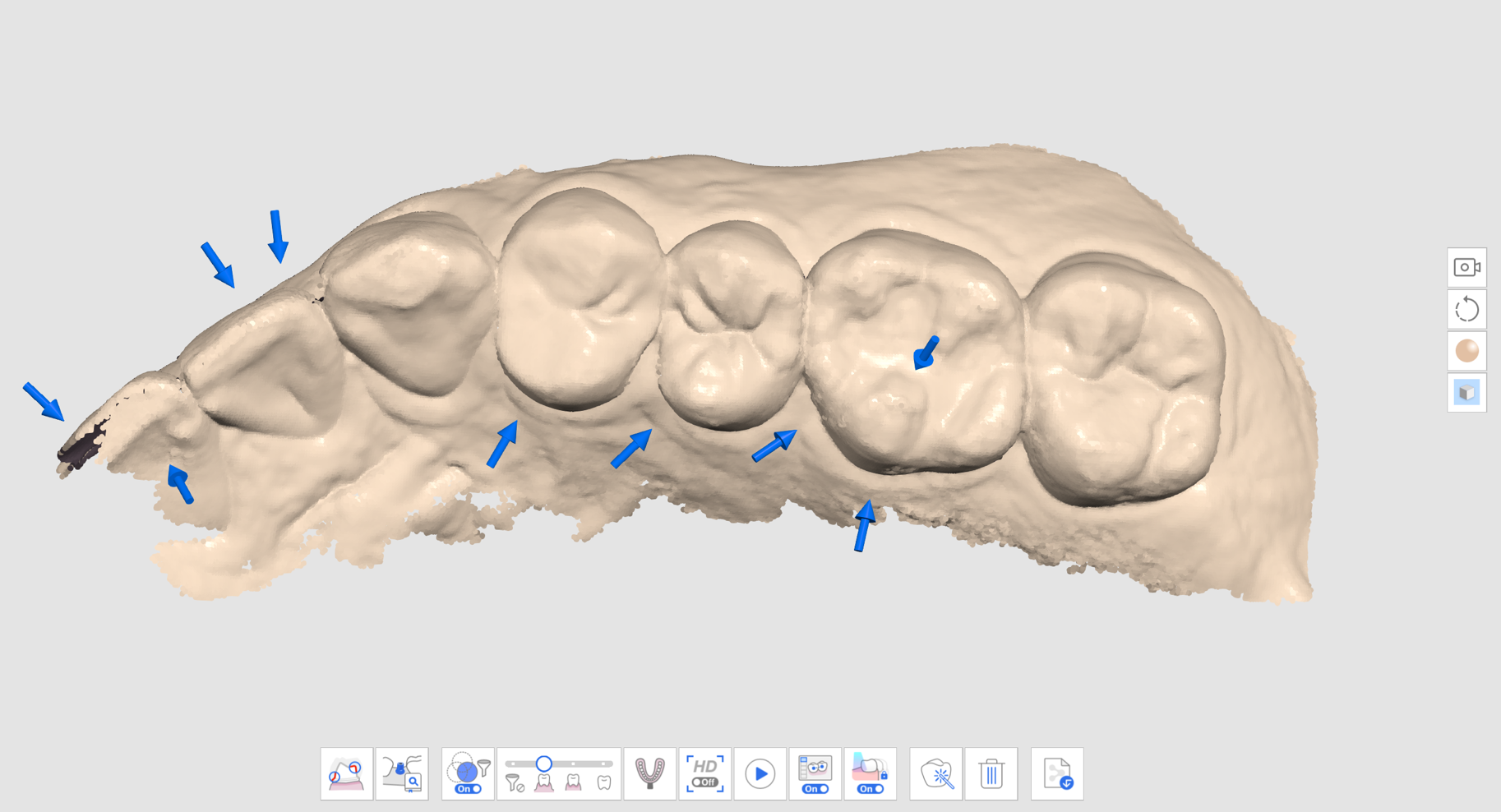
Mapa de fiabilidad
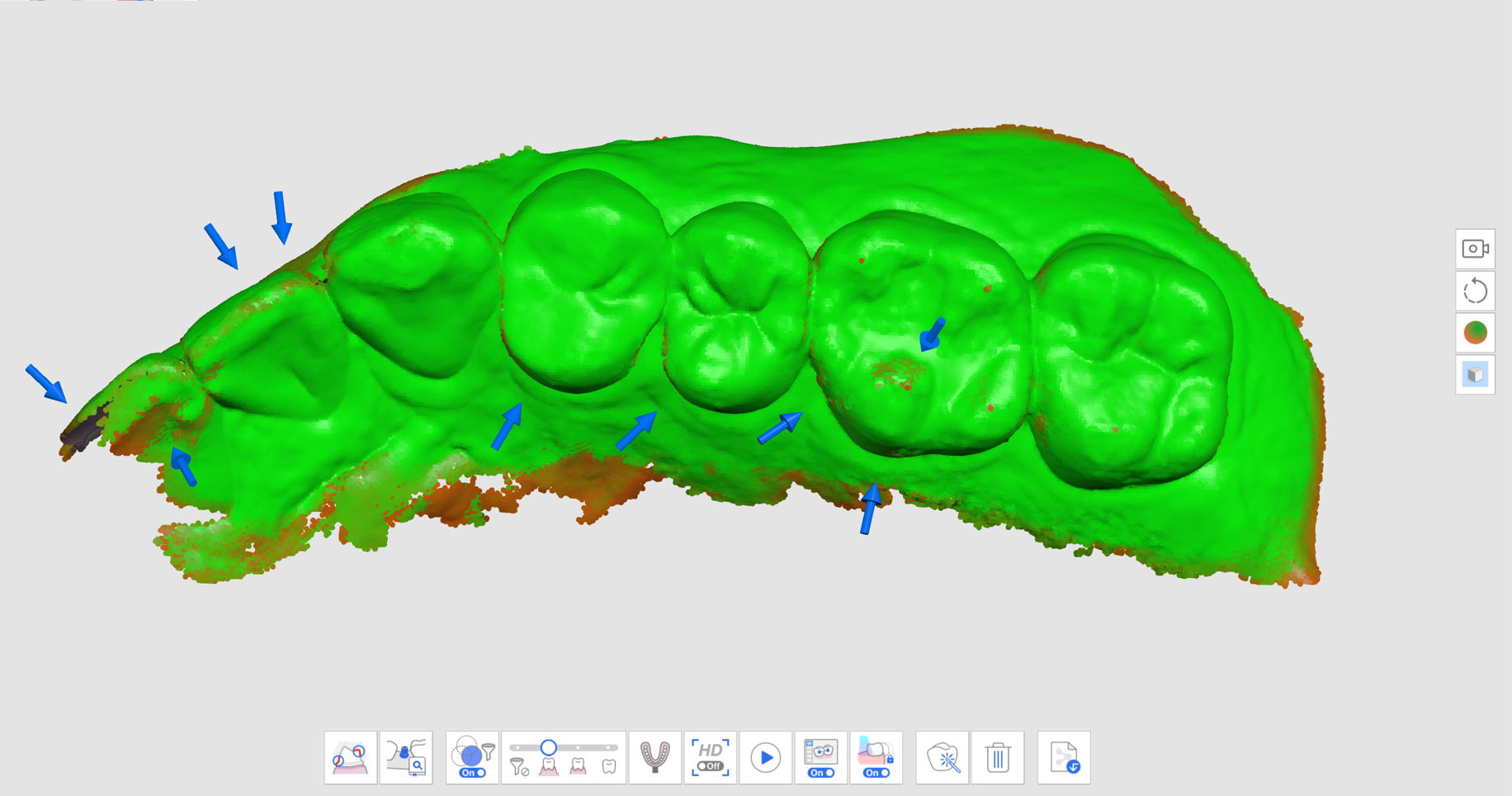
Mate + Mapa de fiabilidad
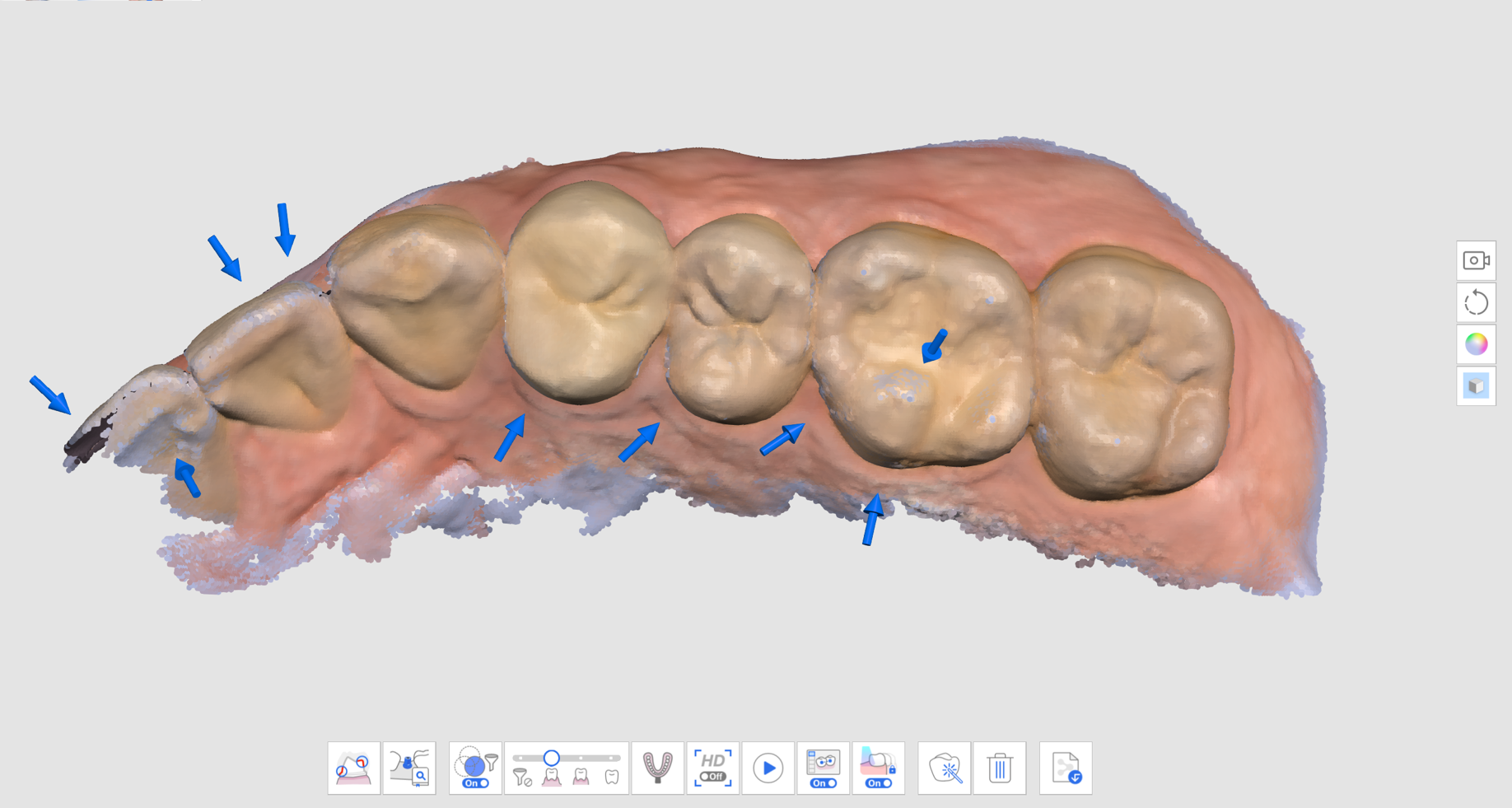
Escanee datos adicionales para completar las áreas que faltan. Mueva el escáner en varias direcciones y escanee los datos desde diversos ángulos para mejorar la fiabilidad de los datos.
La flecha desaparece cuando se adquieren suficientes datos fiables.
Escanee a fondo para eliminar todas las flechas alrededor de sus áreas de interés (por ejemplo, si está creando una restauración, centrándose en los márgenes y los dientes adyacentes) y pase a la siguiente etapa de escaneo.
Guía de escaneo inteligente
La Guía de escaneo inteligente identifica cualquier acción inusual durante el escaneo y proporciona la orientación adecuada. El mensaje desaparece automáticamente al cabo de un tiempo o si se resuelve la situación.
Cuando se filtran demasiados datos durante el escaneo con el Filtrado inteligente de escaneo
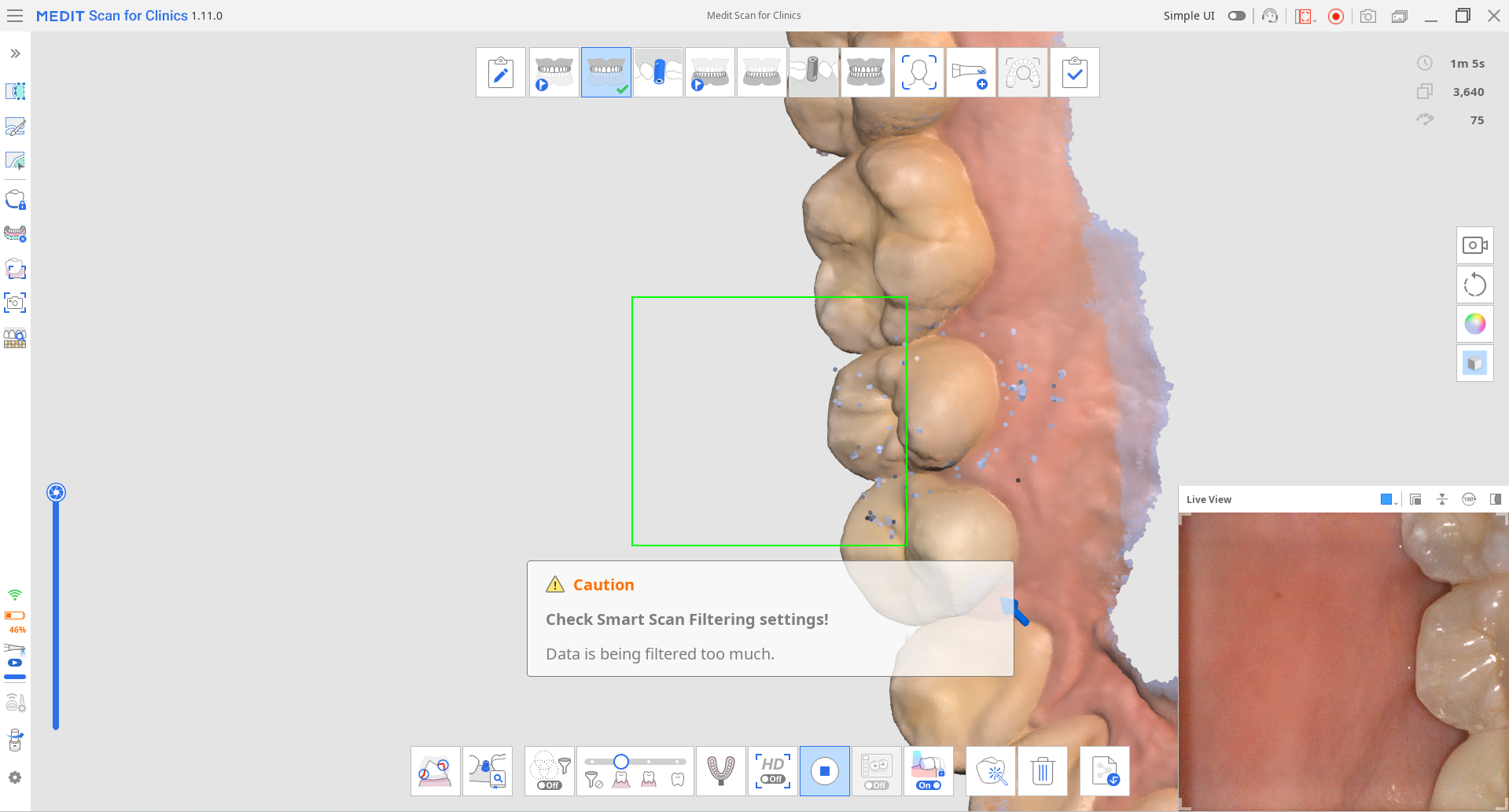
Cuando el escaneo es incoherente y el escaneo continúa desde un nuevo lugar (cuando Costura inteligente está desactivado)
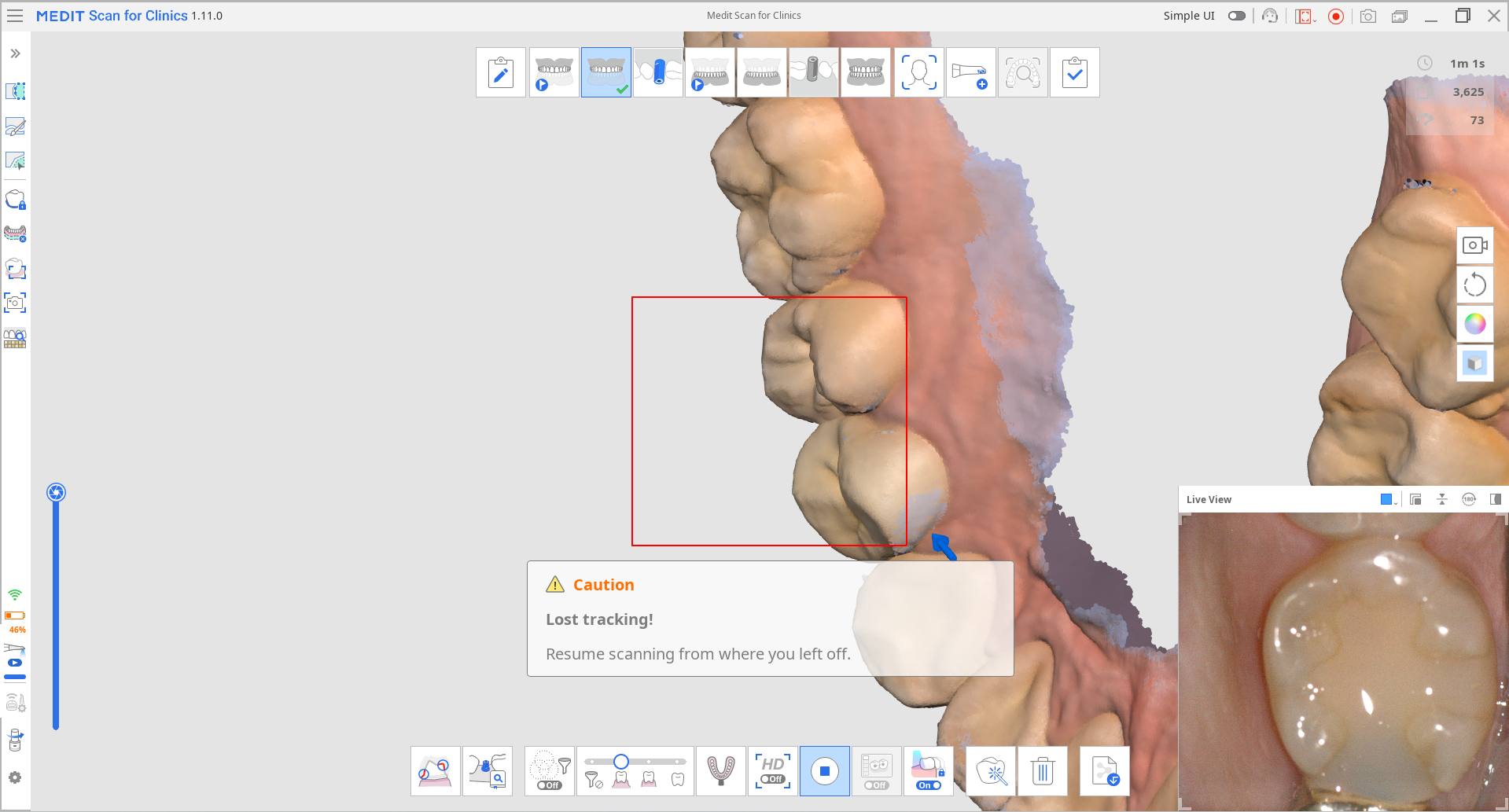
Cuando el escáner no está lo suficientemente cerca de los dientes
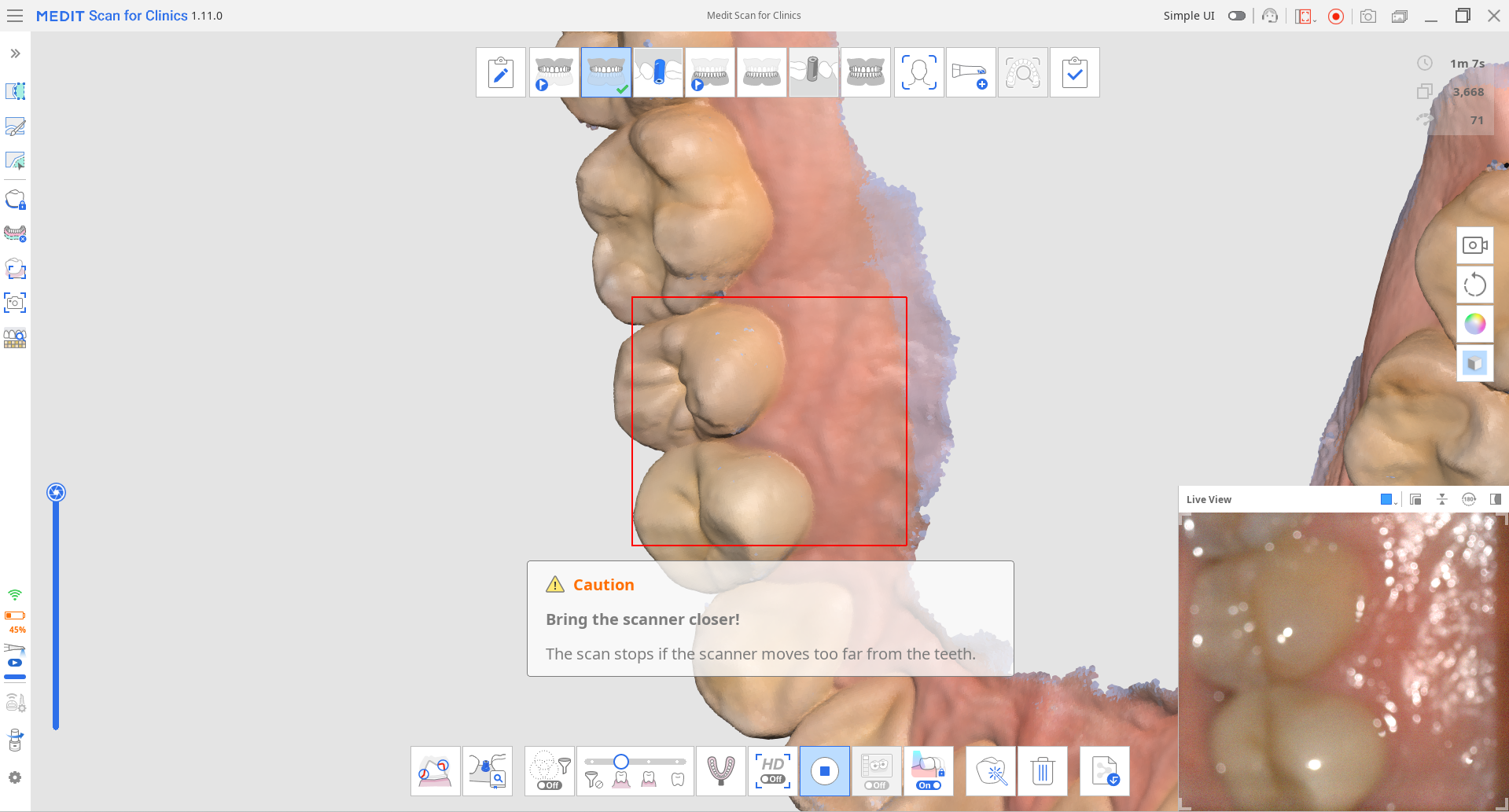
Cuando se detiene el escaneo, se proporcionan guías adicionales en la caja de información de la esquina superior izquierda.