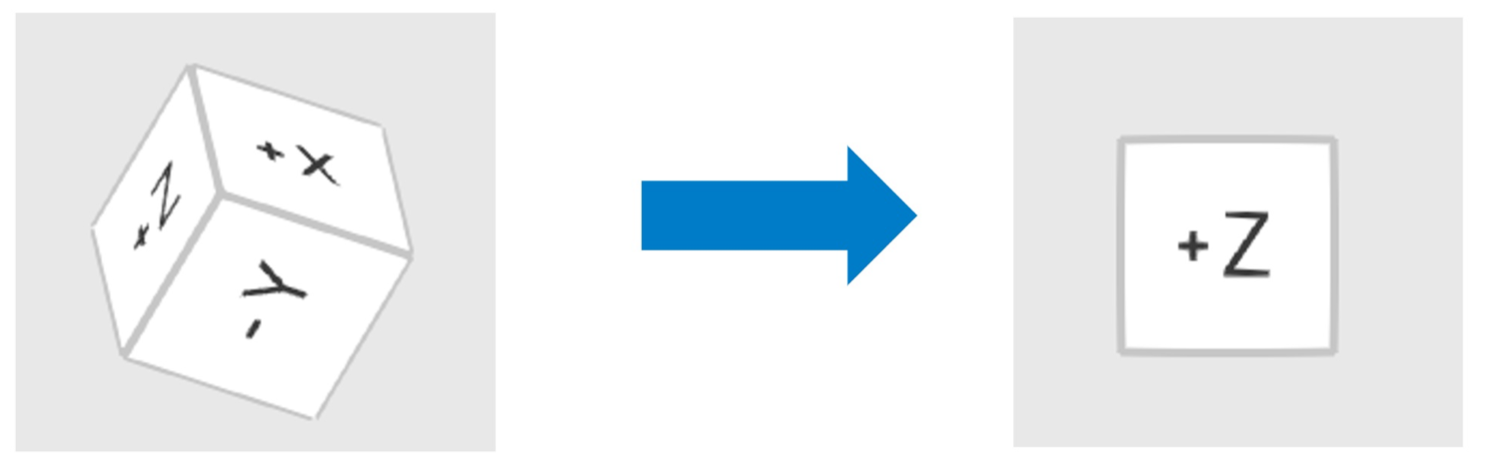Die Benutzer-Schnittstelle im Überblick
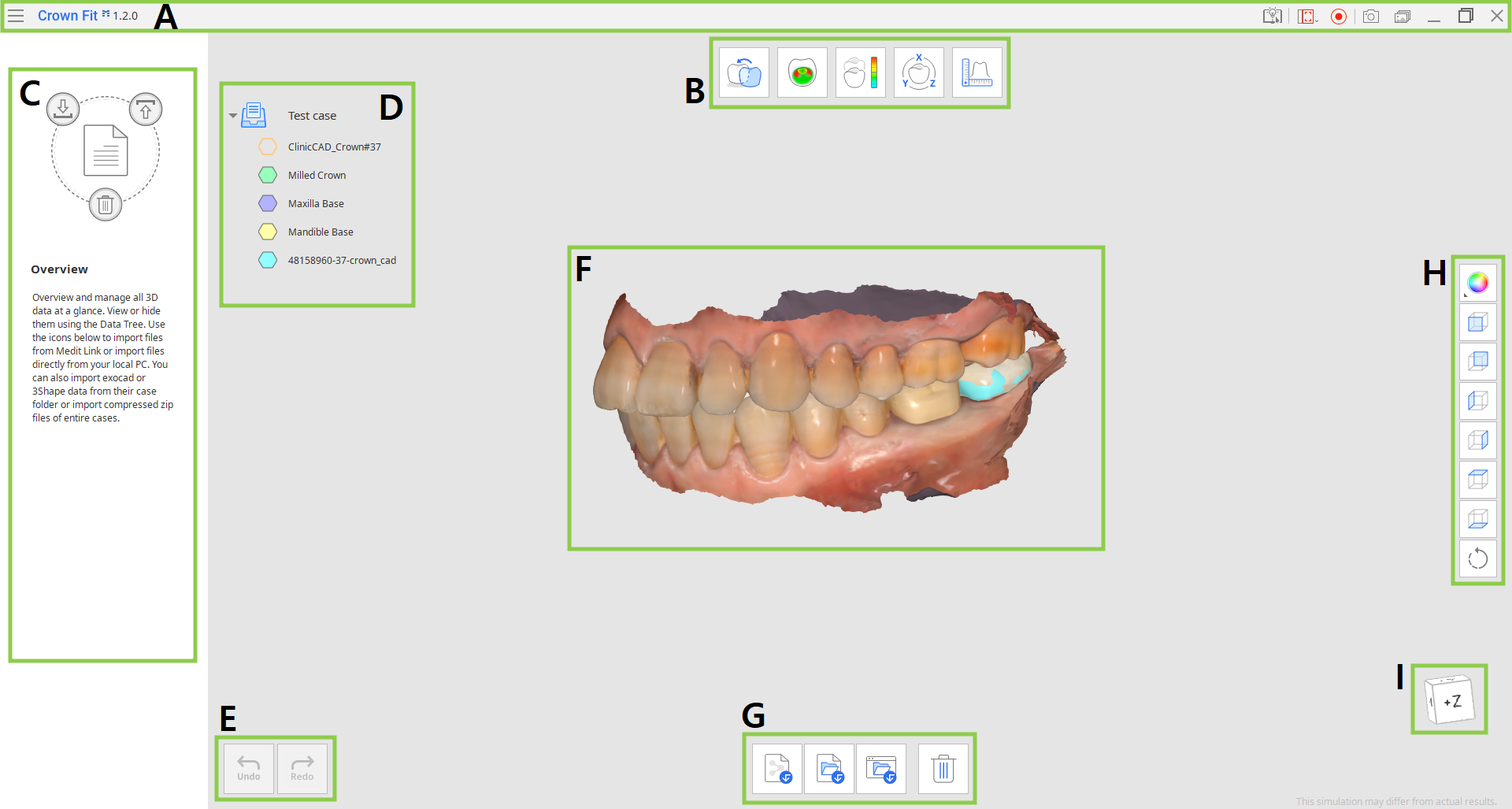
| A | Titelleiste |
| B | Arbeitsablauf-Schritte |
| C | Anleitung Meldungsfeld |
| D | Datenbaum |
| E | Schaltflächen zur Aktionssteuerung |
| F | 3D-Daten |
| G | Werkzeugkasten |
| H | Seitliche Symbolleiste |
| I | Ansichtswürfel |
Titelleiste
Die Titelleiste ist die Bandleiste am oberen Rand des Anwendungsfensters, die auf der rechten Seite grundlegende Steuerelemente und auf der linken Seite das Programm-Menü enthält. Sie zeigt auch den Namen der Anwendung an.
 | Menü | Verwalten Sie das geöffnete Projekt, greifen Sie auf verfügbare Hilfsressourcen zu (Benutzerhandbuch, Tutorial-Seite, Hilfe-Center) und überprüfen Sie die Einzelheiten und Einstellungen der App. |
 | Hilfe-Center | Gehen Sie auf die Medit Hilfe-Center Seite, die dieser App gewidmet ist. |
 | Videoaufnahmebereich auswählen | Legen Sie fest, welcher Bereich für die Videoaufzeichnung erfasst werden soll. |
 | Videoaufzeichnung Beginnen/Anhalten | Beginnen und halten Sie die Videoaufzeichnung des Bildschirms an. |
 | Bildschirmfoto | Machen Sie ein Bildschirmfoto. Nehmen Sie die App mit oder ohne die Titelleiste auf, indem Sie die automatische Auswahl benutzen, oder klicken und ziehen Sie, um nur den gewünschten Bereich aufzunehmen. |
 | Bildschirmfoto-Manager | Anzeigen, exportieren oder löschen Sie die Bildschirmfotos. Nach Fertigstellung werden alle aufgenommenen Bilder automatisch in dem Fall gespeichert. |
 | Minimieren | Minimieren Sie das Anwendungsfenster. |
 | Wiederherstellen | Maximieren Sie das Anwendungsfenster oder stellen Sie es wieder her. |
 | Schließen | Schließen Sie die Anwendung. |
Datenbaum
Der Datenbaum befindet sich auf der linken Seite des Bildschirms und zeigt die Daten, die Sie für das aktuelle Projekt benutzen, in Gruppen an. Sie können die Sichtbarkeit der einzelnen Daten steuern, indem Sie auf ihr Symbol in der Baumstruktur klicken oder ihre Transparenz durch Verschieben des Schiebereglers ändern.
Klicken Sie mit der rechten Maustaste auf die Daten oder die Datengruppe, um das Kontextmenü für weitere Datensteuerung anzuzeigen.
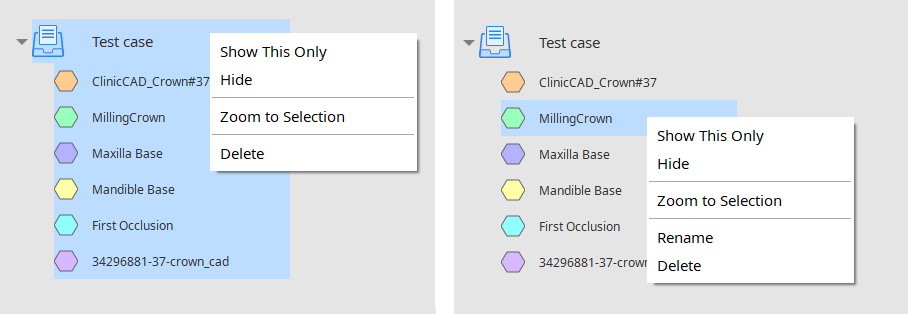
| Nur Auswahl anzeigen | Nur die ausgewählten Daten anzeigen und alle anderen ausblenden. |
| Einblenden/Ausblenden | Blenden Sie die ausgewählten Daten ein oder aus. |
| Auf diese Daten zoomen | Zoom anpassen auf die ausgewählten Daten. |
| Umbenennen | Ändern Sie den Namen der Daten. Beachten Sie, dass der Name der Datei in Medit Link nicht geändert wird. |
| Löschen | Daten aus dem Datenbaum in diesem Projekt löschen. Beachten Sie, dass die Datei nicht aus dem Fall in Medit Link gelöscht wird. |
Schaltflächen zur Aktionssteuerung
Es gibt zwei Schaltflächen für die Aktionssteuerung - Rückgängig machen und Wiederherstellen. Beide befinden sich in der unteren linken Ecke des Anwendungsfensters.
 | Rückgängig machen | Vorherige Aktion rückgängig machen. |
 | Wiederherstellen | Vorangegangene Aktion wiederherstellen. |
Werkzeugkasten
Der Werkzeugkasten eines jeden Schritts enthält Funktionen, die für die Erreichung des Hauptziels dieses Schritts erforderlich sind. Im Folgenden finden Sie Erläuterungen zu den Funktionen, die in jeder Werkzeugkasten für die gesamte Anwendung bereitgestellt werden.
Übersicht
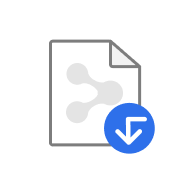 | Medit Link-Dateien importieren | Importieren Sie 3D-Dateien aus Medit Link. |
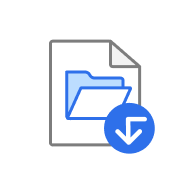 | Lokal Dateien importieren | Importieren Sie lokale Dateien, die auf Ihrem Computer gespeichert sind. |
 | Exocad/3Shape-Ordner importieren | Importieren Sie einen exocad- oder 3Shape-Ordner. |
 | Daten löschen | Ermöglicht die Auswahl der zu löschenden Daten. |
Kronenausrichtung
 | Daten neu zuordnen | Ermöglicht die Änderung der Zuordnung für präparierte Zähne-, CAD- und gefräste Prothesendaten. |
 | Kronen-Daten ausrichten | Richten Sie die gefräste Prothese und die CAD-Daten automatisch aus. |
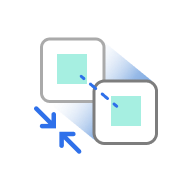 | Ausgewählte Bereiche ausrichten | Führt die Ausrichtung der gefrästen Prothesendaten und der CAD-Daten nur innerhalb eines ausgewählten Bereichs durch. |
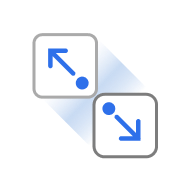 | Daten abtrennen | Trennt die ausgerichteten Daten ab und führt sie an die ursprüngliche Position zurück. |
Prüfung der Kronenanpassung/Anzeige der Abweichung
 | Daten neu zuordnen | Ermöglicht die Änderung der Zuordnung für präparierte Zähne-, CAD- und gefräste Prothesendaten. |
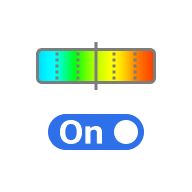 | Farbkarte Ein/Aus | Schalten Sie die Farbkarte ein und aus. |
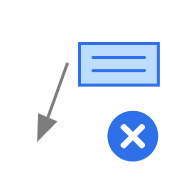 | Messergebnisse löschen | Löscht abweichende Messergebnisse, indem Sie diese jeweils anklicken. |
 | Abschnitte erstellen | Erzeugt die Schnittlinien. |
Daten-Transformation
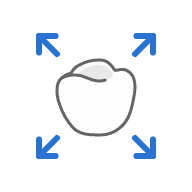 | Skalieren | Legen Sie Werte für die X-, Y- oder Z-Achse fest, um Daten zu skalieren. |
Messungen
 | Abschnitte erstellen | Erzeugt die Schnittlinien. |
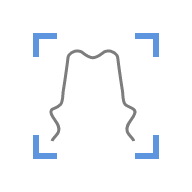 | Senkrecht zur Schnittlinie anzeigen | Richtet die Ansicht senkrecht zur Schnittlinie aus. |
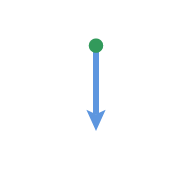 | Abstand über einem Punkt messen | Misst den kürzesten Abstand zu den angrenzenden 3D-Daten oder der Linie. |
 | Abstand über zwei Punkten messen | Messen Sie den Abstand zwischen zwei Punkten. |
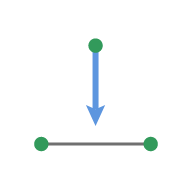 | Abstand über drei Punkten messen | Messen Sie den Abstand zwischen einem Punkt und der durch zwei weitere Punkte definierten Linie. |
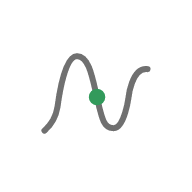 | Länge mit einem Punkt messen | Messen Sie die Länge der Schnittlinie durch einen Punkt. |
 | Länge mit zwei Punkten messen | Messen Sie die Länge eines Segments durch zwei Punkte. |
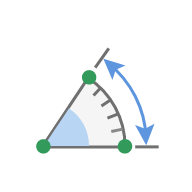 | Winkel mit drei Punkten messen | Messen Sie den Winkel zwischen den Linien, die durch drei Punkte gebildet werden. |
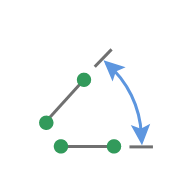 | Winkel mit vier Punkten messen | Messen Sie den Winkel zwischen den Linien, die durch vier Punkte gebildet werden. |
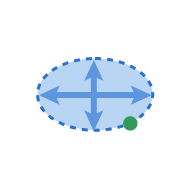 | Fläche mit einem Punkt berechnen | Berechnen Sie die Fläche der Schnittlinie durch einen Punkt. |
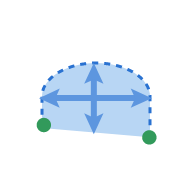 | Fläche mit zwei Punkten berechnen | Berechnen Sie die Fläche der Schnittlinie durch zwei Punkte. |
 | Fläche nach Auswahl berechnen | Berechnen Sie die ausgewählte Fläche. |
 | Messergebnisse löschen | Löscht Messergebnisse und Schnittlinien durch jeweiliges Anklicken. |
Seitliche Symbolleiste
Die seitliche Symbolleiste bietet Datenvisualisierungs- und Steuerungswerkzeuge, die in allen Arbeitsabläufen benutzt werden können.
 | Daten Anzeige-Modus | Wechseln Sie zwischen verschiedenen Daten anzeigen Optionen. (Mehrfarbig/Mehrfarbig mit Umrissen/Einfarbig/Einfarbig mit Umrissen/Rahmenumriss) |
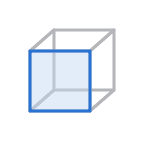 | Ansicht der +Z-Achse | Zeigt die Vorderansicht. |
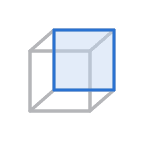 | Ansicht der -Z-Achse | Zeigt die Rückansicht. |
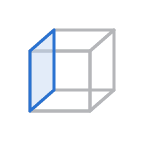 | Ansicht der -X-Achse | Zeigt die Ansicht von links. |
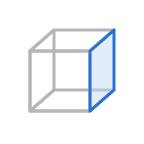 | Ansicht der +X-Achse | Zeigt die Ansicht von rechts. |
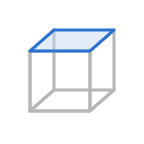 | Ansicht der +Y-Achse | Zeigt die Ansicht von oben. |
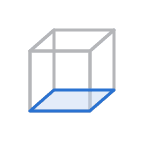 | Ansicht der -Y-Achse | Zeigt die Ansicht von unten. |
 | Rotieren | Rotieren Sie Daten durch Klicken und Ziehen. |
Ansichtswürfel
Der Ansichtswürfel zeigt die Ausrichtung der 3D-Ansicht an; er rotiert sich gleichzeitig mit den 3D-Daten, um die Positionierung der Daten in einem dreidimensionalen Raum zu verdeutlichen. Sie können auf die sichtbaren Flächen des Würfels klicken, um die Daten zu rotieren und sie von einem bestimmten Standpunkt aus zu sehen.