Übersicht
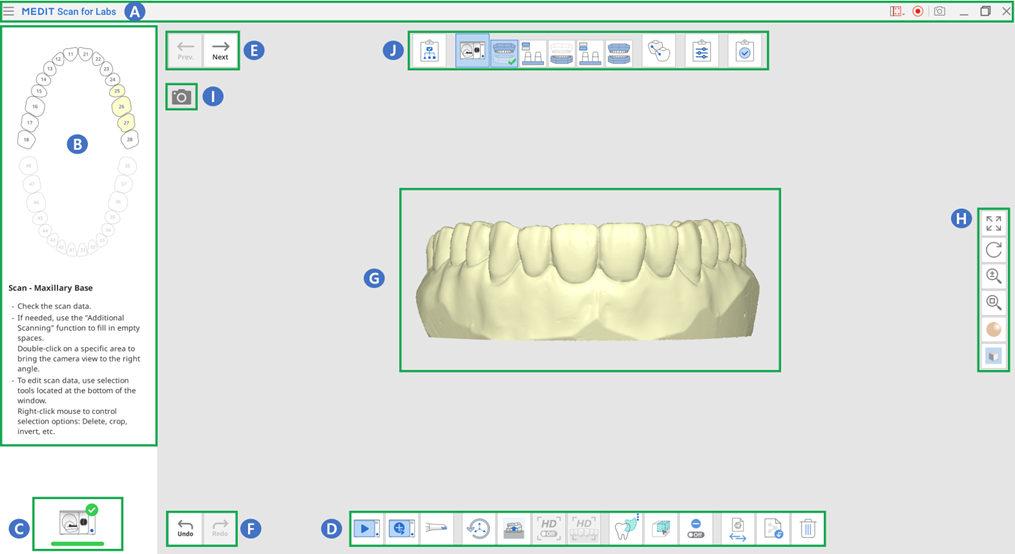
| A | Titelleiste |
| B | Hilfsbild und Nachricht |
| C | Scanner-Status |
| D | Hauptsymbolleiste |
| E | Vorherige / Nächste Phase |
| F | Wiederherstellen / Rückgängig machen |
| G | Datenanzeigebereich |
| H | Seitliche Symbolleiste |
| I | Live-Ansicht |
| J | Stufen (Arbeitsablauf) |
Titelleiste
Die Titelleiste enthält das Menü, die Erfassungsoptionen und die Werkzeuge zur Größenänderung des Programmfensters.
 | Menü | Bietet grundlegende Programmfunktionen wie Einstellungen, Benutzerhandbuch und Über. |
 | Hilfsantrag einreichen | Landen Sie auf einer Seite des Medit Hilfe-Center, um eine Support-Anfrage zu stellen. |
 | Videoaufnahmebereich auswählen | Wählen Sie aus, welcher Bereich des Bildschirms das Video aufnehmen soll. Der Benutzer kann das gesamte Programmfenster oder nur den Bereich, in dem 3D-Daten angezeigt werden, aufnehmen. |
 | Videoaufzeichnung Beginnen/Anhalten | Videoaufnahme beginnen oder anhalten. Die aufgenommene Videodatei kann die Kommunikation zwischen dem Patienten, der Praxis und dem Labor unterstützen. |
 | Bildschirmfoto | Nehmen Sie den gesamten Bildschirm oder nur den 3D-Datenanzeigebereich der Scannen-Software auf. Die aufgezeichnete Bilddatei kann bei der Kommunikation zwischen Patient, Praxis und Labor helfen. |
Wenn Sie auf das Symbol Menü klicken, werden die folgenden drei Optionen angezeigt.
 | Einstellungen | Einstellen der Scannen- und Kalibrierungsoptionen für Tisch- und Intraorale Scanner. |
 | Benutzerhandbuch | Das Benutzerhandbuch öffnen. |
 | Über | Geben Sie detaillierte Informationen über das Softwareprogramm und die Version an. |
Anleitung Meldung
Sie können das Feld Anleitung Meldung auf der linken Seite des Bildschirms erweitern oder einklappen.
- Erweitert
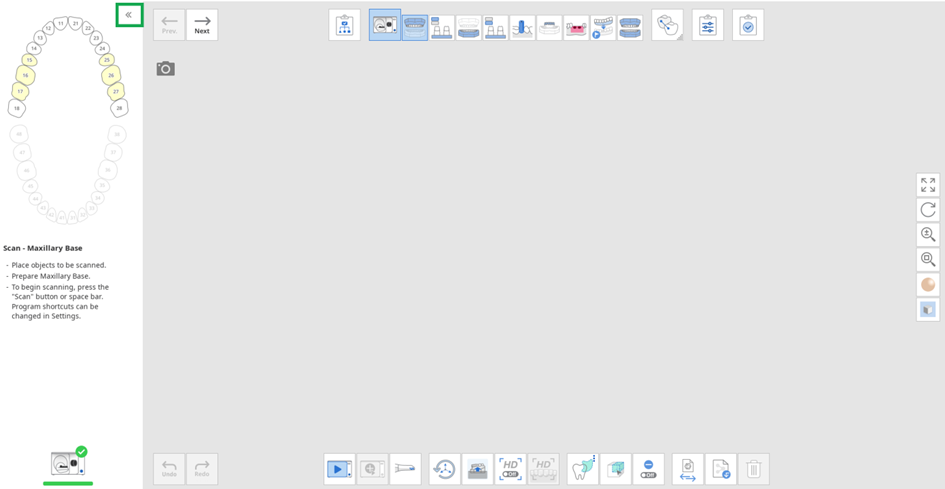
- Eingeklapptes

Scanner-Status
Im Folgenden finden Sie die Hinweise auf den Scanner-Status:
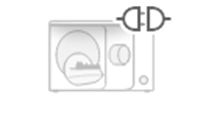 | Nicht verbunden | Der Scanner ist nicht verbunden. |
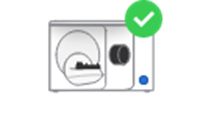 | Ready | Ein Scanner ist bereit zum Benutzen. |
Seitliche Symbolleiste
ℹ️Hinweis
Die unten aufgeführten Datensteuerung-Werkzeuge sind besonders hilfreich, wenn Sie mit einem Touchscreen arbeiten.
 | Schwenken | Verschieben Sie das Modell. | |
 | Rotieren | Rotieren Sie das Modell. | |
 | Vergrößern/Verkleinern | Rein / Raus-zoomen des Modells. | |
 | Zoom anpassen | Platzieren Sie das Modell in der Mitte des Bildschirms. | |
 | Daten Anzeige-Modus | Matt | Sehen Sie die Daten in Farbe mit mattes Finish (Phong-Rendern). |
 | Einfarbig | Sehen Sie die Daten in einer Farbe. | |
 | Zuverlässigkeitskarte | Wenden Sie rote, gelbe und grüne Farben auf das Modell an, um die Zuverlässigkeit der Scandaten anzuzeigen. * Grüne Daten weisen auf eine hohe Zuverlässigkeit hin, während rote auf eine schlechte Zuverlässigkeit hinweisen. Sie können zusätzliches Scannen durchführen, um unzuverlässige Bereiche zu reduzieren. * Grüne Daten weisen auf eine hohe Zuverlässigkeit hin, während rote auf eine schlechte Zuverlässigkeit hinweisen. Sie können zusätzliches Scannen durchführen, um unzuverlässige Bereiche zu reduzieren. | |
 | Raster-Einstellungen (mm) | Raster ein | Zeigt das Raster im Hintergrund an.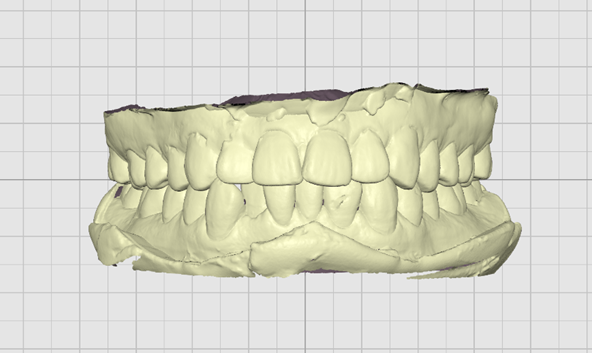 |
 | Raster aus | Blenden Sie das Raster im Hintergrund aus.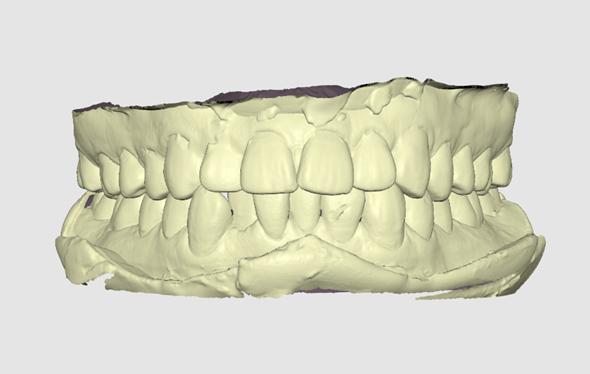 | |
 | Überlagern ein | Überlagern Sie das Raster über dem Modell.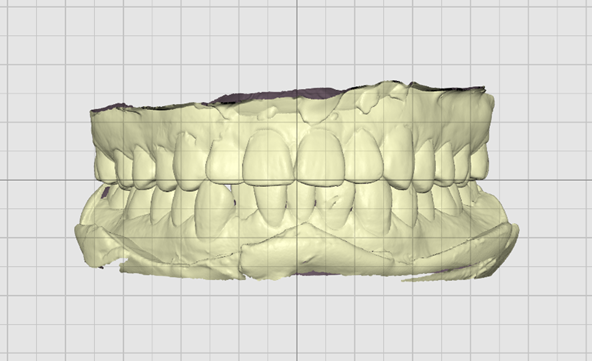 | |