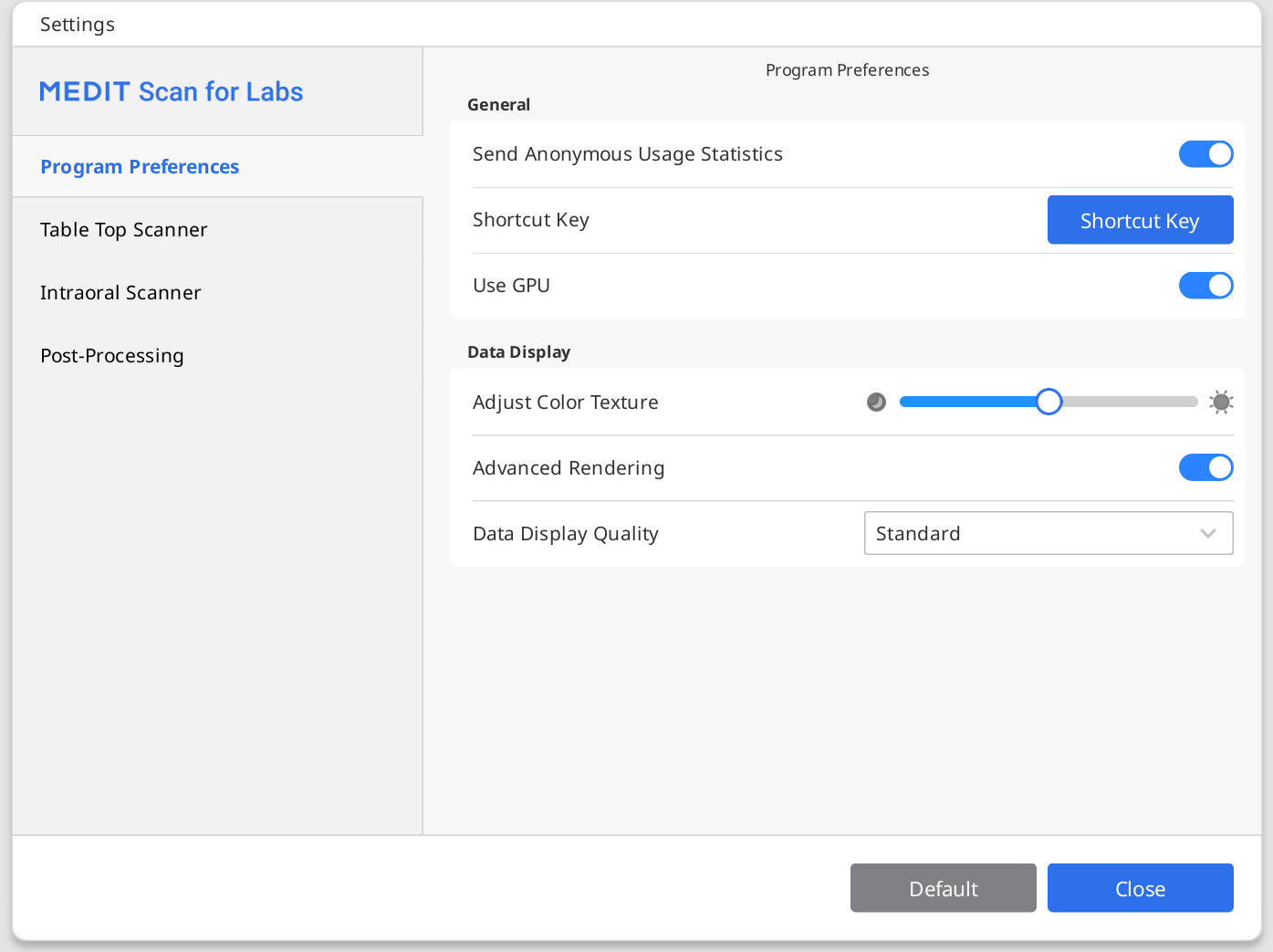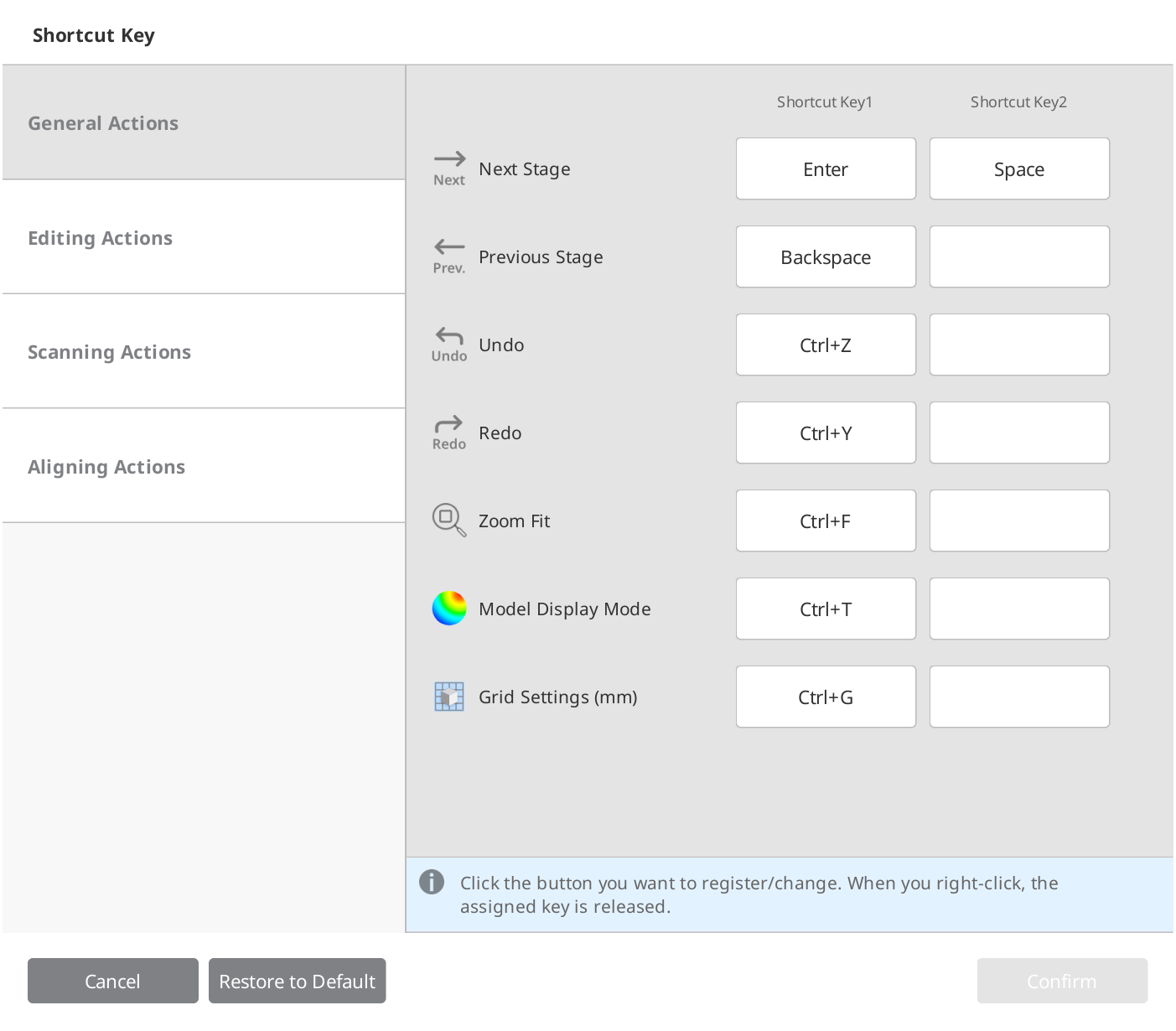Gehe zu Menü > Einstellungen, um das Dialogfeld Einstellungen für Medit Scan for Labs zu öffnen.
🔎Hinweis
Wenn Sie auf die Schaltfläche „Standard“ klicken, werden alle konfigurierten Parameter auf ihre Standardwerte zurückgesetzt.
Programmeinstellungen
Allgemein
Anonyme Nutzungsstatistiken senden | Legen Sie fest, ob anonyme Nutzungsstatistiken an Medit gesendet werden sollen oder nicht. Sammlung anonymer Gesamtstatistik Medit ist bestrebt, das Produkt und die Benutzererfahrung ständig zu verbessern, indem wir bestimmte Informationen sammeln, wie z.B.:
Die Nutzungsstatistiken helfen dem Entwicklungsteam, die Anforderungen der Benutzer besser zu verstehen und Verbesserungen für zukünftige Versionen zu stellen. Wir werden niemals persönliche Informationen wie Ihren Name, Unternehmen-Namen, Ihre MAC-Adresse oder andere Informationen zur persönlichen Identifizierung sammeln. Wir können und werden keine gesammelten Daten zurückverfolgen, um spezifische Einzelheiten über Ihre Projekte zu finden. |
Tastenkombinationen | Sehen Sie sich die Standard-Tastenkombinationen an und konfigurieren Sie Ihre eigenen. |
GPU benutzen | Diese Option wird benutzt, um die allgemeine Rechenleistung unter Verwendung des Grafikprozessors (GPU) zu verbessern. |
Daten anzeigen
Farbtextur anpassen | Passen Sie die Helligkeit des 3D-Modells an. Die Farbe des auf dem Bildschirm angezeigten Modells ist für den Scanner optimiert, so dass die erfassten Ergebnisse in anderen Programmen möglicherweise in einer anderen Farbe angezeigt werden. |
Erweitertes Rendering | Zeigt lebendige 3D-Daten mit fortschrittlicher Technologie an. |
Oberflächenglättung | Wenn diese Option aktiviert ist, werden die Scandaten beim Scannen als glatte Oberfläche anstelle der standardmäßigen punktbasierten Darstellung angezeigt. |
Qualität der Datenanzeige | Diese Option wirkt sich nur auf die Qualität der Anzeige der Scandaten aus, nicht auf die Scanergebnisse oder die Genauigkeit der Daten. Die Einstellung dieser Option auf „Hoch“ kann die Gesamtleistung des Scannen beeinträchtigen. |
Tisch-Scanner
Allgemein
Kalibrierungsperiode (Tage) | Konfigurieren Sie den Kalibrierungsperiode für den Tisch-Scanner. |
Scanpfad | Wählen Sie, ob Sie einen einfachen oder einen detaillierte Scanpfad benutzen möchten. Die Wahl der detaillierten Variante dauert länger, kann aber den Bedarf an zusätzliches Scannen minimieren. |
Ruhemodus | Wählen Sie die Zeitdauer aus, nach der der Scanner in den Ruhemodus übergeht. |
Minimale Scan-Höhe automatisch einstellen | Wenn eingeschaltet, wird die minimale Scanhöhe automatisch eingestellt. |
Scanbereich automatisch einstellen | Wenn eingeschaltet, wird der Scanvorgang automatisch durchgeführt, ohne dass ein Scanbereich ausgewählt wird. |
Farbfilter
Farben nach dem Scannen filtern | Wenn eingeschaltet, werden Daten in den registriert Farben beim Scannen herausgefiltert. |
Alle Filter anzeigen | Wenn eingeschaltet, wird die Liste der Farbfilter für alle Daten-Typen angezeigt. |
Zusätzliches Scannen
Automatisch zusätzliches Scannen durchführen | Wenn diese Option aktiviert ist, berechnet das Programm automatisch die unzureichenden Bereiche in den Scandaten und fährt mit dem zusätzliches Scannen fort. | |
Zusätzliches Scannen beginnen | Wählen Sie aus, wann zusätzliches Scannen nach Abschluss des ersten Scannen beginnen sollen, wenn die Option "Automatisch zusätzliches Scannen durchführen" aktiviert ist. | |
ohne zu fragen | Das Programm führt zusätzliches Scannen durch, wenn der erste Scanvorgang abgeschlossen ist, ohne den Benutzer um eine Bestätigung zu bitten. | |
in 3 Sekunden | Das Programm führt die zusätzliches Scannen innerhalb von 3 Sekunden durch, wenn keine Bestätigung durch den Benutzer erfolgt. Wenn der Benutzer dies bestätigt, beginnt es sofort. | |
in 5 Sekunden | Das Programm führt die zusätzliches Scannen innerhalb von 5 Sekunden durch, wenn keine Bestätigung durch den Benutzer erfolgt. Wenn der Benutzer dies bestätigt, beginnt es sofort. | |
in 10 Sekunden | Das Programm führt die zusätzliches Scannen innerhalb von 10 Sekunden durch, wenn keine Bestätigung durch den Benutzer erfolgt. Wenn der Benutzer dies bestätigt, beginnt es sofort. | |
nach Bestätigung durch den Benutzer | Das Programm führt nur dann zusätzliches Scannen durch, wenn der Benutzer dies bestätigt. | |
Intraoraler Scanner
Kalibrierungsperiode (Tage) | Legen Sie den Kalibrierungsperiode für den intraorale Scanner fest - wählen Sie einen beliebigen Zeitraum (1 Tag, 3 Tage, 7 Tage, 14 Tage oder 30 Tage). |
Nachbearbeitung
Allgemein
Art der Nachbearbeitung | Konfigurieren Sie die Art der Nachbearbeitung für den jeweiligen Fall (Kieferorthopädie oder prothetisch): Der auf Geschwindigkeit basierende Typ hilft, die Wartezeit zu verkürzen, während der auf Qualität basierende Typ länger dauern kann. Keiner der Typen hat Auswirkungen auf die Genauigkeit des Scannen. |
Scandaten der Okklusion exportieren | Wählen Sie, ob die Okklusionsdaten als separate Datei gespeichert werden sollen. |
Benachbarte Farben für gefüllte Öffnungen benutzen | Schalten Sie diese Option ein, um leere Stellen in den Scandaten mit angrenzenden Farben zu füllen. |
Löcher auffüllen für Abutments | Füllen Sie Löcher für Abutments während der Datenverarbeitung automatisch auf. * Beachten Sie, dass nur Abutments, die mit Flexible Multi-Die gescannt wurden, aufgefüllt werden. |
Basis aus Gingiva-Scan entfernen | Wählen Sie aus, ob Sie duplizierte Basisdaten aus den Gingiva-Scandaten entfernen möchten. |
Dateigröße
Basis | Passen Sie die Dateigröße der in den Basis-Scanstufen erfassten Daten an. |
Vorbereiten | Passen Sie die Dateigröße der Daten an, die in den Scanstufen Präparierte Zähne erfasst wurden. |
Ausrichten
Okklusionsscan automatisch ausrichten | Wählen Sie, ob die in der Okklusionsstufe erfassten Daten automatisch oder manuell ausgerichtet werden sollen. |
Automatisches Ausrichten der Vorbereitungsdaten | Wählen Sie, ob die präparierte Zähne-Daten automatisch oder manuell ausgerichtet werden sollen. |