Align Data
The Alignment stage consists of sub-stages such as Maxillary Base, Mandibular Base, and Occlusion.
- The order of each sub-stage can be changed. The changed order is saved and can be applied when you scan next time.
- In some cases, the occlusion alignment might take a while. In that case, go to Settings > Post-Processing and disable the Align Occlusion Scan Automatically option. Then you can proceed to manual alignment straight away.
Auto Alignment
The program automatically performs the "Align Automatically" function.
If the alignment fails, click the "Detach" and then the "Align Automatically" icon at the bottom to try again.
Manual Alignment
You need to detach the automatically aligned data before conducting manual alignment.
- The program automatically aligns data when entering the Align Data stage.
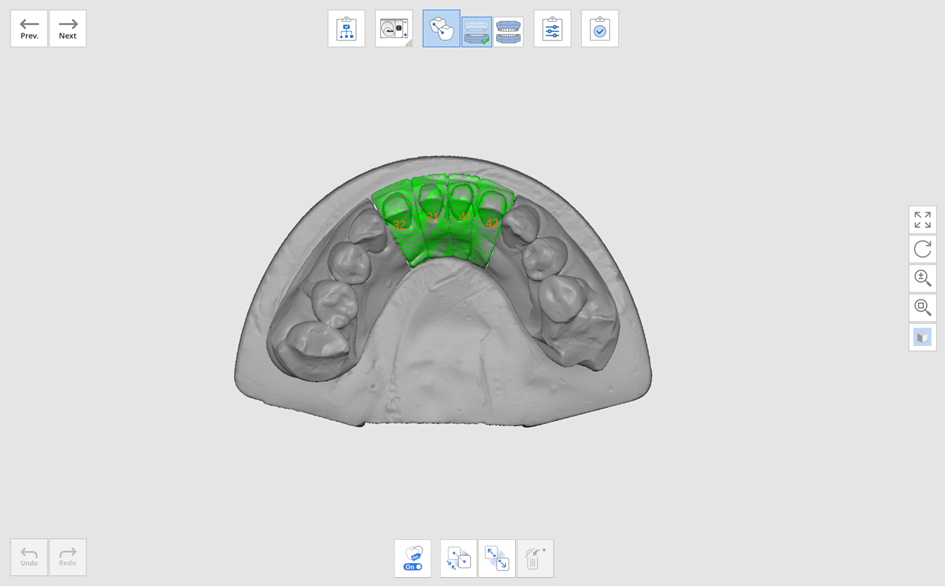
- If you want to align the data manually, click "Detach" to separate the aligned data to return the data to its original position.
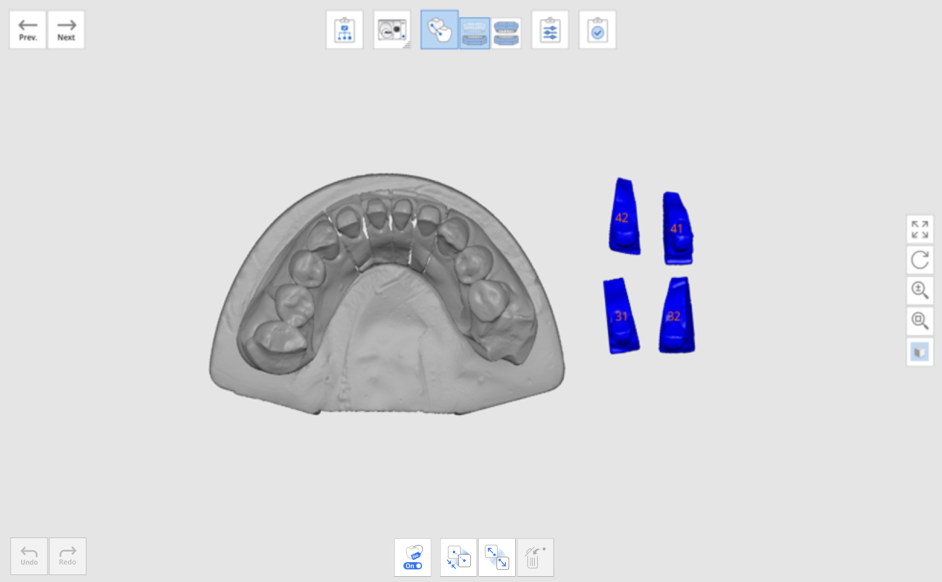
- Set up to three marker points on the alignment target data and the corresponding position in the base data.You can hide the tooth number while placing marker points by clicking the "Show/Hide Tooth Number" icon.
You can also detach individual data by right-clicking on the data.
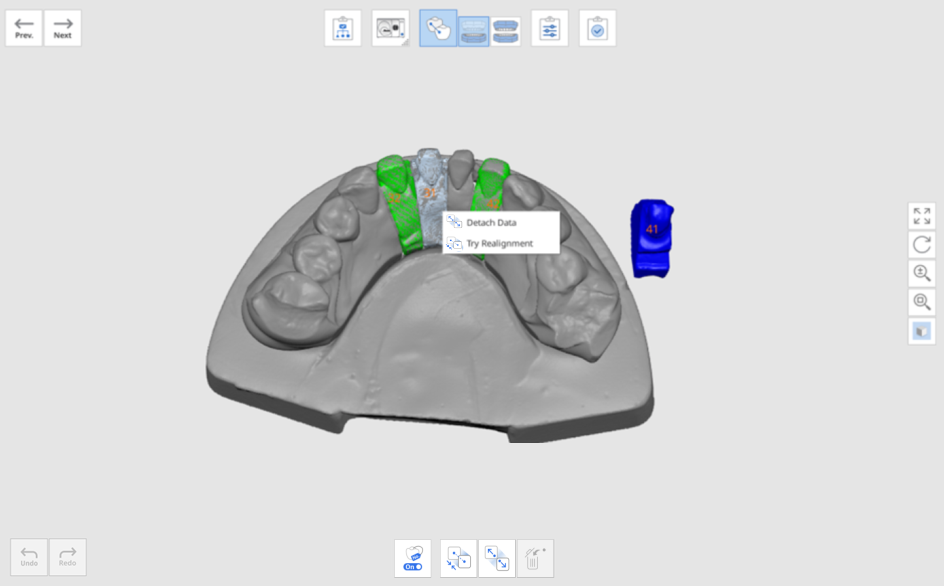
The following options are provided on the menu.
- Detach Data: Separate the specific data.
- Automatic Alignment: Automatically align only the selected data.
- Try Realignment: Realign data precisely when they are slightly out of position.
Align with Occlusal Plane
The user can align the occlusal plane with the 11 articulators provided by exocad so that you can utilize the data for the virtual articulator in exocad.
- Complete the scanning of the maxilla, mandible, and occlusion, and move to the Align Data stage > Occlusion.
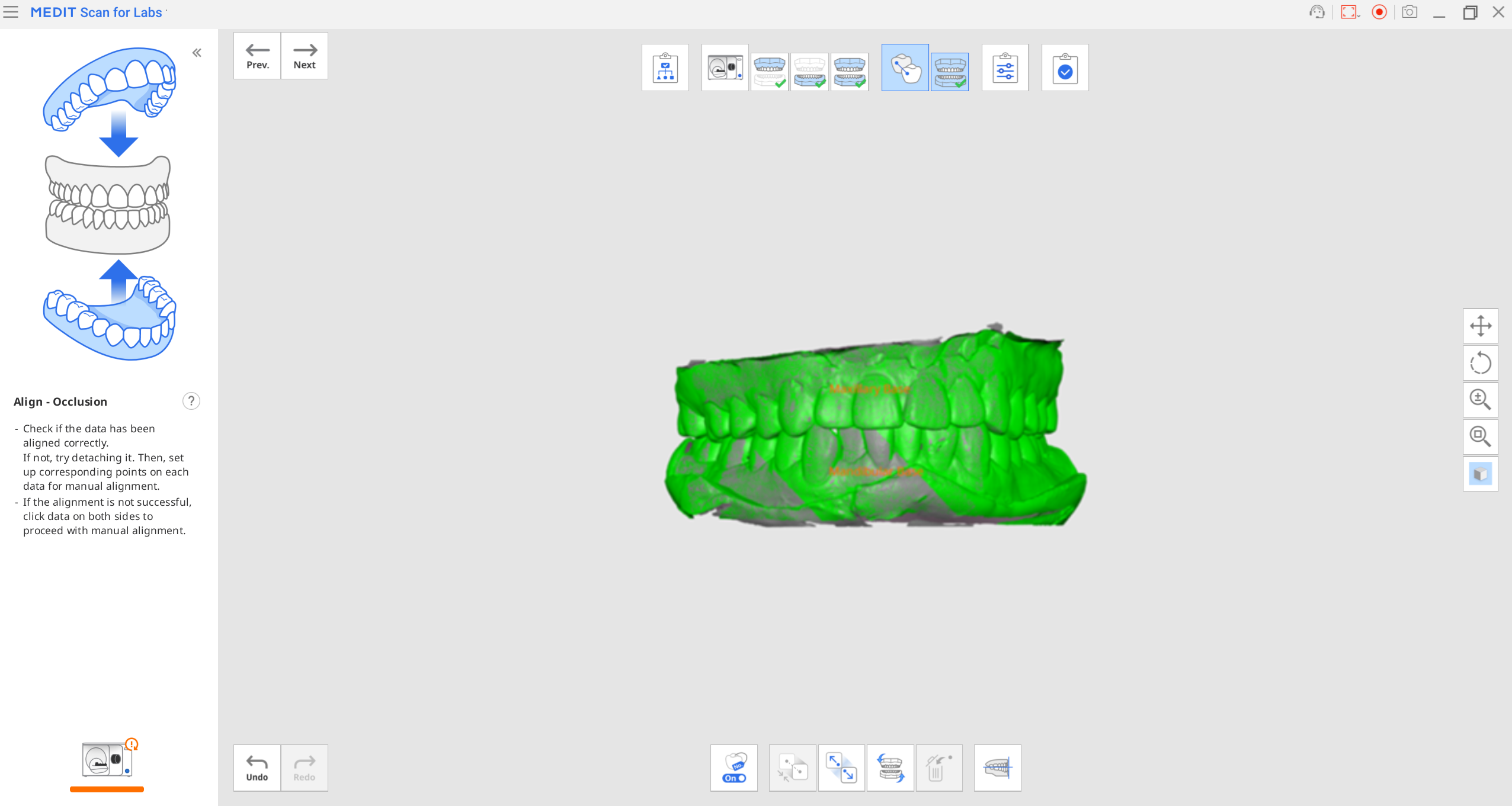
- Click the "Align with Occlusion Plane" tool at the bottom.

- Select the articulator and align the maxilla or mandible on the occlusal plane.
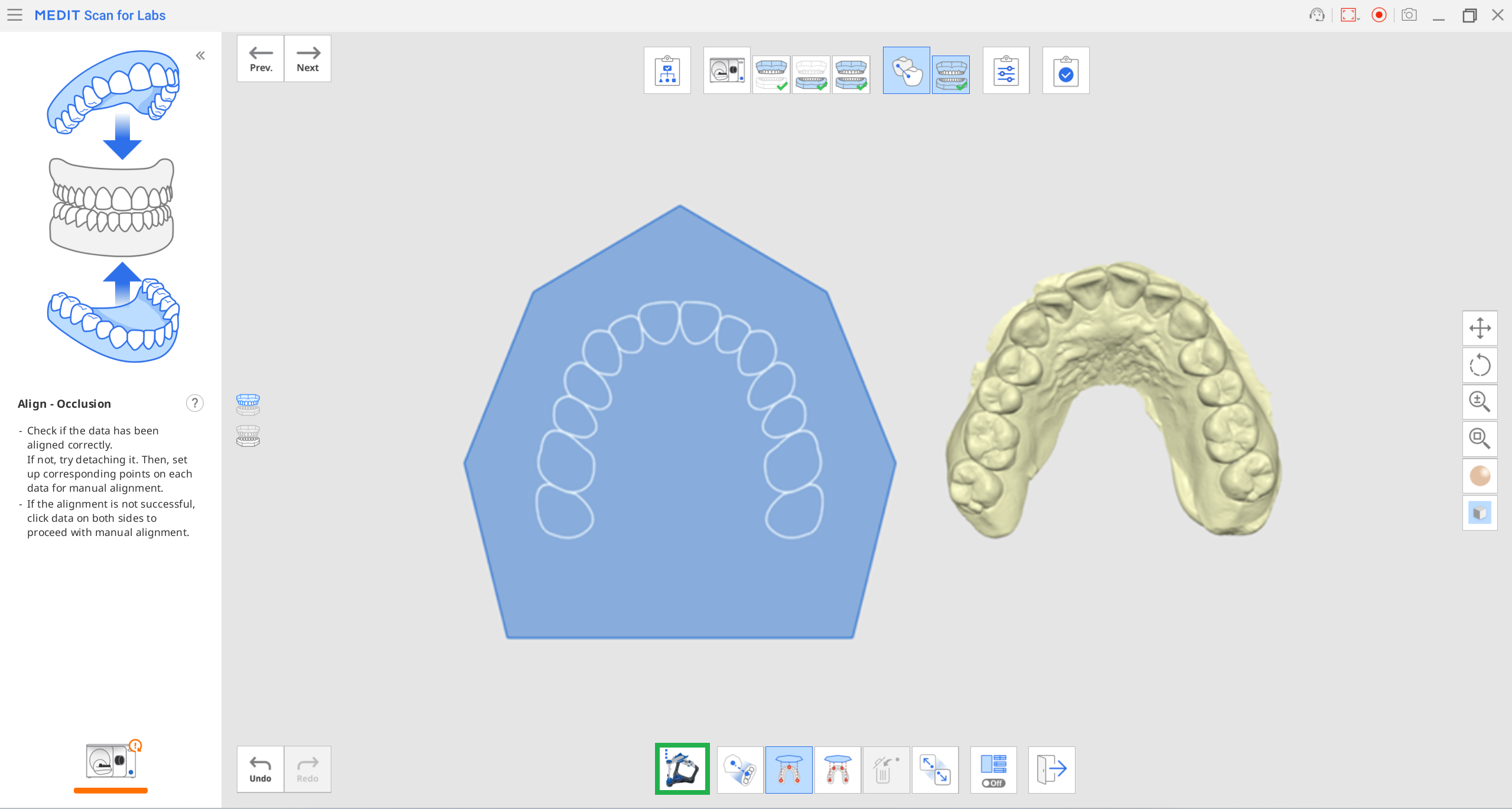
- To align the maxilla or mandible data to the occlusion plane, you can pick three or four points on both data.
Pick a point between functional cusps of molars and incisors. If there are no anterior teeth, select four points on the corresponding teeth on both sides.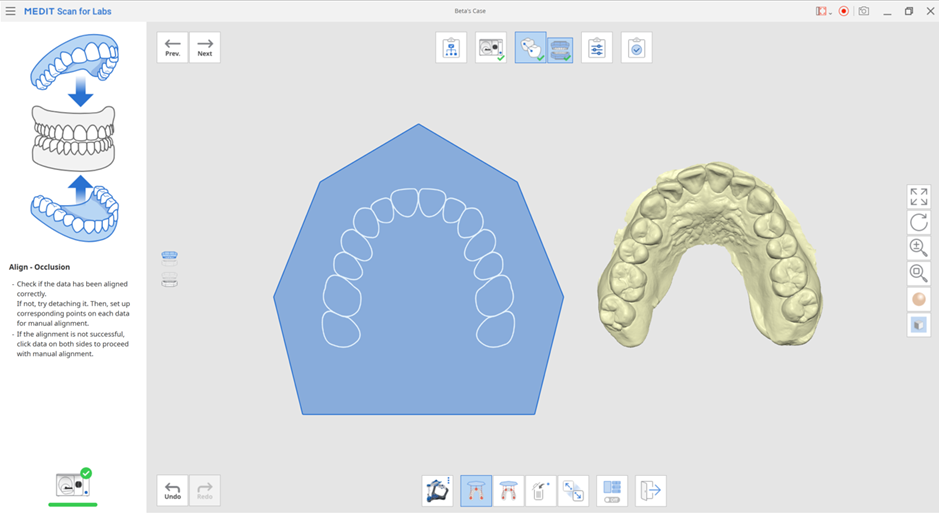
- Move the arch data on the right to adjust the position on the occlusal plane. The user can adjust it from three different angles.
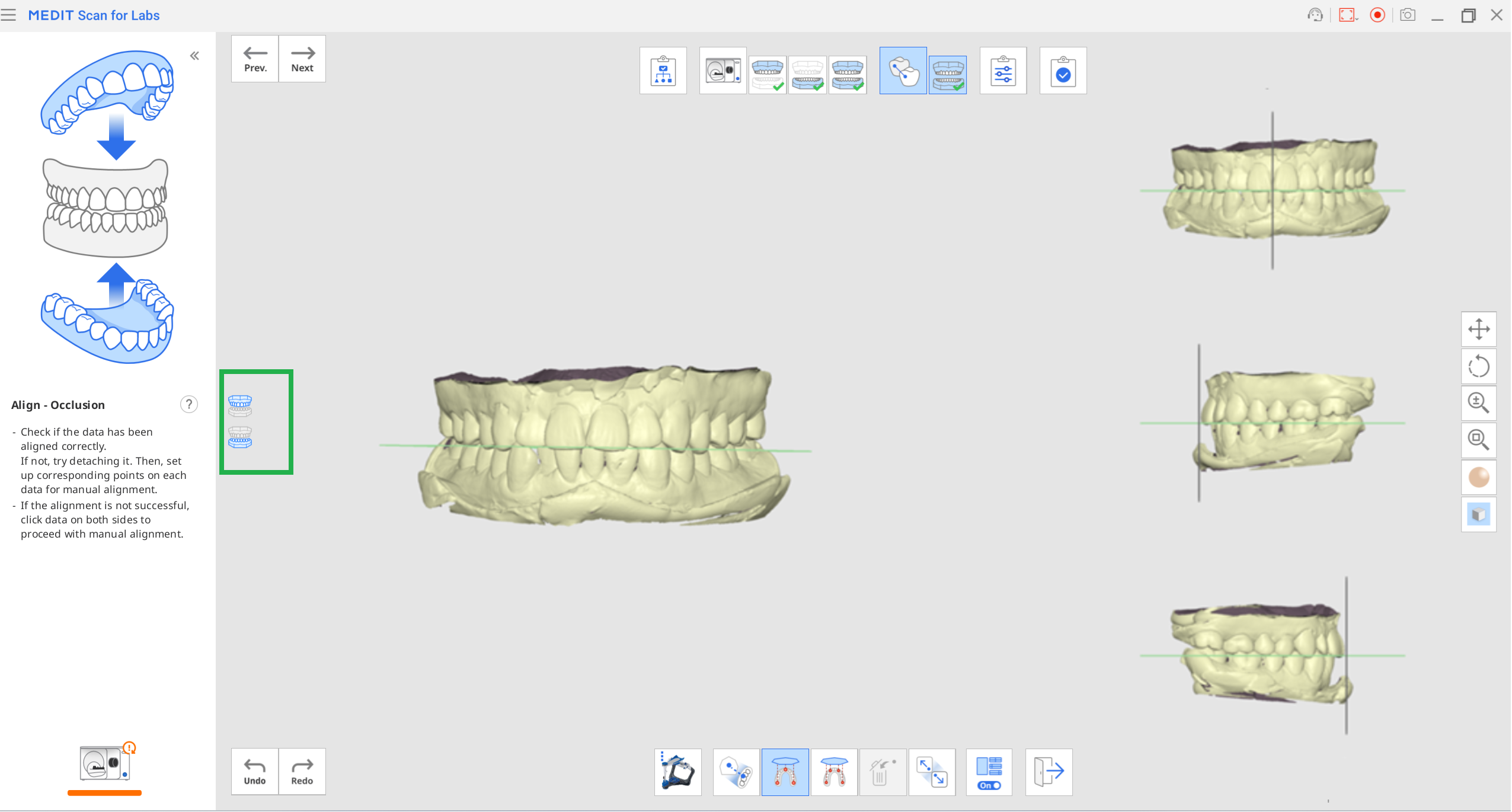
- Select both the maxilla and mandible icons on the left to check the model's position with the plane.
- When you open the data on exocad, the scan data is located in the proper position, not out of alignment with the virtual articulator.

Align Data Stage Tools
The following tools are provided in the Align Data stage.
 | Show/Hide Tooth Number | Show or hide the tooth number in the scan data. |
 | Align Automatically | Automatically align all the data displayed on the screen. |
 | Detach Data | Detach all the aligned data. |
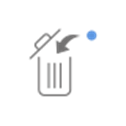 | Remove Alignment Points | Deletes the alignment marker points you placed for manual alignment. |
 | Flip Occlusion | Flip the occlusion data upside down. This tool is useful for users to correct the direction of the model after scanning the occlusion upside down. |
 | Align with Occlusal Plane | Move data to the occlusal plane of a virtual articulator. |
The following tools are provided when entering the "Align with Occlusal Plane" tool.
 | Select Articulator | Select the articulator type where the occlusal plane is placed. |
 | Half Arch Alignment | Align the half arch with the occlusal plane by setting three matching points on the data and the plane. |
 | Align with Occlusal Plane by Three Points | Select three points on the maxilla or mandible to align with the occlusal plane. |
 | Align with the Occlusal Plane by Four Points | Select four points on the maxilla or mandible to align with the occlusal plane. This tool is helpful when there are no anterior teeth. |
 | Remove Alignment Points | Deletes the alignment marker points. |
 | Detach Data | Detach All Aligned Data |
 | Multi View | View 3D data from 4 different viewpoints simultaneously. |
 | Exit | Exit the tool. |