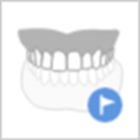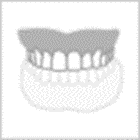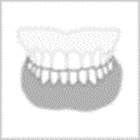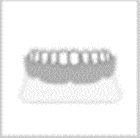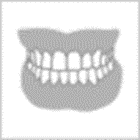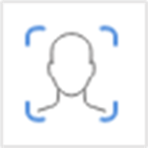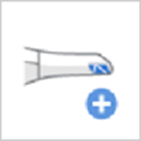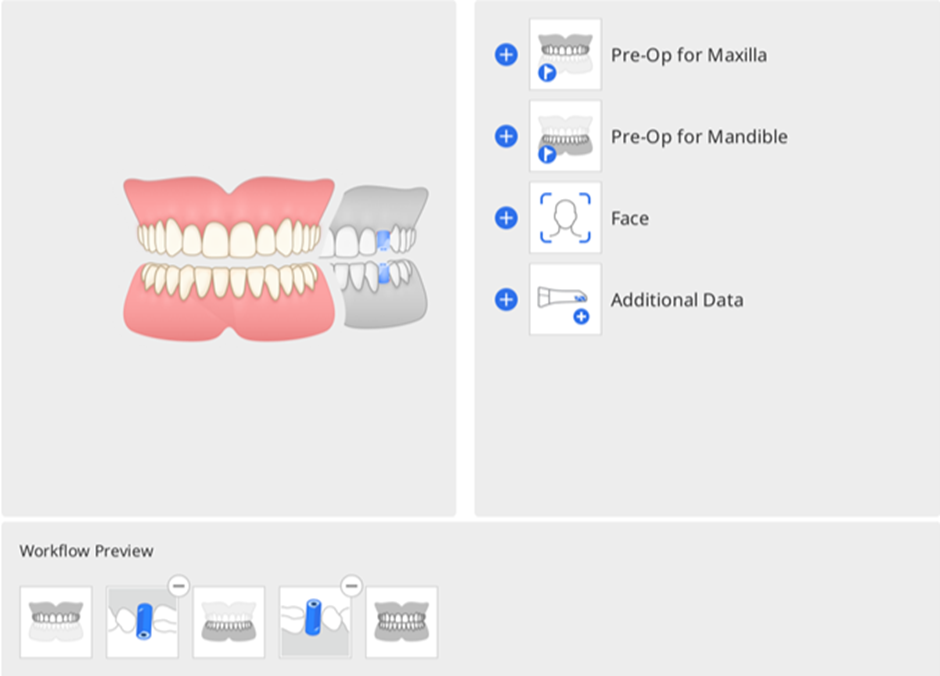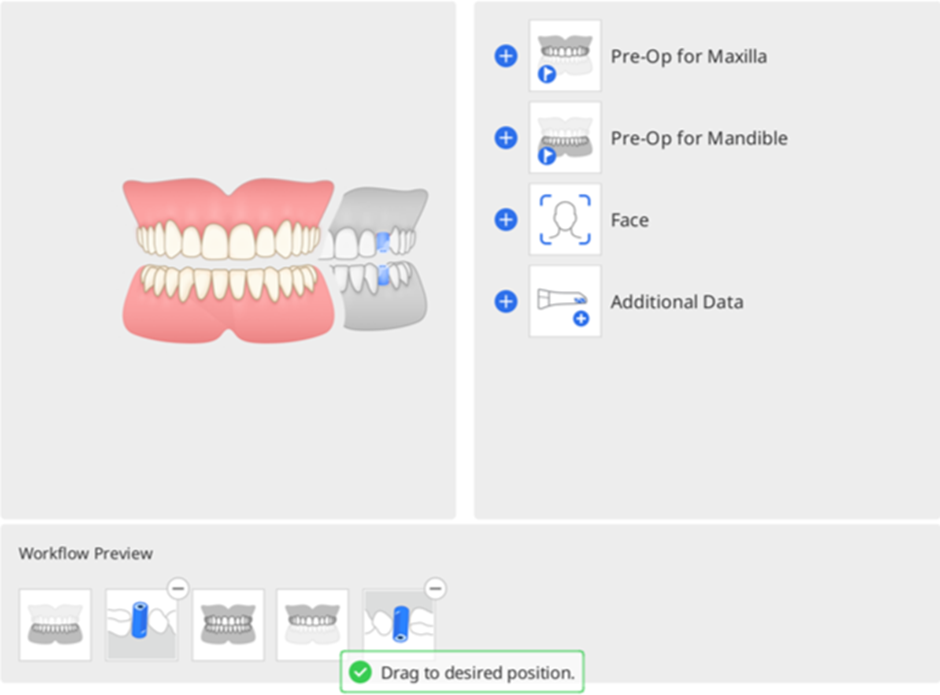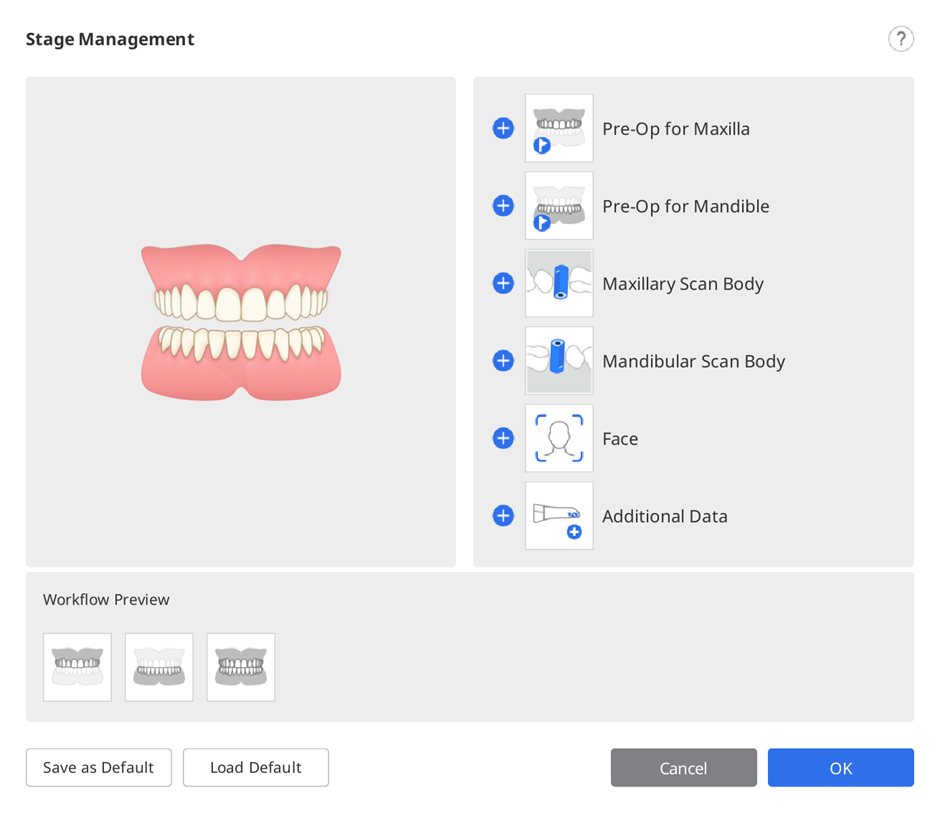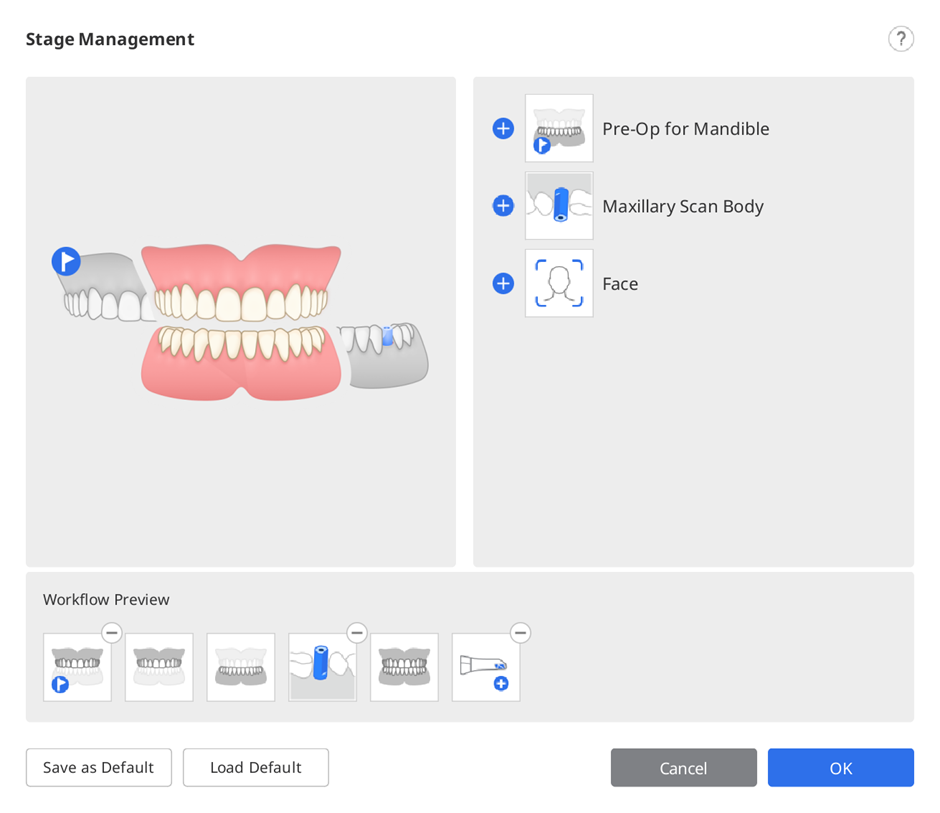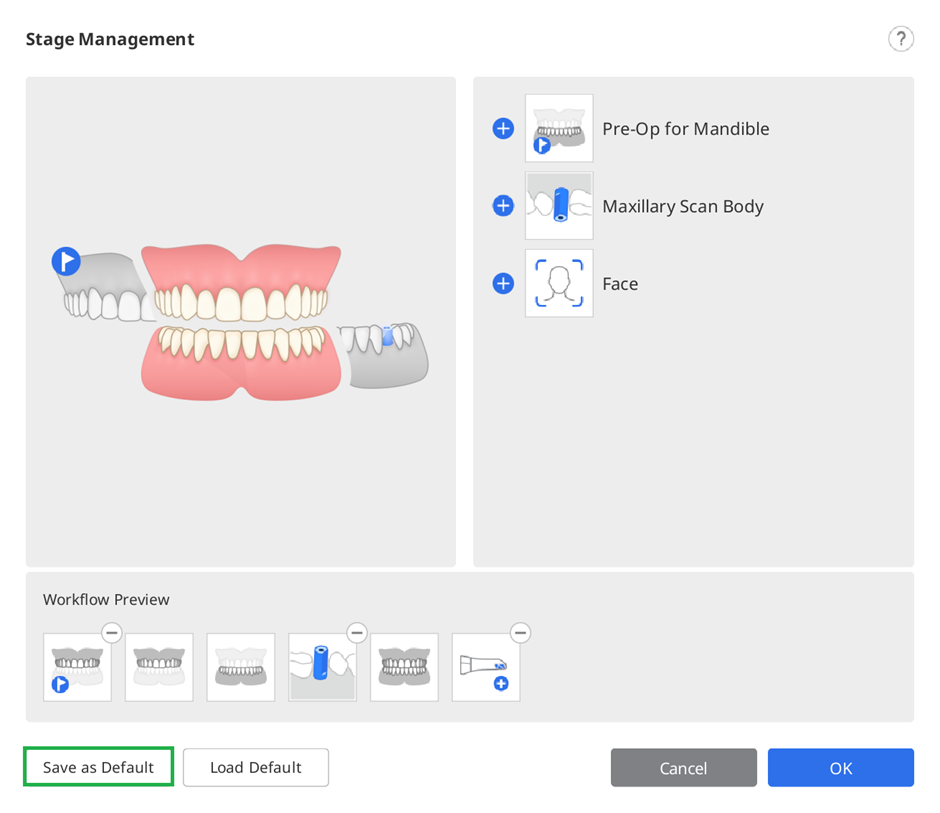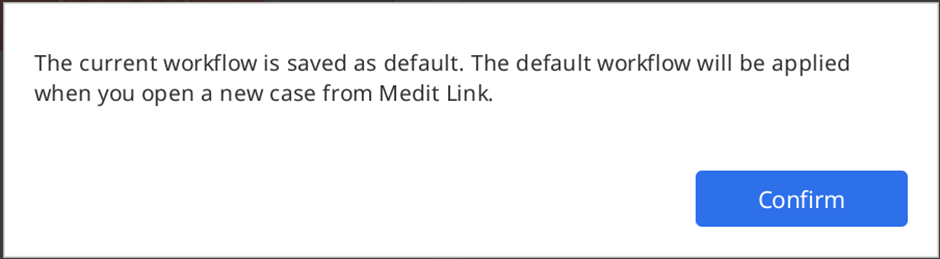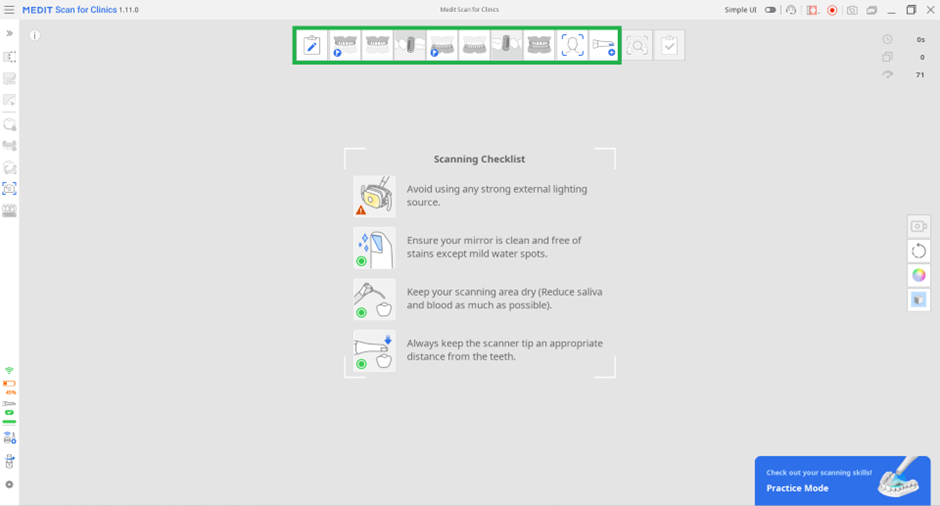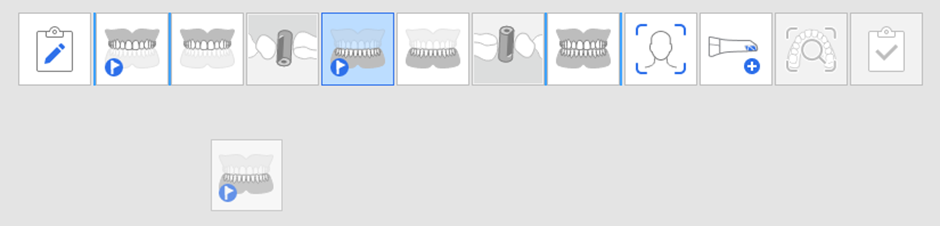階段管理
- 22 May 2024
- 1 閱讀分鐘
- 打印
- 暗淺
- PDF
階段管理
- 更新時間 22 May 2024
- 1 閱讀分鐘
- 打印
- 暗淺
- PDF
文章摘要
您覺得此摘要對您有説明嗎?
感謝您的反饋
階段管理
Scan for Clinics提供上顎、下顎和咬合作為預設掃描階段。

透過「階段管理」圖示,使用者可在他們的工作流程中添加或刪除階段,並更改順序,不受Medit Link中註冊的表單資訊的限制。

在「階段管理」對話方塊中,您可以通過添加或刪除相應的階段來設定您的工作流程。
🔎重要資訊
- 您無法變更工作流程中「面部」與「附加數據」的順序。

- 儘管您無法變更「智能掃描檢查」階段的順序,但您可以在「設定」 >「掃描數據分析」> 「智能掃描檢查」中刪除相應的階段。
- 您無法變更「完成」階段的順序或移除下顎/上顎階段。
掃描階段
在「掃描管理」階段可以設定以下掃描階段:
| 上顎術前 | 獲取上顎術前的3D影像。 |
| 下顎術前 | 獲取下顎術前的3D影像。 |
| 上顎 | 獲取上顎3D影像。 |
| 上顎掃描桿 | 獲取上顎掃描桿的3D影像。 |
| 下顎 | 獲取下顎3D影像。 |
| 下顎掃描桿 | 獲取下顎掃描桿的3D影像。 |
| 缺齒上顎 | 獲取缺齒上顎3D影像。 |
| 上顎義齒 | 獲取上顎義齒3D影像。 |
| 缺齒下顎 | 獲取缺齒下顎3D影像。 |
| 下顎義齒 | 獲取下顎義齒3D影像。 |
| 咬合 | 獲取咬合對齊的3D影像。 |
| 面部 | 獲取諸如牙齒、嘴、鼻子等部位的3D數據。 |
| 附加數據 | 為掃描過程獲取附加數據。 您可以掃描患者現有的修復體、臨時修復體等。 |
🔎重要資訊
- 上顎/下顎義齒階段適用於當在Medit Link上的表單資訊中指定了全口義齒、複製義齒或植體支撐式義齒時。
- 「缺齒上顎/下顎」階段適用於當在Medit Link的表單資訊中指定了全口義齒或植體支撐式義齒時。
添加/移除階段
- 點擊「階段管理」圖示。

- 「階段管理」對話方塊便會出現。
- 從右側部分的列表中點擊您要添加的階段。

- 所選階段將添加至底部的「工作流程預覽」部分。
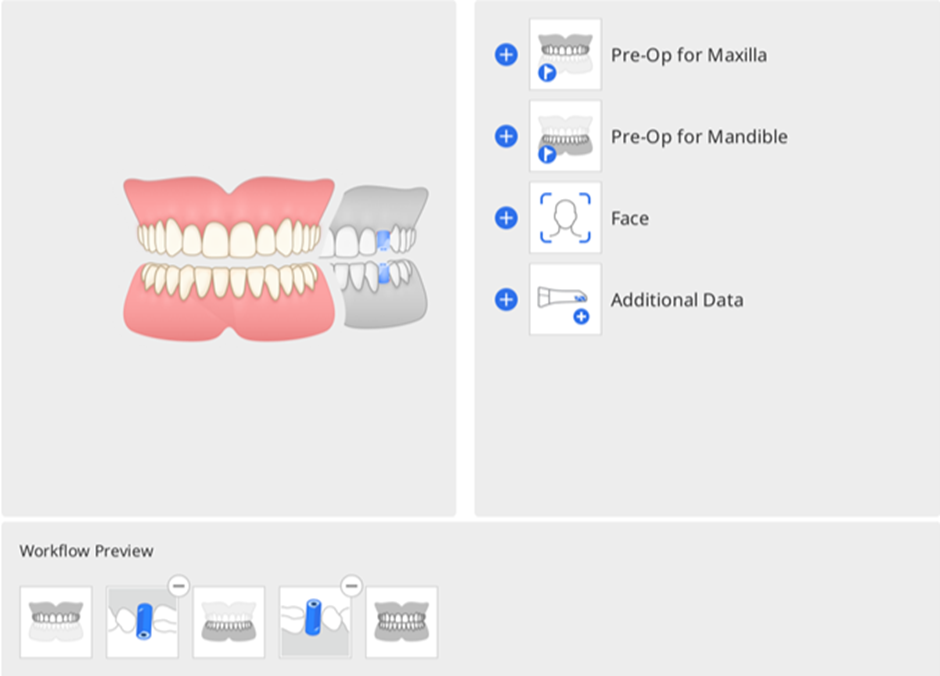
- 您可以通過在「工作流程預覽」中拖動階段圖示來更改工作流程中階段的順序。 單擊某階段右上角的「⊖」,將從工作流程中刪除該階段。
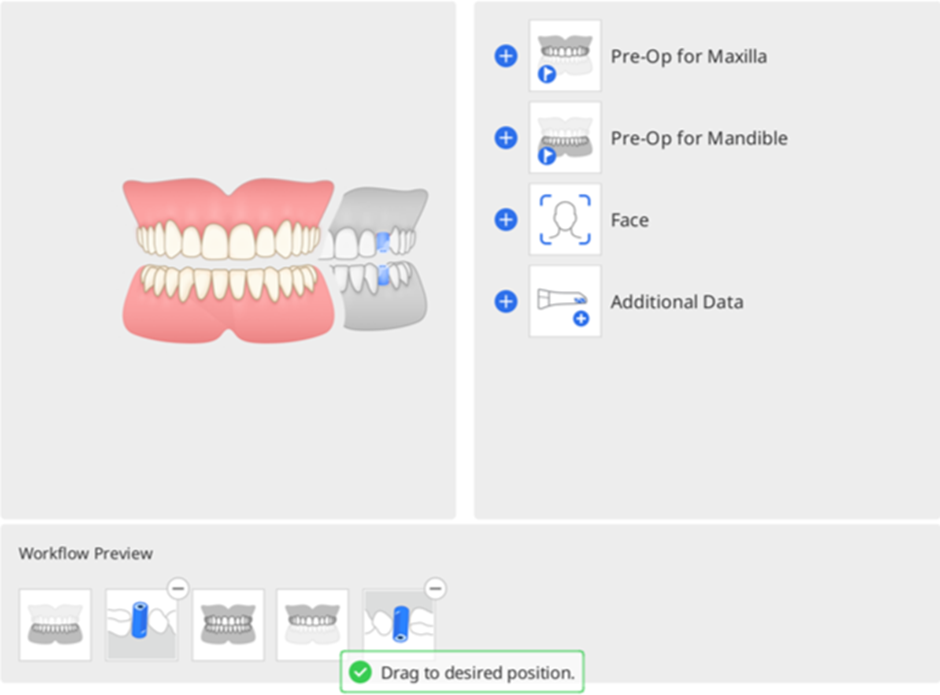
- 點擊「確定」,保存更改後的工作流程。
- 「階段管理」對話方塊消失,螢幕頂部的階段圖示會根據更改後的工作流程進行更新。

保存為預設工作流程
- 點擊「階段管理」圖示,運行「階段管理」。
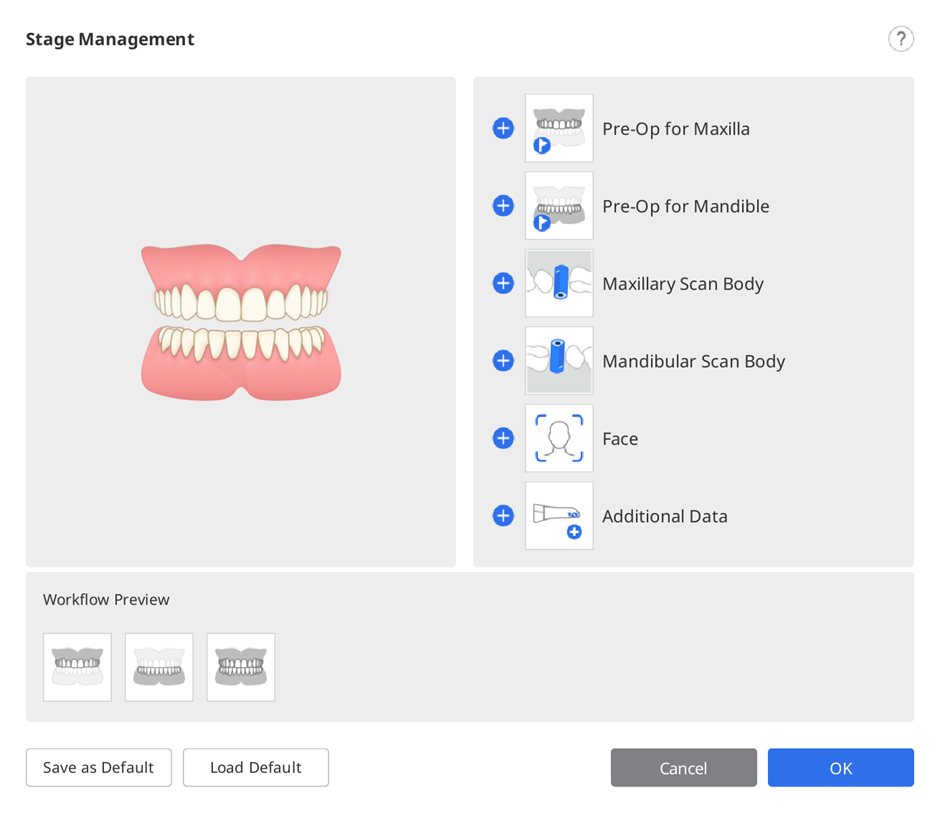
- 將階段列表中的需要的階段添加至「工作流程預覽」中。
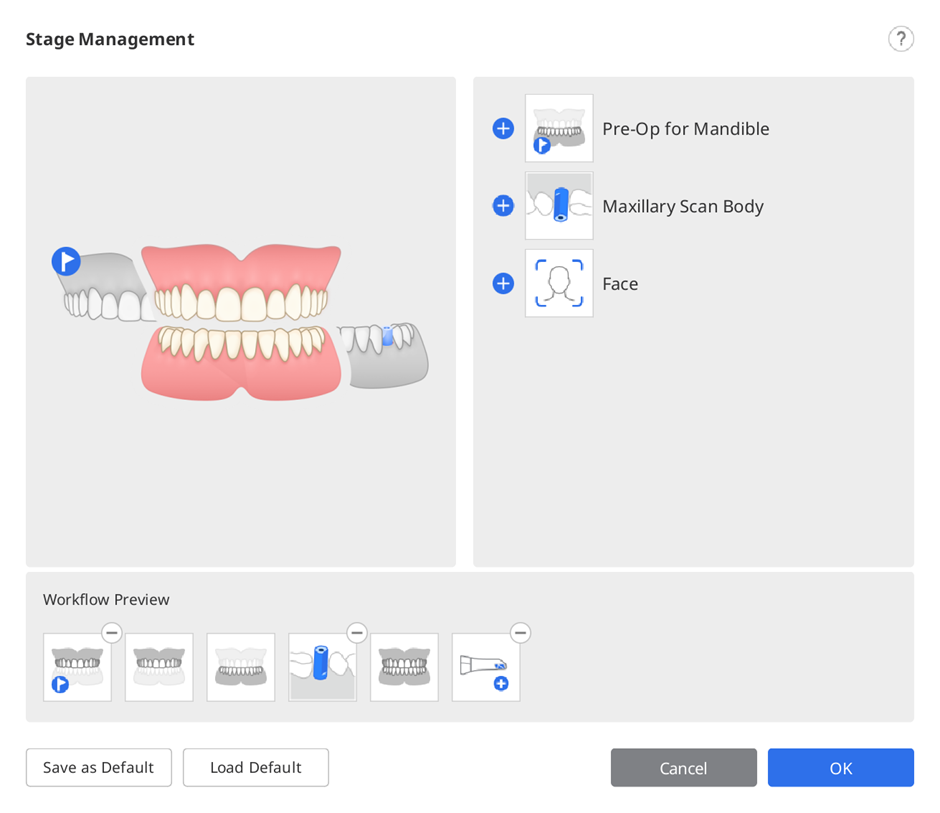
- 點擊熒幕底部的「保存為默認設定」來保存已更改的工作流程。
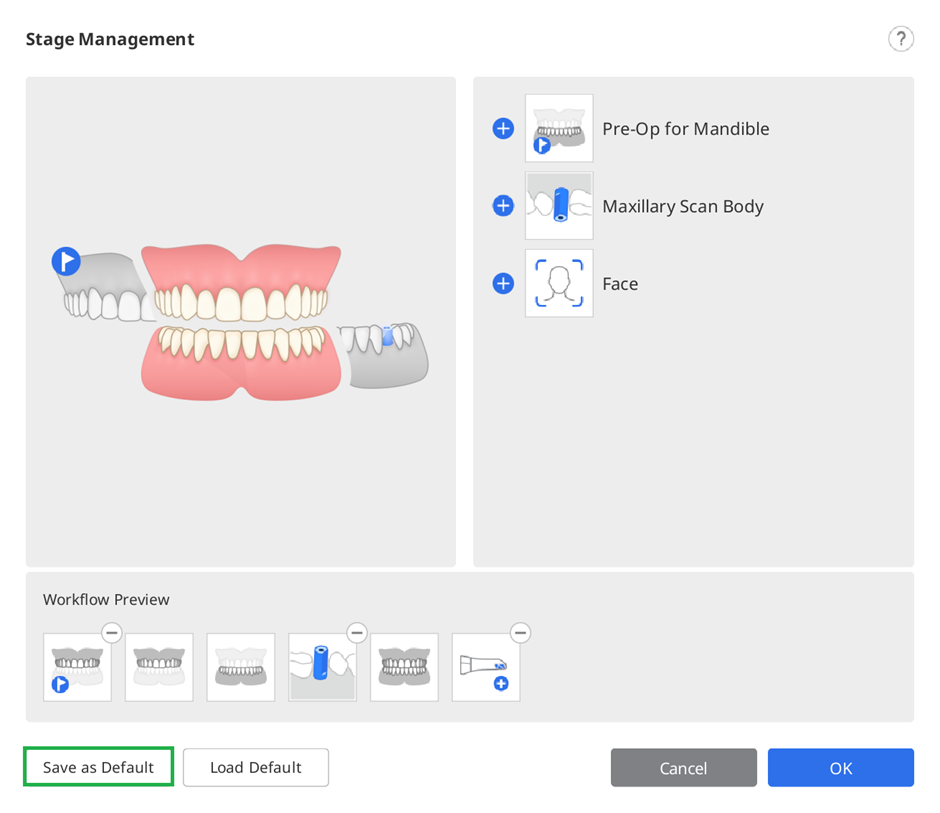
- 按「確認」繼續操作。
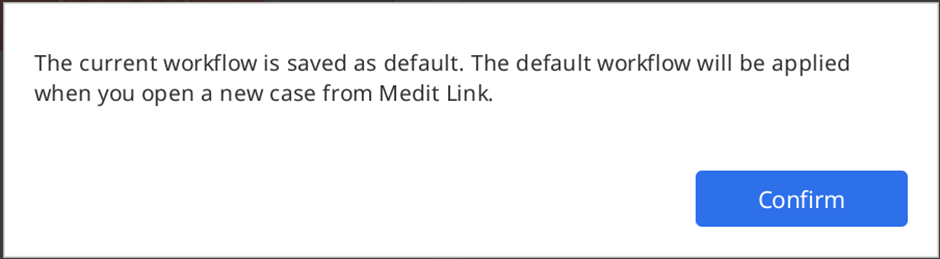
- 當您打開一個新案例時,預設掃描階段會顯示在螢幕頂部。
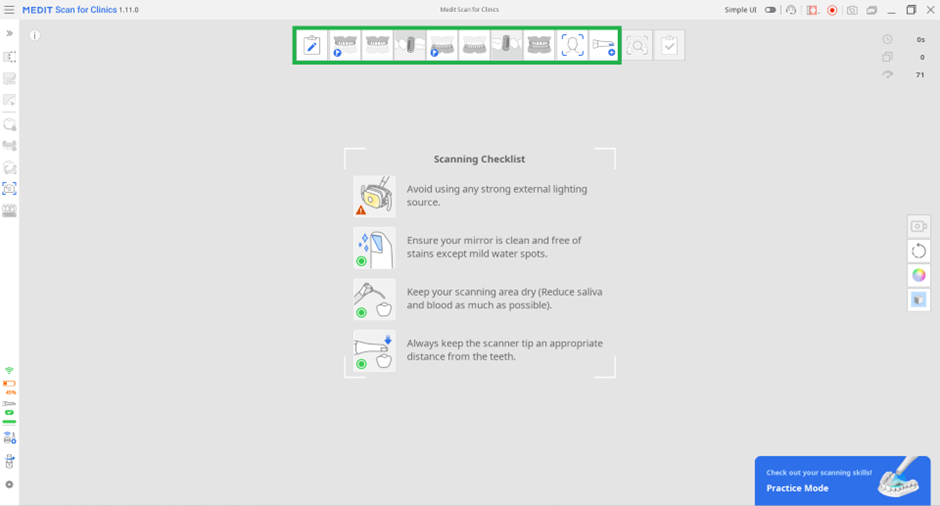
更改階段順序
您可以將某個階段圖示移動至出現藍色豎條的位置。
假設您想要將「下顎」階段放至最前面的位置。
- 查看螢幕頂部的階段圖示。

- 點擊並拖動「下顎」階段圖示。 隨後,藍色豎條出現在掃描階段可以移動到的位置。
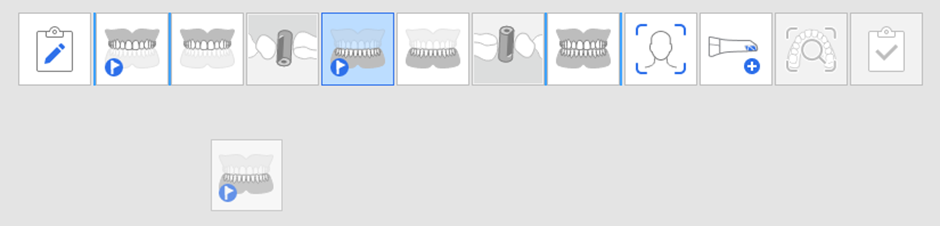
- 移動掃描階段至您想要的位置。

- 一旦更改,程式將以更改後的順序繼續進行。
🔎重要資訊
「掃描桿」 階段會隨著 「下顎/上顎」階段來移動。
例如,如果將「下顎」階段拖到最左邊的位置,「下顎掃描桿」階段會隨之移動,如下所示。

例如,如果將「下顎」階段拖到最左邊的位置,「下顎掃描桿」階段會隨之移動,如下所示。


本文對您有説明嗎?