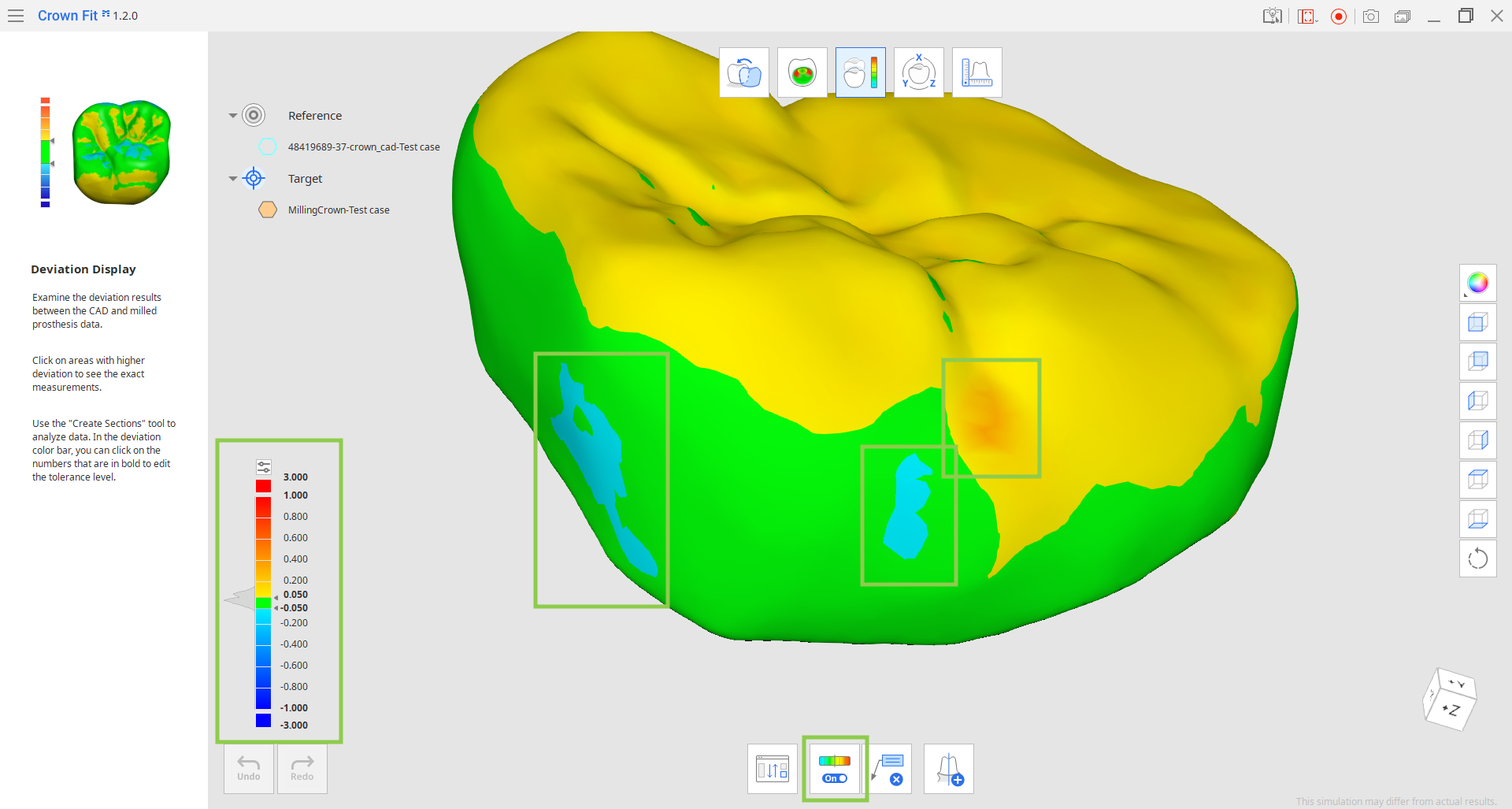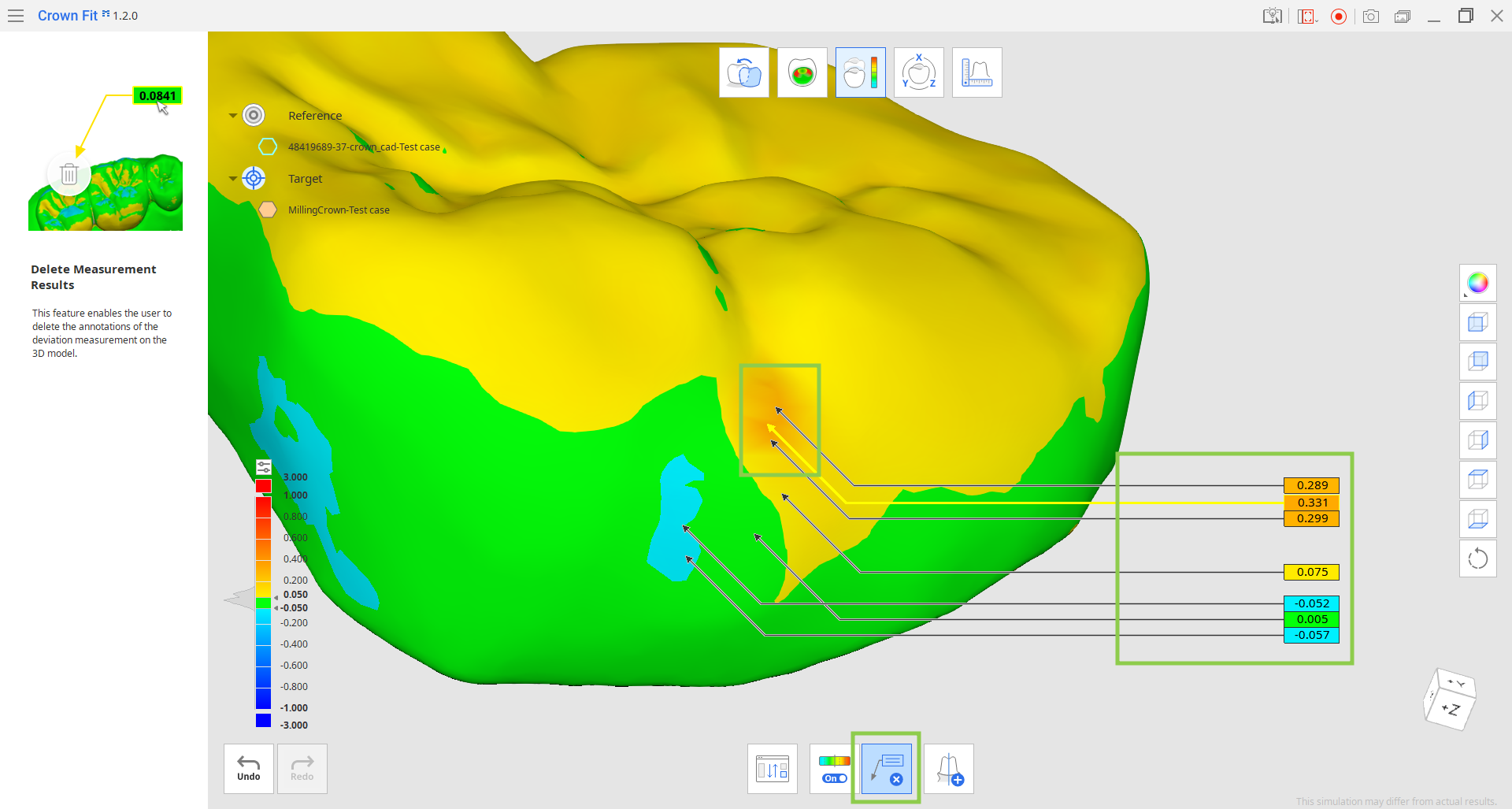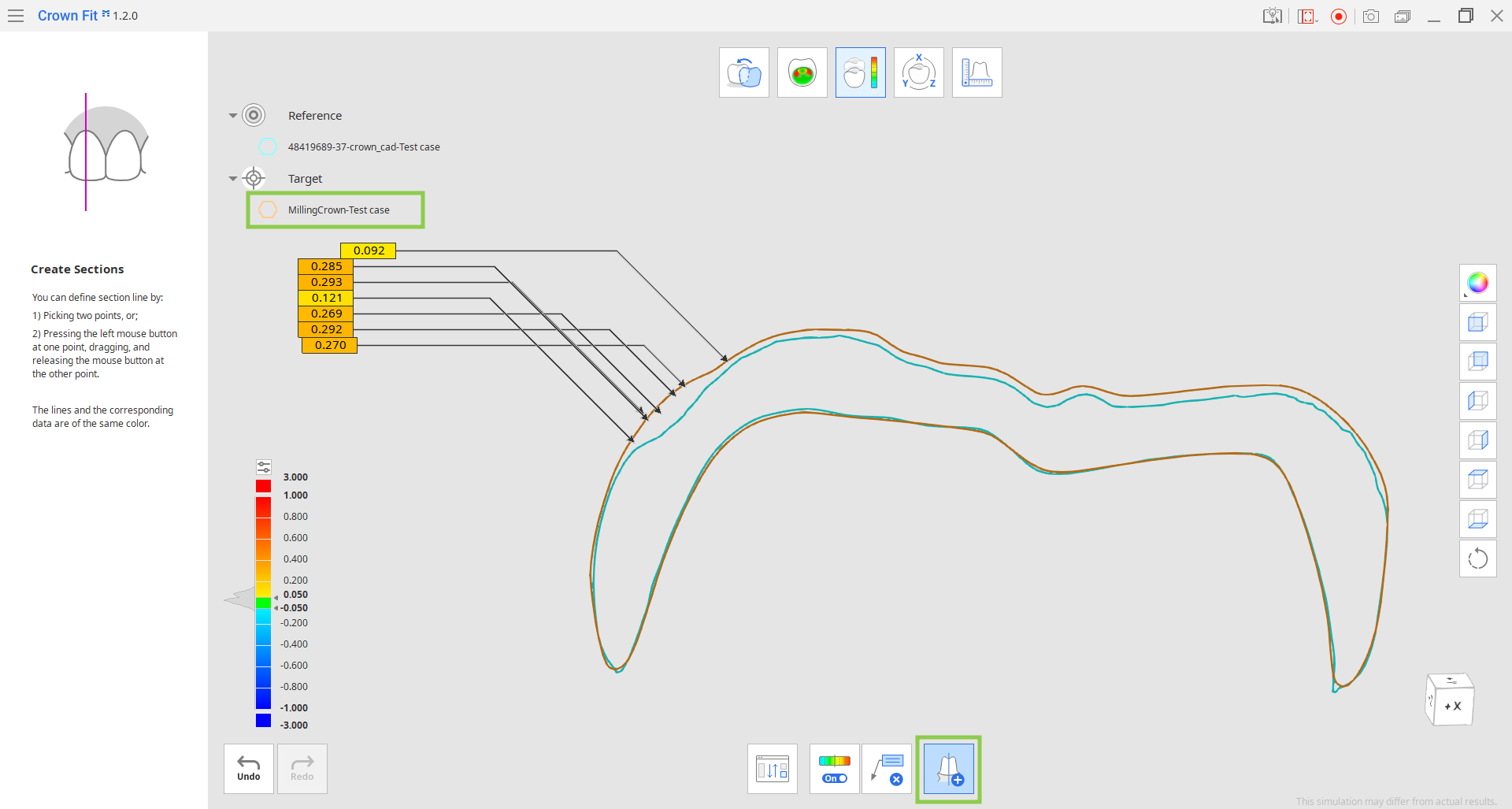Hiển thị độ lệch
- 20 May 2024
- 1 Phút để đọc
- In
- TốiÁnh sáng
- .PDF
Hiển thị độ lệch
- Cập nhật vào 20 May 2024
- 1 Phút để đọc
- In
- TốiÁnh sáng
- .PDF
Tóm tắt bài viết
Bạn có thấy bản tóm tắt này hữu ích không?
Cảm ơn bạn đã phản hồi của bạn
Bước này cho thấy độ lệch giữa thiết kế CAD và dữ liệu răng giả đã phay thông qua màu sắc để giúp kiểm tra các bộ phận cần sửa đổi trên răng giả đã phay. Căn chỉnh dữ liệu mão răng trước khi thực hiện bước này.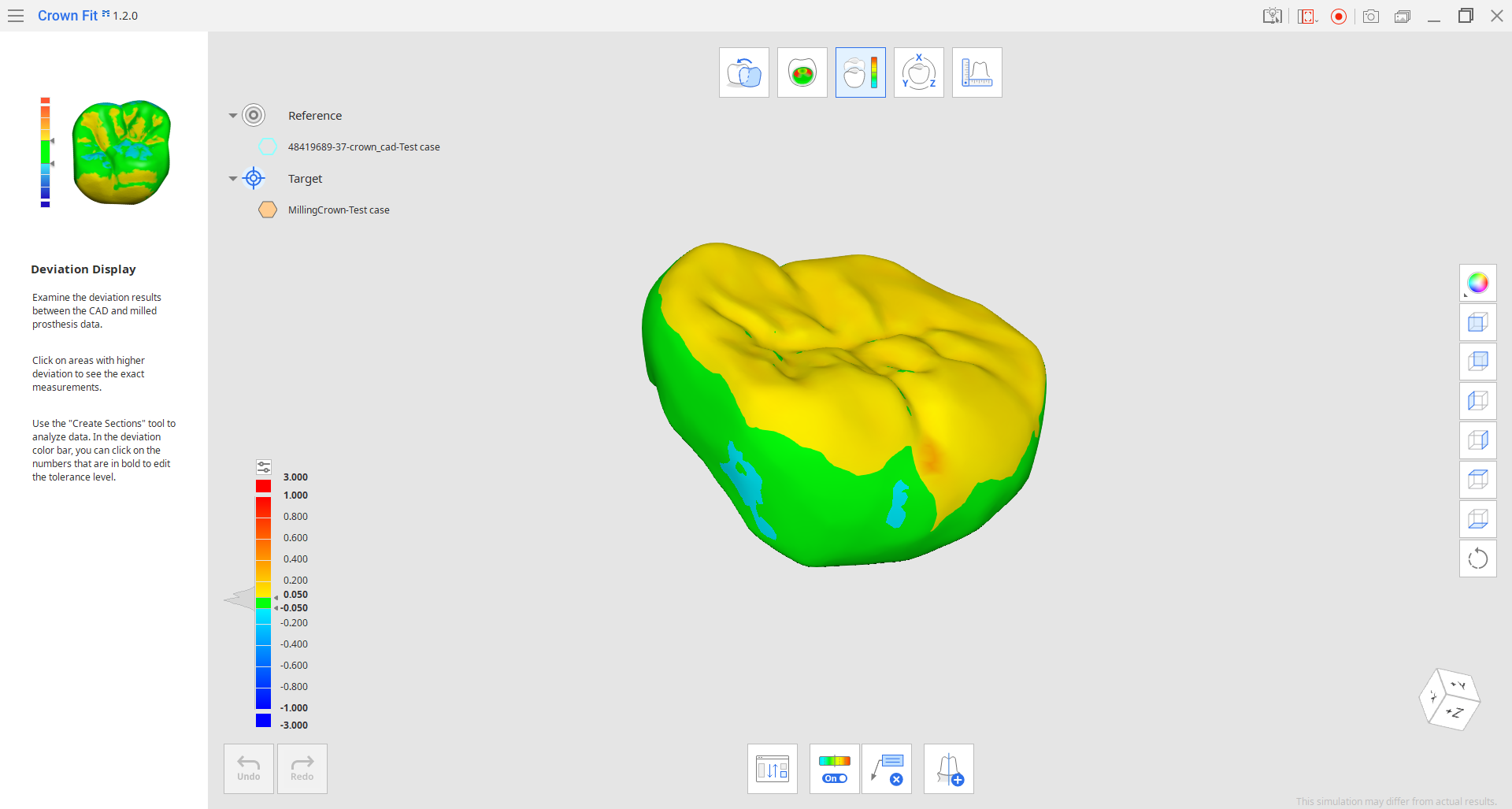
- Bản đồ màu được bật theo mặc định khi bạn tiến vào bước này. Đánh giá vùng có độ lệch cao một cách chi tiết hơn để kiểm tra xem răng giả đã phay có cần điều chỉnh thêm hay không.🔎Lưu ýNhấp vào biểu tượng cài đặt nhỏ phía trên thanh màu để điều chỉnh độ phân giải của bản đồ màu. Bạn cũng có thể nhấp vào số in đậm để nhập giá trị cụ thể.
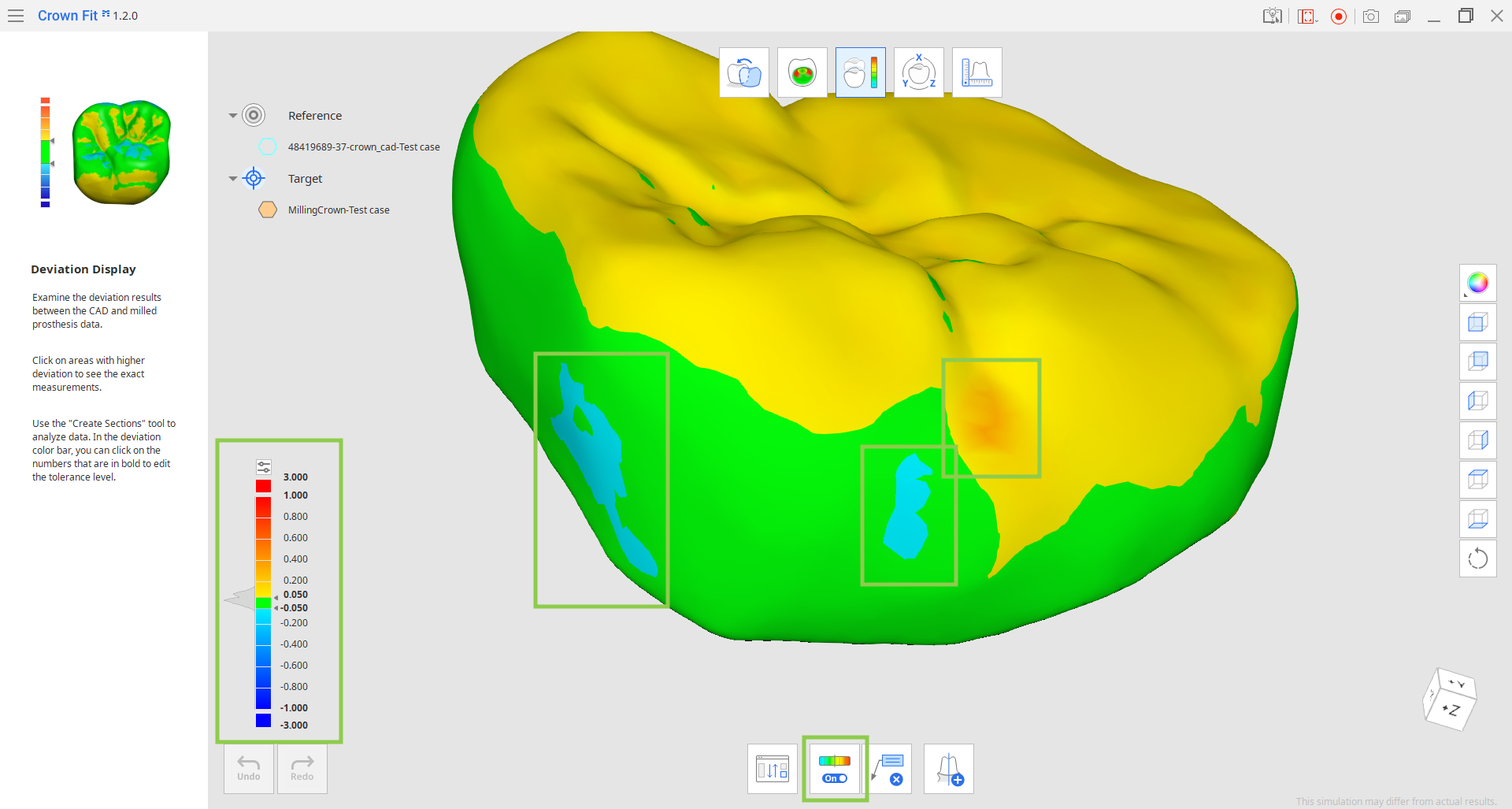
- Nhấp vào điểm bất kỳ có độ lệch cao hơn để chú thích vào đó phép đo độ lệch chính xác. Nếu bạn muốn xóa bất kỳ kết quả đo nào, hãy kích hoạt tính năng "Xóa kết quả đo lường" và nhấp chuột để xóa chú thích.🔎MẹoKết quả đo lường sẽ không được lưu nếu bạn chuyển sang bước khác. Sử dụng tính năng "Chụp màn hình" trong Thanh tiêu đề để lưu bản ghi nếu cần.
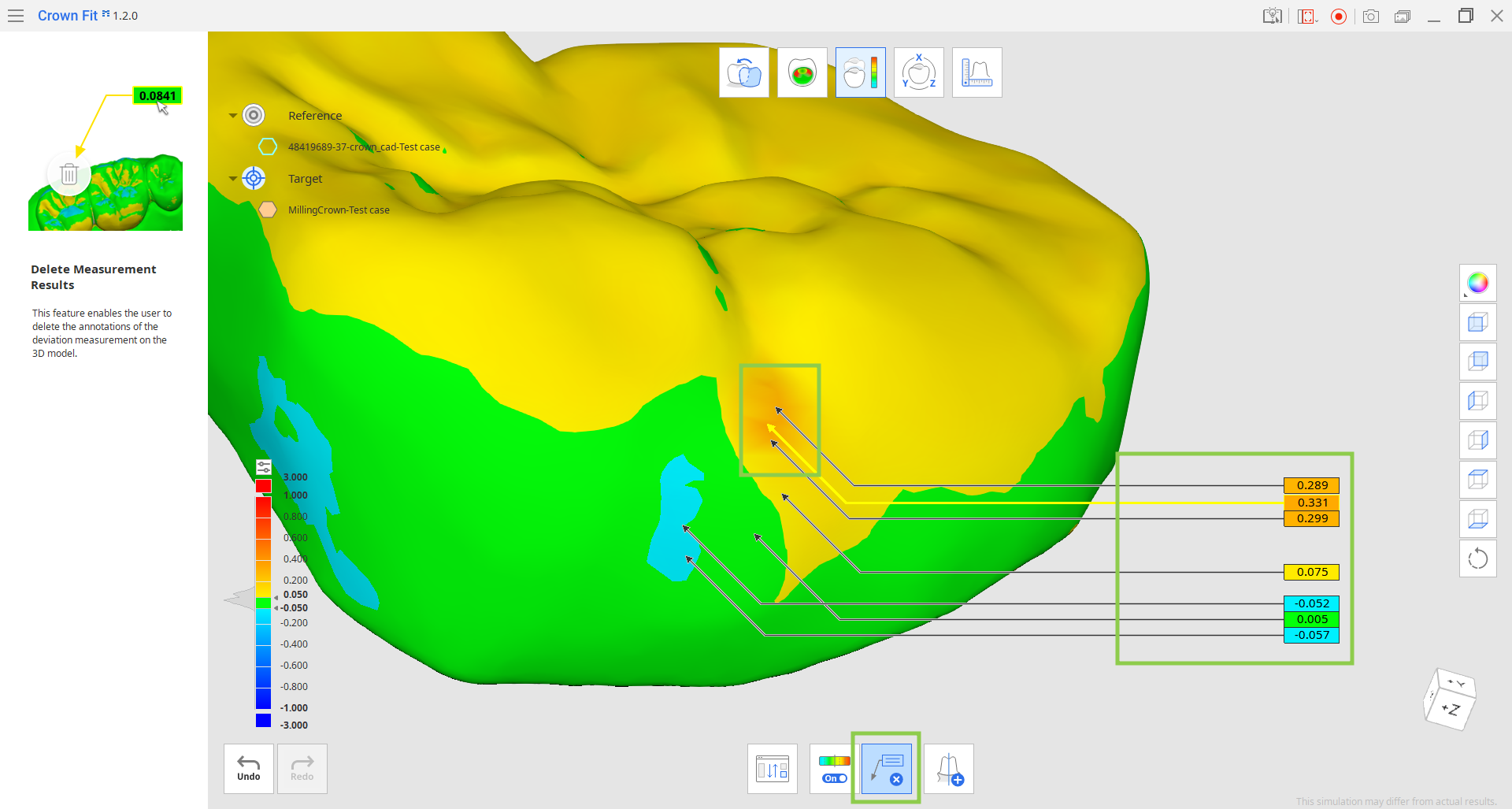
- Sử dụng "Tạo mặt cắt" để vẽ đường cắt trên dữ liệu bằng cách chọn hai điểm hoặc nhấp và kéo. Đường cắt sẽ hiển thị đường viền của cả dữ liệu tham chiếu và dữ liệu đích; ẩn dữ liệu để xem đường viền rõ hơn. Tất cả đường cắt đã tạo sẽ biến mất sau khi hủy kích hoạt tính năng, tuy nhiên đường cắt sẽ được lưu và có sẵn trong bước Đo lường.
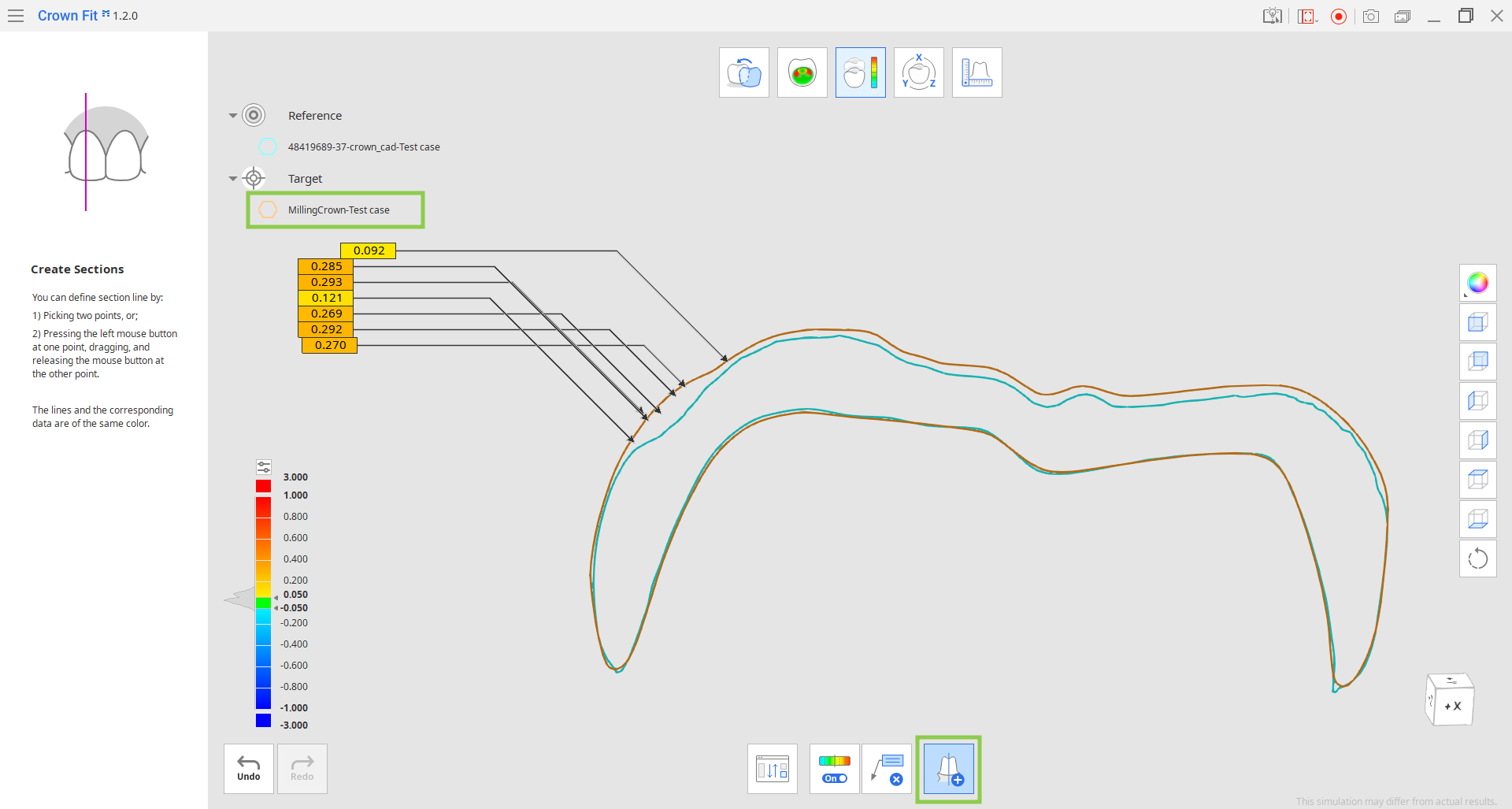
- Nếu cần, bạn có thể sử dụng "Chỉ định lại dữ liệu" để thay đổi dữ liệu nào được chỉ định làm tham chiếu và đích.
Bài viết này có hữu ích không?