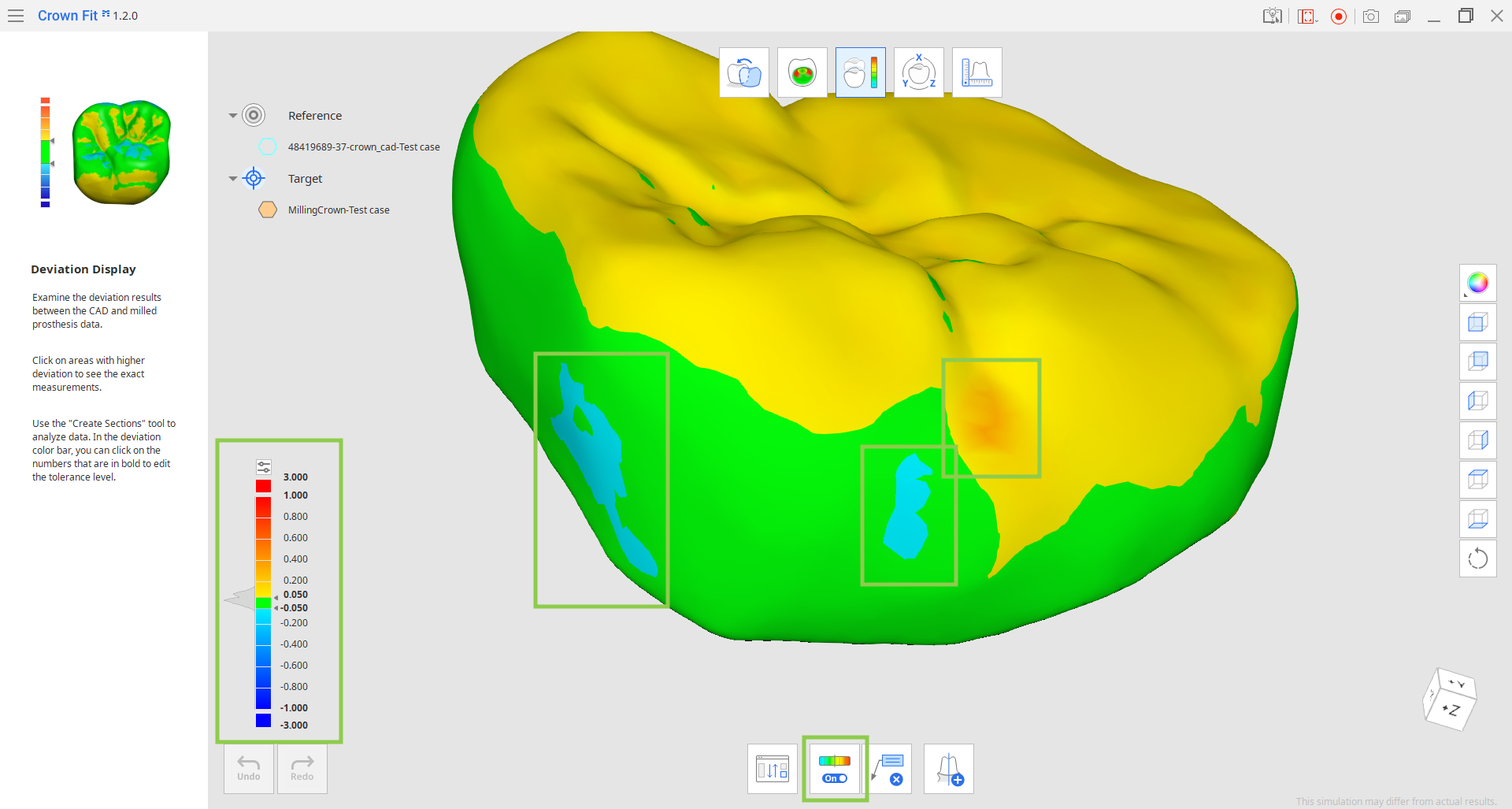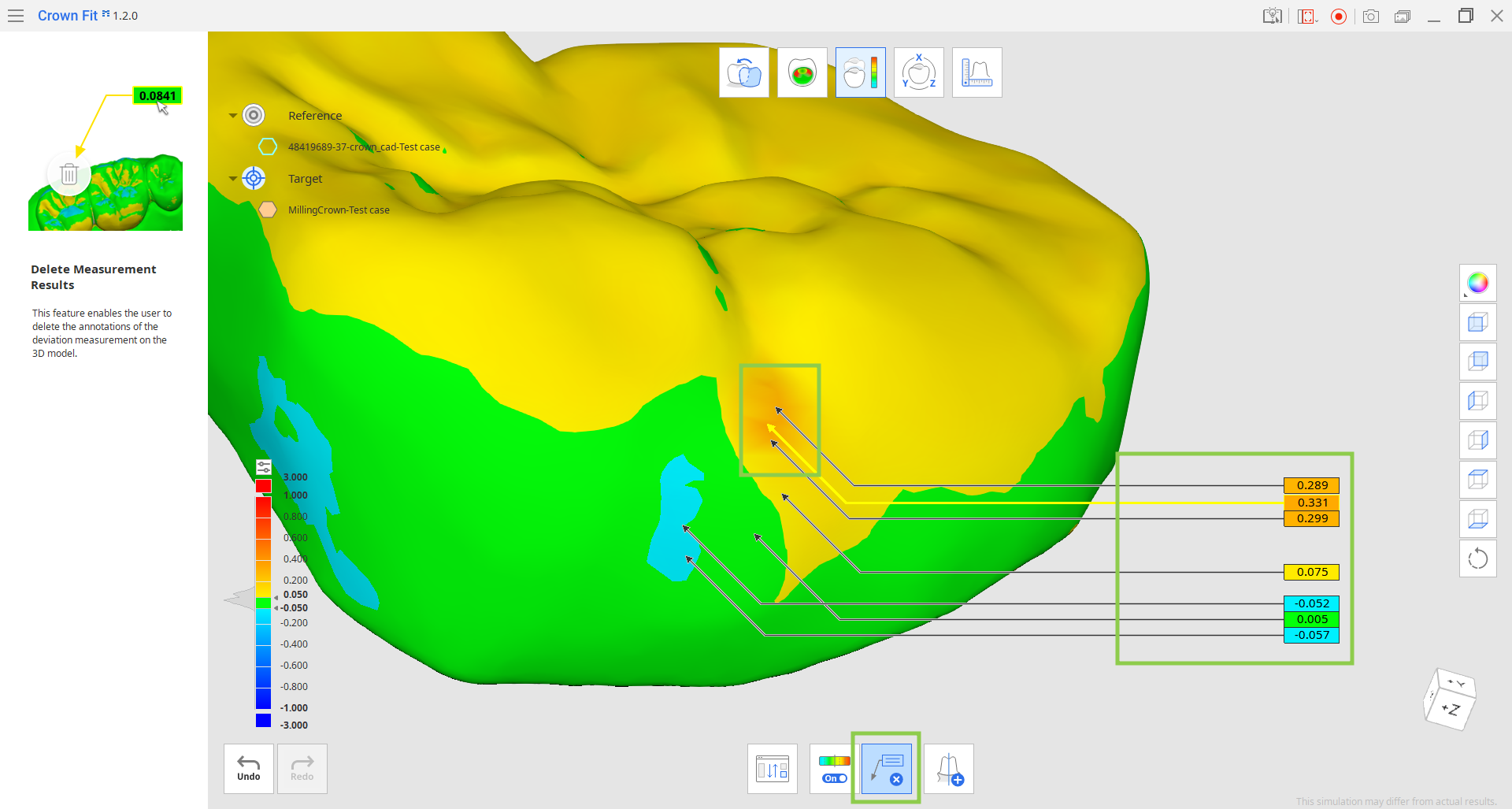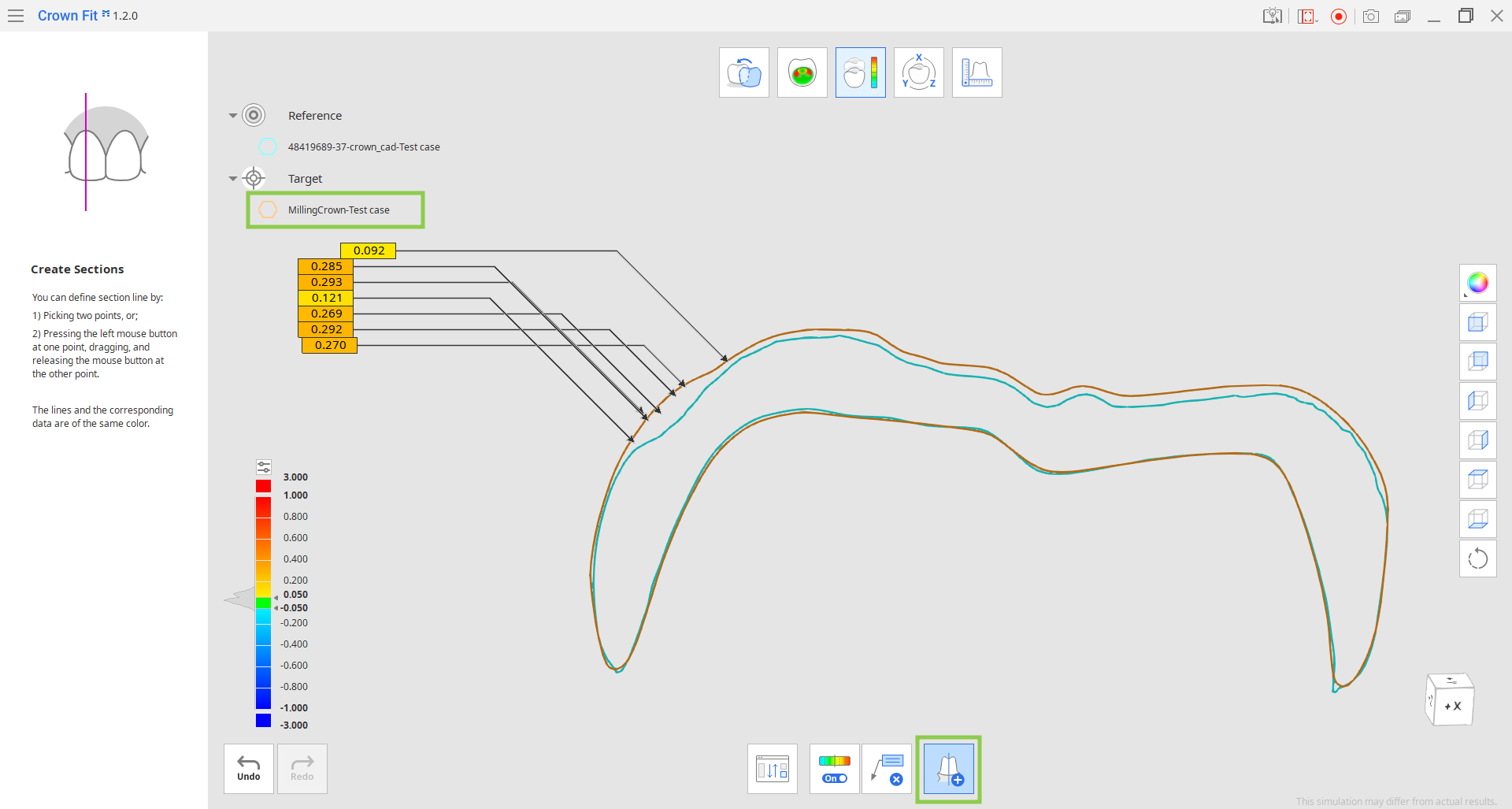Отображение девиации
- 20 May 2024
- 1 Минута для чтения
- Распечатать
- ТьмаСвет
- формат pdf
Отображение девиации
- Обновление 20 May 2024
- 1 Минута для чтения
- Распечатать
- ТьмаСвет
- формат pdf
Вводный текст
Вы нашли это резюме полезным?
Спасибо за ваш отзыв
На этом этапе с помощью цвета показывается девиация между дизайном CAD и данными фрезерованного протеза, что помогает проверить наличие деталей в фрезерованном протезе, которые требуют изменений. Прежде чем приступить к выполнению этого шага, сопоставьте данные вашей коронки.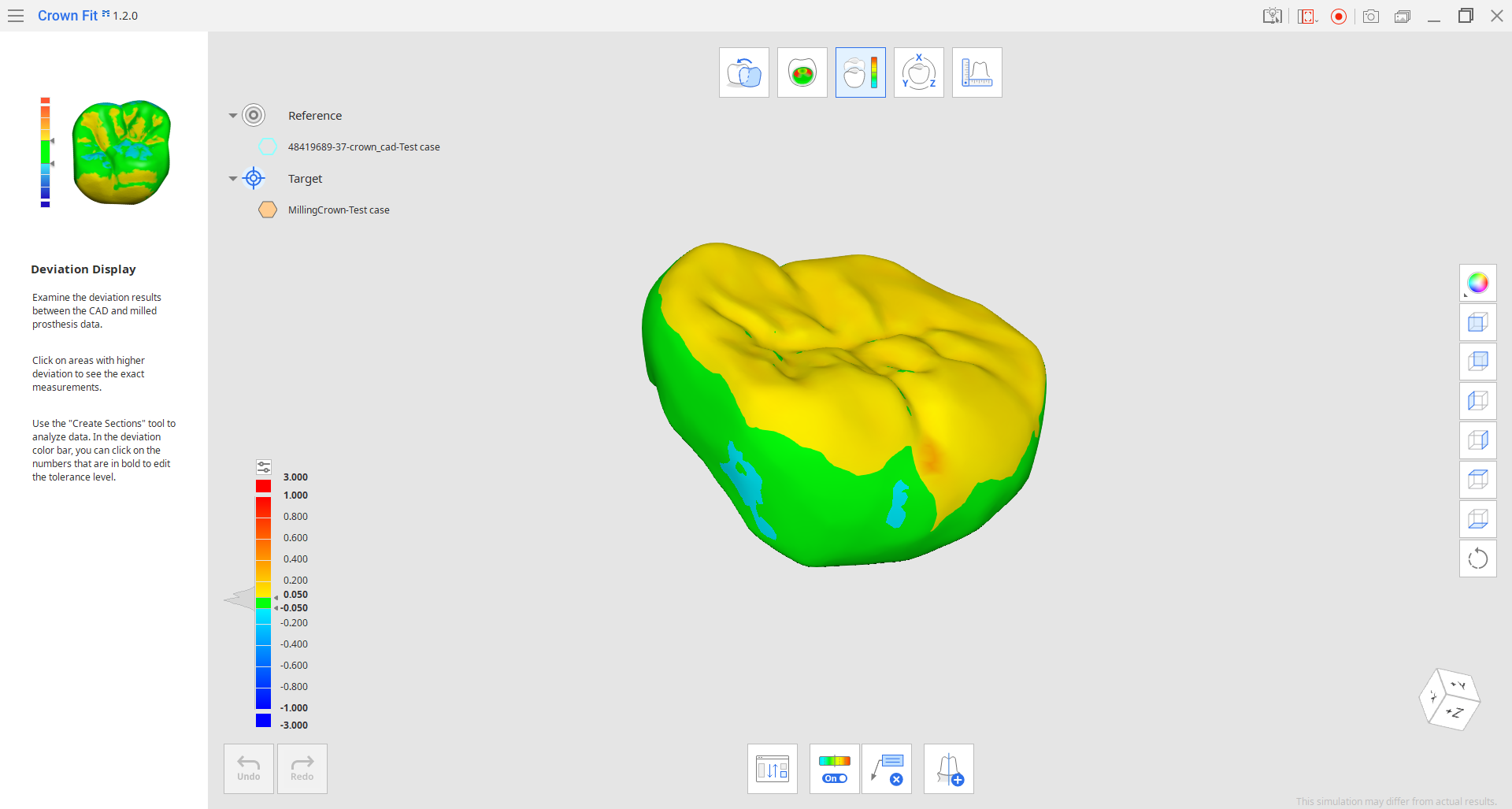
- Цветовая карта включается по умолчанию, как только вы переходите к этому шагу. Просмотрите области с большей девиацией более подробно, чтобы проверить, не требует ли фрезерованный протез дополнительной регулировки.🔎ПримечаниеЧтобы настроить разрешение цветовой карты, нажмите на маленький значок настроек над цветовой шкалой. Вы также можете нажать на выделенные жирным шрифтом цифры, чтобы ввести необходимые значения.
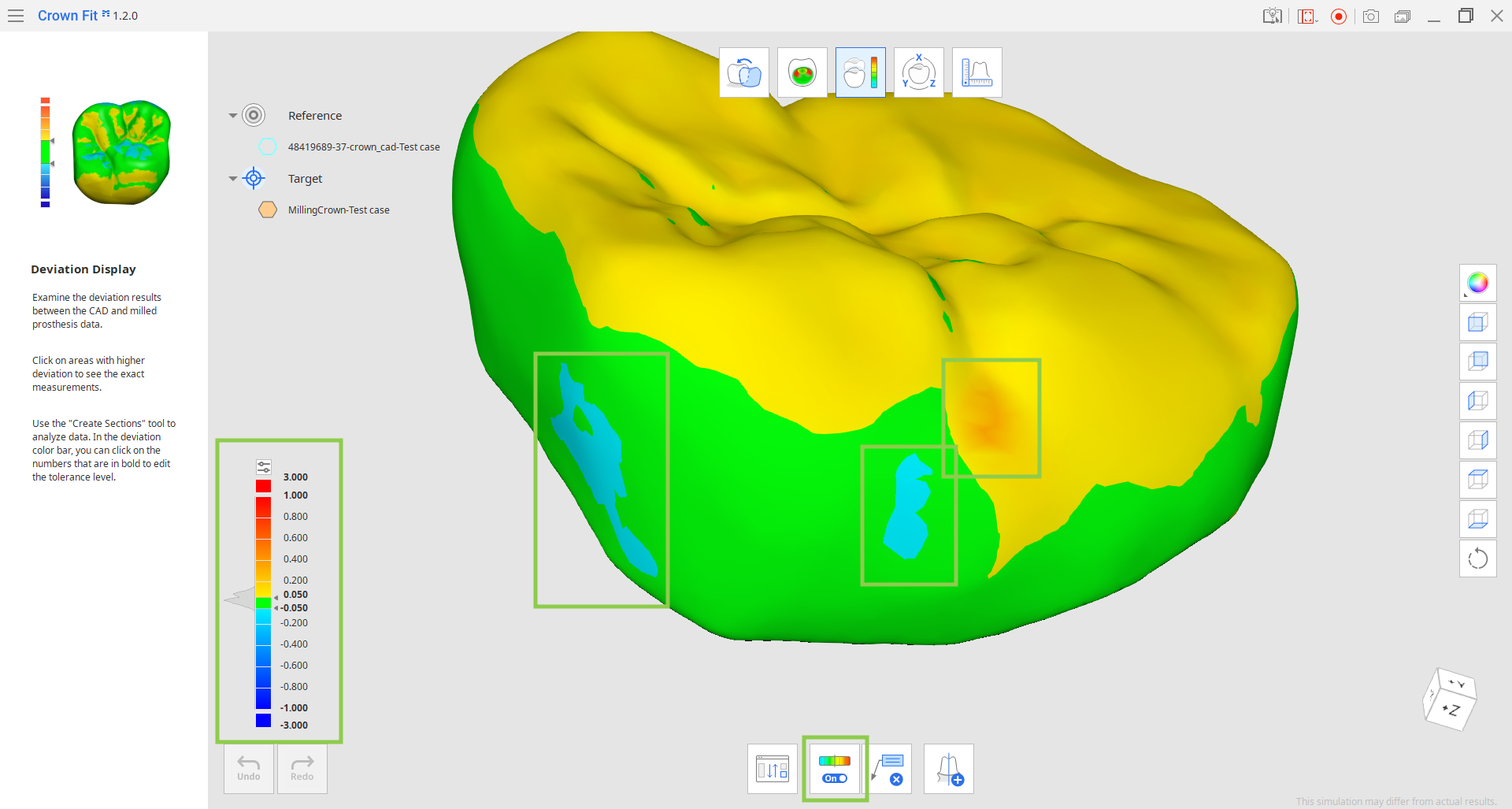
- Нажмите на любое место с более высокой девиацией, чтобы добавить к нему аннотацию с точным измерением девиации. Если вы хотите удалить какие-либо результаты измерений, активируйте функцию «Удалить результаты измерений» и удалите аннотацию одним щелчком мыши.🔎ПодсказкаРезультаты измерений не сохраняются при переходе на другой шаг. Используйте расположенную в строке заголовка функцию «Скриншот», чтобы сохранить запись, если это необходимо.
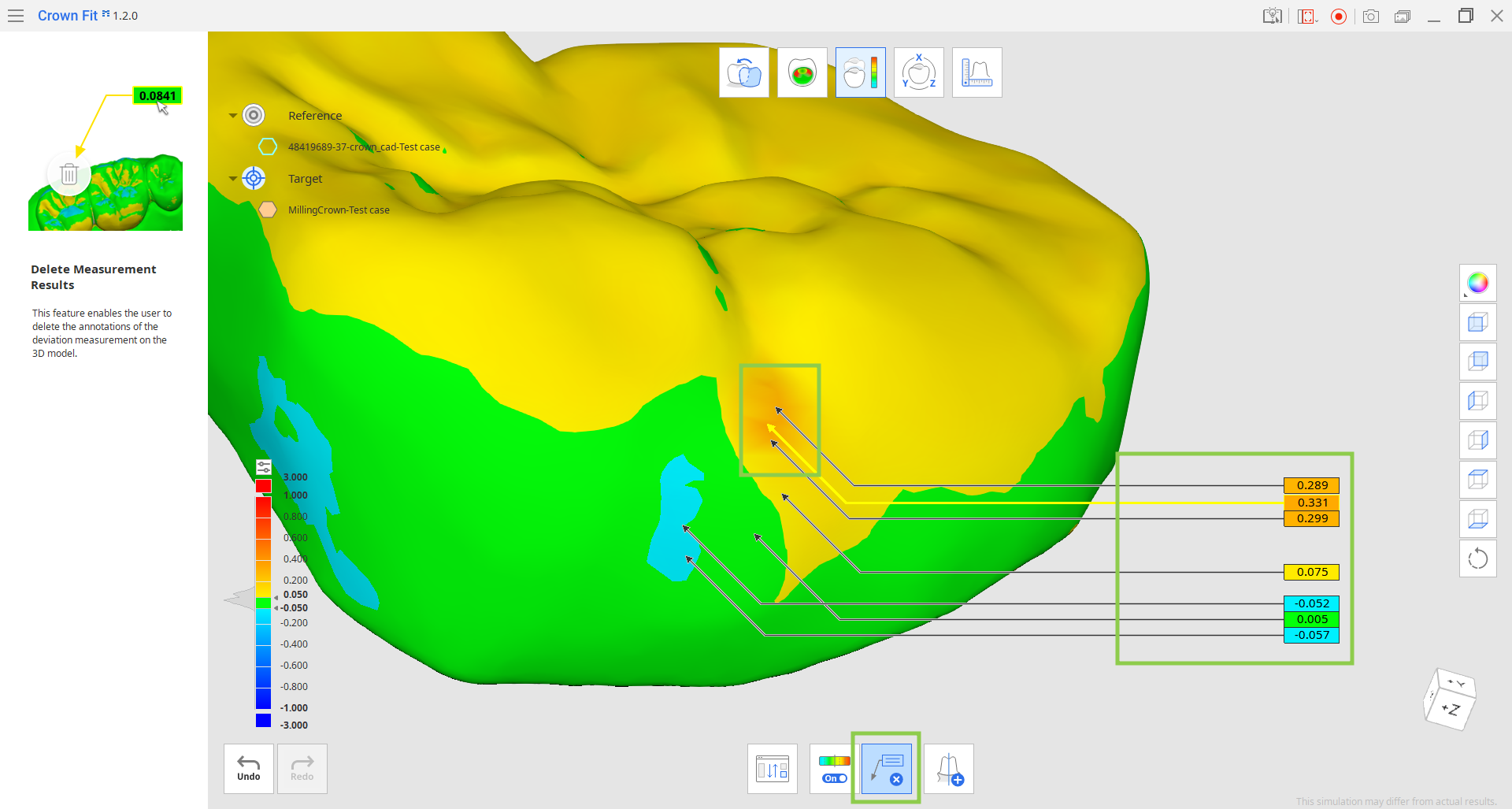
- Используйте инструмент «Создать разрезы», чтобы нарисовать линии разреза на данных, указав две точки или используя способ «нажать и перетащить». Линии разреза обозначат вам контуры как референсных, так и целевых данных; скройте данные, чтобы увидеть их более четко. Все созданные линии края исчезнут после деактивации функции, однако они будут сохранены и доступны на этапе «Измерения».
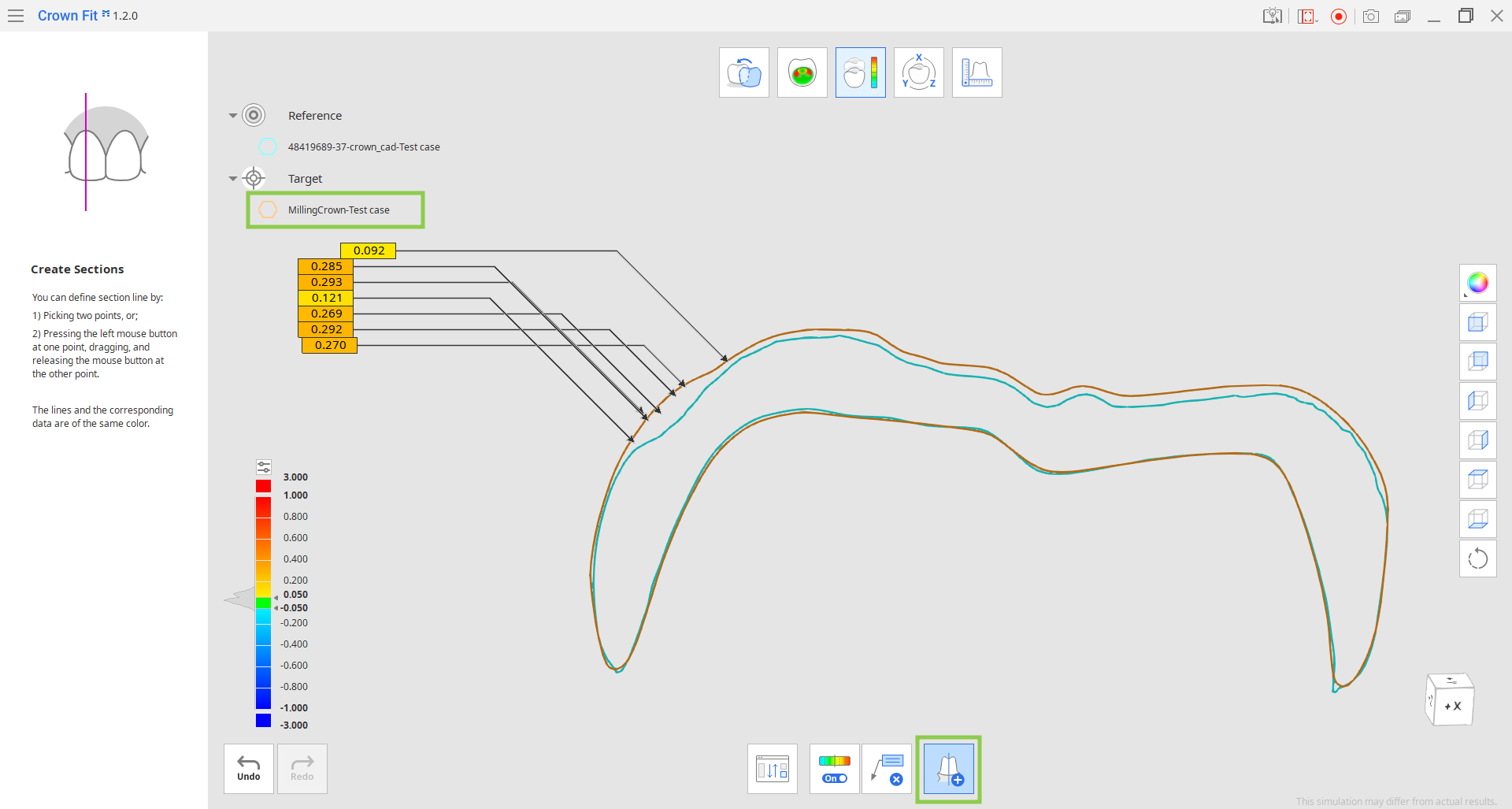
- При необходимости вы можете изменить данные, назначенные в качестве референсных и целевых, с помощью функции «Повторно назначить данные».
Была ли эта статья полезной?