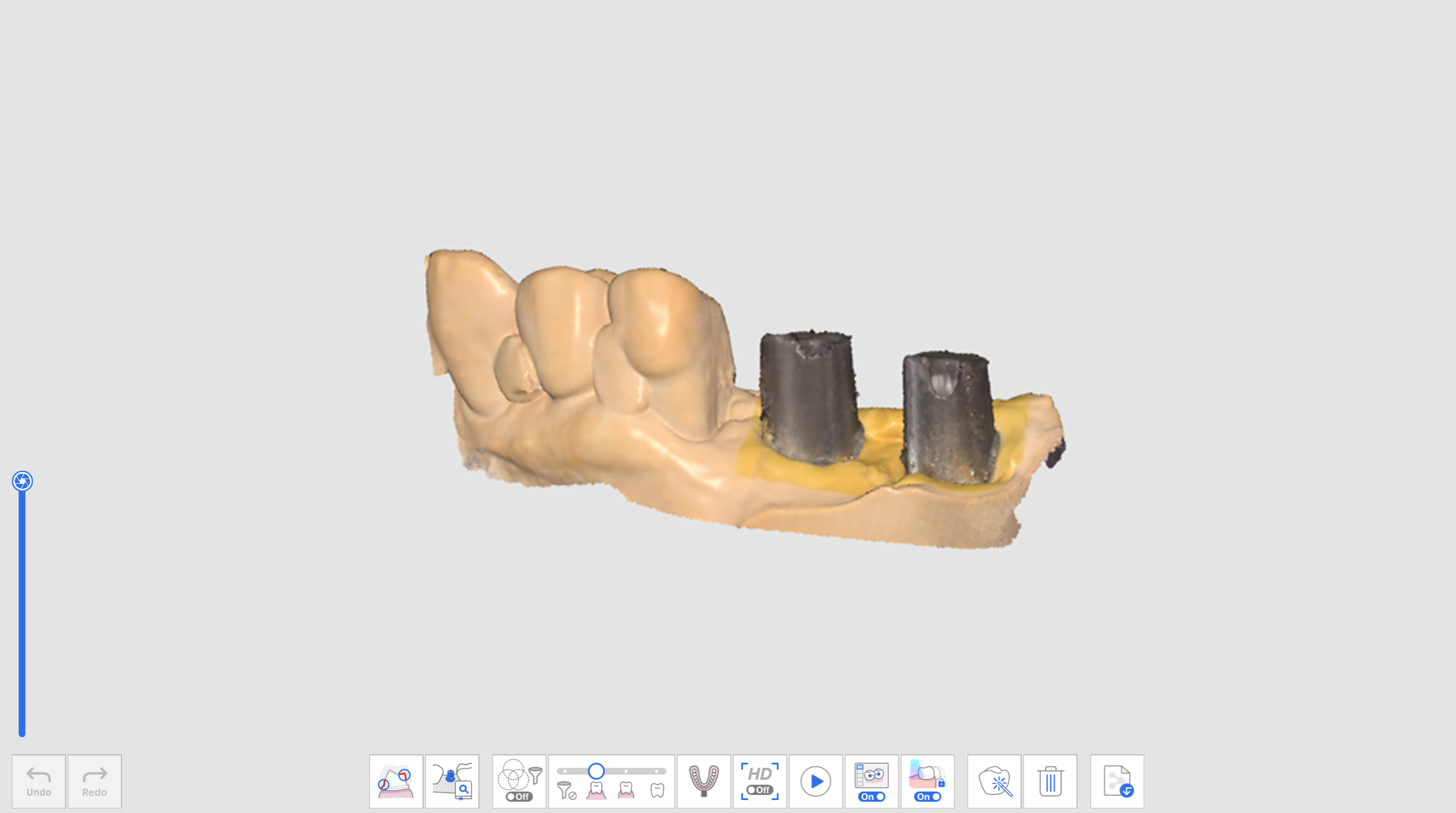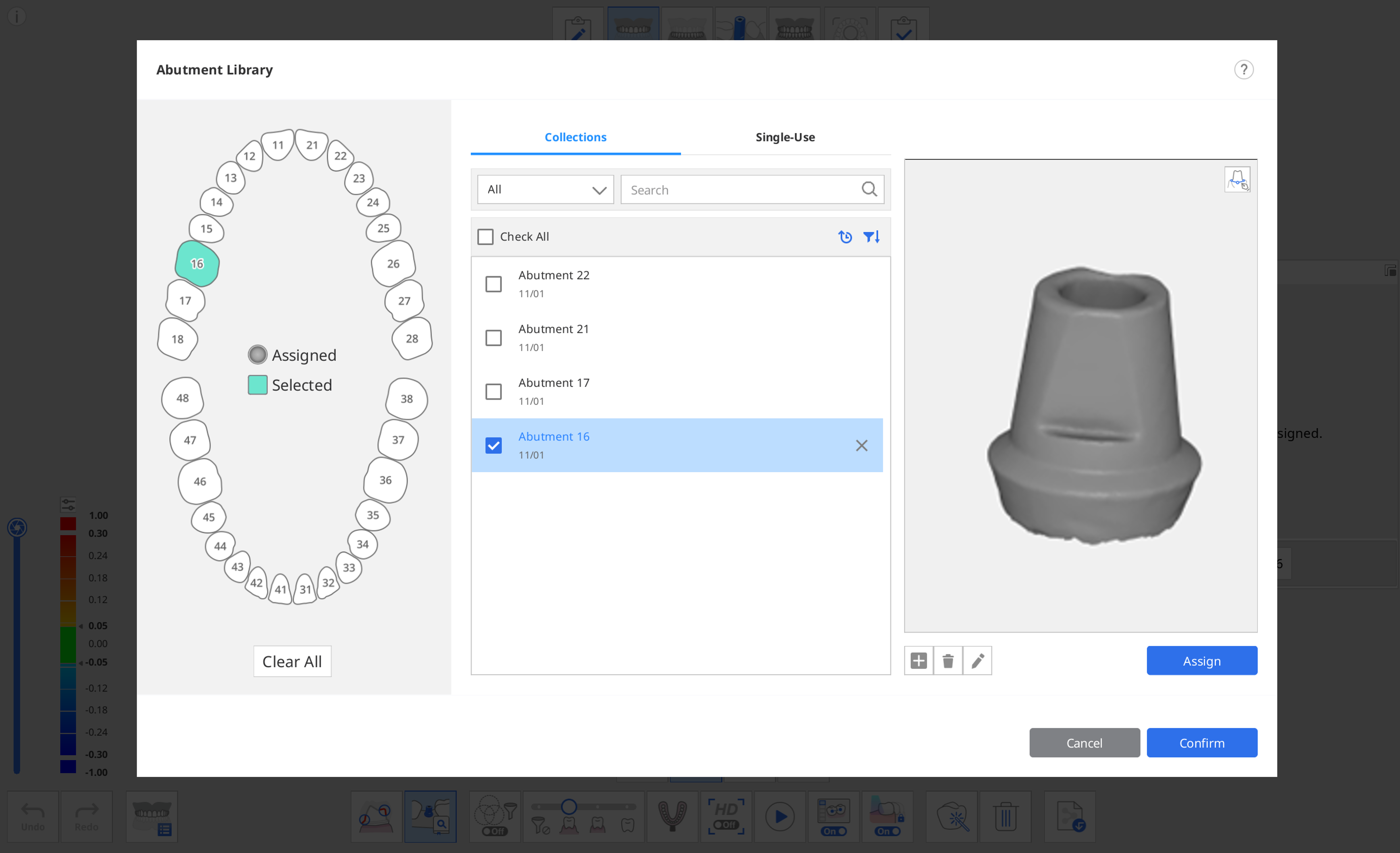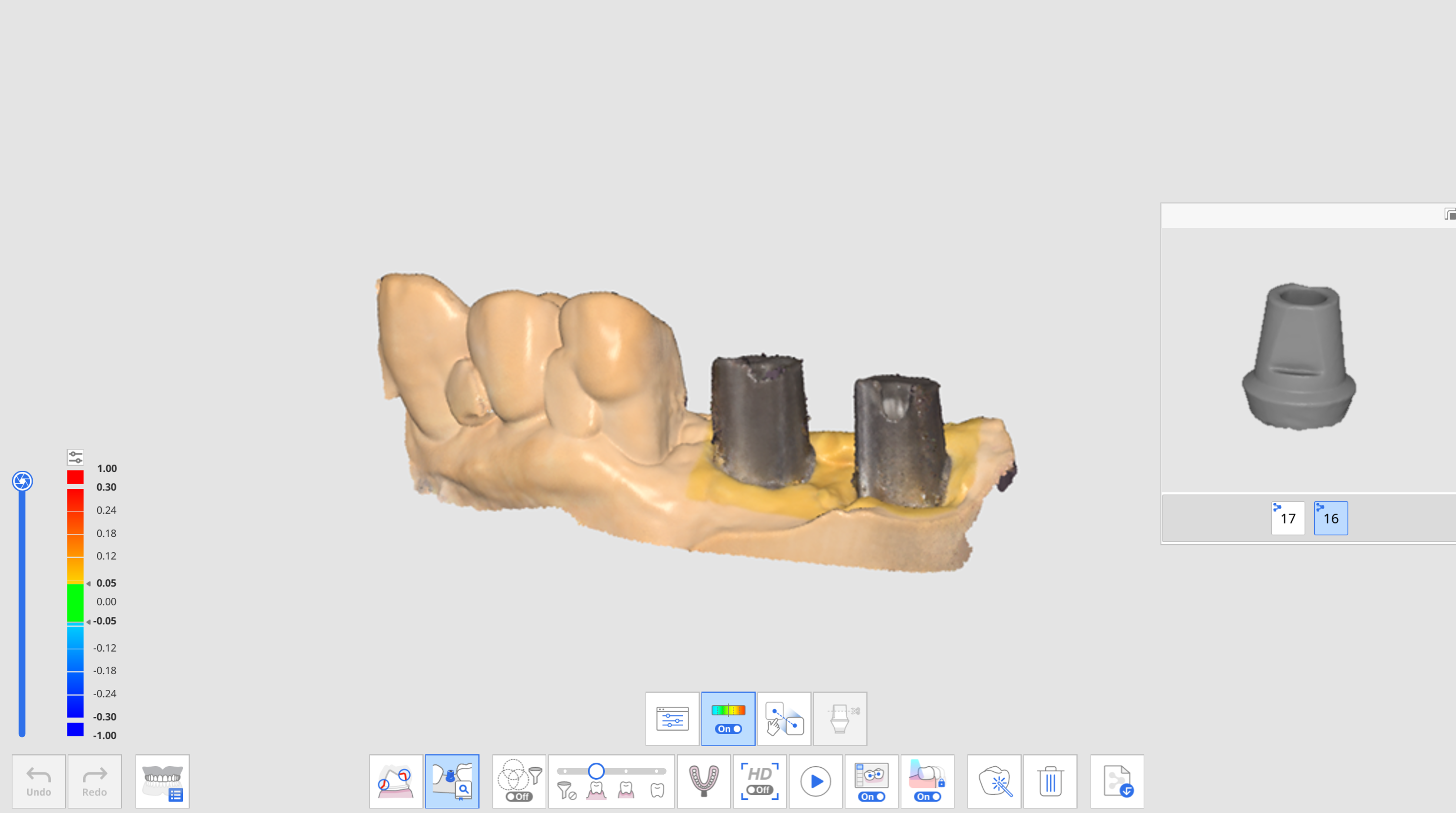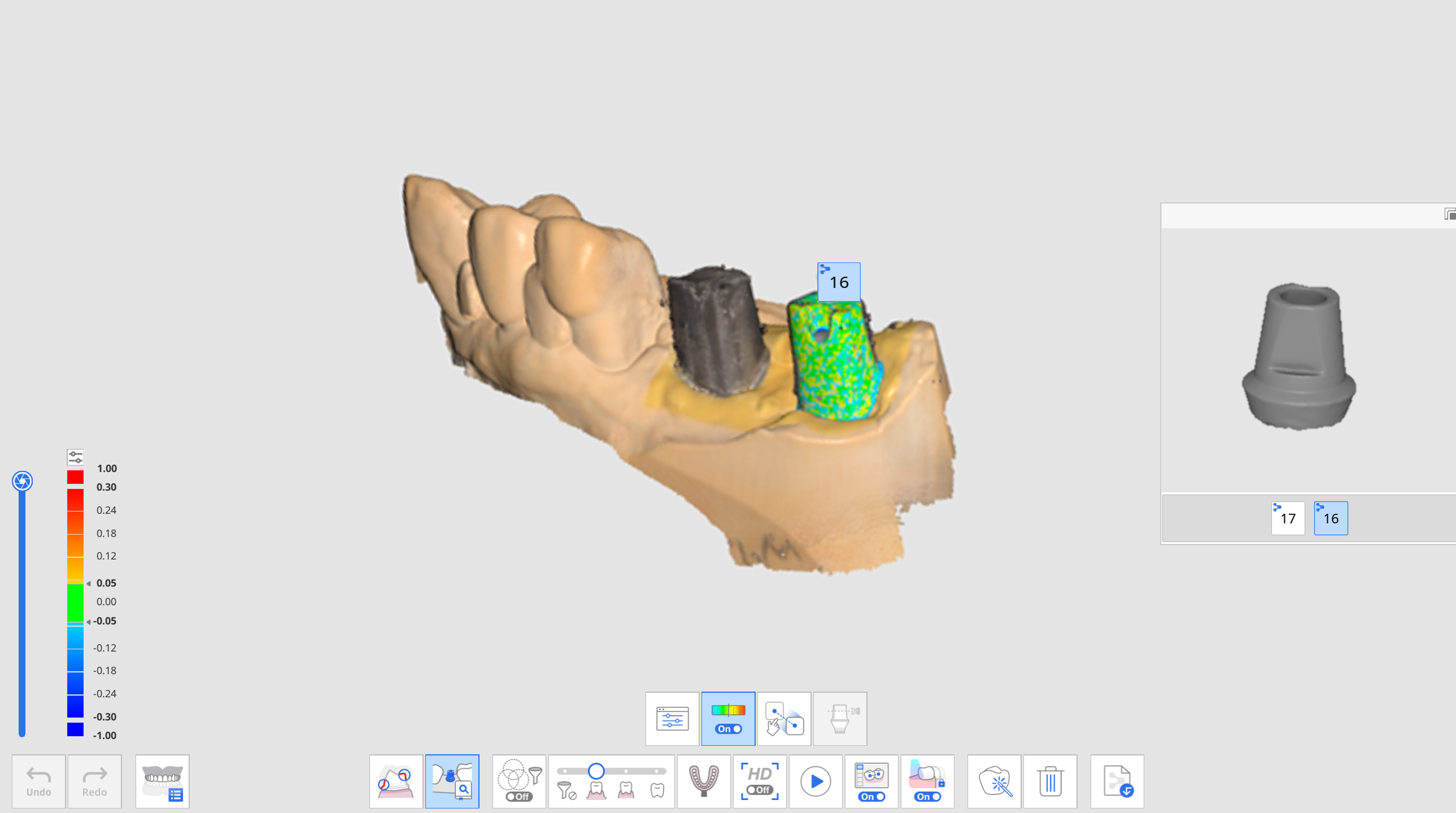- 22 May 2024
- 2 Минуты для чтения
- Распечатать
- ТьмаСвет
- формат pdf
Сопоставление библиотеки абатментов
- Обновление 22 May 2024
- 2 Минуты для чтения
- Распечатать
- ТьмаСвет
- формат pdf
Можно зарегистрировать как пользовательские, так и уже готовые абатменты с отрегулированной длиной, углом и т. п.
Вы можете использовать библиотеку для замены данных сканирования труднодоступных областей, таких как область расположенного под десной края абатмента или область, расположенная слишком близко к соседним зубам. Таким образом можно получить данные сканирования абатмента более точно и комфортно.
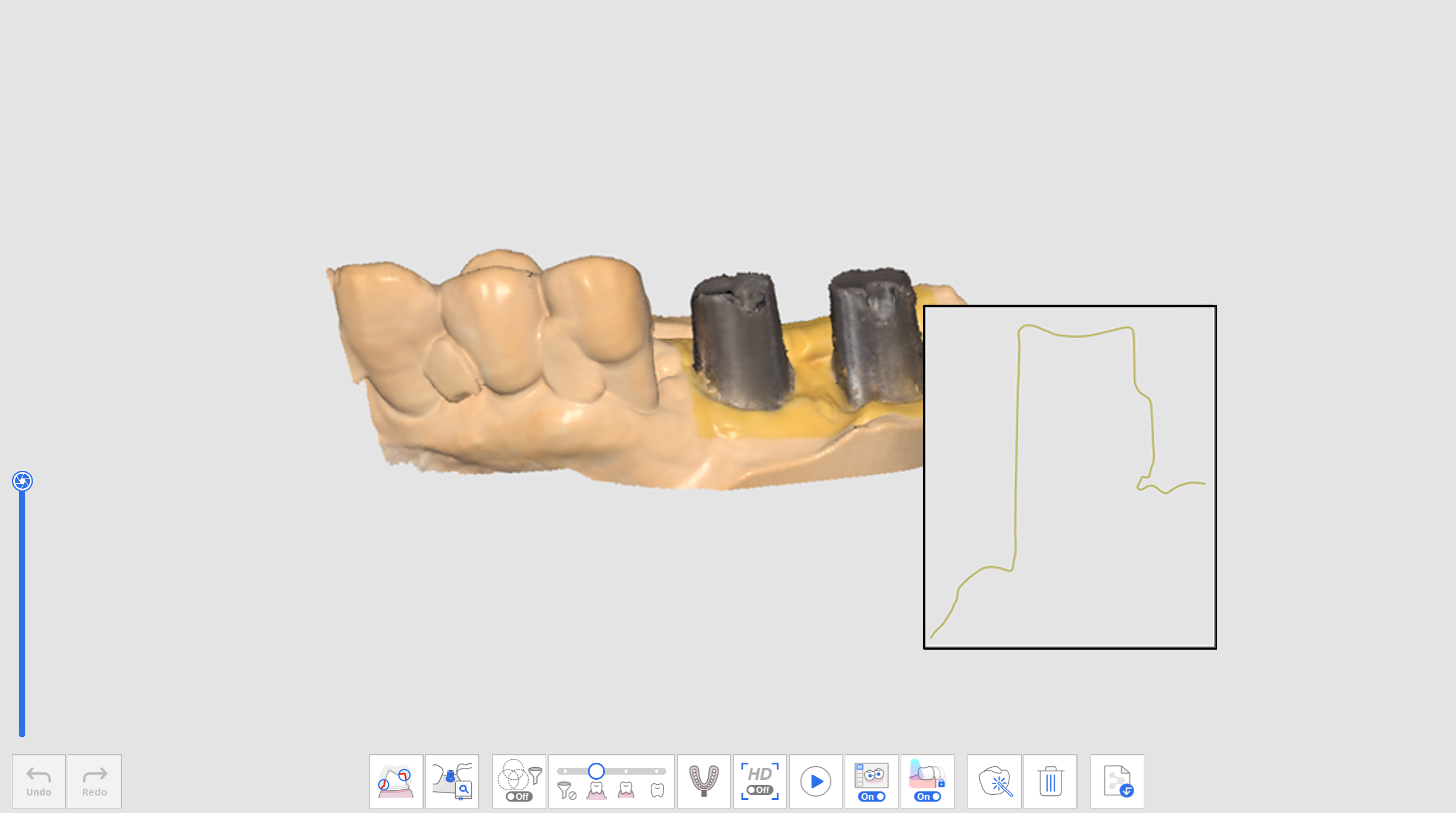 Отсканированные данные абатмента
Отсканированные данные абатмента
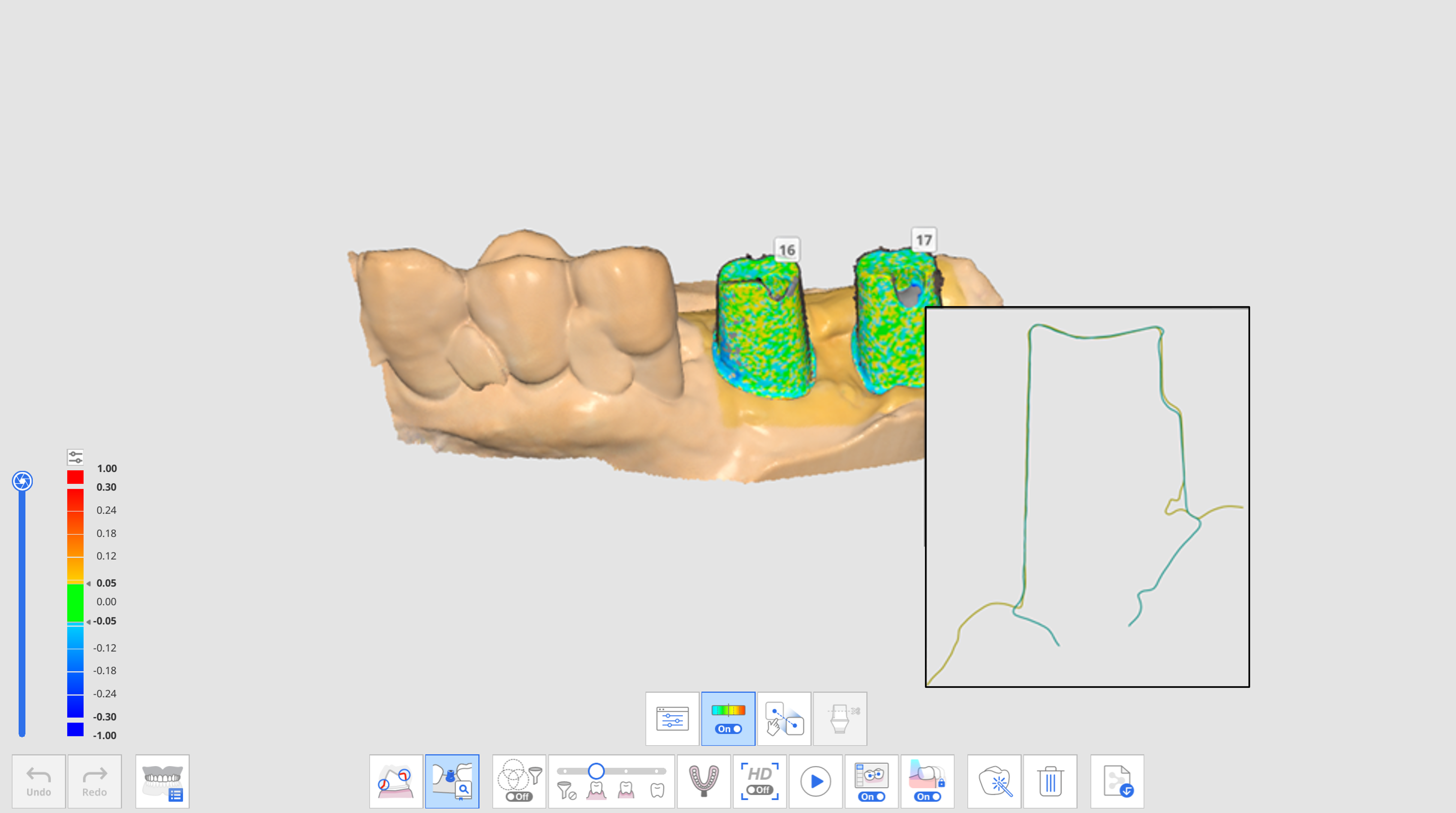 Данные абатмента после применения функции «Сопоставление библиотеки абатментов»
Данные абатмента после применения функции «Сопоставление библиотеки абатментов»Для функции «Сопоставление библиотеки абатментов»предусмотрены следующие инструменты:
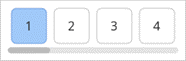 | Номер зуба | Позволяет пользователям выбрать индивидуальный номер зуба для цели сбора данных. |
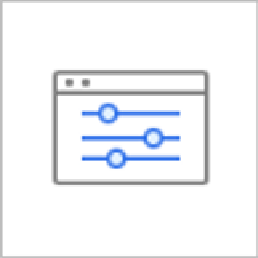 | Библиотека абатментов | Назначает данные библиотеки для каждого зуба и управляет данными библиотеки. |
 | Показать/скрыть девиацию | Показывает или скрывает девиацию между сопоставленными данными с помощью цветовой карты. |
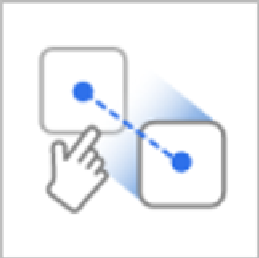 | Ручное сопоставление | Позволяет пользователям сопоставить данные библиотеки и данные сканирования вручную. Вы можете сопоставить данные по одной или трем точкам сопоставления. |
 | Обрезать абатмент вручную | Обрезает абатмент, регулируя высоту вручную. |
Как использовать функцию «Сопоставление библиотеки абатментов»
Назначение библиотеки абатментов
Перед сканированием абатмента необходимо назначить нужную библиотеку для каждого номера зуба.
- Отсканируйте данные на этапе верхней или нижней челюсти.
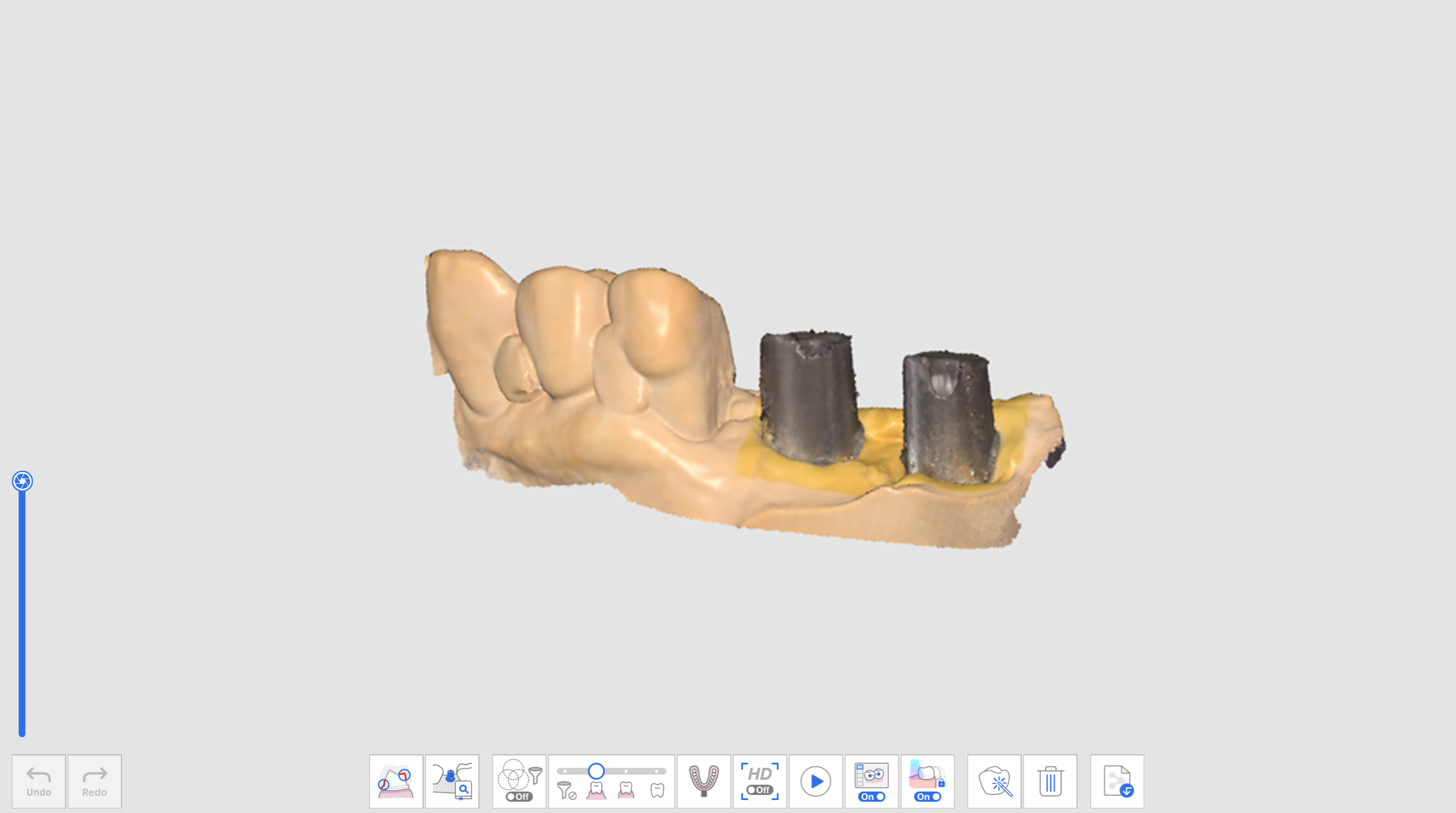
- Нажмите на значок функции «Сопоставление библиотеки абатментов», расположенный в нижней части этапа верхней или нижней челюсти.

- Нажмите на значок «Библиотека абатментов».

- Появится следующее диалоговое окно для определения библиотеки абатментов для каждого зуба.
 Для выбора библиотеки абатментов в секции B представлены две следующие вкладки:
Для выбора библиотеки абатментов в секции B представлены две следующие вкладки:- Коллекции: список библиотек абатментов, зарегистрированных как «коллекции», чтобы их можно было продолжать использовать в нескольких проектах.
- Одноразовое использование: список библиотек абатментов, зарегистрированных как «одноразовые», чтобы их можно было использовать только в данном проекте.
- Выберите зуб или несколько зубов из секции A и выберите библиотеку в секции B.
- Вы можете добавить новую библиотеку, нажав «+» под изображением в окне предварительного просмотра. Для регистрации поддерживаются файлы в форматах STL, OBJ и PLY.
- Вы также можете удалить выбранный проект или отредактировать название проекта, нажав кнопки «Удалить» или «Редактировать» под изображением.
- Проверьте выбранную библиотеку в режиме предварительного 3D-просмотра в секции C. Вы можете поворачивать, перемещать, увеличивать и уменьшать масштаб изображения.
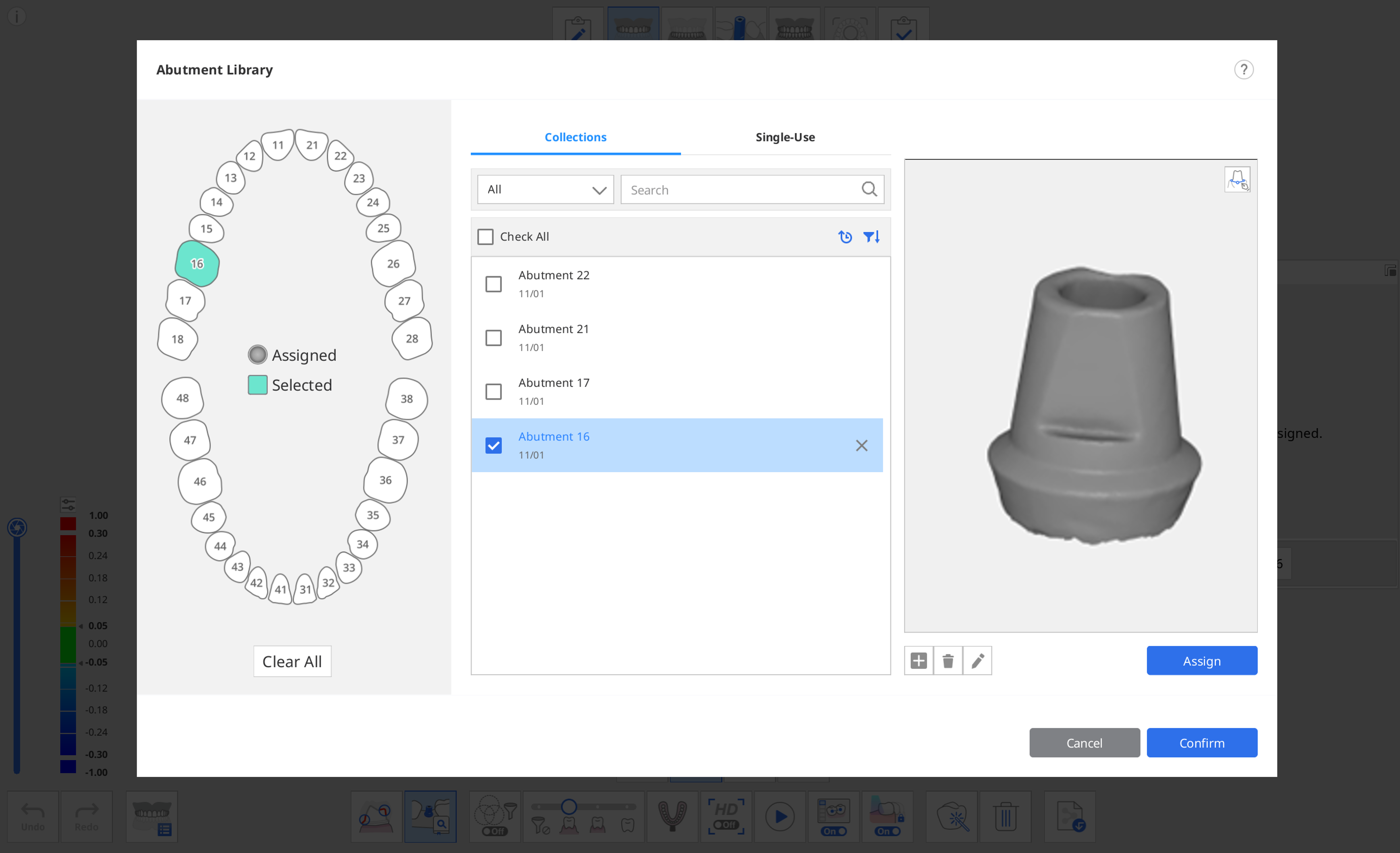
- Вы также можете зарегистрировать абатмент с линией края, нажав на значок линии края в правом верхнем углу окна предварительного просмотра.🔎ПримечаниеПодробную информацию о том, как нарисовать край, смотрите в разделе Инструменты и функции > Главная панель инструментов > Функциональные инструменты > Линия края.
- Нажмите «Присвоить», чтобы назначить выбранный абатмент выбранному номеру зуба.
- После назначения всех необходимых библиотек нажмите «Подтвердить».
Сопоставление библиотеки абатментов
После того как вы назначите библиотеку номеру зуба, функция «Сопоставление библиотеки абатментов» автоматически сопоставит библиотеку с данными сканирования во время сканирования.
- Активируйте функцию «Сопоставление библиотеки абатментов» в нижней части экрана.
- Во время сканирования данных программа автоматически пытается сопоставить библиотеку, которую вы назначили для номера зуба, с полученными данными сканирования.
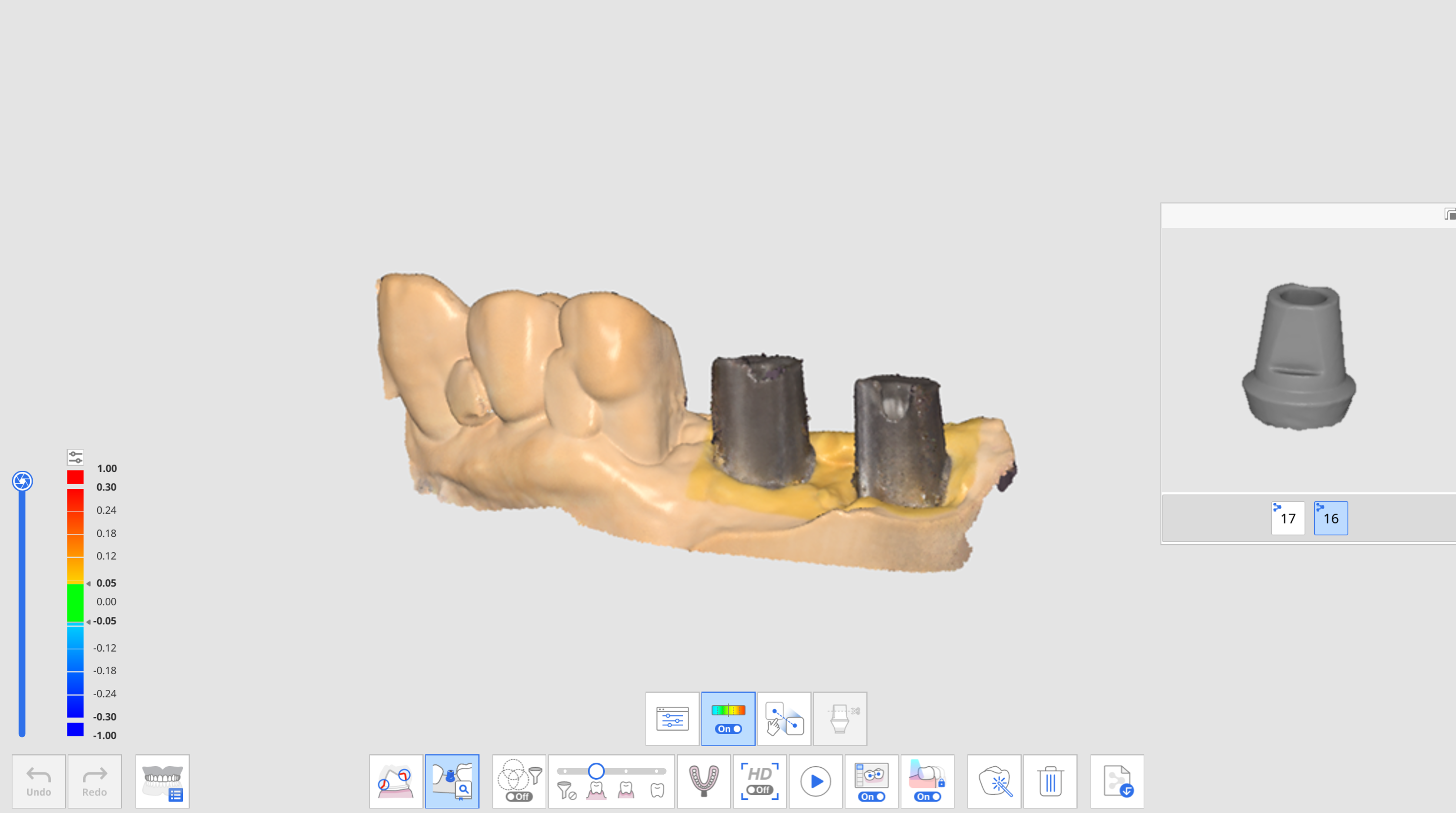
- После сопоставления библиотеки абатментов вы можете просмотреть данные сканирования и девиацию библиотеки с помощью цветовой карты.
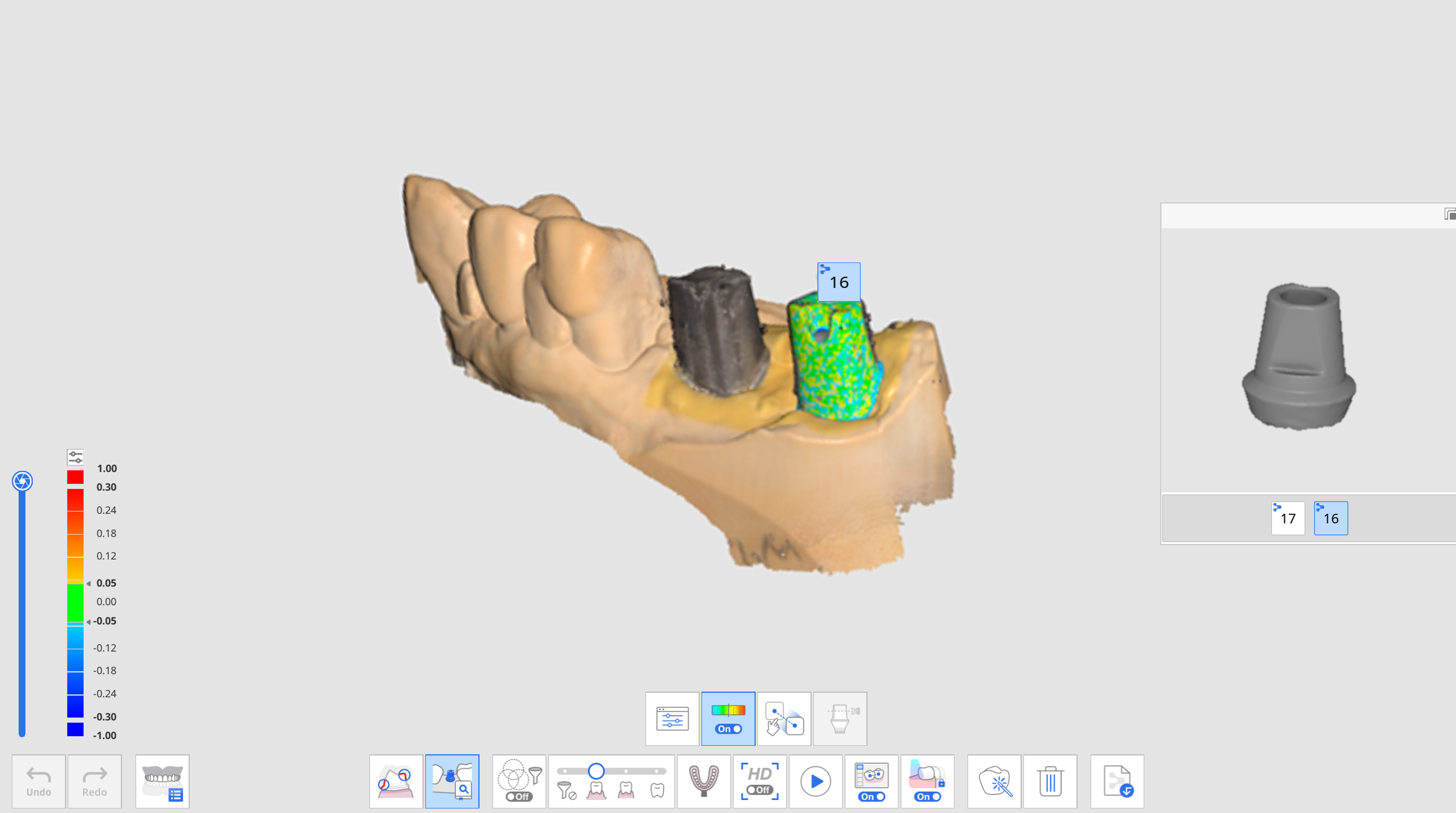
- Повторите, чтобы выбрать другой номер зуба в окне предварительного просмотра для сопоставления большего количества библиотек абатментов.
- После сканирования вы можете вручную сопоставлять любые библиотеки, которые не были автоматически сопоставлены во время сканирования.
- Нажмите на значок «Ручное сопоставление».

- Щелкните от одной до трех соответствующих точек сопоставления в данных библиотеки для выбранного номера зуба в окне предварительного просмотра библиотеки и данных сканирования.

- После завершения ручного сопоставления нажмите «Выход», чтобы просмотреть сопоставленные библиотеки.
- Если абатменты при скреплении касаются друг друга, вы можете использовать расположенный внизу значок «Группа данных для сопоставления библиотеки». С помощью этой функции вы можете создать новую группу данных для получения данных сканирования и сопоставления библиотек абатментов, назначенных каждому номеру зуба.