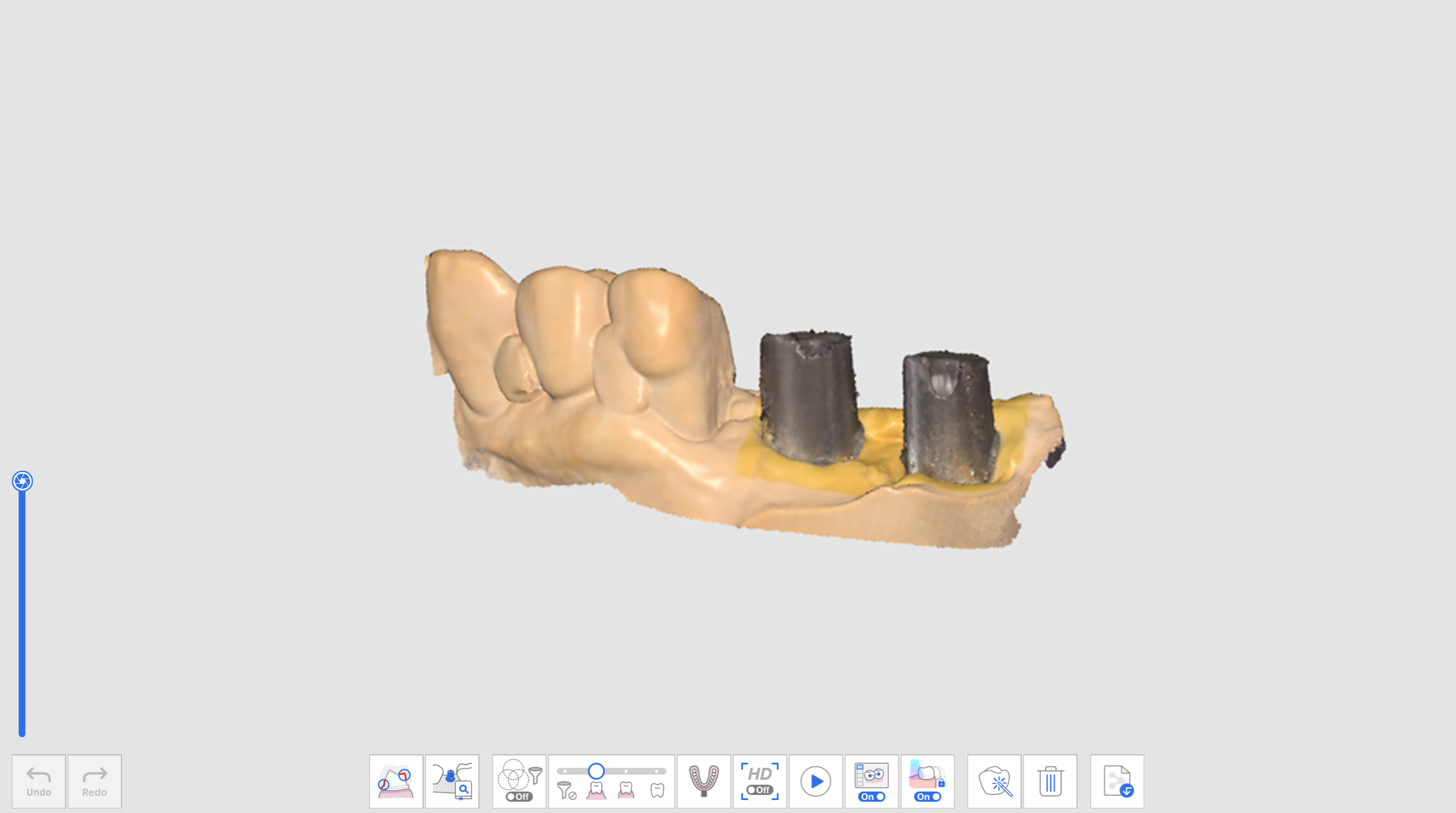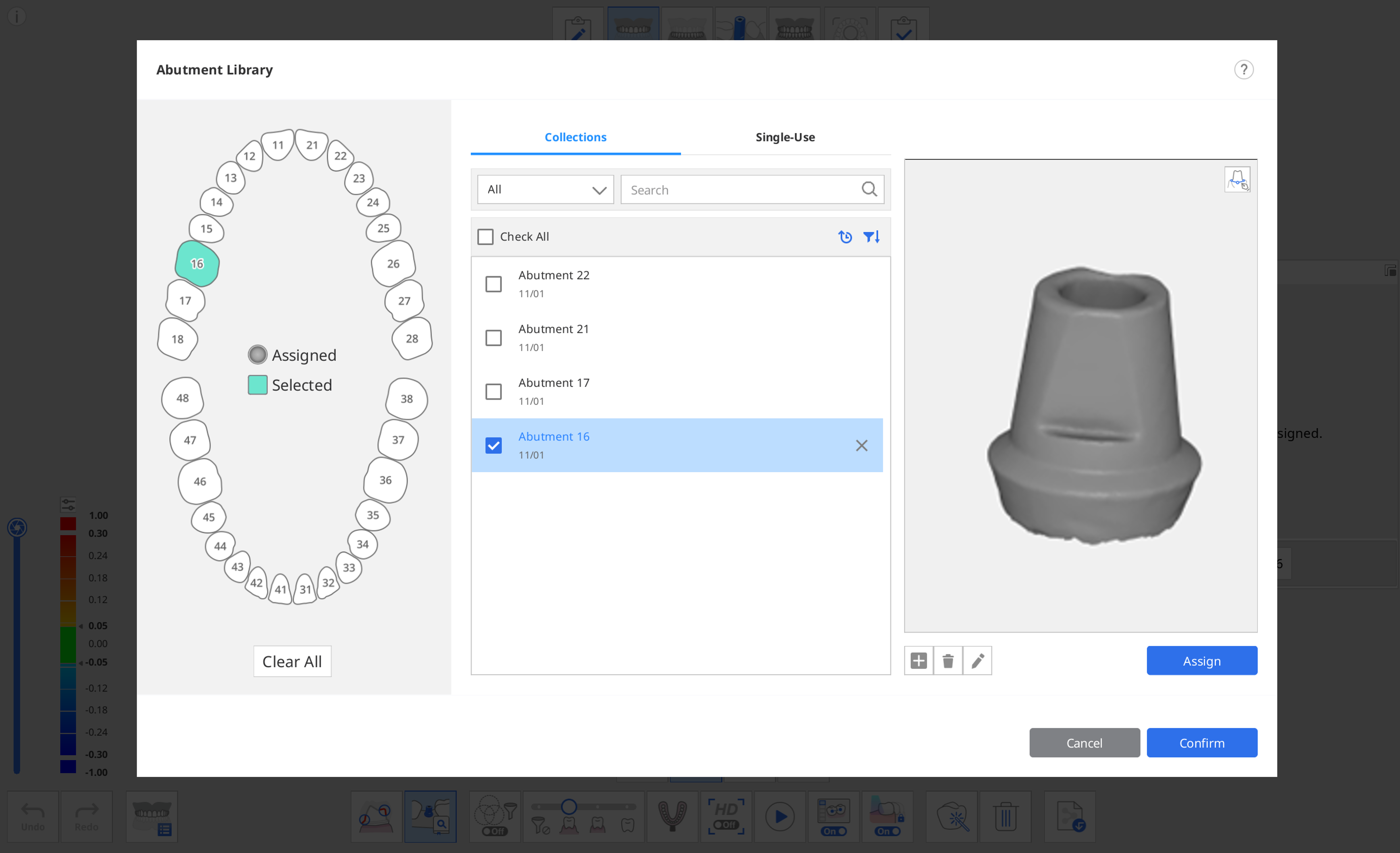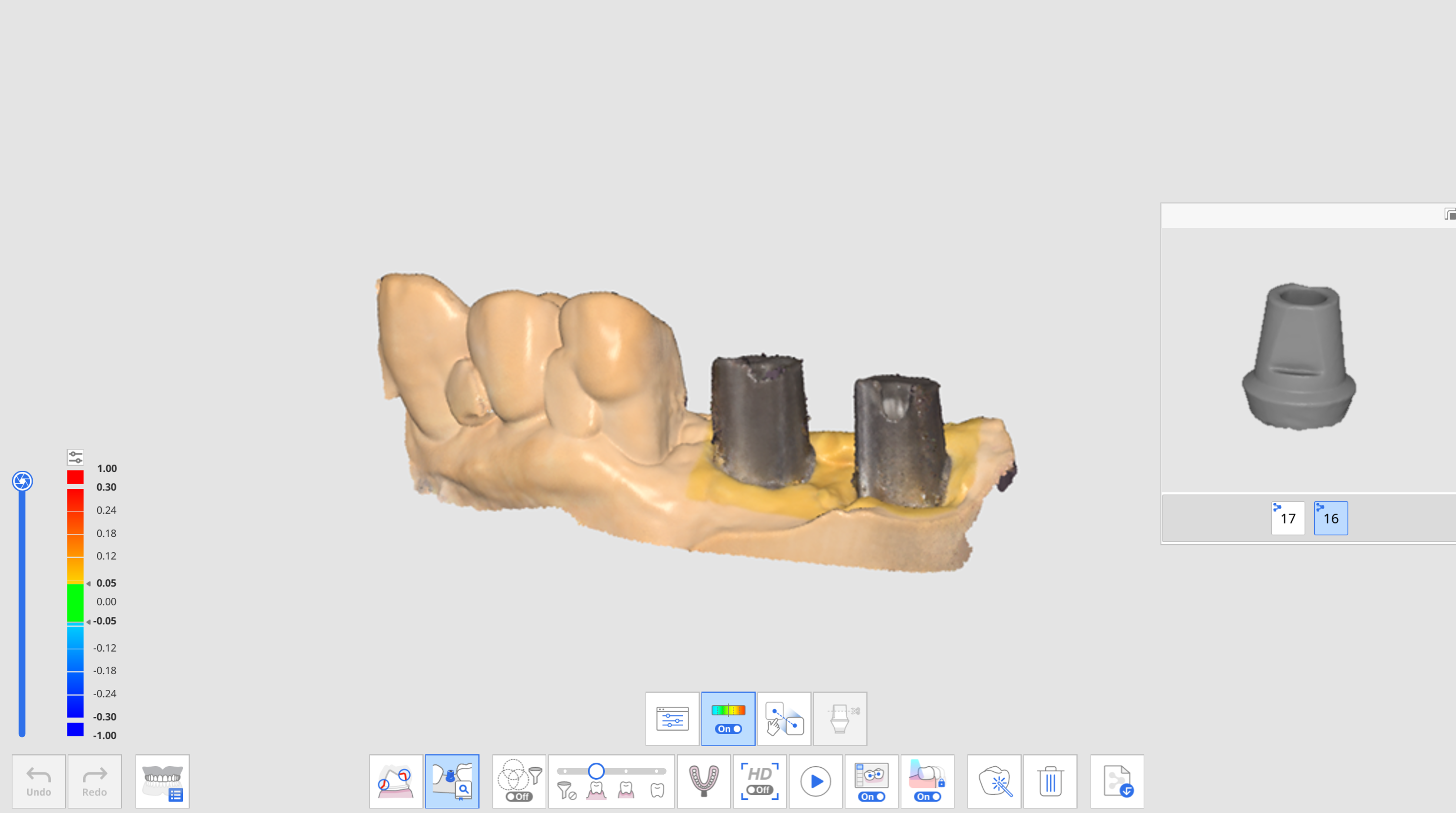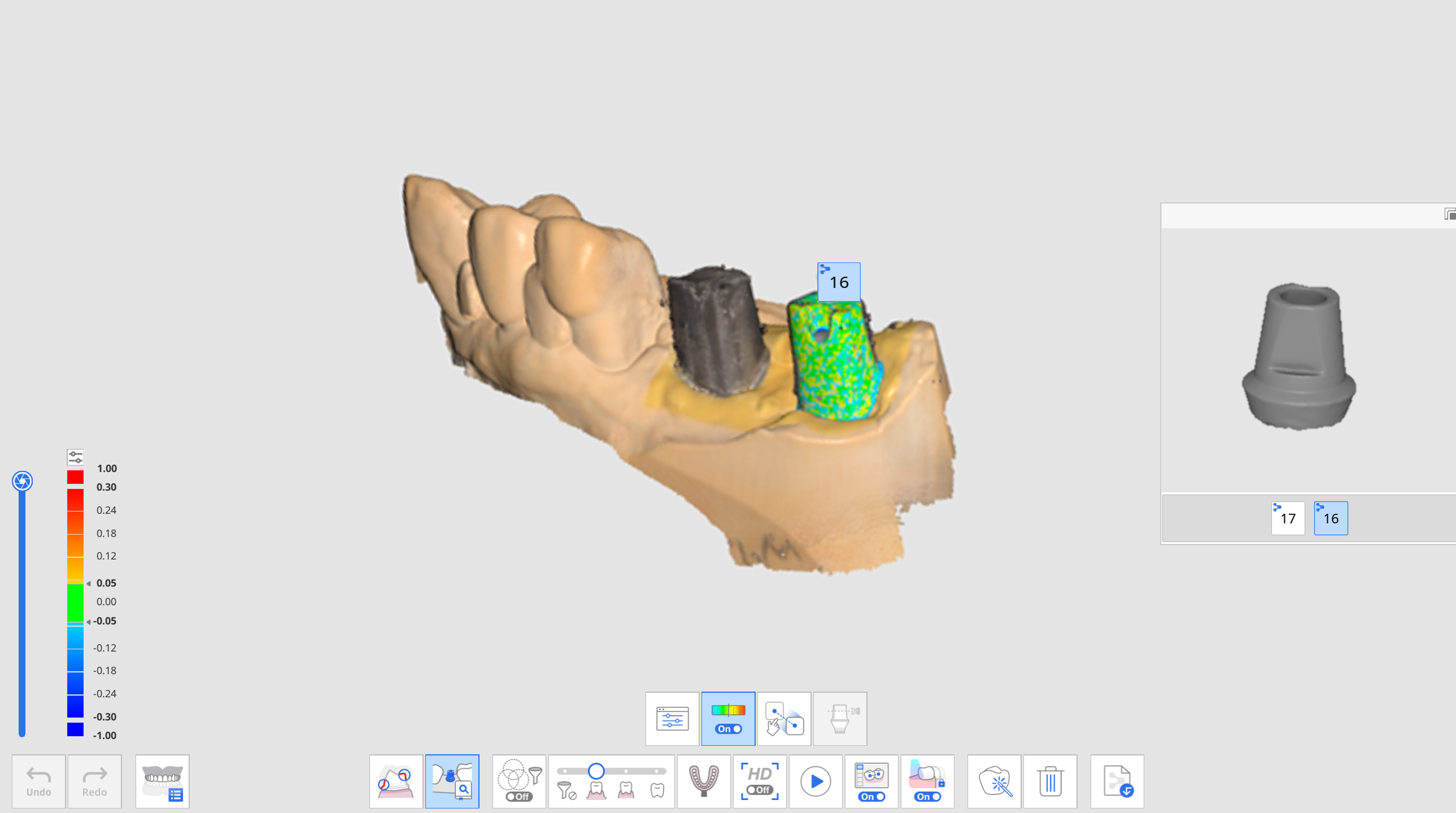- 22 May 2024
- 3 Minutos para Ler
- Impressão
- SombrioLuz
- Pdf
Correspondência da biblioteca de pilares
- Atualizado em 22 May 2024
- 3 Minutos para Ler
- Impressão
- SombrioLuz
- Pdf
Você pode registrar pilares personalizados ou prontos com comprimento, ângulo, etc. ajustados.
Você pode usar a biblioteca para substituir os dados de aquisição por áreas que podem ser difíceis de alcançar, como áreas de margem de pilar localizadas abaixo da gengiva ou áreas muito próximas aos dentes adjacentes. Você pode adquirir dados de escaneamento de pilares com mais precisão e facilidade dessa maneira.
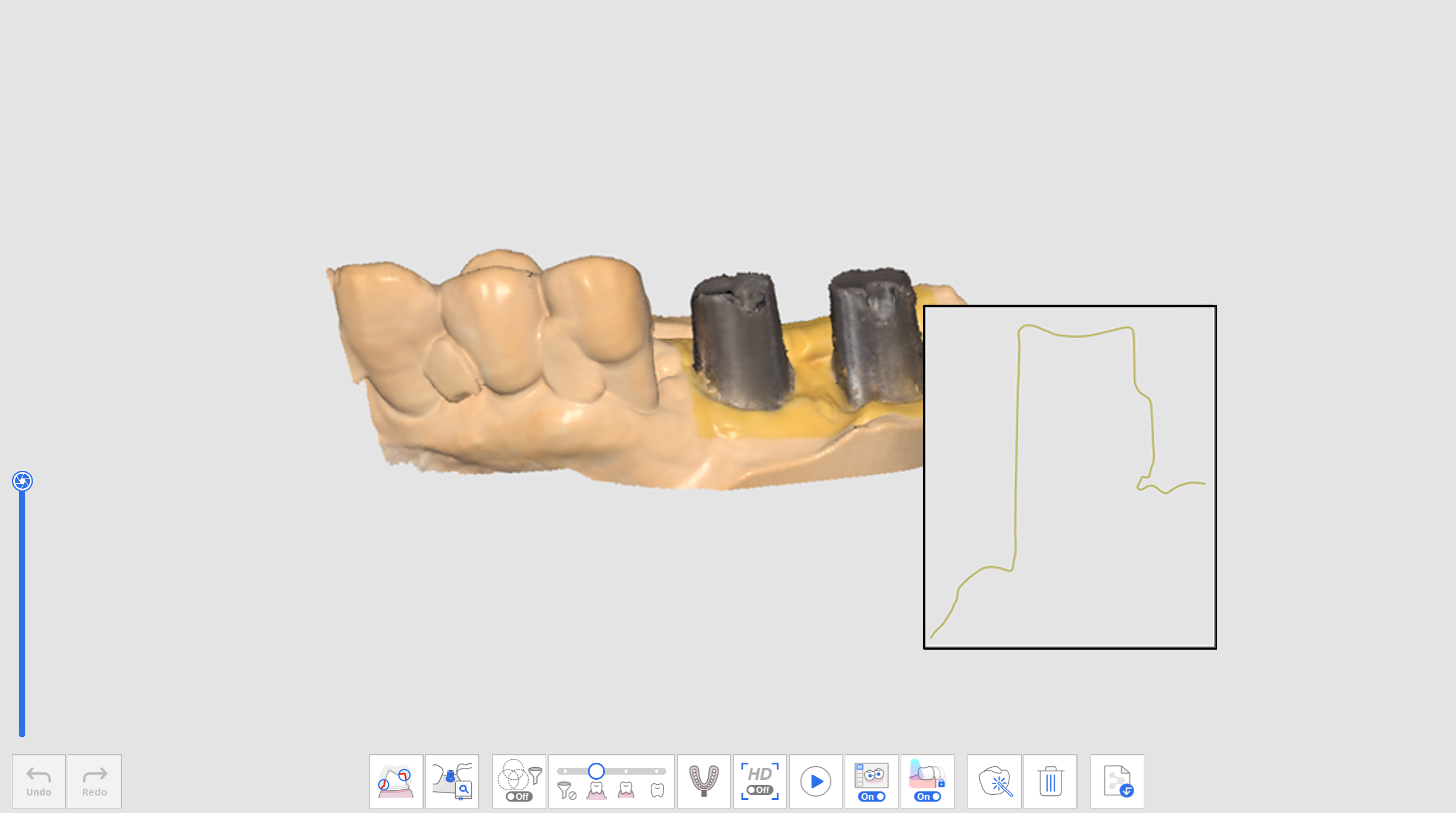 Dados de pilar escaneados
Dados de pilar escaneados
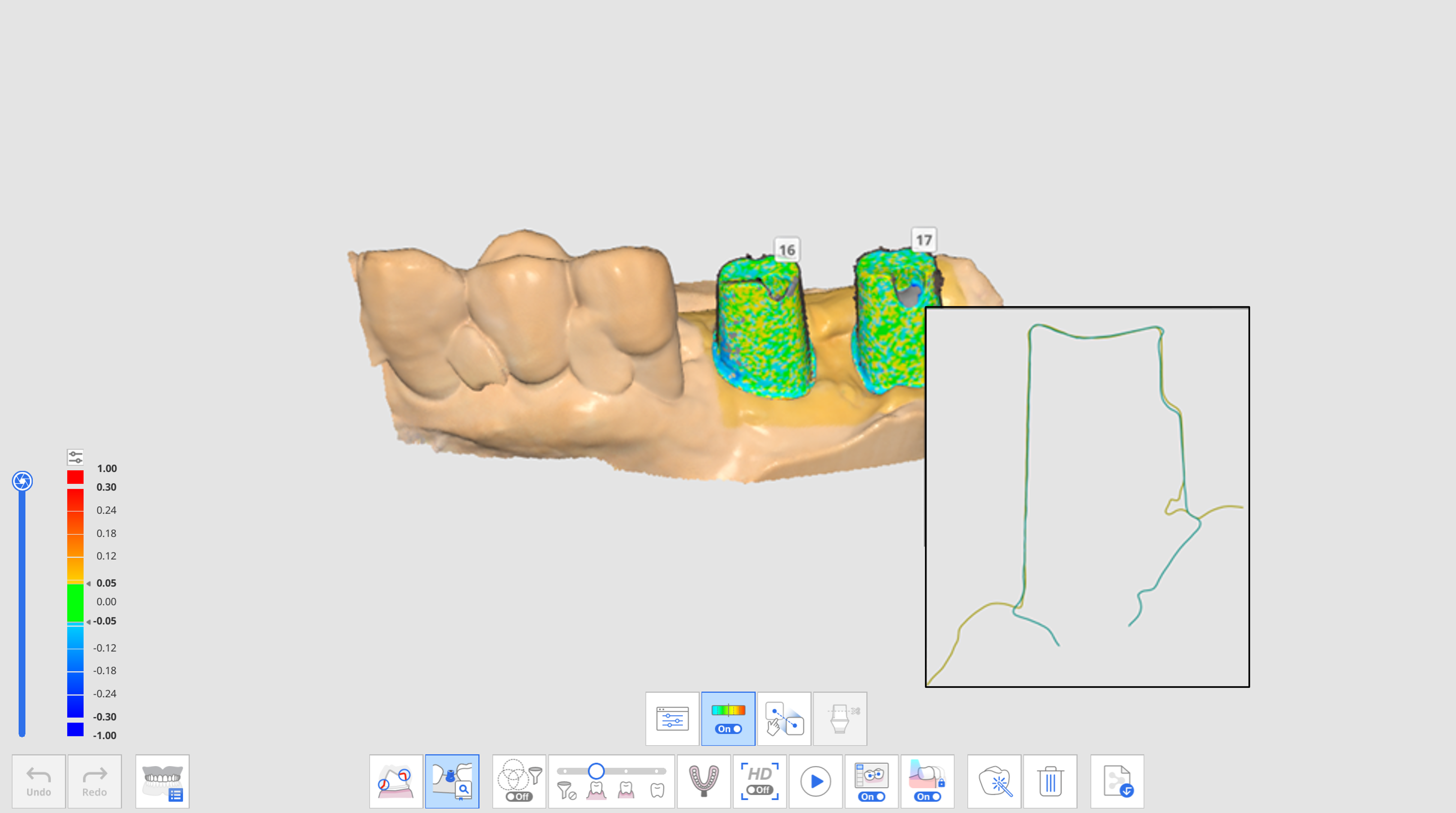 Dados de pilar após Correspondência da biblioteca de pilares
Dados de pilar após Correspondência da biblioteca de pilaresAs ferramentas a seguir são fornecidas na funcionalidade Correspondência da biblioteca de pilares.
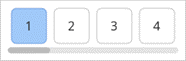 | Número do Dente | Permite que os usuários selecionem um número de dente individual para o alvo de aquisição de dados. |
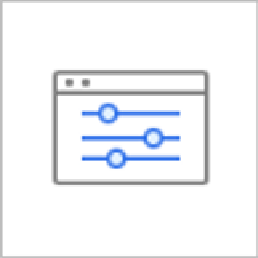 | Biblioteca de pilares | Atribui dados da biblioteca a cada dente e gerencia os dados da biblioteca. |
 | Exibir/Ocultar desvio | Mostra ou oculta o desvio entre os dados alinhados usando um mapa de cores. |
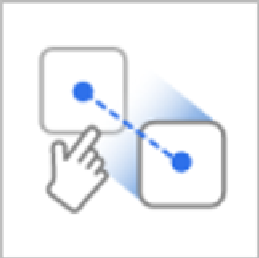 | Alinhamento manual | Permite que os usuários alinhem os dados da biblioteca e escaneiem os dados manualmente. Você pode alinhar os dados com um ou três pontos de alinhamento. |
 | Corte Manual do Pilar | Corta o pilar ajustando a altura manualmente. |
Como usar a Correspondência da biblioteca de pilares
Atribuir biblioteca de pilares
Antes de escanear os dados do pilar, você deve atribuir a biblioteca desejada a cada número de dente.
- Adquira dados na etapa de Maxila ou Mandíbula.
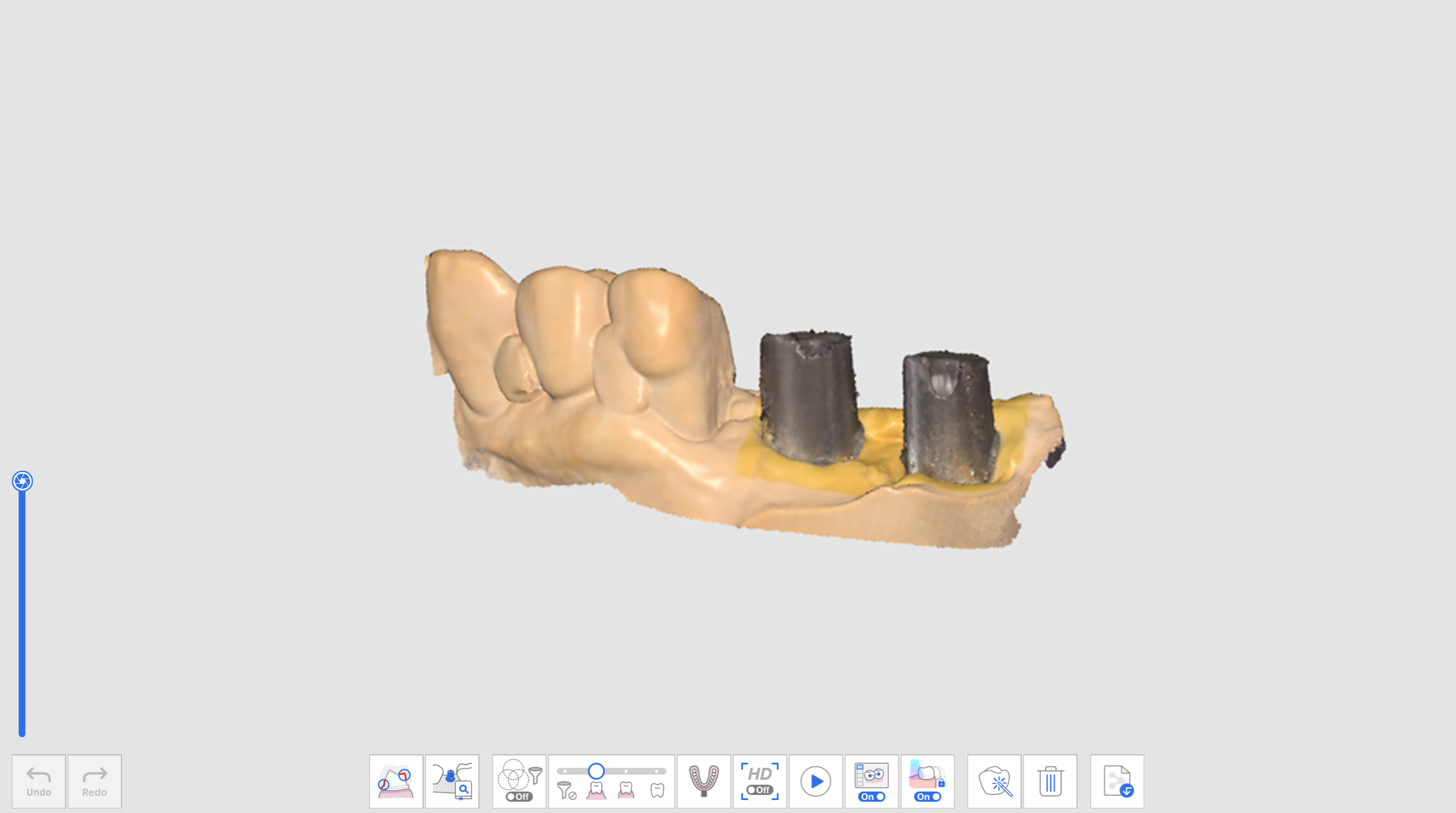
- Clique no ícone da ferramenta "Correspondência da biblioteca de pilares" na parte inferior do estágio de Maxila ou Mandíbula.

- Clique no ícone "Biblioteca de pilares".

- A caixa de diálogo a seguir aparece para definir a biblioteca de pilares para cada dente.
 As duas guias a seguir são fornecidas na seção B para seleção da biblioteca de pilares.
As duas guias a seguir são fornecidas na seção B para seleção da biblioteca de pilares.- Coleções: a lista de bibliotecas de pilares registradas como coleções para que possam continuar a ser usadas em vários casos.
- Uso único: a lista de bibliotecas de pilares registradas como de uso único para que possam ser usadas apenas no caso.
- Selecione um ou vários dentes da seção A e uma biblioteca na seção B.
- É possível adicionar uma nova biblioteca clicando no botão "+" abaixo da imagem de pré-visualização. Para o registro, são suportados arquivos nos formatos STL, OBJ e PLY.
- Você também pode excluir o caso selecionado ou editar o nome de um caso clicando no botão "Excluir" ou "Editar" abaixo da imagem.
- Verifique a biblioteca selecionada na pré-visualização 3D da seção C. Você pode rotacionar, mover, aumentar e diminuir o zoom.
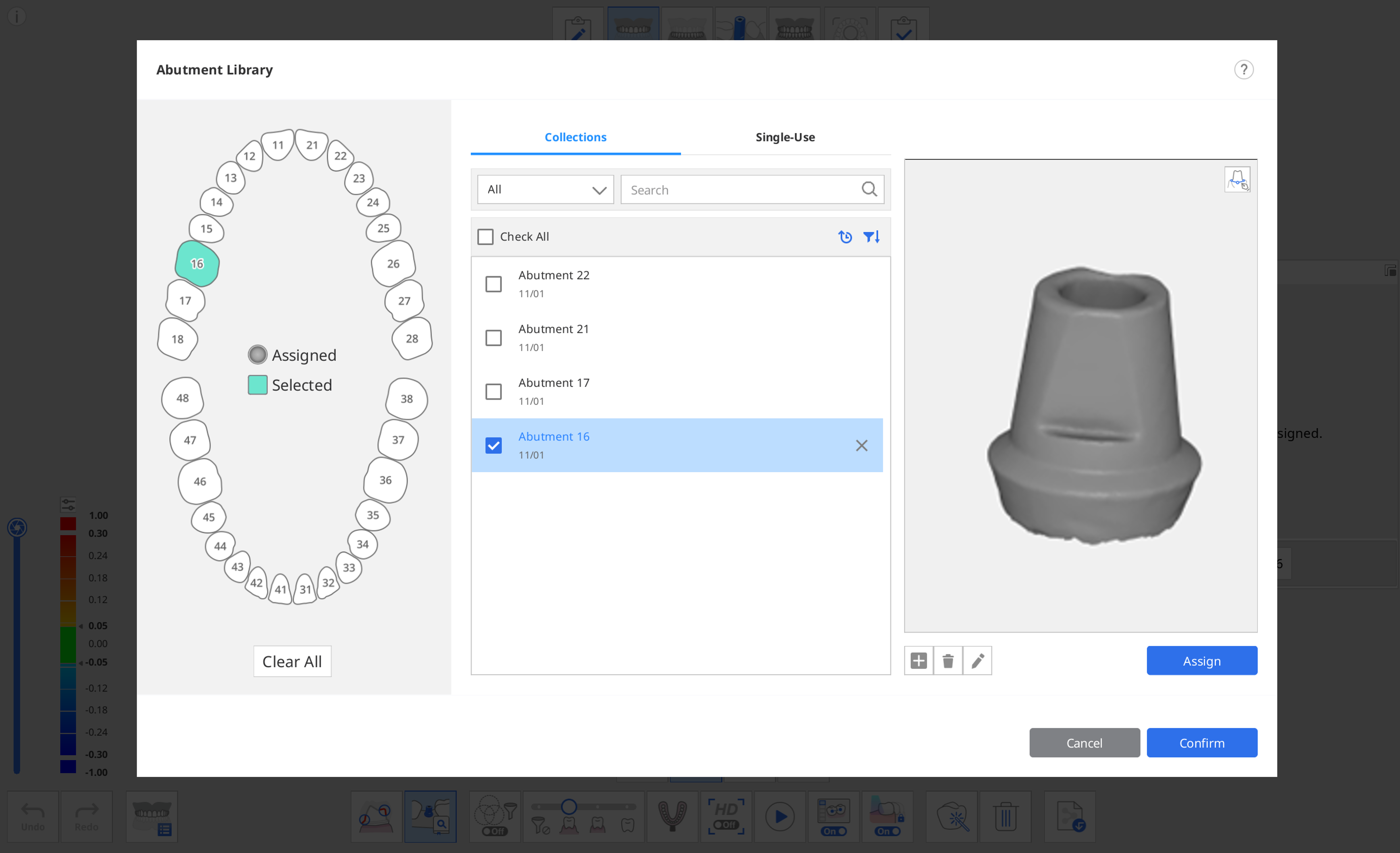
- Você também pode registrar o pilar com uma linha marginal clicando no ícone Linha de margem no canto superior direito da pré-visualização.🔎ObservaçãoConsulte Ferramentas e funções > Ferramentas da barra de ferramentas principal > Ferramentas de função > Linha de margem para obter informações detalhadas sobre como desenhar uma margem.
- Clique em "Atribuir" para atribuir o pilar selecionado ao número de dente selecionado.
- Depois de atribuir todas as bibliotecas necessárias, clique em "Confirmar".
Alinhar biblioteca de pilares
Depois de atribuir uma biblioteca a um número de dente, a Correspondência da biblioteca de pilares alinhará automaticamente a biblioteca aos dados do escaneamento durante o escaneamento.
- Ative a ferramenta "Correspondência da biblioteca de pilares" na parte inferior da tela.
- Ao escanear os dados, o programa tenta automaticamente alinhar a biblioteca que você atribuiu ao número do dente com os dados de escaneamento adquiridos.
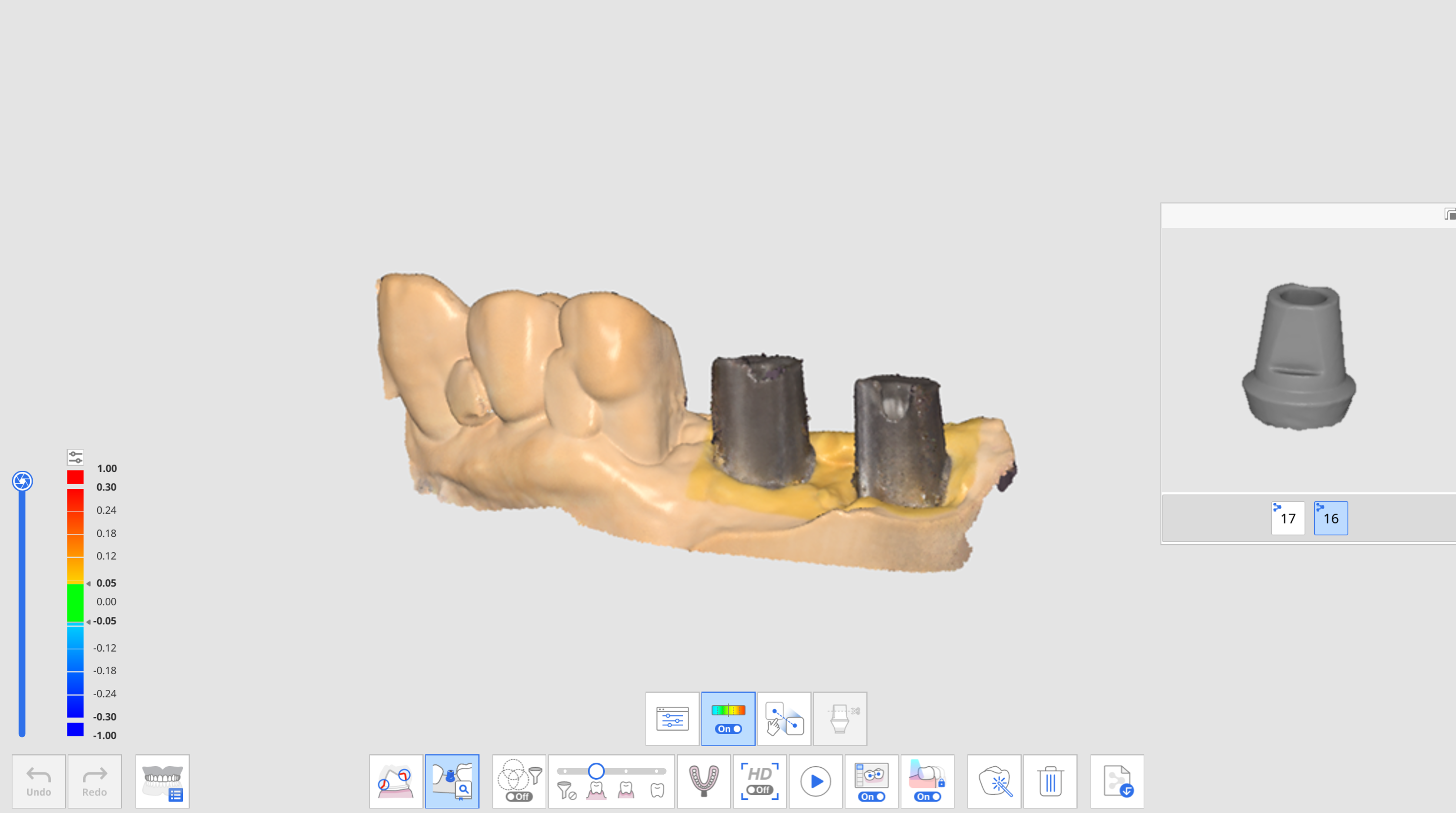
- Depois que uma biblioteca de pilares estiver alinhada, você poderá verificar os dados de escaneamento e o desvio da biblioteca por meio do mapa de cores.
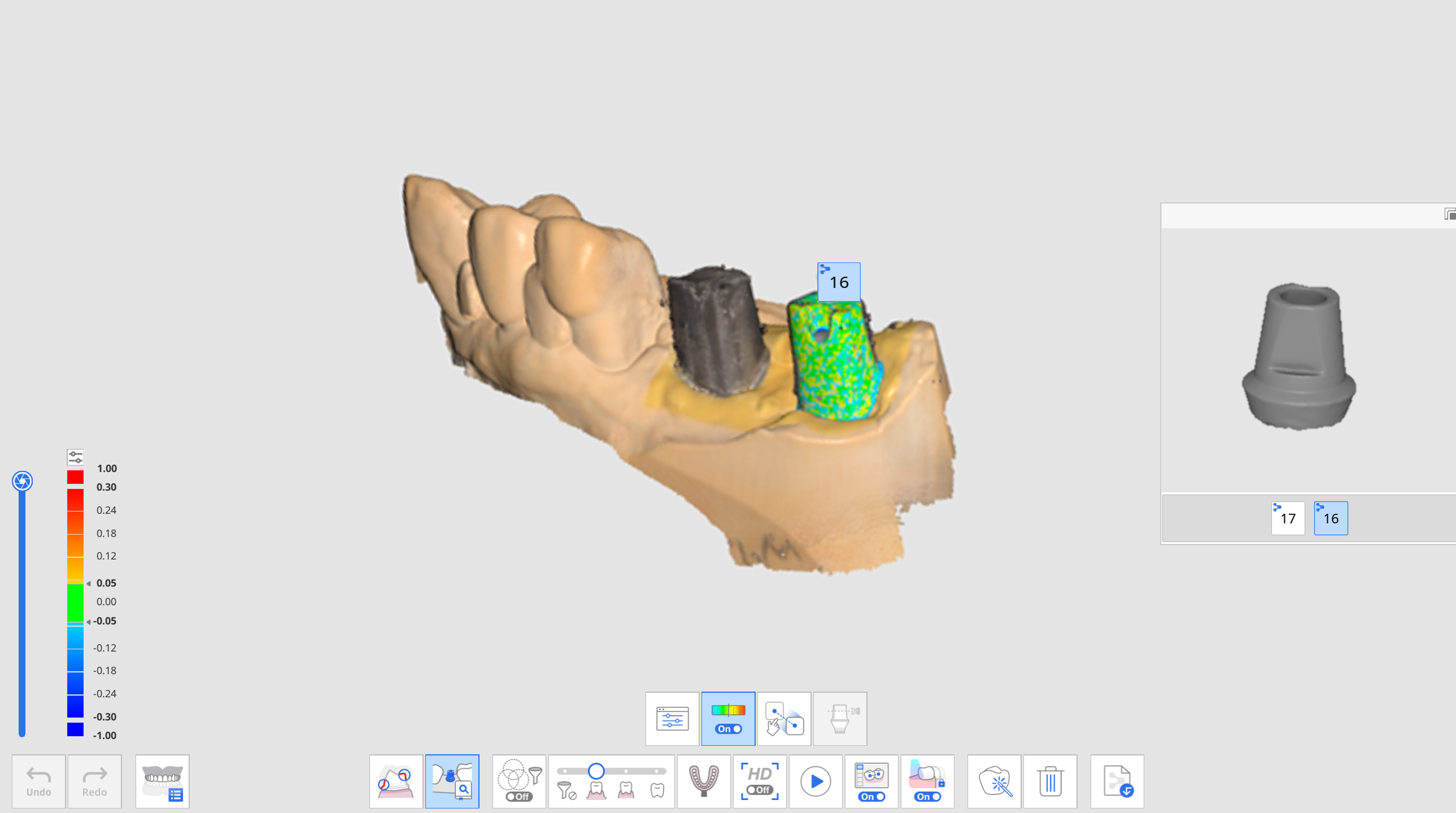
- Repita para selecionar outro número de dente na pré-visualização e alinhar mais bibliotecas de pilares.
- Após o escaneamento, você poderá alinhar manualmente qualquer biblioteca que não tiver sido alinhada automaticamente durante o escaneamento.
- Clique no ícone "Alinhamento manual".

- Clique em um a três pontos de alinhamento correspondentes nos dados da biblioteca para o número do dente selecionado na pré-visualização da biblioteca e nos dados de escaneamento.

- Após concluir o alinhamento manual, clique em “Sair” para verificar as bibliotecas alinhadas.
- Se os pilares se tocam quando fixados, você pode usar o ícone "Grupo de dados para alinhamento da biblioteca" na parte inferior. Com essa funcionalidade, você pode criar outro grupo de dados para adquirir dados de escaneamento e alinhar as bibliotecas de pilares atribuídas a cada número de dente.