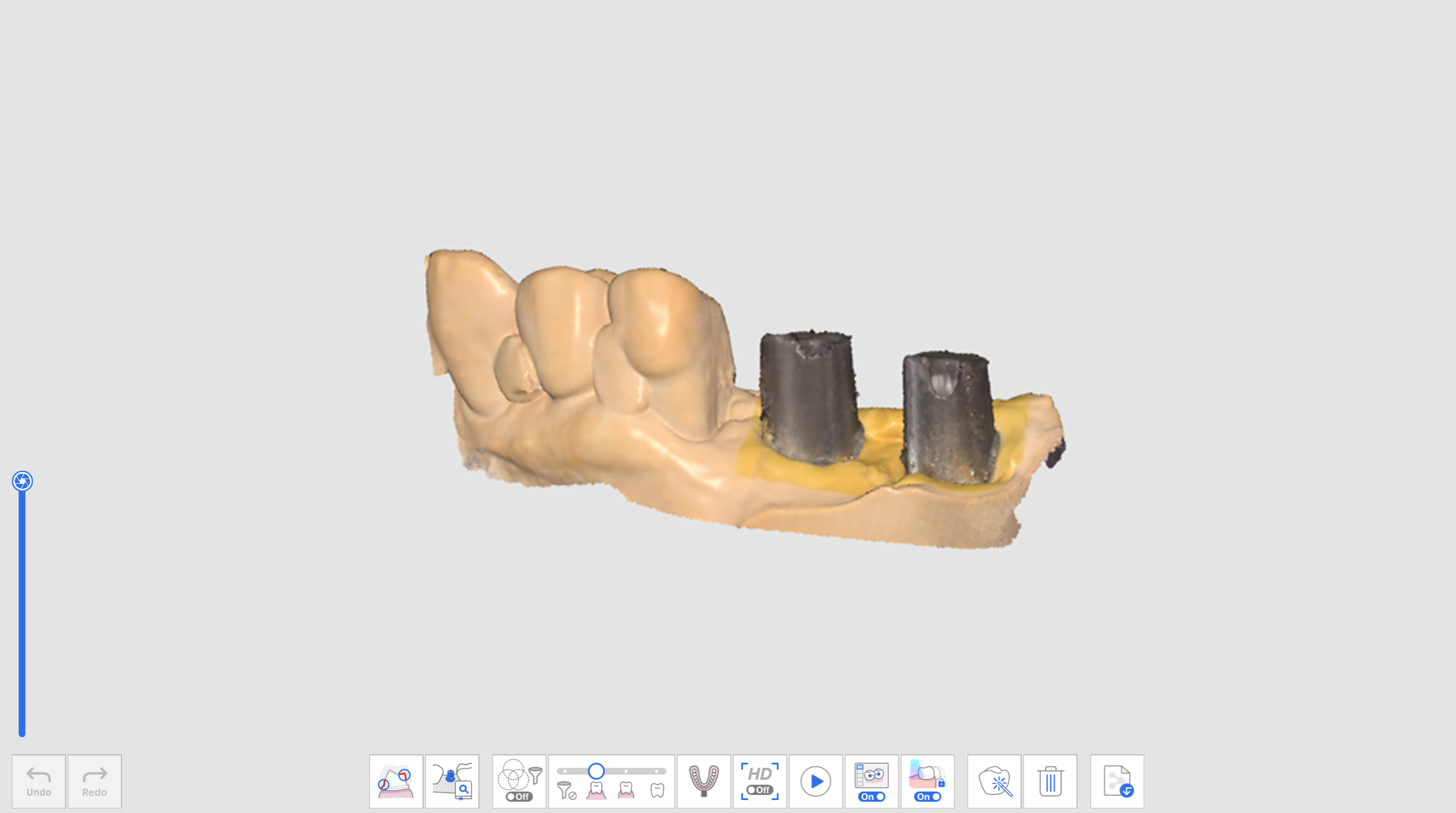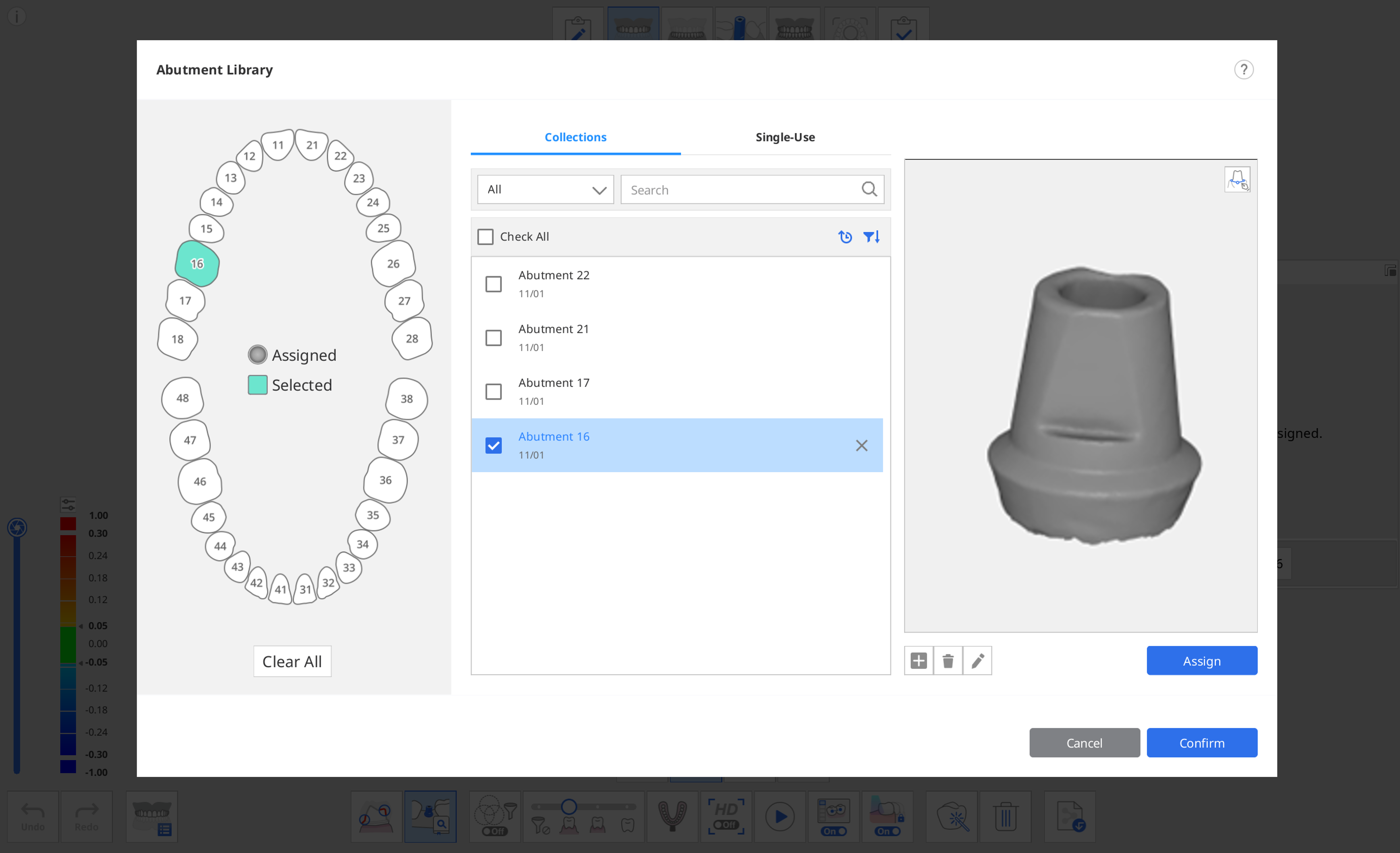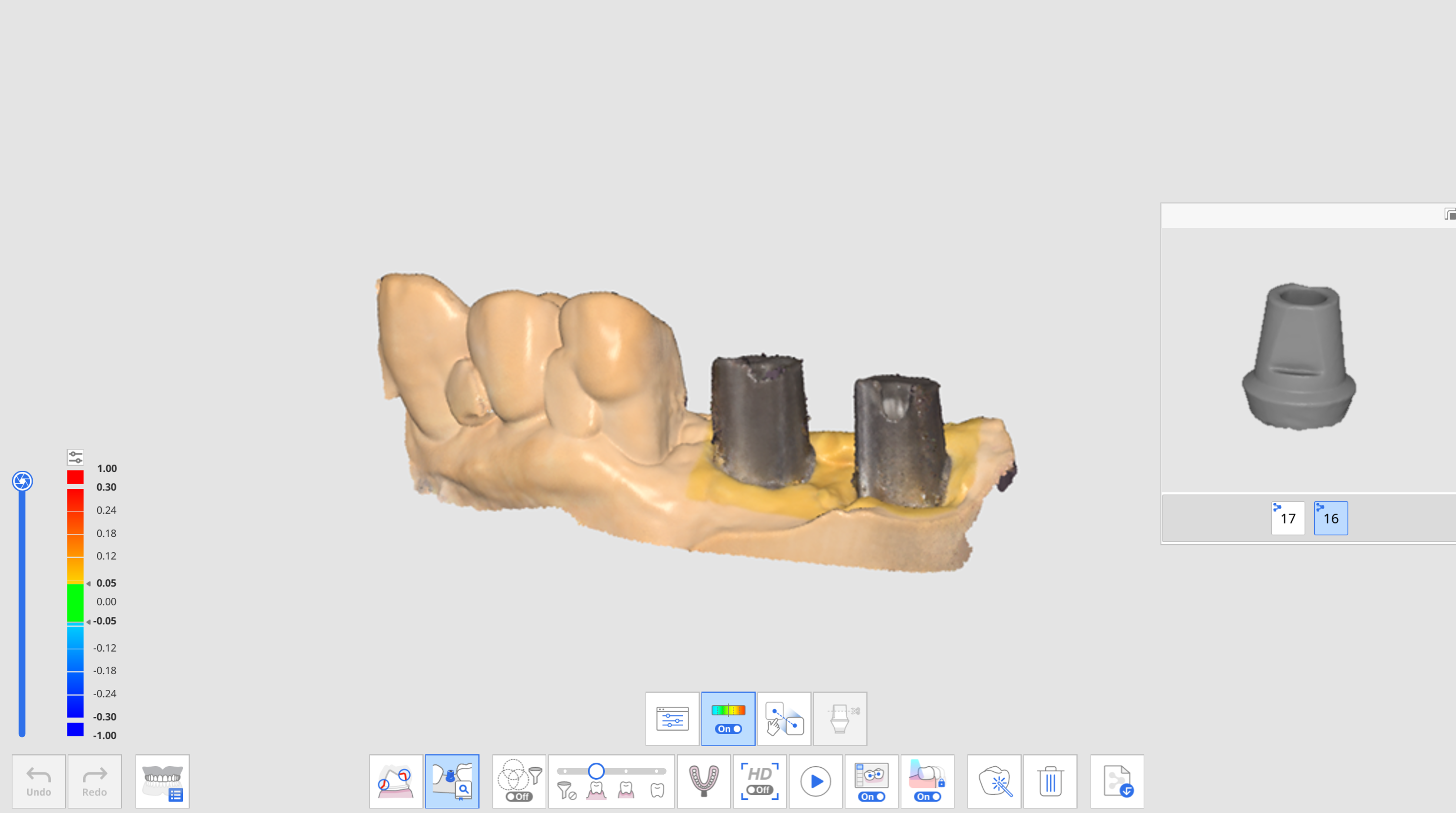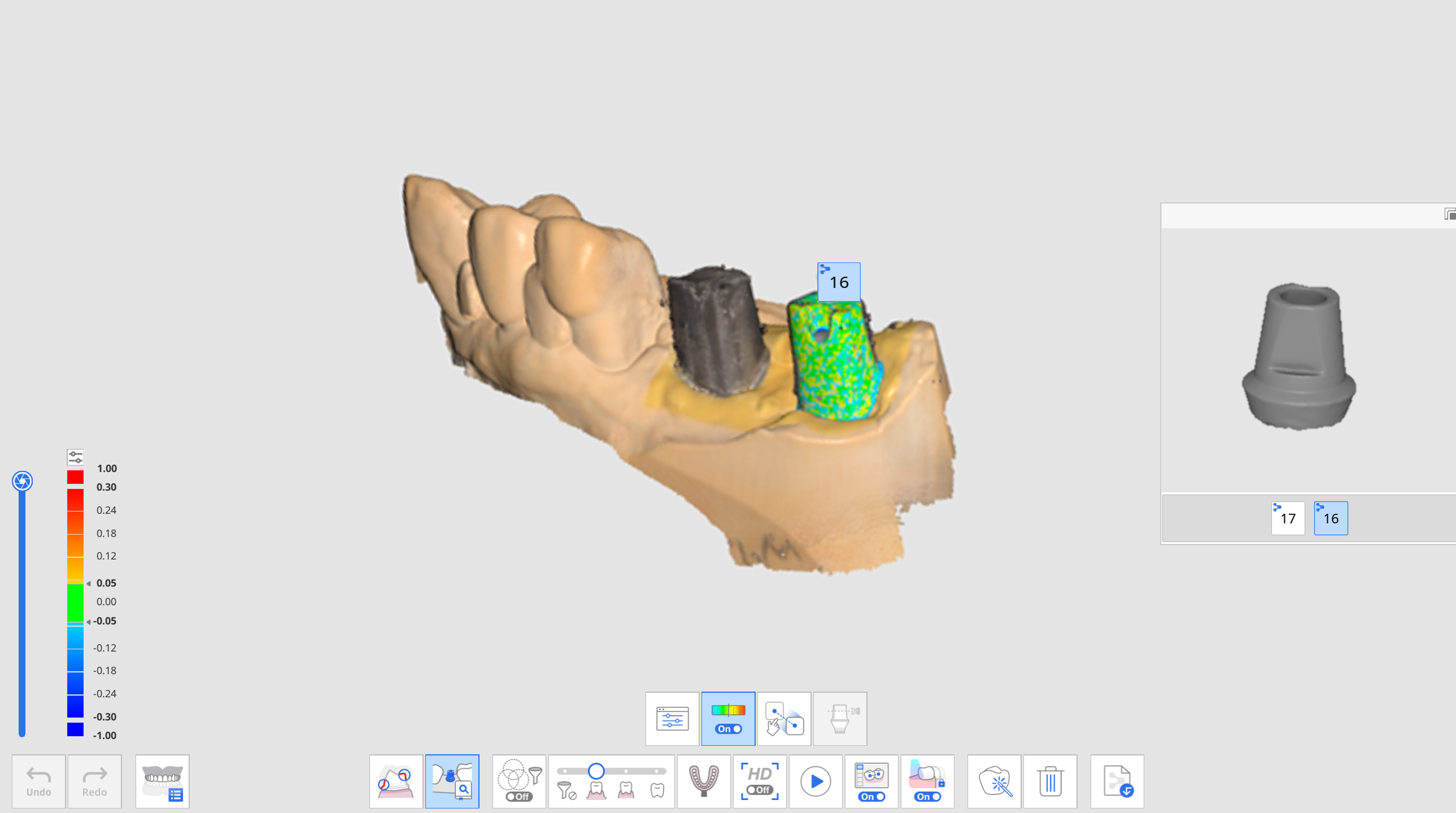- 22 May 2024
- 2 Minuten te lezen
- Afdrukken
- DonkerLicht
- Pdf
Abutmentbibliotheek bijpassend maken
- Bijgewerkt op 22 May 2024
- 2 Minuten te lezen
- Afdrukken
- DonkerLicht
- Pdf
U kunt op maat gemaakte of kant-en-klare abutments met aangepaste lengte, hoek, etc. registreren.
U kunt de bibliotheek gebruiken om het verkrijgen van gegevens te vervangen voor gebieden die moeilijk te bereiken zijn, zoals gebieden met een abutmentrand die onder het tandvlees liggen of gebieden die te dicht bij de aangrenzende tanden liggen. Op deze manier kunt u nauwkeuriger en gemakkelijker scangegevens voor abutments verkrijgen.
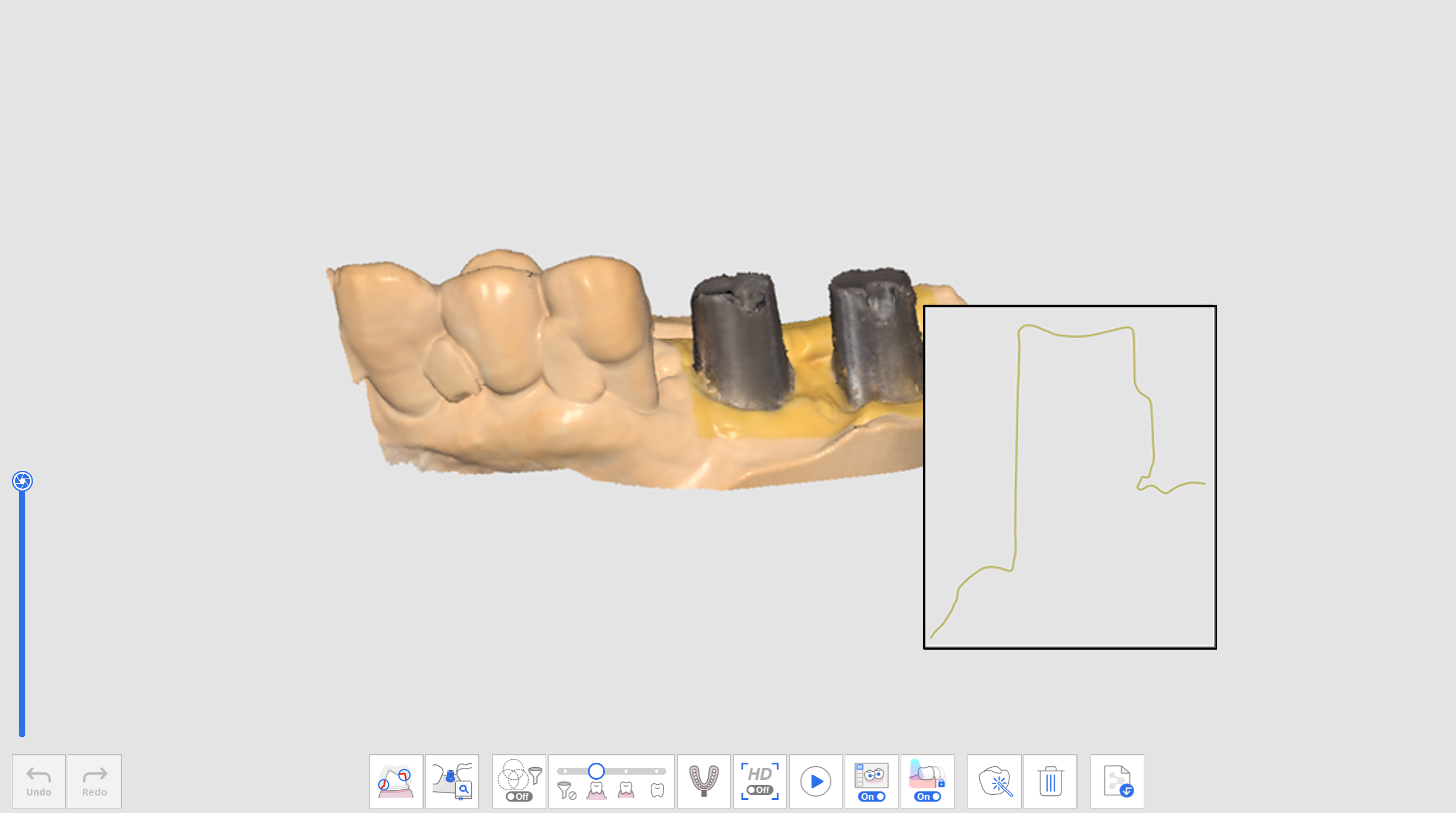 Gescande abutmentgegevens
Gescande abutmentgegevens
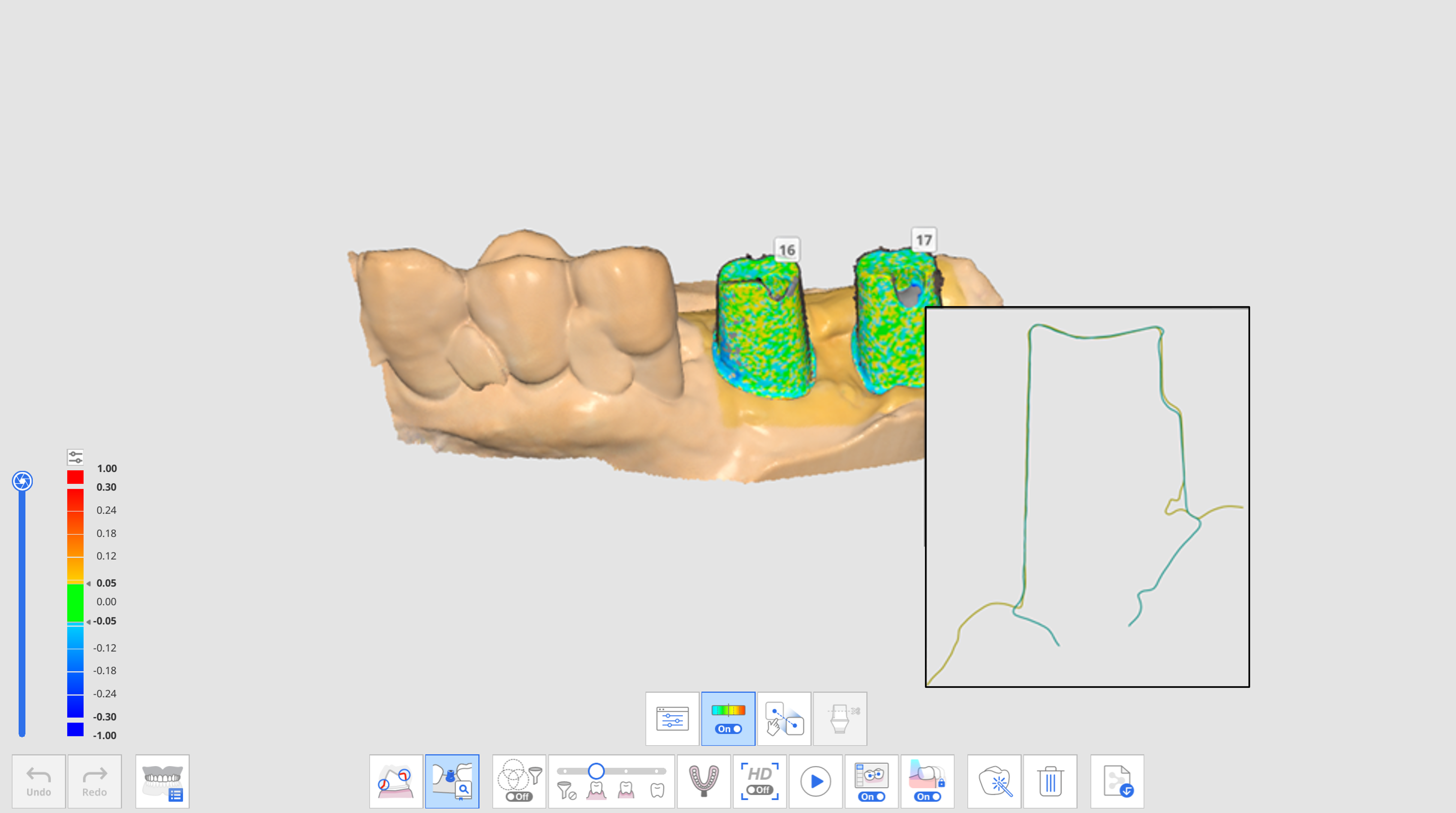 Abutmentgegevens na Abutmentbibliotheek bijpassend maken
Abutmentgegevens na Abutmentbibliotheek bijpassend makenDe volgende instrumenten zijn beschikbaar voor de functie "Abutmentbibliotheek bijpassend maken".
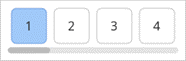 | Tandnummer | Stelt gebruikers in staat een individueel tandnummer te selecteren voor het doel van de gegevensverzameling. |
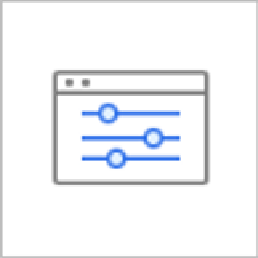 | Abutmentbibliotheek | Wijs bibliotheekgegevens toe voor elke tand en beheer de bibliotheekgegevens. |
 | Afwijking tonen/verbergen | Toon of verberg de afwijking tussen uitgelijnde gegevens met behulp van een kleurenkaart. |
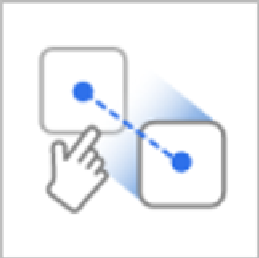 | Handmatige uitlijning | Stelt gebruikers in staat de bibliotheekgegevens en scangegevens handmatig uit te lijnen. U kunt gegevens met één of drie uitlijningspunten uitlijnen. |
 | Abutment handmatig slijpen | Snijd het abutment uit door de hoogte handmatig aan te passen. |
Abutmentbibliotheek bijpassend maken gebruiken
Abutmentbibliotheek toewijzen
Voordat u de abutmentgegevens scant, moet u aan elk tandnummer de gewenste bibliotheek toewijzen.
- Verkrijg gegevens in de fase Bovenkaak of Onderkaak.
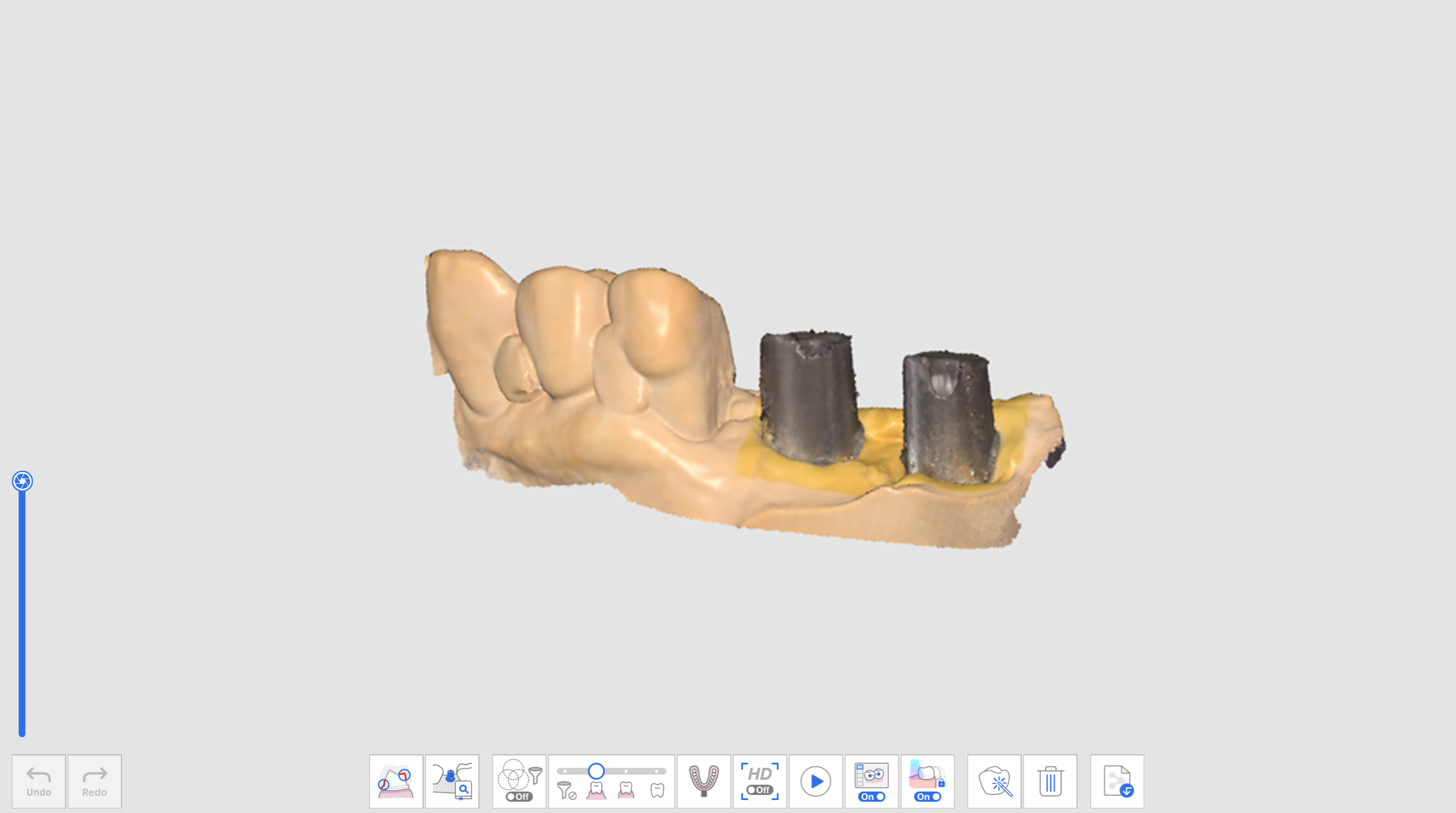
- Klik op het pictogram "Abutmentbibliotheek bijpassend maken" onderaan de fase Bovenkaak of Onderkaak.

- Klik op het pictogram "Abutmentbibliotheek".

- Het volgende dialoogvenster verschijnt om de abutmentbibliotheek voor elke tand te bepalen.
 In sectie B zijn de volgende twee tabbladen opgenomen voor het selecteren van de abutmentbibliotheek.
In sectie B zijn de volgende twee tabbladen opgenomen voor het selecteren van de abutmentbibliotheek.- Collecties: De lijst van abutmentbibliotheken die als collecties zijn geregistreerd, waardoor ze in meerdere dossiers gebruikt kunnen blijven worden.
- Eenmalig gebruik: De lijst van abutments die als eenmalig gebruik zijn geregistreerd, zodat ze alleen in het dossier kunnen worden gebruikt.
- Selecteer een tand of meerdere tanden in sectie A en selecteer een bibliotheek in sectie B.
- U kunt een nieuwe bibliotheek toevoegen door op de knop "+" onder de voorbeeldafbeelding te klikken. Bestanden in de formaten STL, OBJ en PLY worden ondersteund voor registratie.
- U kunt het geselecteerde dossier ook verwijderen of een dossiernaam bewerken door op de knop "Wissen" of "Wijzigen" onder de afbeelding te klikken.
- Controleer de geselecteerde bibliotheek in het 3D-voorbeeld in sectie C. U kunt roteren, verplaatsen, inzoomen en uitzoomen.
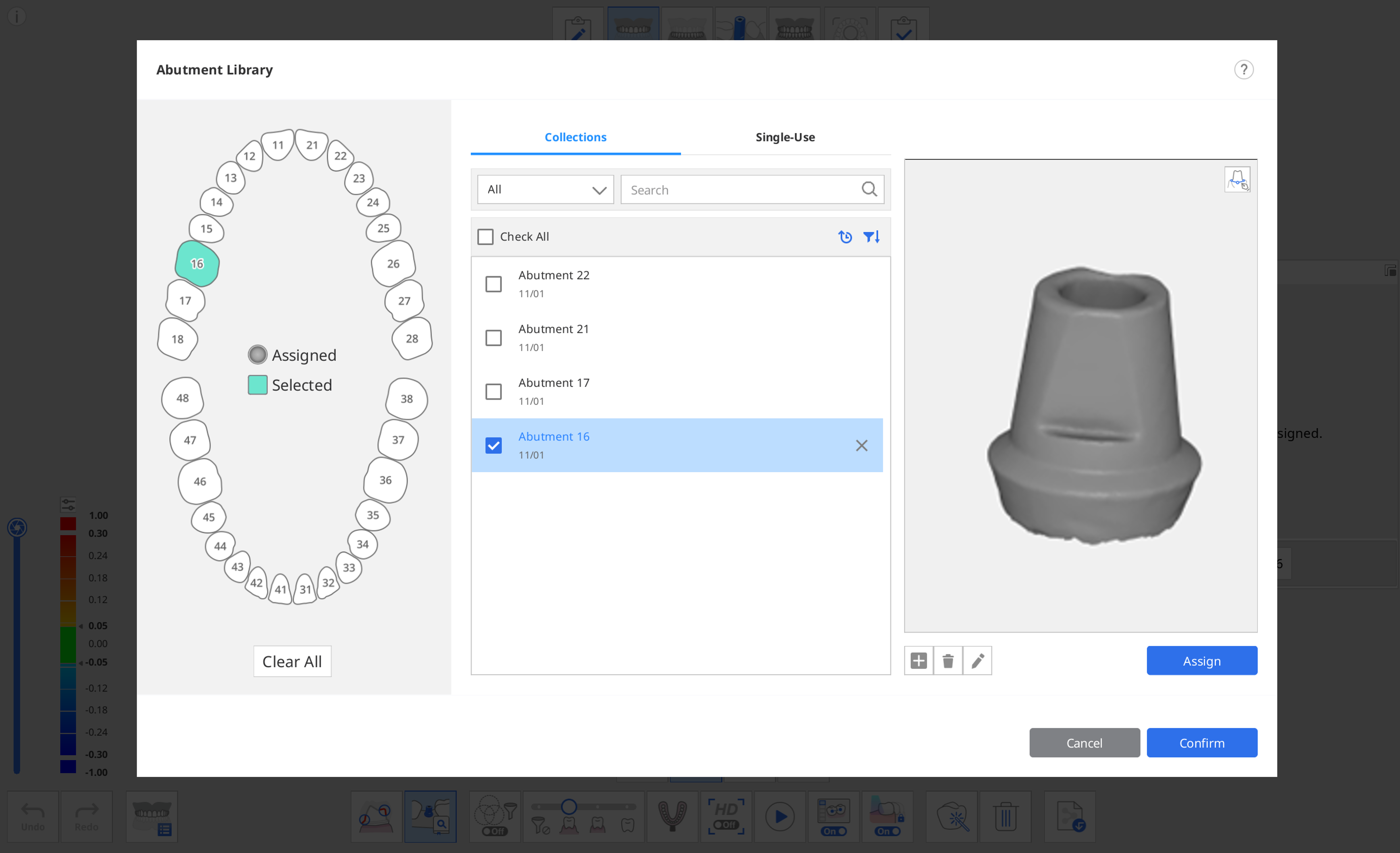
- U kunt het abutment ook registreren met een marginale lijn door te klikken op het Margelijn-pictogram in de rechterbovenhoek van het voorbeeldscherm.🔎OpmerkingRaadpleeg Instrumenten en functies > Hoofdwerkbalk instrumenten > Functie-instrumenten > Marginale lijn voor gedetailleerde informatie over hoe u een randlijn tekent.
- Klik op "Toewijzen" om het geselecteerde abutment toe te wijzen aan het geselecteerde tandnummer.
- Nadat u alle vereiste bibliotheken heeft toegewezen, klikt u op "Bevestigen".
Abutmentbibliotheek uitlijnen
Zodra u een bibliotheek aan een tandnummer hebt toegewezen, zal de functie "Abutmentbibliotheek bijpassend maken" de bibliotheek tijdens het scannen automatisch uitlijnen met de scangegevens.
- Activeer de functie "Abutmentbibliotheek bijpassend maken" onderaan het scherm.
- Tijdens het scannen van de gegevens probeert het programma de bibliotheek die u voor het tandnummer heeft toegewezen automatisch uit te lijnen met de verkregen scangegevens.
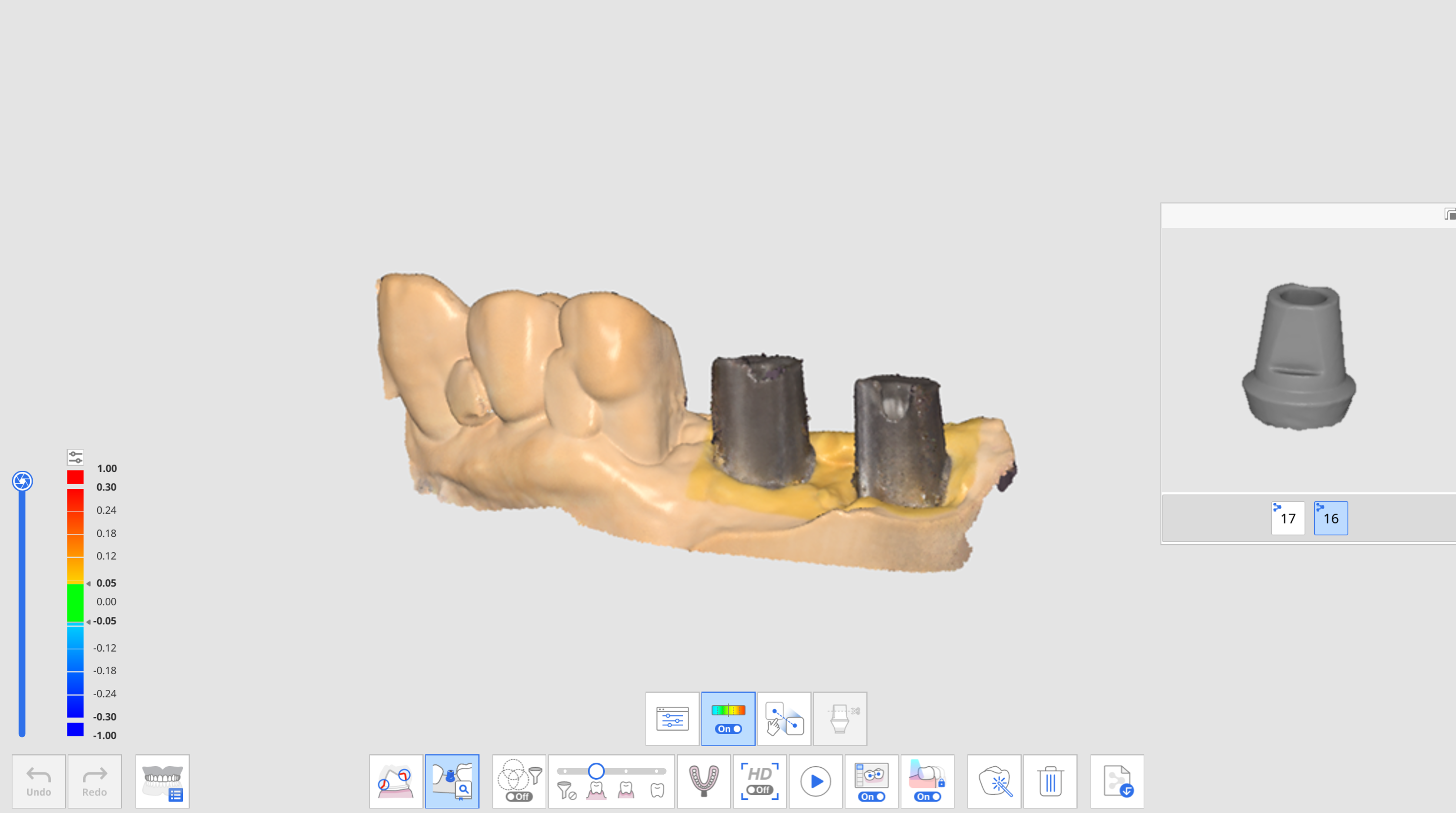
- Zodra een abutmentbibliotheek is uitgelijnd, kunt u de scangegevens en bibliotheekafwijking via de kleurenkaart bekijken.
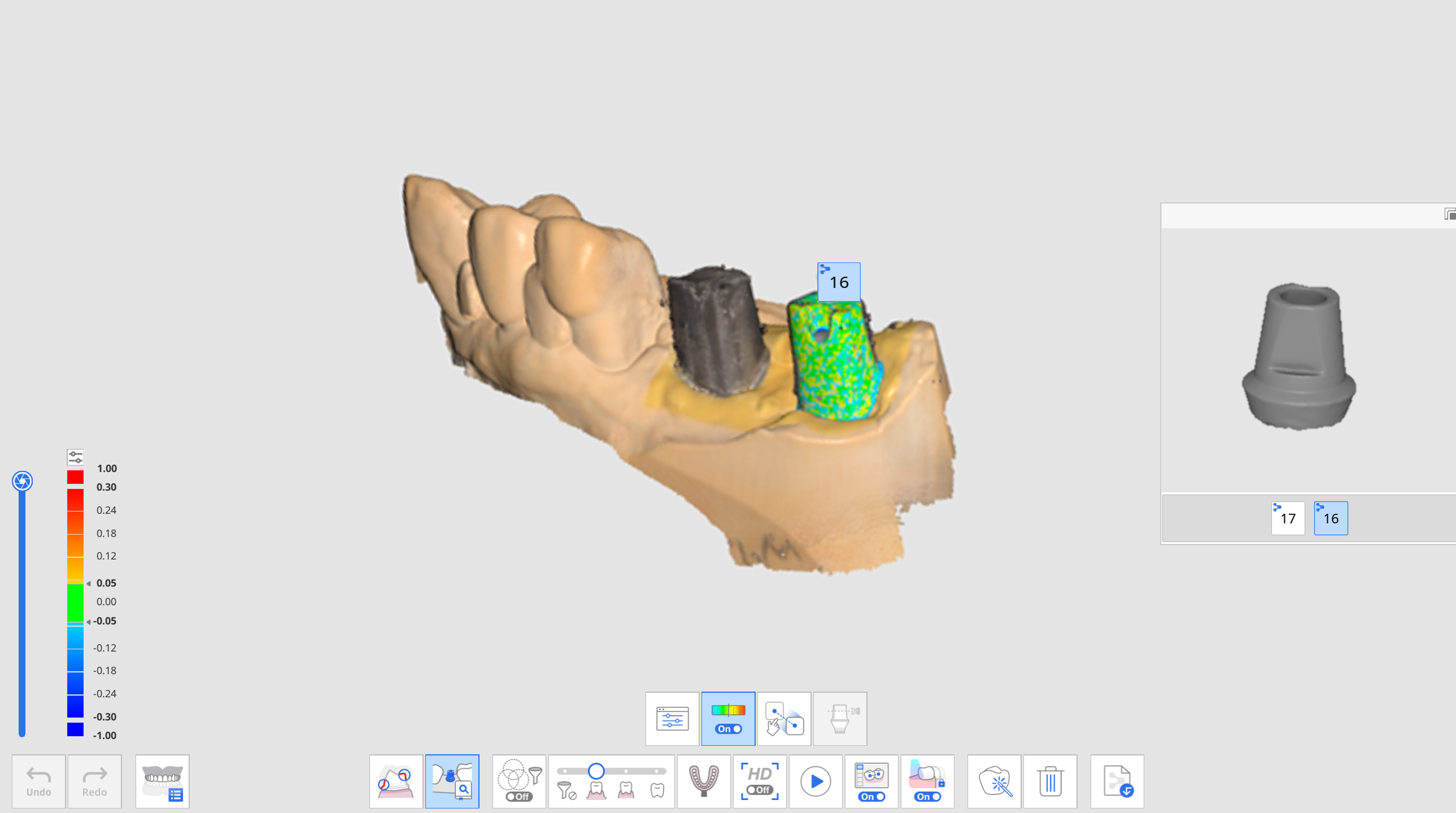
- Herhaal dit om een ander tandnummer in het voorbeeld te selecteren om meer abutmentbibliotheken uit te lijnen.
- Na het scannen kunt u handmatig bibliotheken uitlijnen die tijdens het scannen niet automatisch zijn uitgelijnd.
- Klik op het pictogram "Handmatige uitlijning".

- Klik op één tot drie overeenkomstige uitlijnpunten op de bibliotheekgegevens voor het geselecteerde tandnummer in het bibliotheekvoorbeeld en de scangegevens.

- Klik na de handmatige uitlijning op "Afsluiten" om de uitgelijnde bibliotheken te controleren.
- Als abutments elkaar raken wanneer ze aan elkaar zijn bevestigd, kunt u het pictogram "Gegevensgroep voor bibliotheekuitlijning" onderaan gebruiken. Met deze functie kunt u een nieuwe gegevensgroep aanmaken om scangegevens te verwerven en de abutmentbibliotheken die zijn toegewezen aan elk tandnummer uit te lijnen.