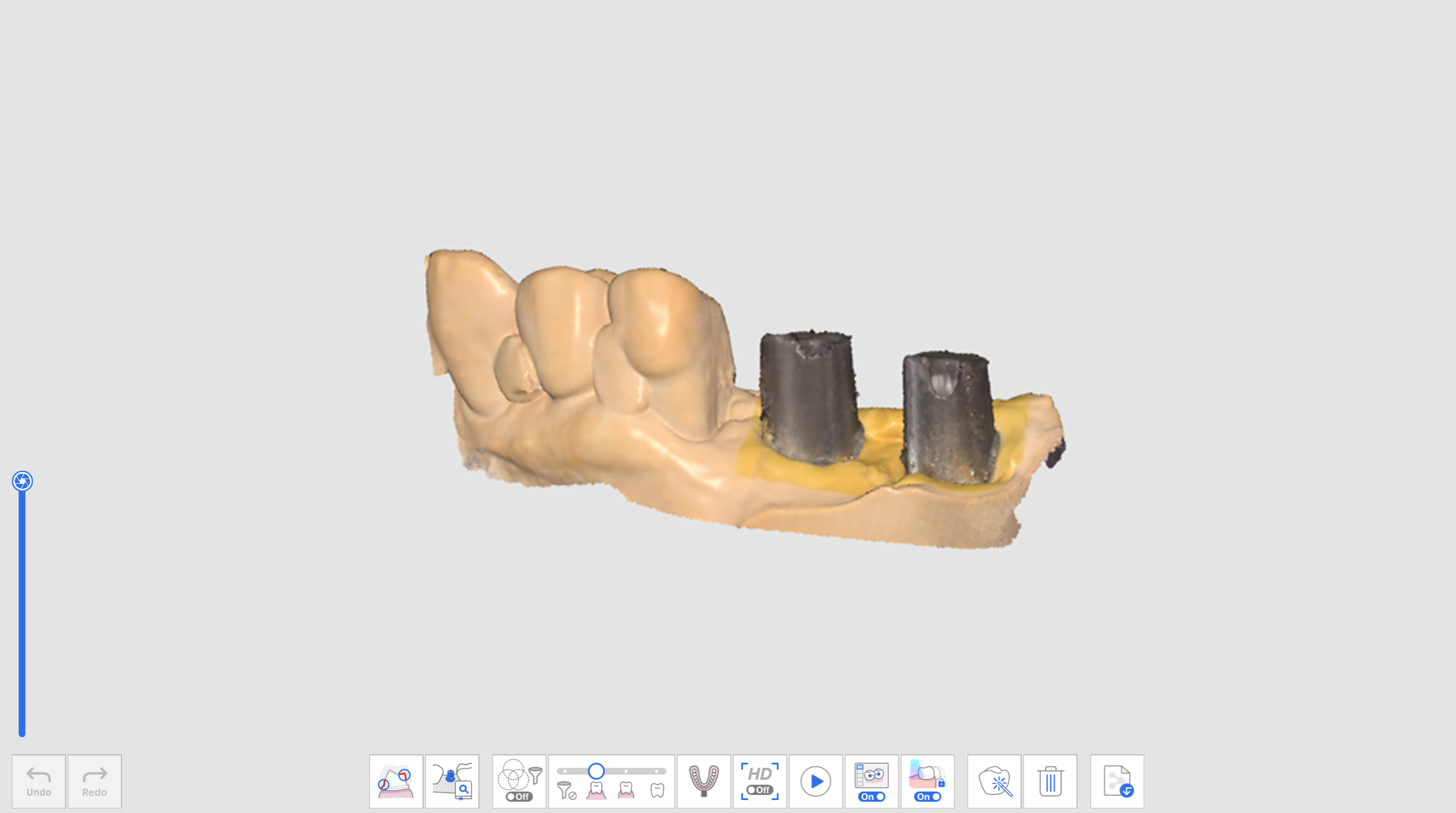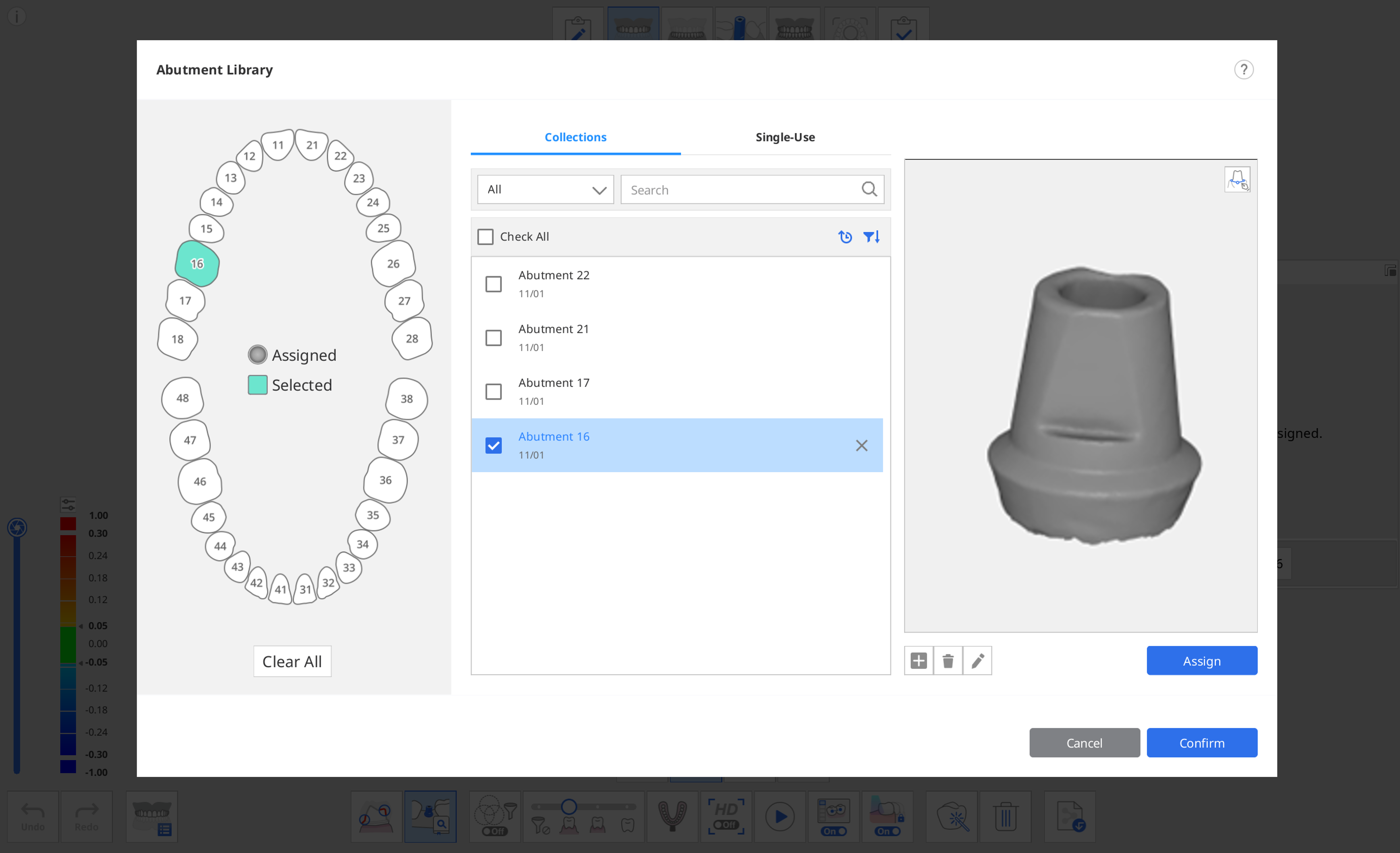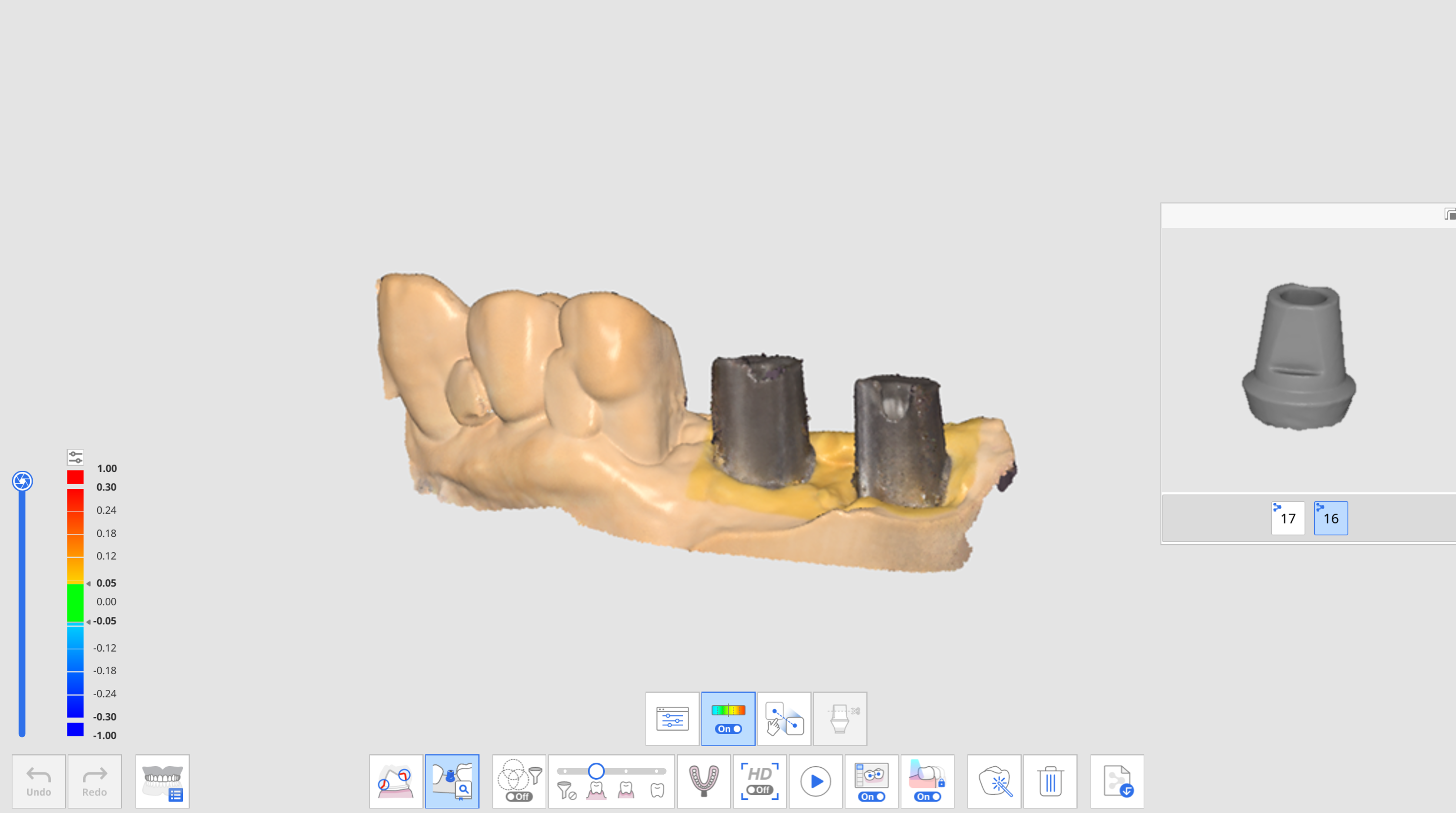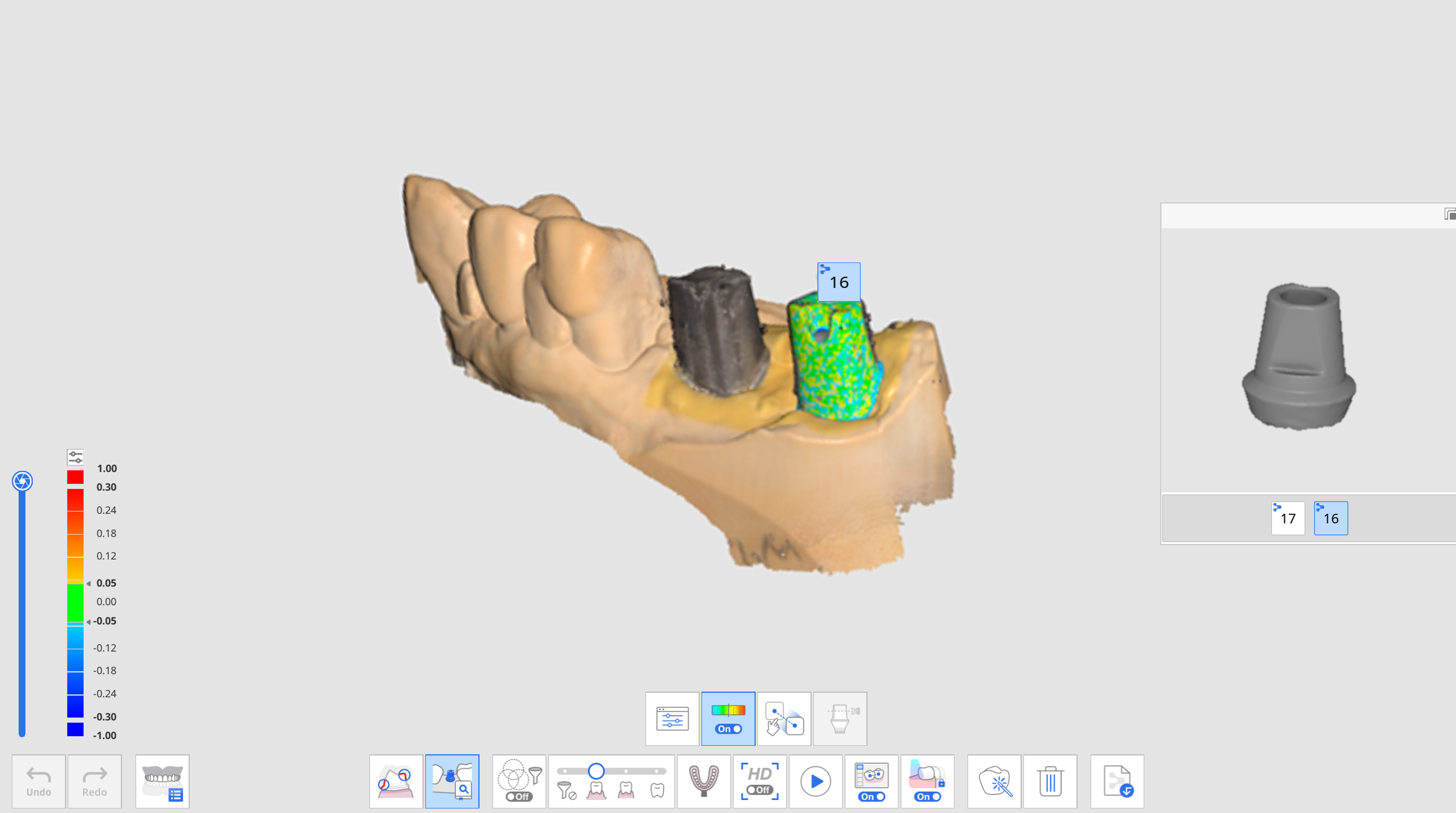어버트먼트 라이브러리 정렬
- 22 May 2024
- 2 읽을 분
- 인쇄
- 어두운빛
- PDF
어버트먼트 라이브러리 정렬
- 업데이트 날짜 22 May 2024
- 2 읽을 분
- 인쇄
- 어두운빛
- PDF
기사 요약
이 요약이 도움이 되었나요?
의견을 보내 주셔서 감사합니다.
🔎참고
어버트먼트 라이브러리 등록 방법은 도구 및 기능 > 메인 툴바 도구 > 기능 도구 > 어버트먼트 등록을 참고하세요.
제작한 커스텀 어버트먼트 또는 길이, 각도 등을 조절한 기성 어버트먼트를 라이브러리에 등록하여 스캔 데이터에 정렬 및 대치할 수 있습니다.
제작한 커스텀 어버트먼트 또는 길이, 각도 등을 조절한 기성 어버트먼트를 라이브러리에 등록하여 스캔 데이터에 정렬 및 대치할 수 있습니다.
치은 연하에 위치하여 데이터 획득이 어려운 어버트먼트 마진 영역 또는 인접 치아와 근접하여 데이터 획득이 어려운 어버트먼트의 측면 영역을 라이브러리 데이터로 대체할 수 있습니다. 이 기능을 사용해서 편리하고 정확하게 어버트먼트 스캔 데이터를 획득할 수 있습니다.
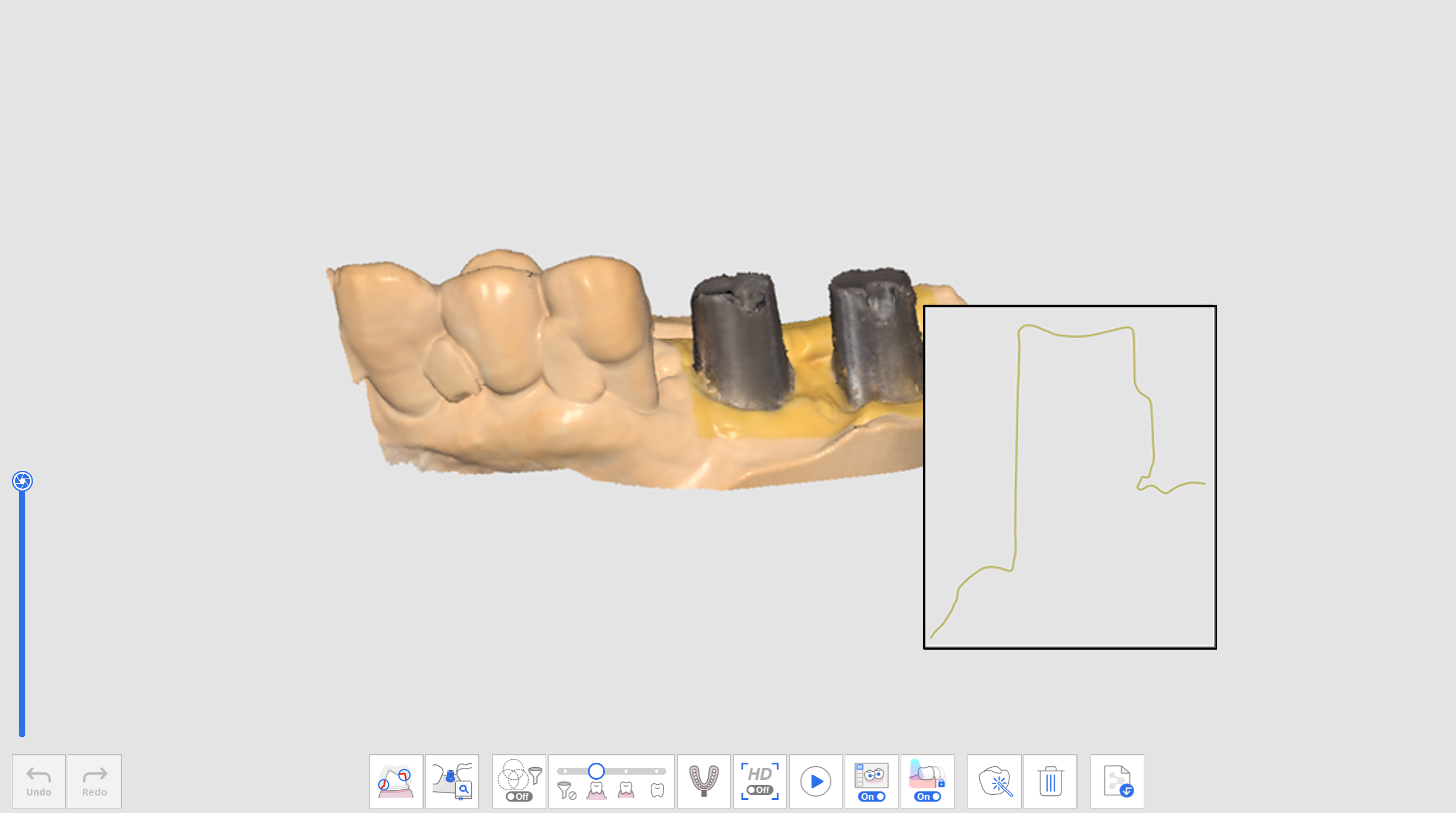 스캔한 어버트먼트 데이터
스캔한 어버트먼트 데이터
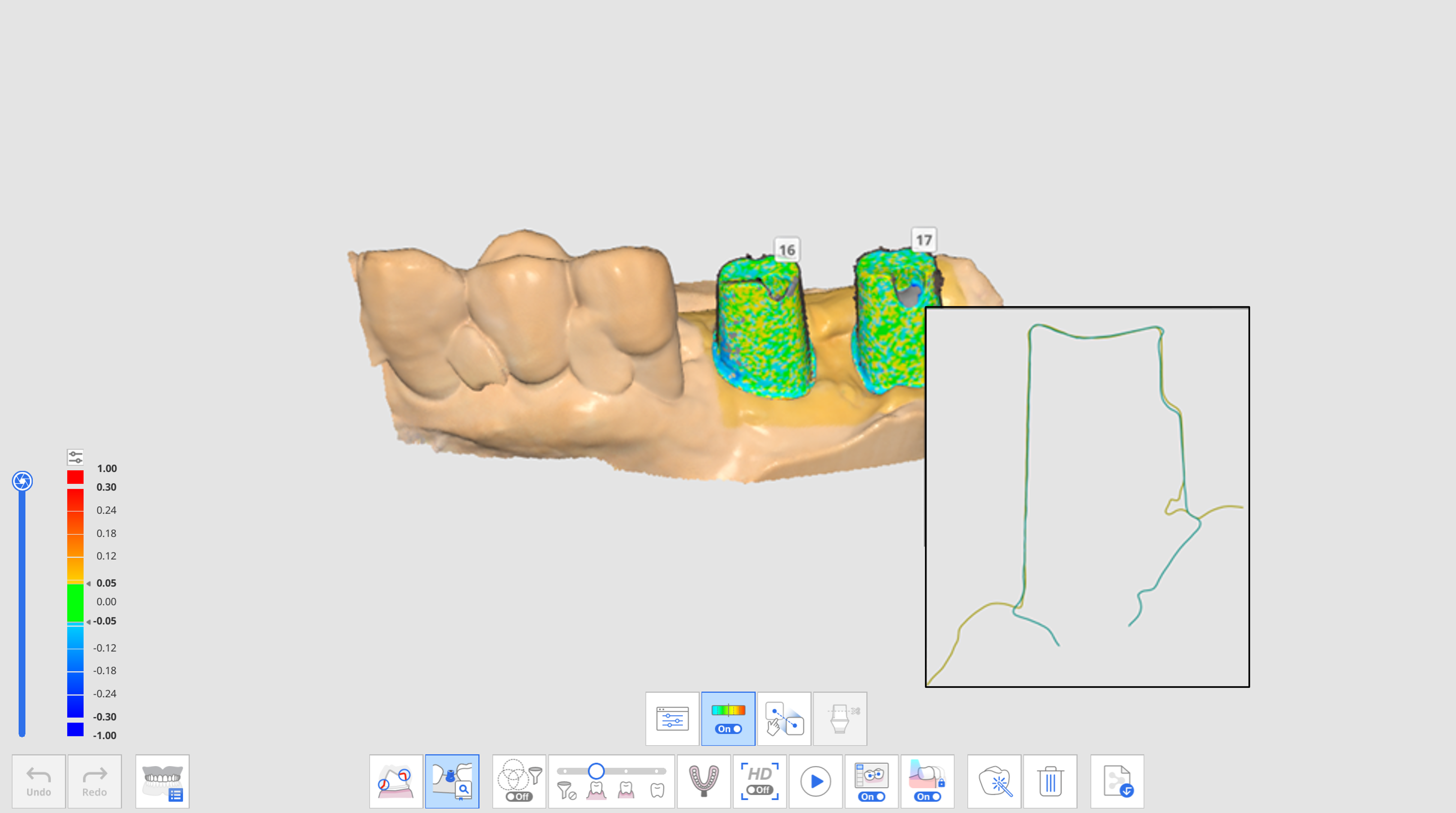 어버트먼트 라이브러리 정렬을 사용한 경우 어버트먼트 데이터
어버트먼트 라이브러리 정렬을 사용한 경우 어버트먼트 데이터어버트먼트 라이브러리 정렬 기능에서는 다음 도구가 제공됩니다.
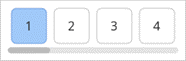 | 치아 번호 | 데이터 획득 대상을 각 치아 번호로 설정할 수 있습니다. |
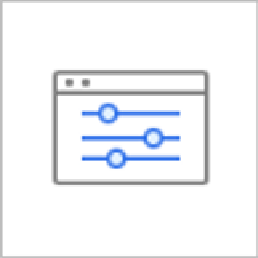 | 어버트먼트 라이브러리 | 각 치아에 라이브러리 데이터를 지정하고 라이브러리를 관리합니다. |
 | 편차 보기/숨기기 | 정렬된 데이터의 편차를 컬러맵으로 보여줍니다. |
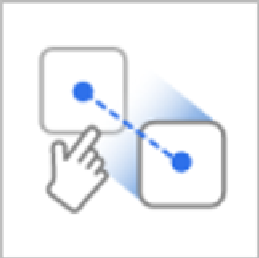 | 수동 정렬 | 라이브러리 데이터와 스캔 데이터를 수동으로 정렬할 수 있습니다. 최대 3개의 정렬점을 사용해 정렬할 수 있습니다. |
 | 어버트먼트 높이 조절 | 어버트먼트의 높이를 수동으로 조절해서 자를 수 있습니다. |
어버트먼트 라이브러리 정렬 방법
어버트먼트 라이브러리 할당하기
어버트먼트 데이터를 스캔하기 전에 각 치아 번호에 원하는 라이브러리를 할당해야 합니다.
- 상악 또는 하악 단계에서 데이터를 획득합니다.
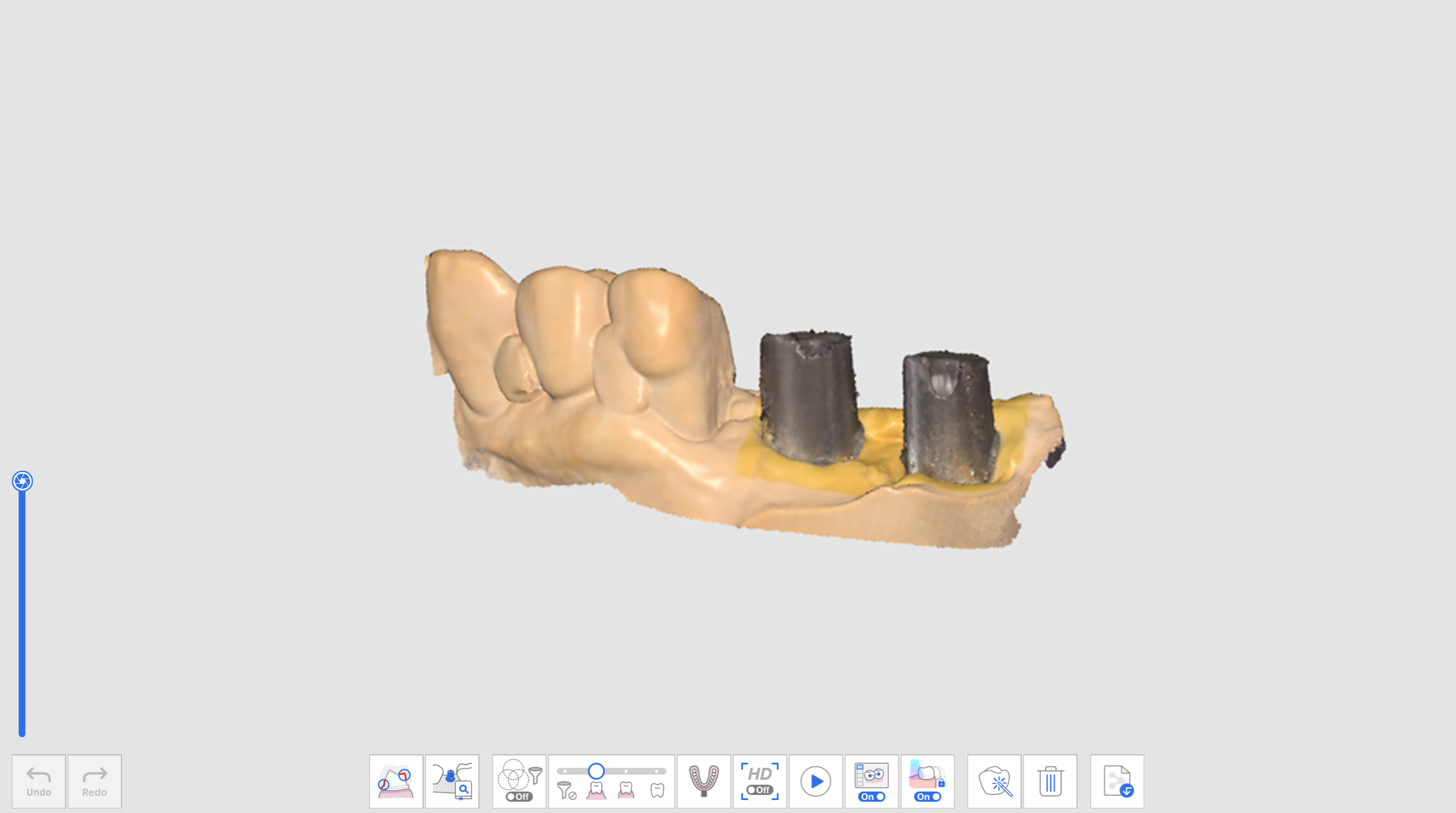
- 상악 또는 하악 단계 하단의 "어버트먼트 라이브러리 정렬" 도구를 클릭합니다.

- "어버트먼트 라이브러리"를 클릭합니다.

- 다음 창이 발생하면 각 치아에 어버트먼트 라이브러리를 할당합니다.
 B 섹션에 어버트먼트를 선택할 수 있도록 두 개의 탭이 제공됩니다.
B 섹션에 어버트먼트를 선택할 수 있도록 두 개의 탭이 제공됩니다.- 컬렉션: 컬렉션 탭에서는 여러 케이스에서 계속 사용할 수 있는 어버트먼트 라이브러리의 목록을 확인할 수 있습니다.
- 1회 사용: 1회 사용 탭에서는 해당 케이스에서면 사용할 수 있는 어버트먼트 목록을 확인할 수 있습니다.
- A 섹션에서 치아를 하나 또는 여러 개 선택한 후에 B 섹션에서 할당할 라이브러리를 선택합니다.
- 미리보기 이미지 하단의 "+" 버튼을 클릭하면 새로운 라이브러리를 추가할 수 있습니다. 새로운 파일 등록은 STL, OBJ, PLY 형식을 지원합니다.
- 이미지 하단의 "삭제" 또는 "편집" 버튼을 클릭하면 선택한 케이스를 삭제하거나 케이스 이름을 수정할 수 있습니다.
- C 섹션의 3D 미리보기로 선택한 라이브러리를 확인합니다. 데이터를 회전, 이동, 또는 확대/축소 할 수 있습니다.
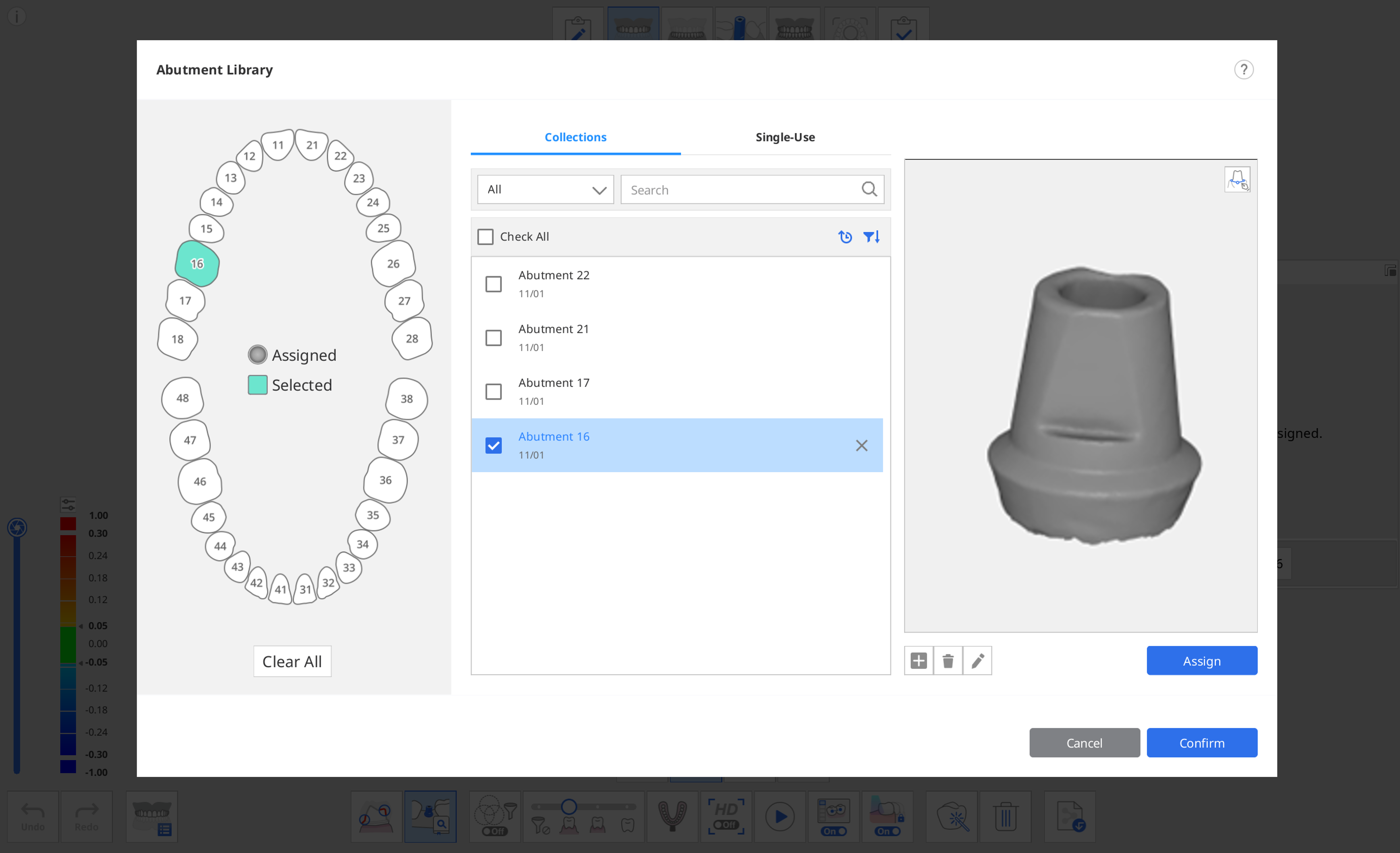
- 미리보기 화면 우측 상단의 "마진 라인" 아이콘을 클릭하면 어버트먼트에 마진 라인을 포함해서 등록할 수도 있습니다.🔎참고마진 라인을 그리는 방법은 도구 및 기능 > 메인 툴바 도구 > 기능 도구> 마진 라인을 참고하세요.
- "할당"을 클릭하면 선택한 치아 번호에 선택한 라이브러리가 할당됩니다.
- 필요한 라이브러리 할당이 모두 끝나면 "확인"을 클릭합니다.
어버트먼트 라이브러리 정렬하기
치아 번호에 라이브러리를 할당한 후에 스캔을 진행하면 해당 라이브러리가 스캔 중에 자동으로 스캔 데이터에 정렬됩니다.
- 화면 하단의 "어버트먼트 라이브러리 정렬" 기능을 선택합니다.
- 스캔을 시작하여 스캔바디 데이터를 획득하면 프로그램이 선택된 치아 번호에 할당된 라이브러리에 대한 자동 정렬을 시도합니다.
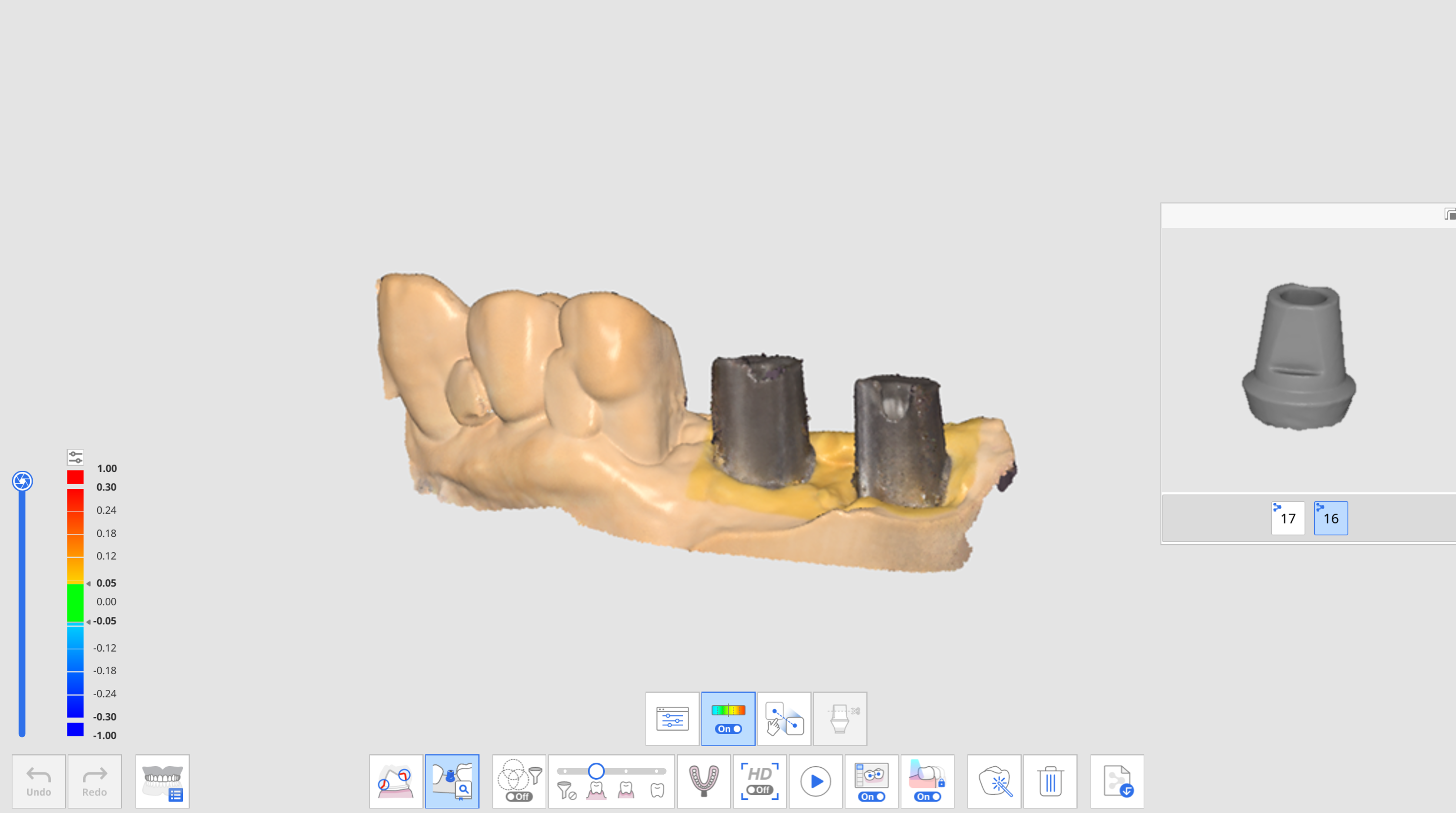
- 정렬이 완료되면 화면에 정렬 편차가 컬러맵으로 표시됩니다.
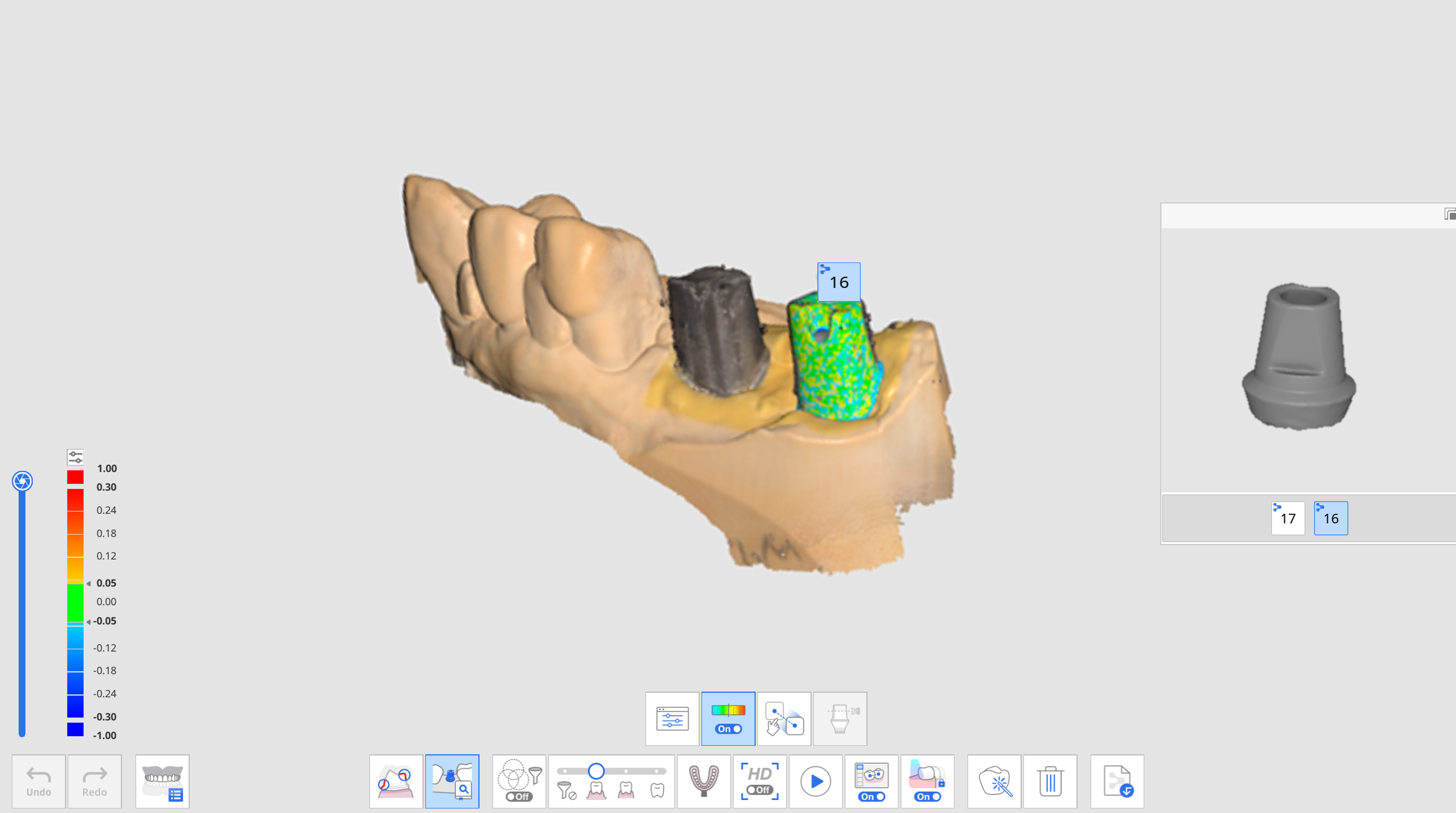
- 미리보기에서 치아 번호를 변경하여 다른 치아 번호에 할당된 어버트먼트 라이브러리를 정렬하는 과정을 반복합니다.
- 스캔을 중지한 후에 스캔 도중에 자동 정렬되지 않은 라이브러리에 대해 수동 정렬을 진행할 수 있습니다.
- "수동 정렬" 아이콘을 클릭합니다.

- 미리보기에서 선택된 치아 번호에 표시되는 라이브러리와 화면 중앙에 표시되는 데이터 위에 1-3개의 점을 클릭하여 정렬을 진행합니다.

- 수동 정렬을 완료한 후 "나가기" 버튼을 클릭하면 정렬된 라이브러리를 확인할 수 있습니다.
- 어버트먼트를 동시에 체결하면 서로 맞닿는 경우에는 화면 하단의 "라이브러리 정렬 데이터 그룹" 기능을 사용할 수 있습니다. 이 기능으로 새로운 데이터 그룹을 생성하여 스캔 데이터를 획득할 수 있고, 각 치아 번호에 할당된 라이브러리를 정렬할 수 있습니다.
이 문서가 도움이 되었습니까?