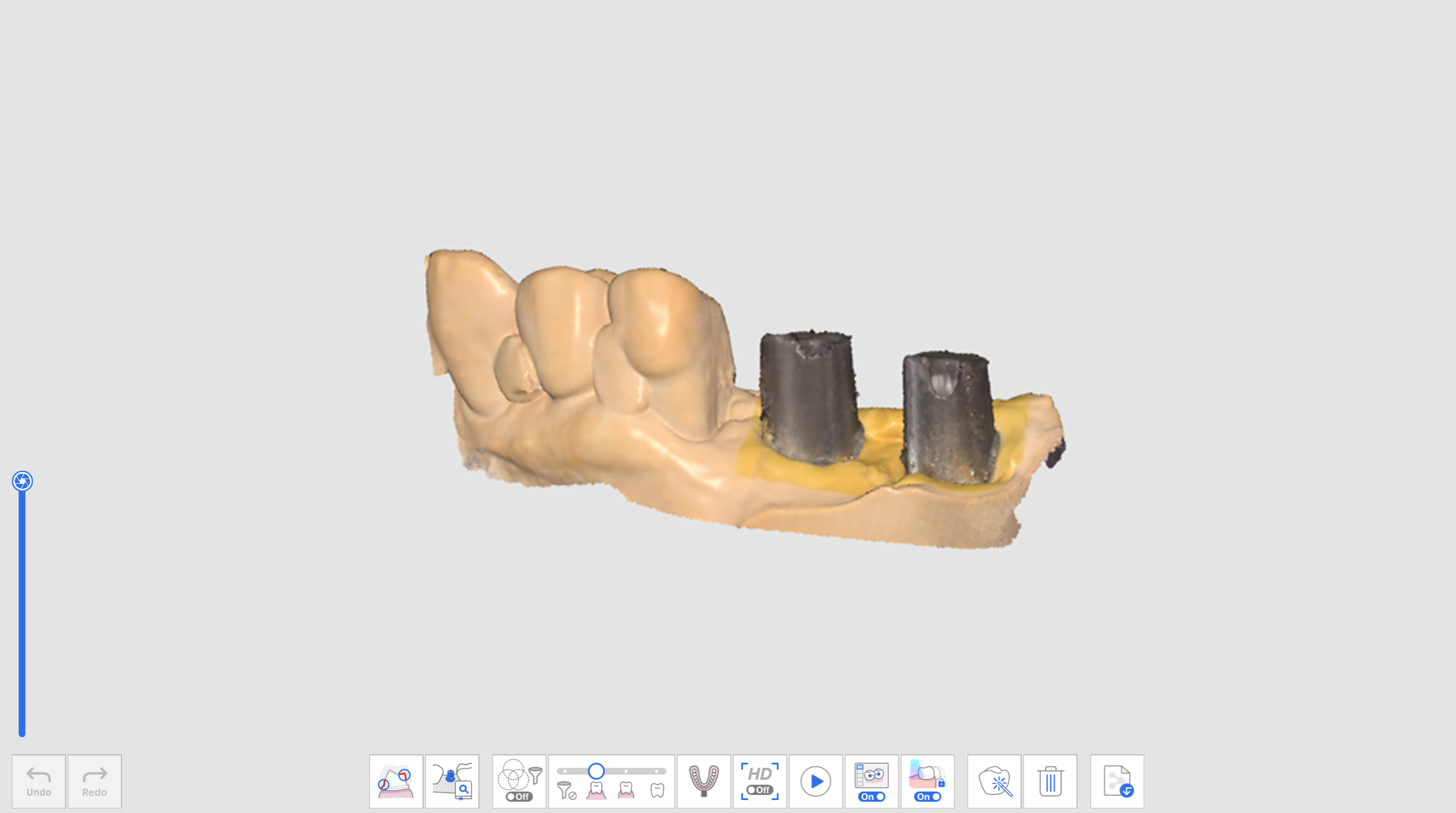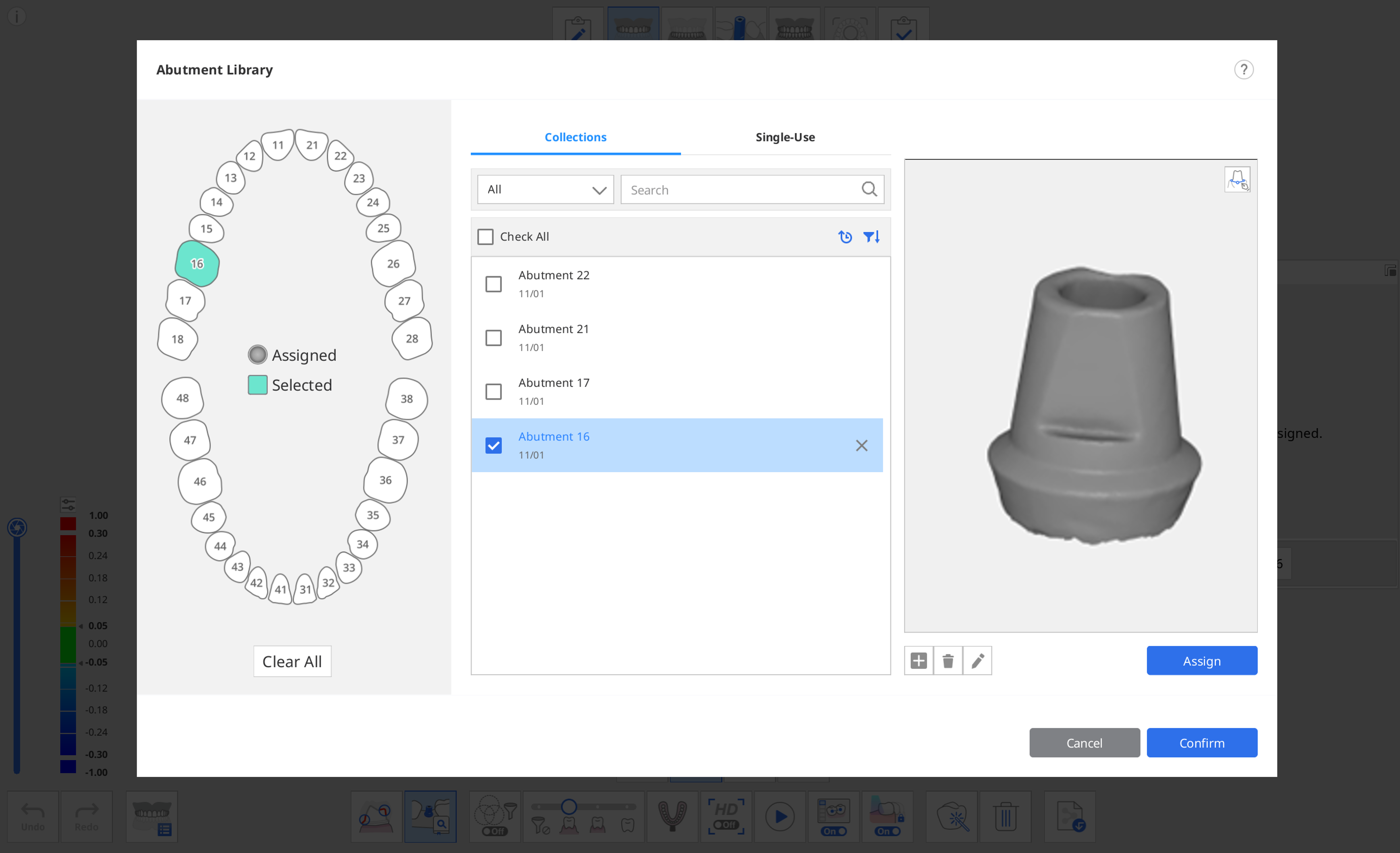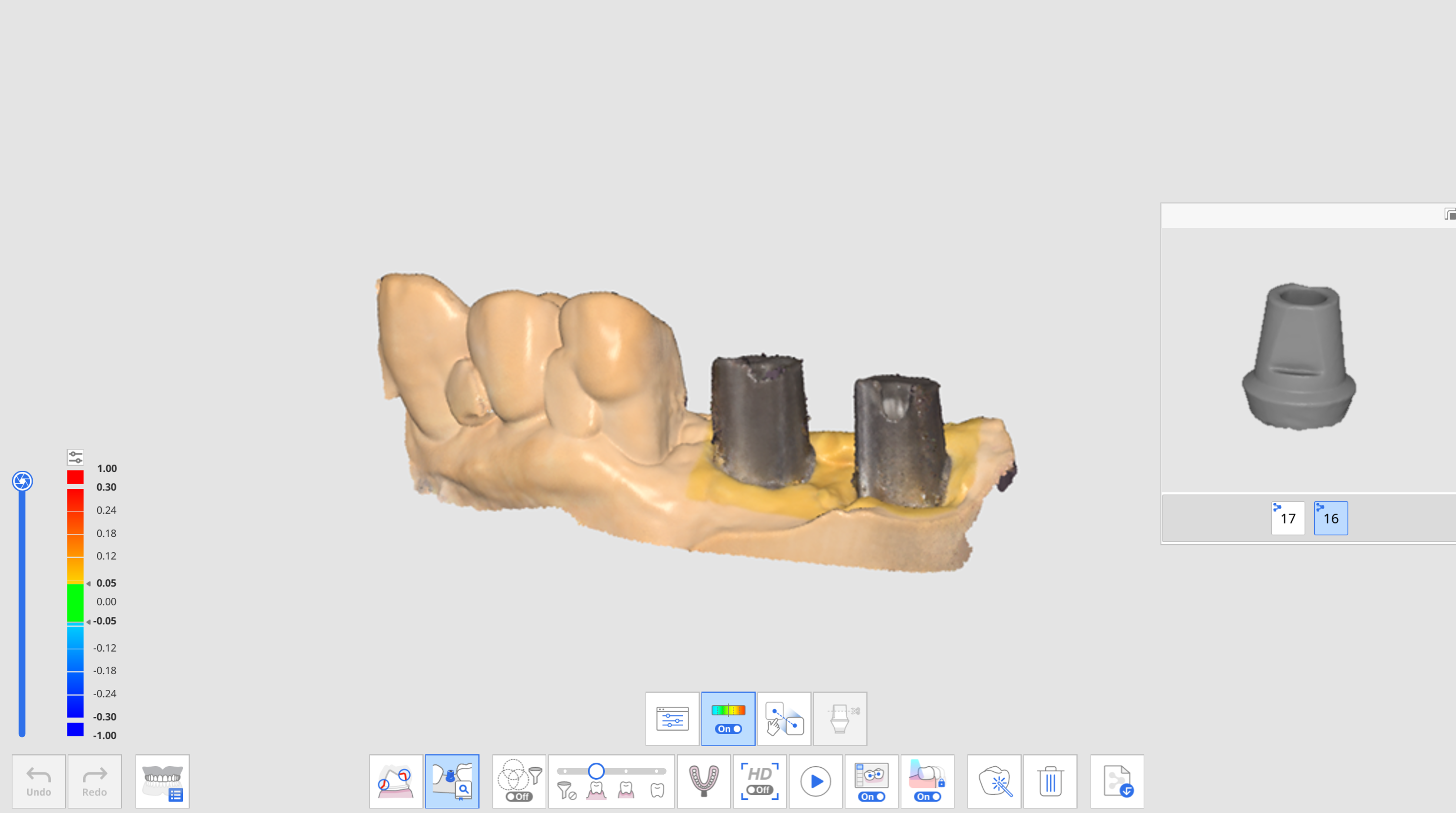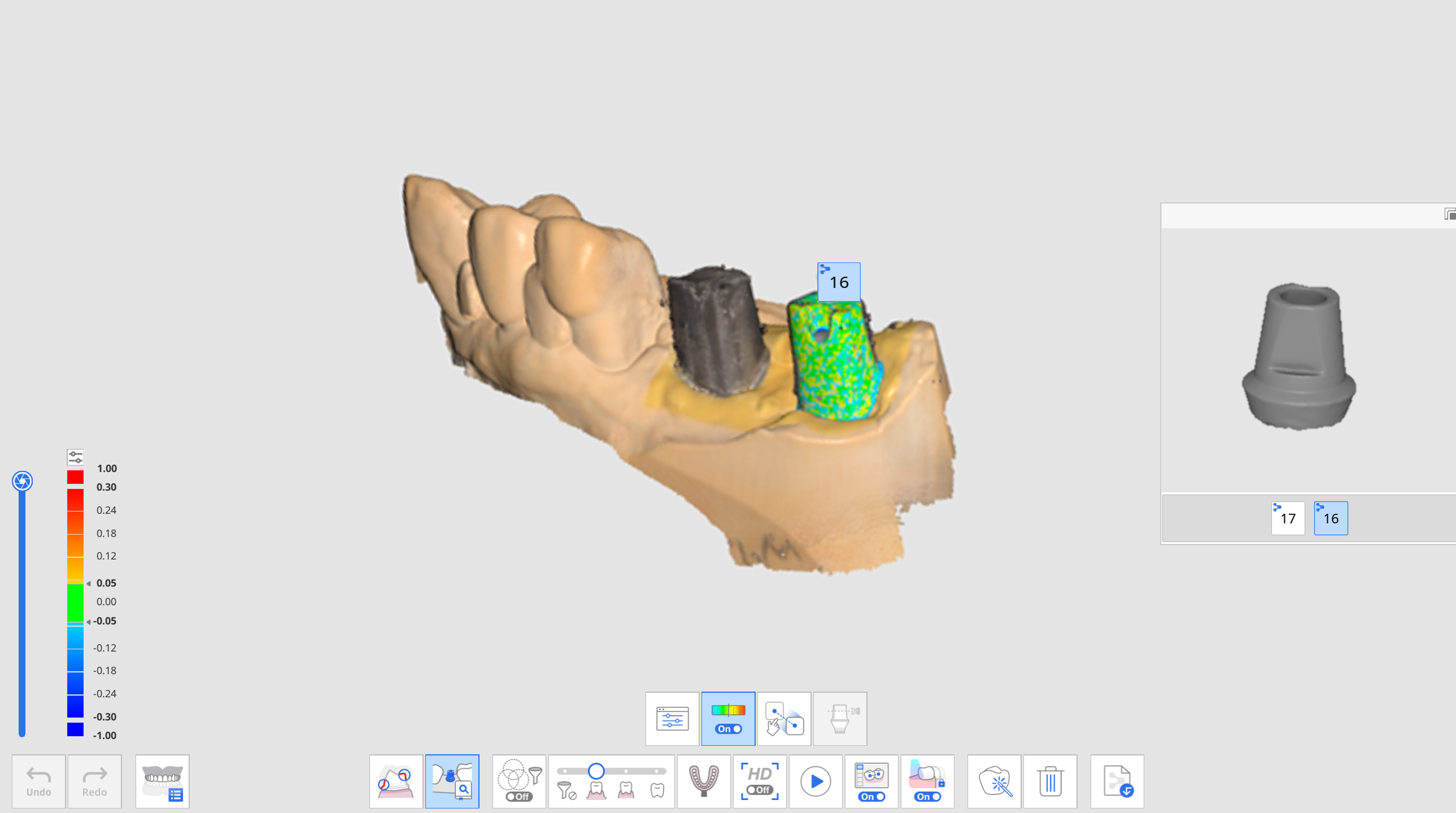- 22 May 2024
- 3 Minuti da leggere
- Stampa
- BuioLuce
- Pdf
Abbinamento della libreria di abutment
- Aggiornato il 22 May 2024
- 3 Minuti da leggere
- Stampa
- BuioLuce
- Pdf
È possibile registrare abutment personalizzati o già pronti con lunghezza, angolazione, ecc. regolate.
È possibile utilizzare la libreria per sostituire i dati di acquisizione per aree potenzialmente difficili da raggiungere, come le aree del margine dell'abutment situate sotto la gengiva o le aree troppo vicine ai denti adiacenti. In questo modo è possibile acquisire i dati di scansione dell'abutment in modo più accurato e semplice.
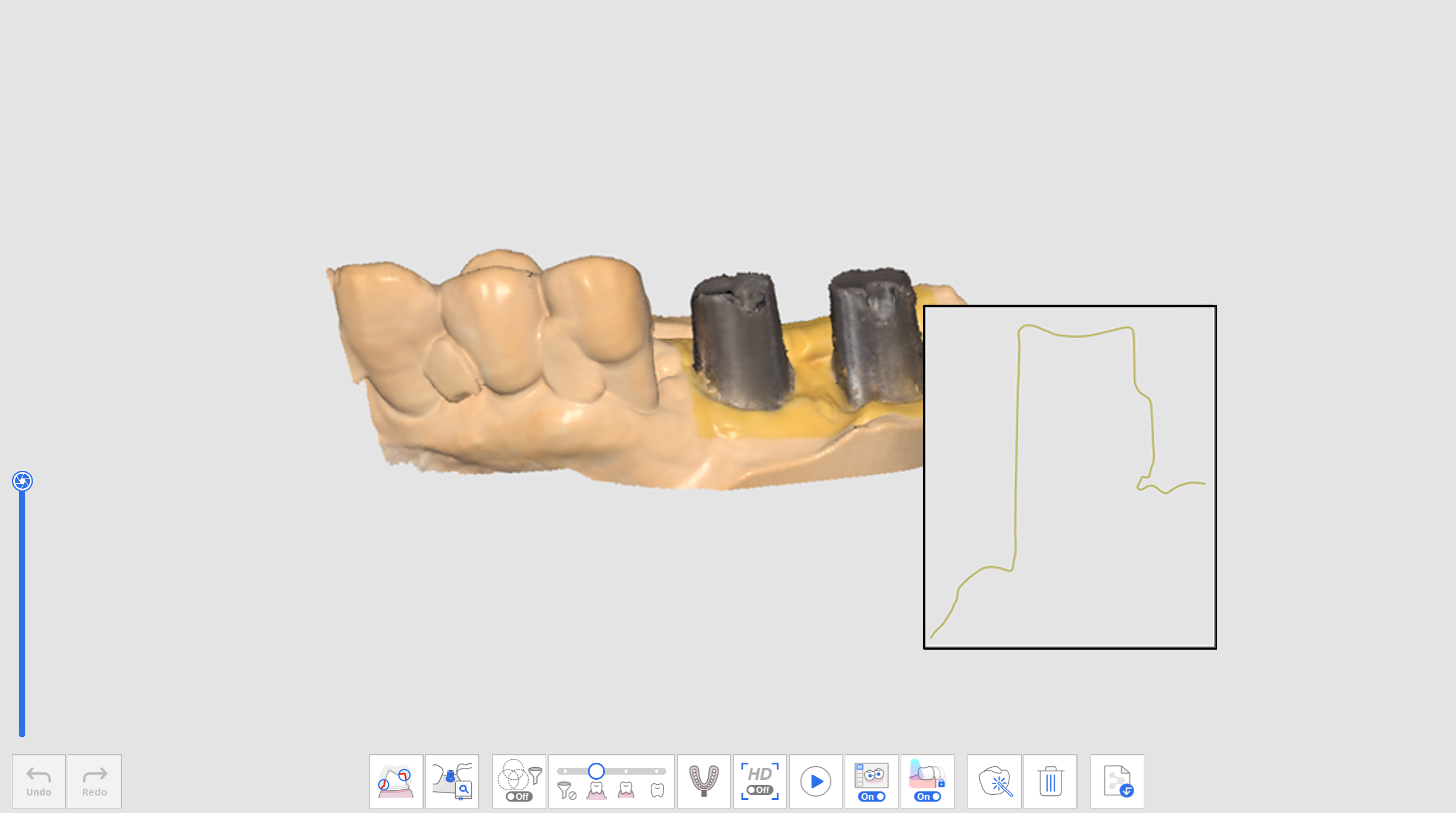 Dati dell'abutment scansionati
Dati dell'abutment scansionati
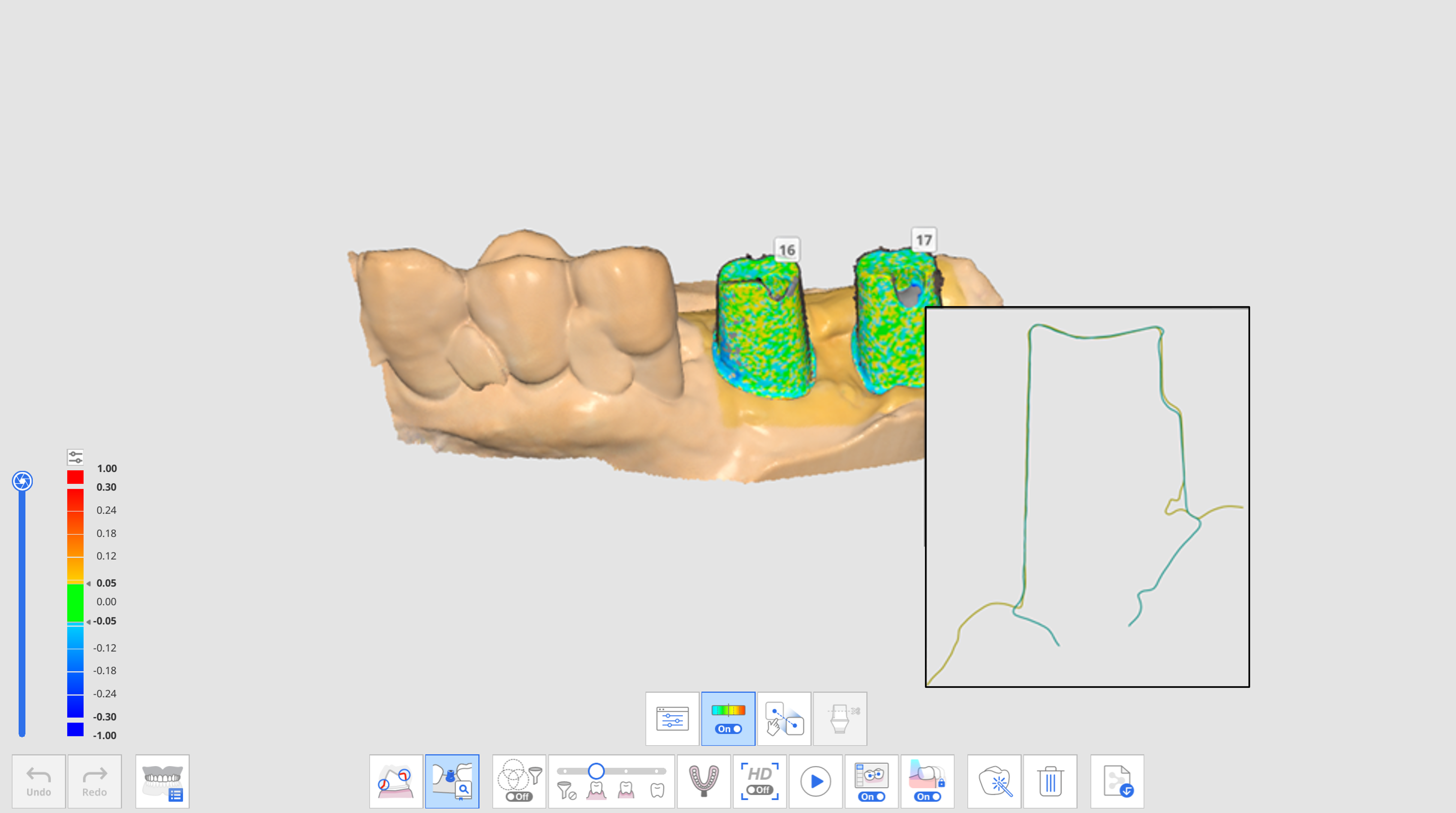 Dati dell'abutment dopo Abbinamento della libreria di abutment
Dati dell'abutment dopo Abbinamento della libreria di abutmentPer la funzione Abbinamento della libreria di abutment sono disponibili i seguenti strumenti.
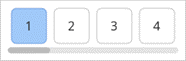 | Numero di dente | Consente agli utenti di selezionare un singolo numero di dente per il target di acquisizione dei dati. |
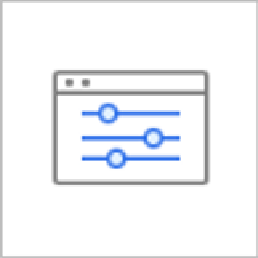 | Libreria di abutment | Consente di assegnare i dati della libreria per ogni dente e di gestire tali dati. |
 | Mostra/Nascondi Deviazione | Mostra o nasconde la deviazione tra i dati allineati tramite una mappa colori. |
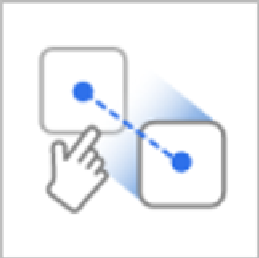 | Allineamento manuale | Consente agli utenti di allineare i dati della libreria e scansionare manualmente i dati. È possibile allineare i dati con uno o tre punti di allineamento. |
 | Taglia manualmente l'abutment | Consente di tagliare l'abutment regolando manualmente l'altezza. |
Come utilizzare Abbinamento della libreria di abutment
Assegna la libreria di abutment
Prima di scansionare i dati dell'abutment, è necessario assegnare la libreria desiderata a ciascun numero di dente.
- Acquisire i dati nella fase Mascella o Mandibola.
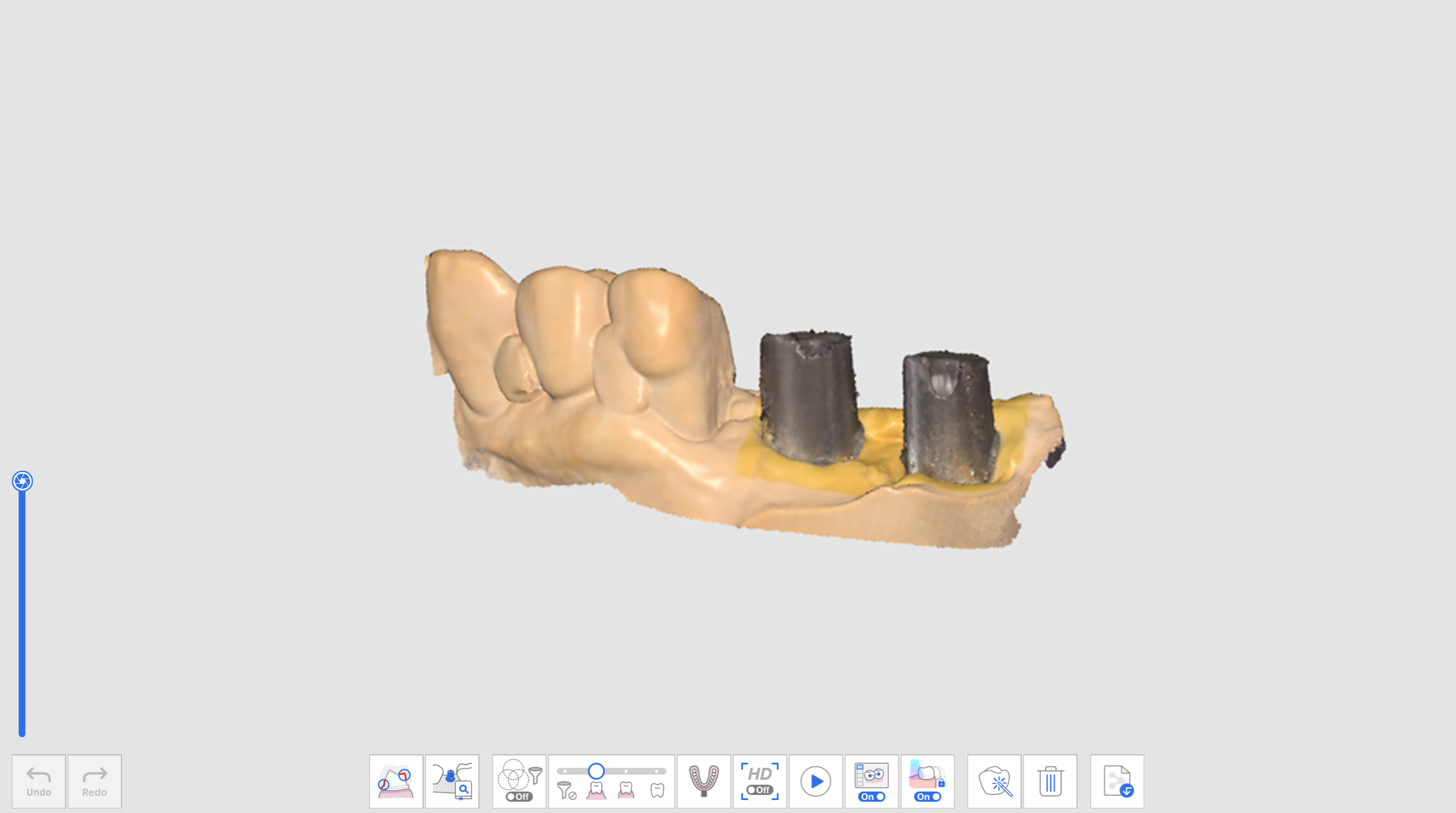
- Cliccare sull'icona dello strumento "Abbinamento della libreria di abutment" nella parte inferiore della fase Mascella o Mandibola.

- Cliccare sull'icona "Libreria di abutment".

- Verrà visualizzata la seguente finestra di dialogo per definire la libreria di abutment per ciascun dente.
 Le seguenti due schede sono fornite nella sezione B per la selezione della libreria di abutment.
Le seguenti due schede sono fornite nella sezione B per la selezione della libreria di abutment.- Raccolte: l'elenco delle librerie di abutment registrate come raccolte, in modo sia possibile continuare a utilizzarle in più casi.
- Monouso: l'elenco delle librerie di abutment registrate come monouso, in modo che sia possibile utilizzarle solo nel caso.
- Selezionare uno o più denti dalla sezione A e una libreria nella sezione B.
- È possibile aggiungere una nuova libreria cliccando sul pulsante "+" sotto l'immagine di anteprima. Per la registrazione sono supportati i file in formato STL, OBJ e PLY.
- È anche possibile eliminare il caso selezionato o modificare il nome di un caso cliccando sul pulsante "Elimina" o "Modifica" sotto l'immagine.
- Consultare la libreria selezionata nell'anteprima 3D nella sezione C. È possibile ruotare, spostare, ingrandire e ridurre lo zoom.
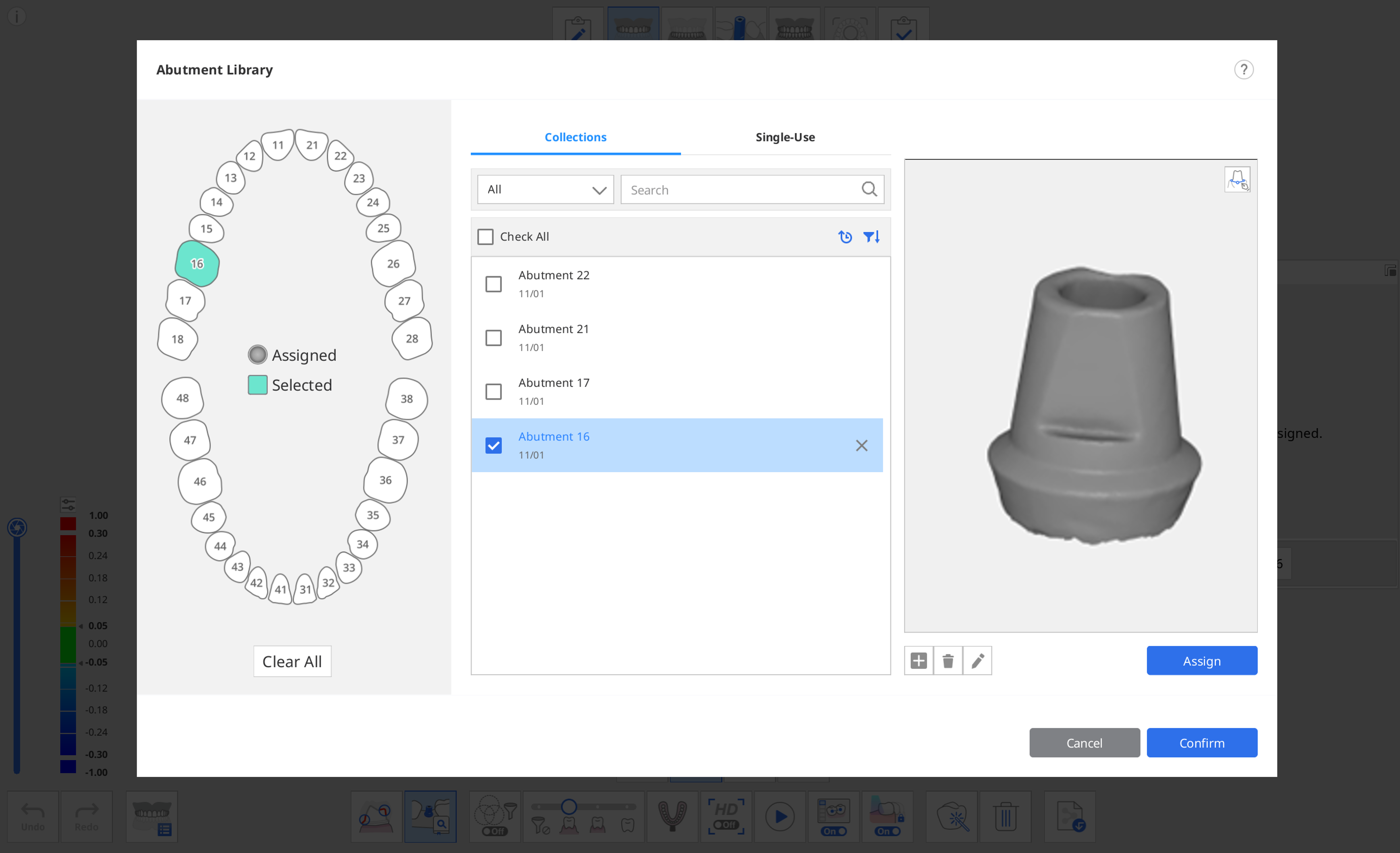
- È inoltre possibile registrare l'abutment con una linea di margine cliccando sull'icona Linea di margine nell'angolo in alto a destra dell'anteprima.🔎NotaFare riferimento a Strumenti e funzioni > Strumenti della barra degli strumenti principale > Strumenti di funzione > Linea di margine per informazioni dettagliate su come disegnare un margine.
- Cliccare su "Assegna" per assegnare l'abutment selezionato al numero di dente selezionato.
- Una volta assegnate tutte le librerie necessarie, cliccare su "Conferma".
Allineare la libreria di abutment
Dopo aver assegnato una libreria a un numero di dente, la funzione Abbinamento della libreria di abutment allineerà automaticamente la libreria ai dati di scansione durante la scansione.
- Attivare lo strumento "Abbinamento della libreria di abutment" nella parte inferiore della schermata.
- Durante la scansione dei dati, il programma proverà automaticamente ad allineare la libreria assegnata per il numero di dente ai dati di scansione acquisiti.
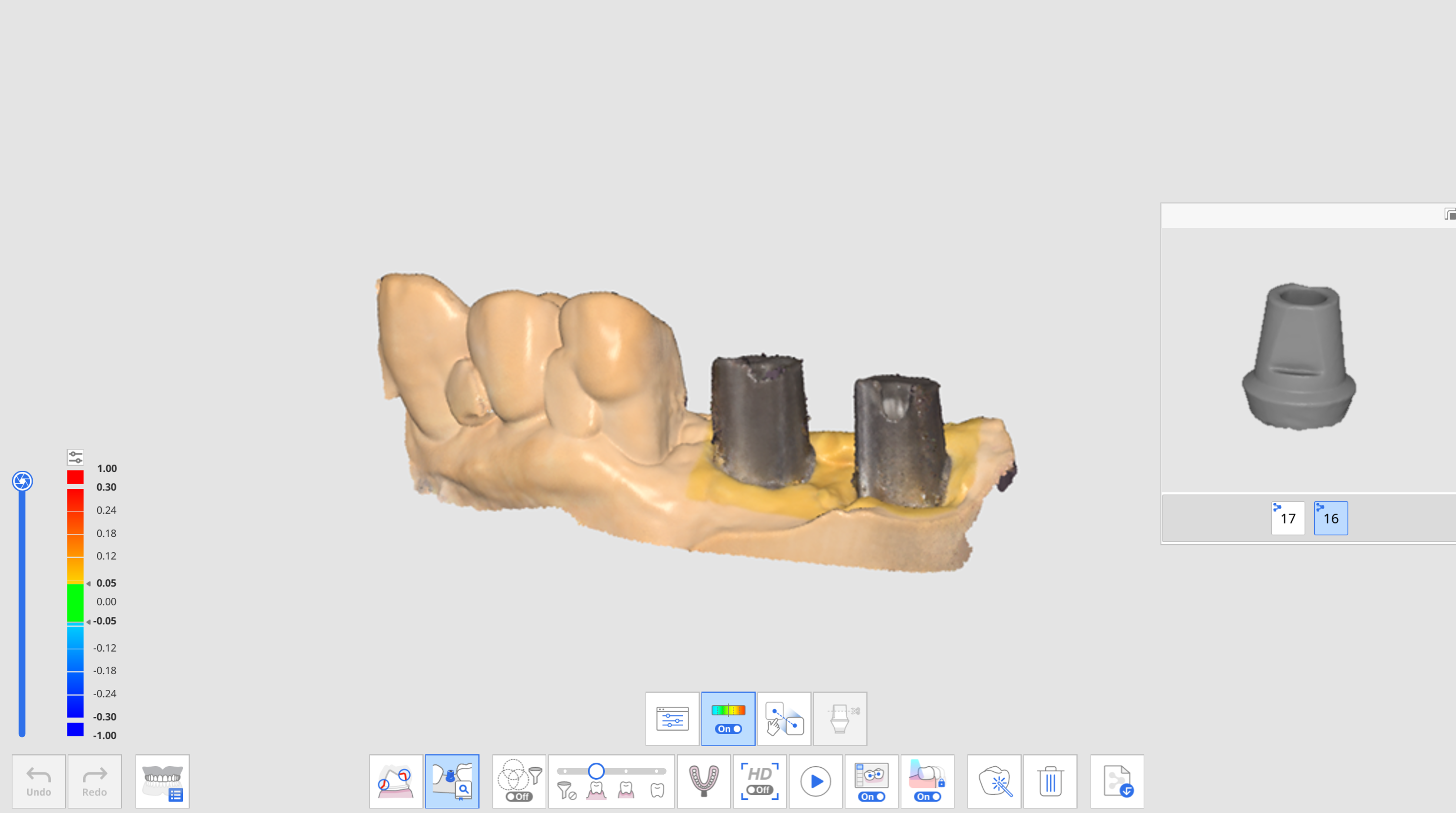
- Una volta allineata una libreria di abutment, è possibile controllare i dati di scansione e la deviazione della libreria attraverso la mappa a colori.
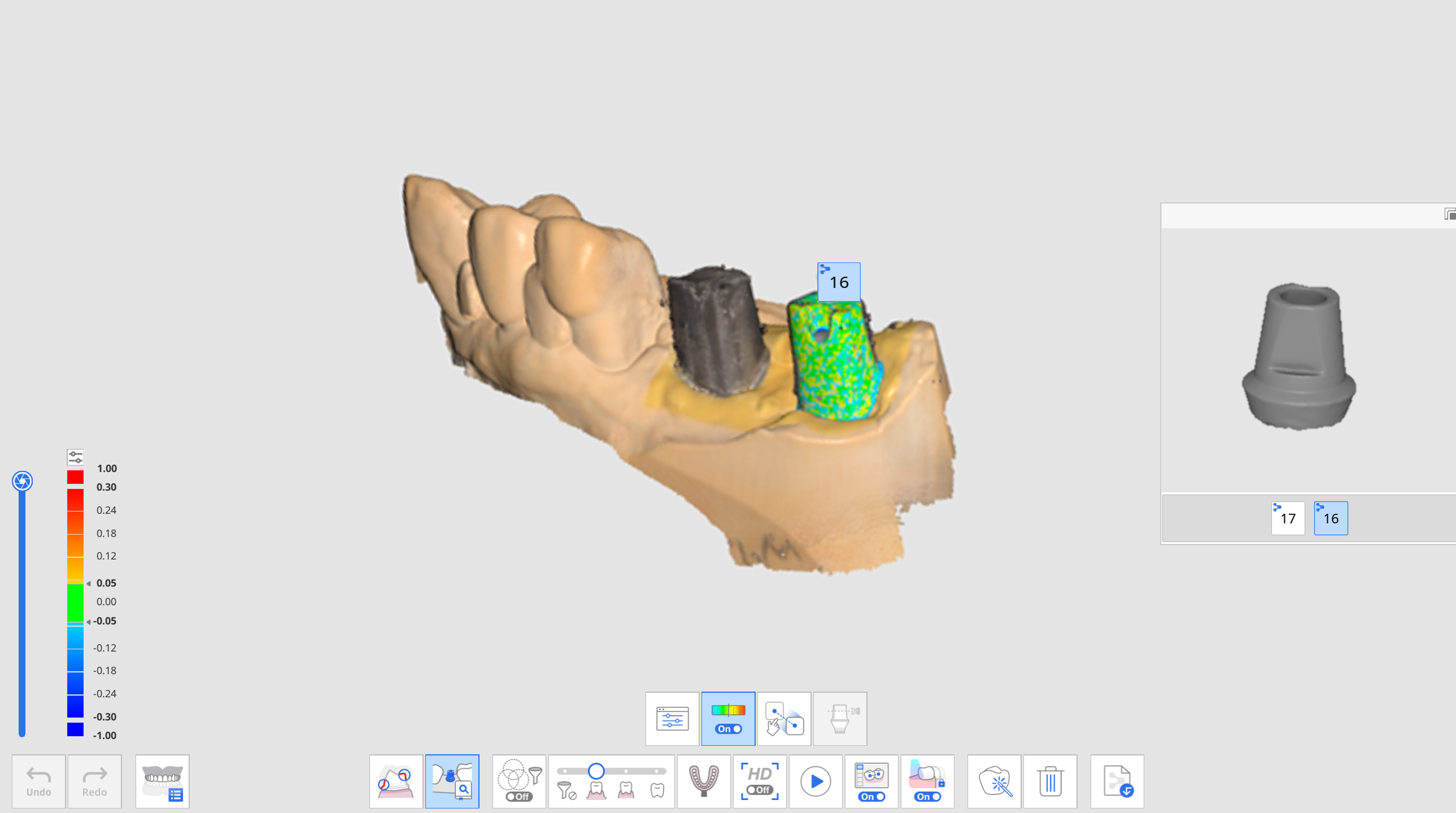
- Ripetere la selezione di un altro numero di dente nell'anteprima per allineare altre librerie di abutment.
- Dopo la scansione, è possibile allineare manualmente le librerie che non sono state allineate automaticamente durante la scansione.
- Cliccare sull'icona "Allineamento manuale".

- Cliccare su uno - tre punti di allineamento corrispondenti sui dati della libreria per il numero di dente selezionato nell'anteprima della libreria e nei dati di scansione.

- Una volta completato l'allineamento manuale, cliccare su "Esci" per controllare le librerie allineate.
- Se gli abutment si toccano quando sono fissati insieme, è possibile utilizzare l'icona "Gruppo di dati per l'allineamento della libreria" in basso. Con questa funzione, è possibile creare un nuovo gruppo di dati per acquisire i dati di scansione e allineare le librerie di abutment assegnate a ciascun numero di dente.