- 03 Feb 2025
- 2 Minuten zu lesen
- Drucken
- DunkelLicht
- pdf
Case Box/Order Box/In Box/Work Box
- Aktualisiert am 03 Feb 2025
- 2 Minuten zu lesen
- Drucken
- DunkelLicht
- pdf
Fälle suchen
Suche
Die folgenden Suchoptionen sind für jedes Feld verfügbar:
Case Box / Order Box | Patient Name, Patienten-ID, Laborname |
In Box / Work Box | Patientenname, Praxisname |
Sie können nach Fällen nach Patientenname, Patienten-ID, Labor oder Praxisname suchen.
Tippen Sie auf das Suche Symbol in der oberen Leiste.

Wählen Sie eine Suche Option aus dem Kontext-Menü.

Geben Sie den gewünschten Suchbegriff entsprechend der gewählten Suche Option ein und klicken Sie rechts auf das Suche Symbol.
Die Fall-Liste wird aktualisiert und zeigt die Suchergebnisse an.
Filtern nach Status
Die folgenden Status sind für jedes Feld verfügbar:
Case Box | All, Form Only, Need Processing, Scan Completed, CAD, Ordered, Case Completed | |
Order Box | All, Pending, Canceled, Rejected, Accepted, Shipped, Case Completed | |
In Box | All, Pending, Canceled, Rejected, Accepted, Ready, Shipped, Case Completed | |
Work Box | All, Form Only, Need Processing, Scan Completed, CAD, CAM, Mill, Done |
Sie können Fälle filtern, indem Sie den gewünschten Status auswählen.
🔎Hinweis
Standardmäßig ist „All“ ausgewählt, und die Fall-Liste zeigt alle Fälle mit allen Status an.
Tippen Sie auf, um einen oder mehrere Status oberhalb der Fall-Liste auszuwählen.

Die Liste der Fälle wird aktualisiert und enthält nur die Fälle, die dem ausgewählten Status entsprechen.
Filtern nach Zeitraum
Sie können Fälle durch Angabe eines Zeitraums filtern.
Tippen Sie auf das Filtern Symbol oberhalb der Fall-Liste.

Tippen Sie auf das Zeitraum-Feld und wählen Sie einen Zeitraum aus der vorgegebenen Liste. Für eine benutzerdefinierte Filterung wählen Sie „Benutzerdefinierter Bereich“, um das Beginn- und Enddatum anzugeben.

Die Fall-Liste wird auf der Grundlage des ausgewählten Zeitraums aktualisiert.
Sortieren nach Datum
Sie können Fälle durch Angabe eines Zeitraums filtern.
Tippen Sie auf das Filtern Symbol oberhalb der Fall-Liste.

Tippen Sie auf das Zeitraum-Feld und wählen Sie einen Zeitraum aus der vorgegebenen Liste. Für eine benutzerdefinierte Filterung wählen Sie „Benutzerdefinierter Bereich“, um das Beginn- und Enddatum anzugeben.

Die Fall-Liste wird entsprechend der gewählten Sortieroption aktualisiert.
Fall Einzelheiten anzeigen
Wenn Sie in der Liste der Fälle auf einen Fall tippen, gelangen Sie auf die Seite mit den Fall Einzelheiten, auf der Sie die Einzelheiten und die Scandaten für diesen Fall einsehen können.
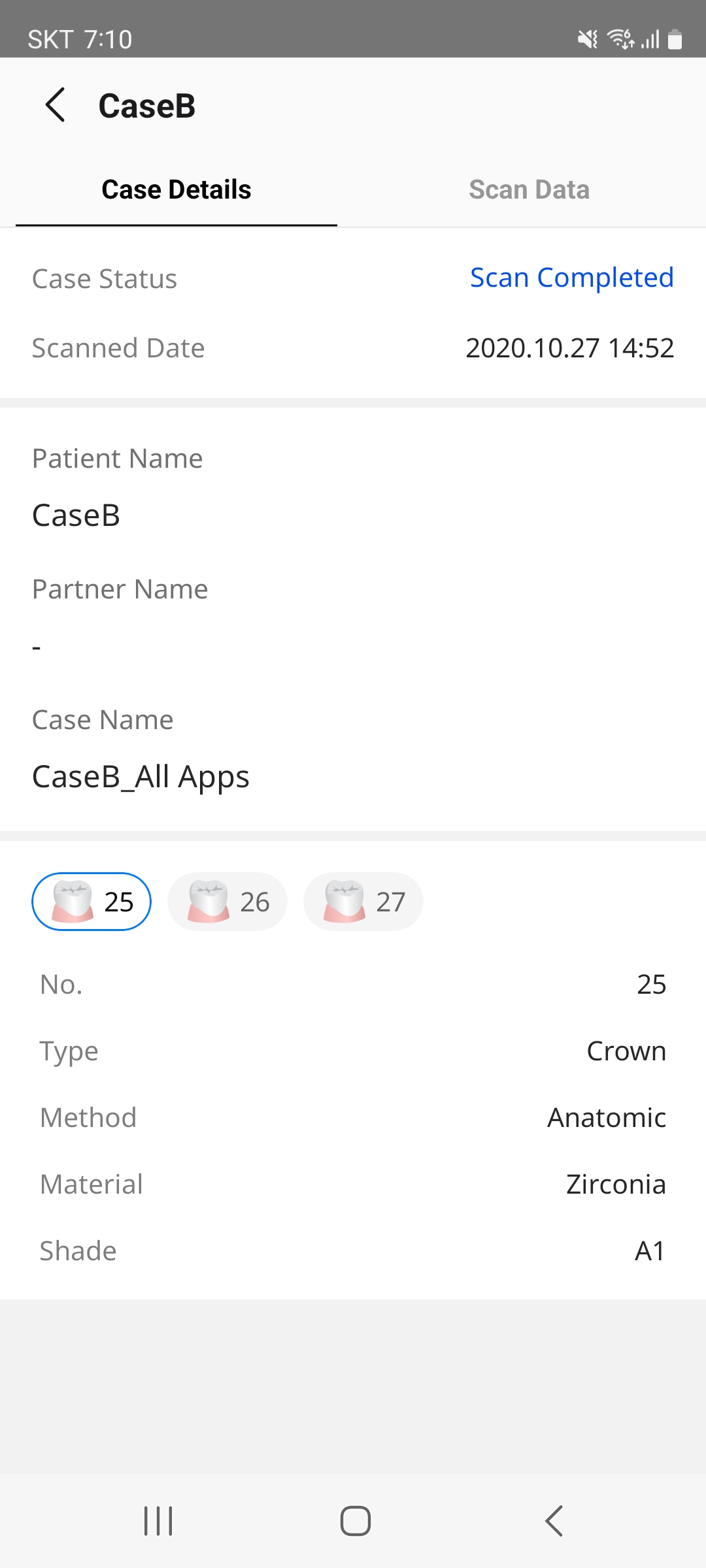
Fall Einzelheiten
Auf dem Tab Fall Einzelheiten werden Fallinformationen, Patienteninformation, Formularinformationen, Notizen und Tags angezeigt.
Je nach Feld-Typ und Fall-Status befinden sich unter den Fall Einzelheiten die folgenden Aktionsschaltflächen.
Order Box | Praxen können Bestellungen für ausstehende Fälle abbrechen, bevor das Labor die Bestellung akzeptiert, indem sie unten auf dem Tab Fall Einzelheiten auf die Schaltfläche Bestellung abbrechen klicken. |
In Box | Labore können die Bestellungen ihrer Partner Praxen akzeptieren oder ablehnen, indem sie auf die Schaltfläche Akzeptieren oder Ablehnen am unteren Rand des Tabs Fall Einzelheiten klicken. |
Scandaten
Auf dem Tab Scandaten können die Benutzer mit den Scandaten des Falles interagieren.
3D-Datensteuerung: Sie können die 3D-Daten mithilfe von Touch-Gesten rotieren, schwenken und zoomen, um eine detaillierte Ansicht aus verschiedenen Winkeln zu erhalten.
Datenbaum: Sie können steuern, welche Daten auf dem Bildschirm sichtbar sind.

Einblenden/Ausblenden
Sie können die Daten einblenden oder ausblenden.

Mehr
Wenn Sie auf das Symbol Mehr klicken, werden weitere verfügbare Funktionen angezeigt.

Nur Auswahl anzeigen: Blenden Sie alle anderen Daten aus und zeigen Sie nur die entsprechenden Daten an.
Ausblenden: Blendet die Daten aus
Modell-Anzeigemodus: Benutzen Sie die Schaltfläche in der unteren linken Ecke, um Farben oder Schattierungen anzupassen und so die Sichtbarkeit verschiedener Scan Einzelheiten zu verbessern.

Textur ein
Daten in echten Texturfarben anzeigen.


Textur aus
Daten in einer einzigen Farbe anzeigen.

Chat reihenfolge
Sie können direkt von der Seite Fall Einzelheiten eines bestellten Falles einen Bestell-Chat beginnen, um mit Ihrem Partner Labor oder Ihrer Praxis über die Bestellung zu kommunizieren.
Klicken Sie auf das Chat-Symbol in der oberen rechten Ecke des Bildschirms.

Der folgende Chat-Dialog erscheint von unten.

Ihre Nachricht eingeben.
Unter Chats finden Sie weitere Informationen über den Tab Bestell-Chat im Menü „Chats“.


















