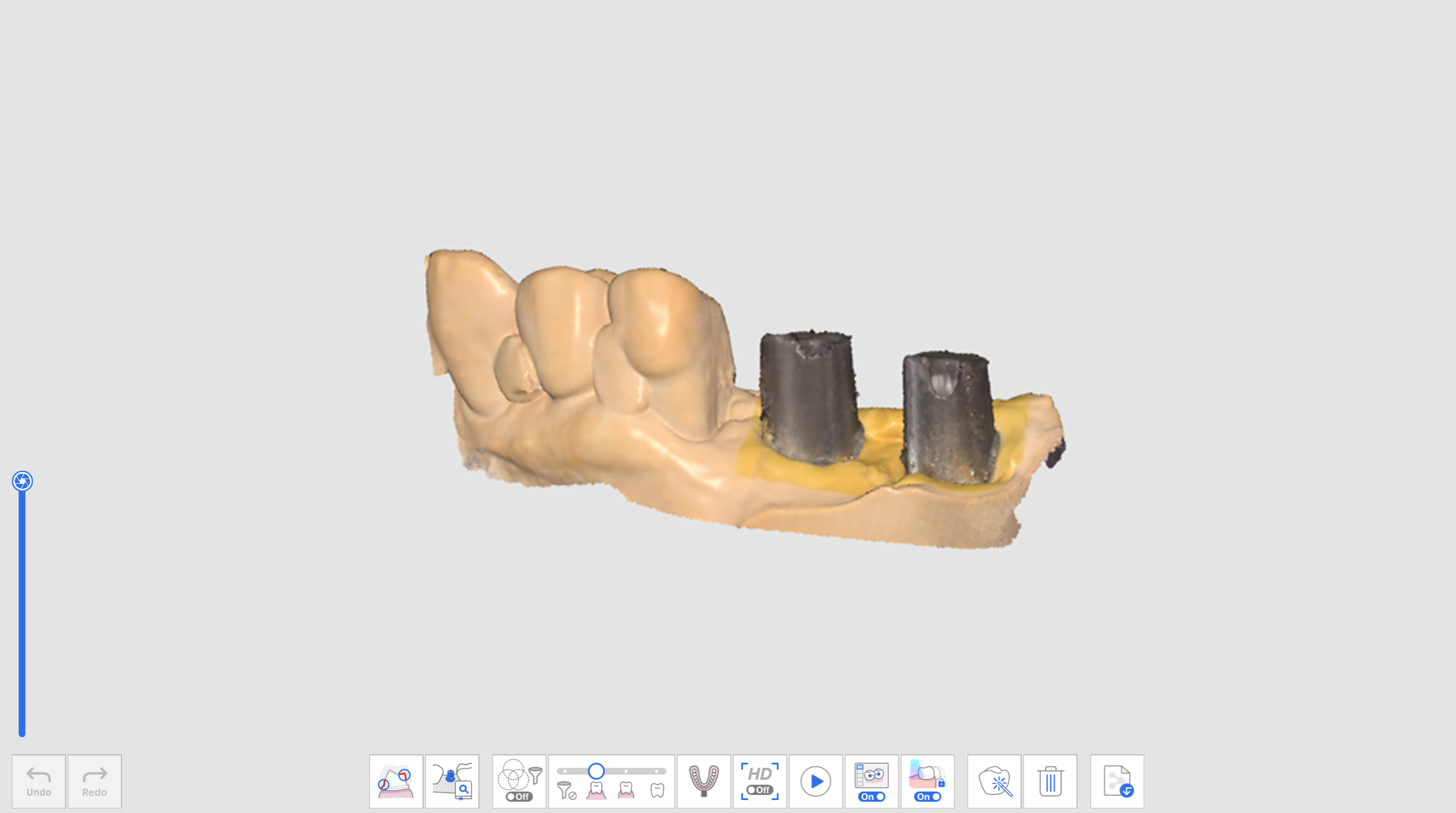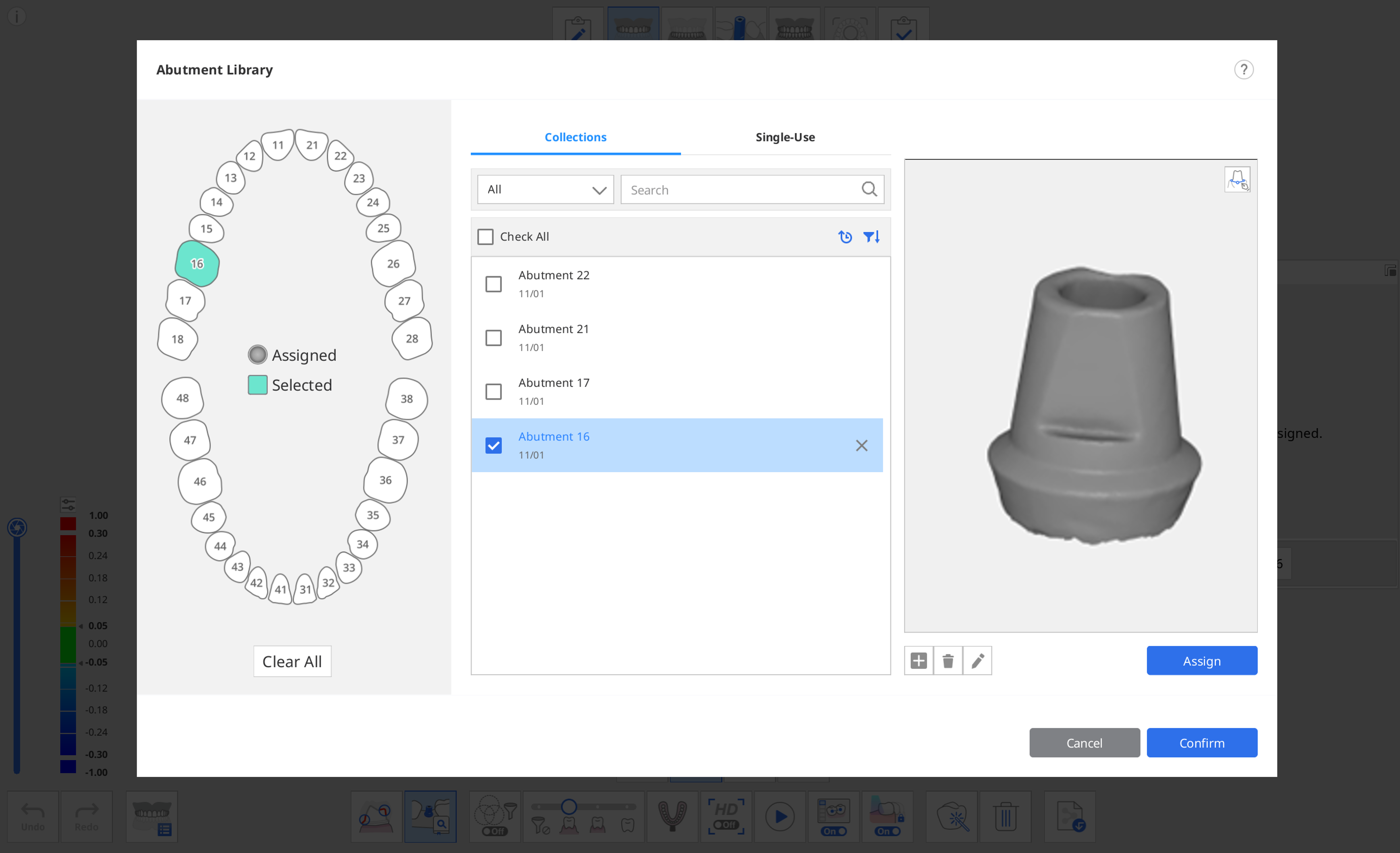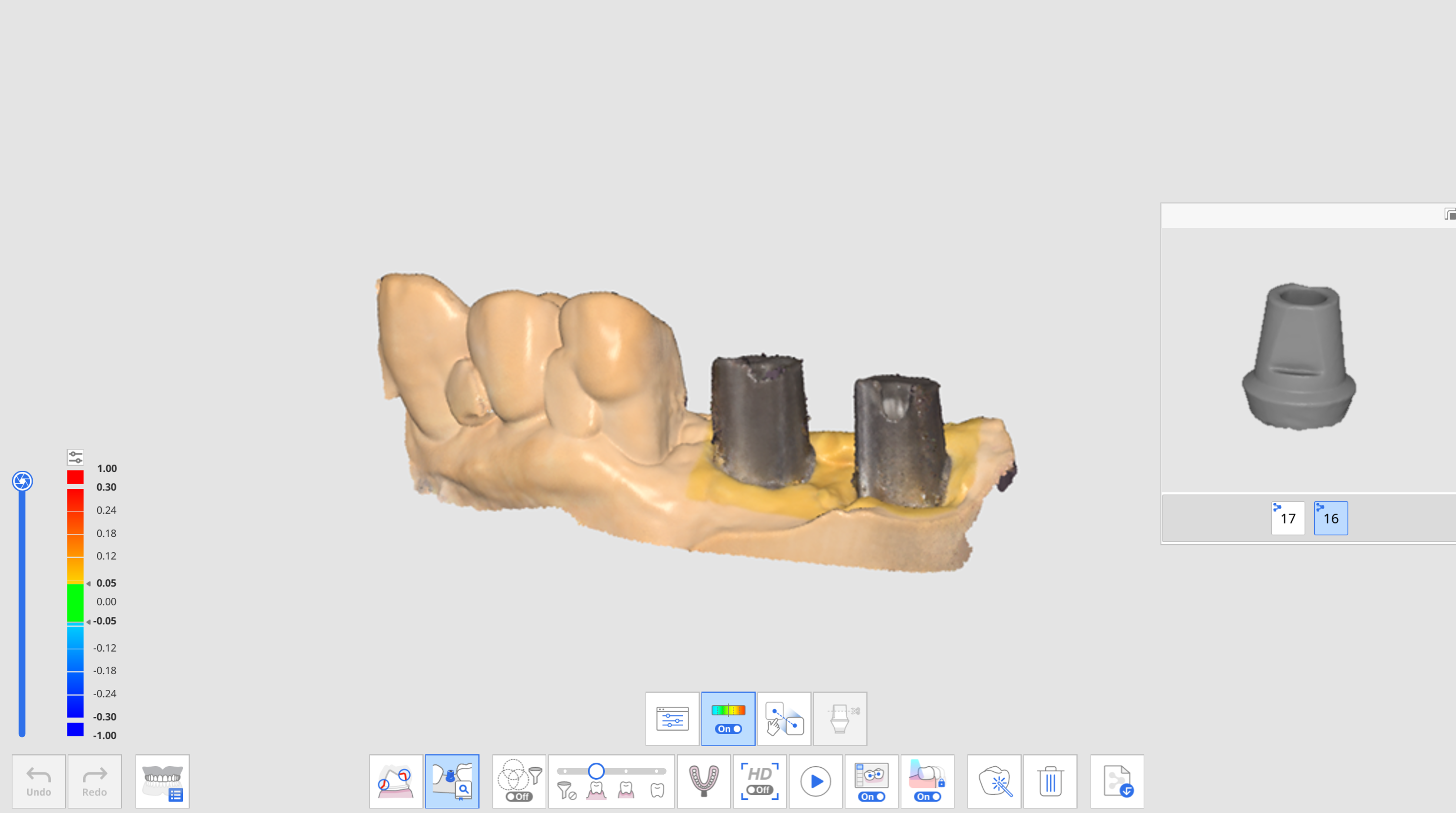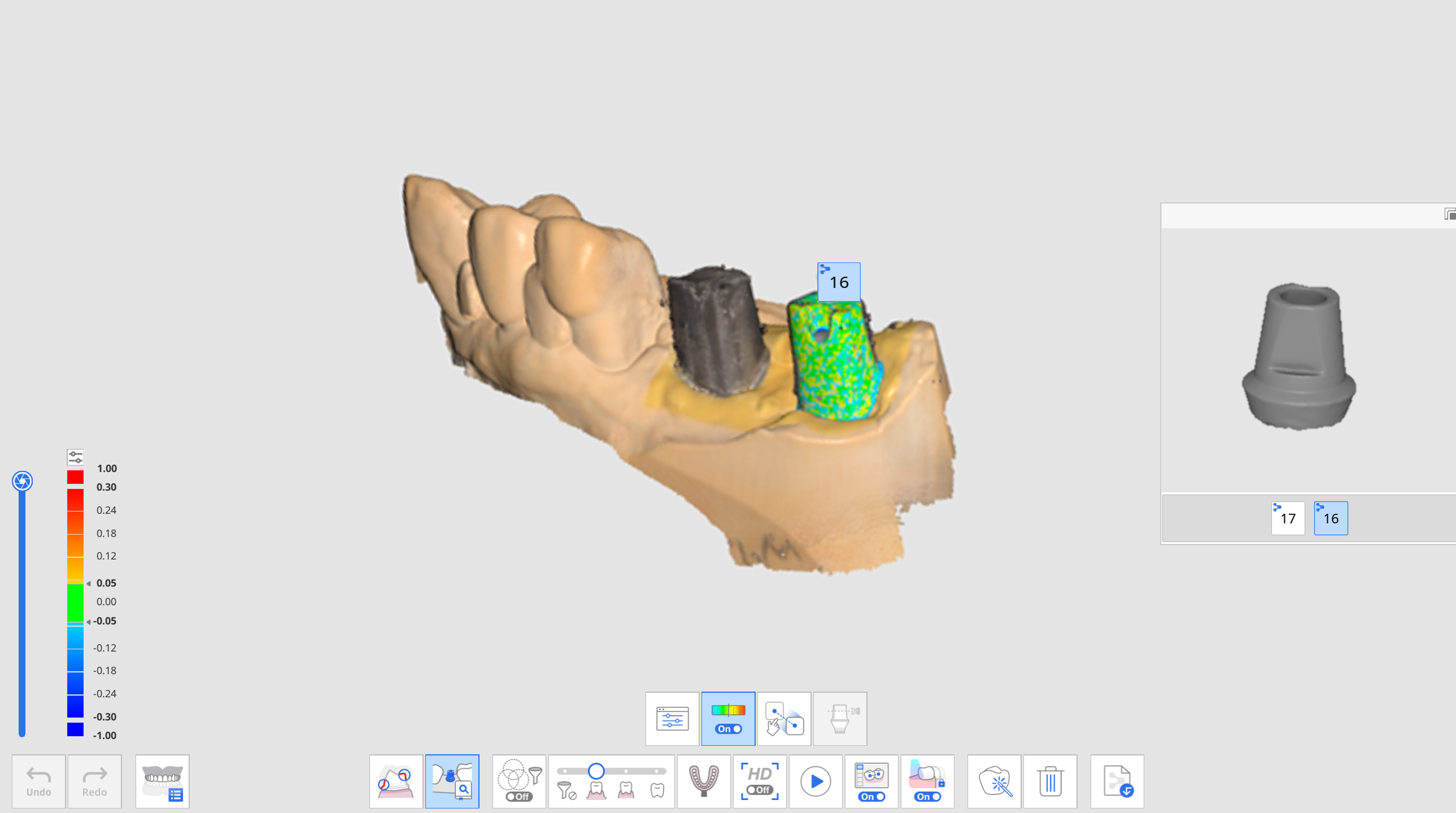Párování knihovny abutmentů
- 22 May 2024
- 2 Minuty ke ÄtenÃ
- Vytisknout
- TemnýSvětlo
- Pdf
Párování knihovny abutmentů
- Aktualizováno dne 22 May 2024
- 2 Minuty ke ÄtenÃ
- Vytisknout
- TemnýSvětlo
- Pdf
Shrnutí článku
Bylo pro vás toto shrnutí užitečné?
Děkujeme za vaši zpětnou vazbu
🔎Poznámka
Viz Nástroje a funkce > Nástroje hlavní lišty > Funkční nástroje > Registrovat abutmenty pro více informací, jak registrovat abutmenty v knihovně.
Můžete zaregistrovat abutmenty vyrobené na zakázku nebo hotové abutmenty s upravenou délkou, úhlem, atd.
Můžete zaregistrovat abutmenty vyrobené na zakázku nebo hotové abutmenty s upravenou délkou, úhlem, atd.
K nahrazení získávání dat za oblasti, které mohou být obtížně dosažitelné, jako jsou oblasti okrajů abutmentu, umístěné pod gingivou nebo oblasti příliš blízko sousedních zubů, můžete použít knihovnu. Tímto způsobem můžete přesněji a snadněji získat skenovac9 data abutmentu.
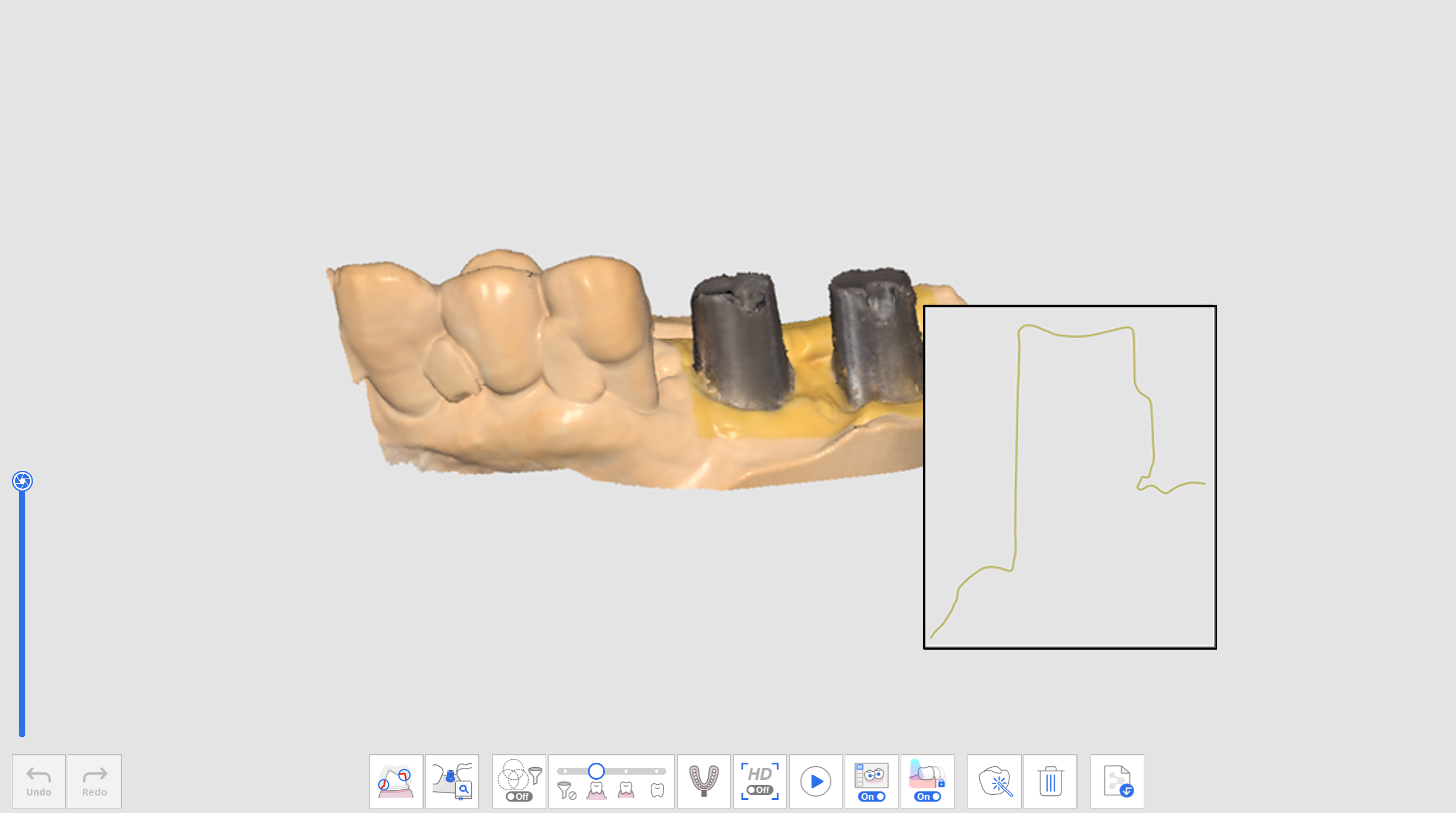 Naskenovaná data abutmentu
Naskenovaná data abutmentu
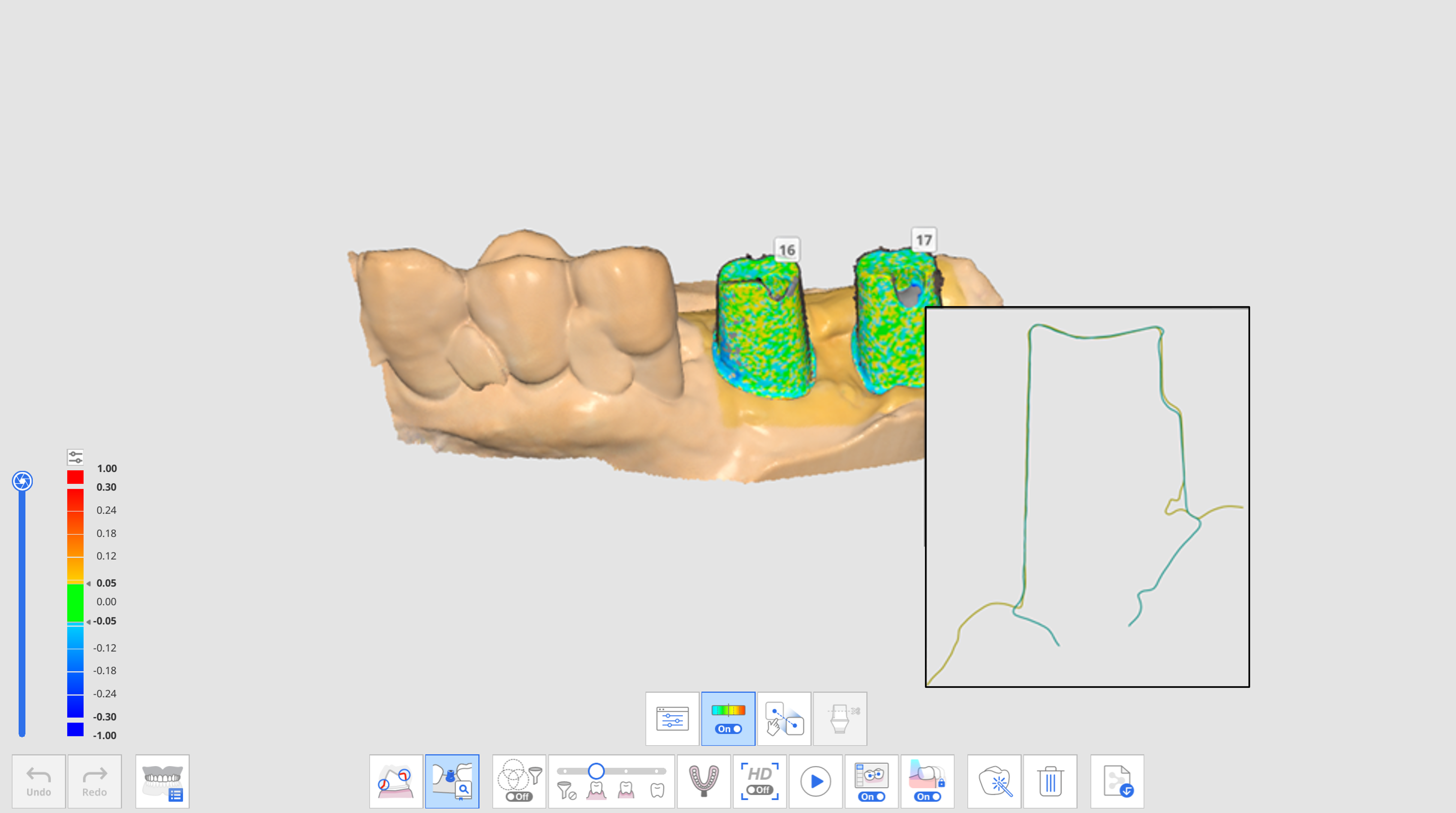 Data abutmentu po Párování knihovny abutmentů
Data abutmentu po Párování knihovny abutmentůPro funkci Párování knihovny abutmentů jsou k dispozici následující nástroje.
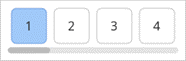 | Číslo zubu | Umožněte uživatelům vybrat si jednotlivé číslo zubu pro cíl sběru dat. |
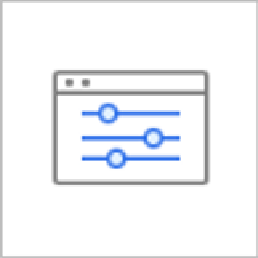 | Knihovna abutmentů | Přiřaďte data knihovny pro každý zub a spravujte data knihovny. |
 | Zobrazit/Skrýt odchylku | Zobrazte nebo skryjte odchylky mezi zarovnanými daty pomocí barevné mapy. |
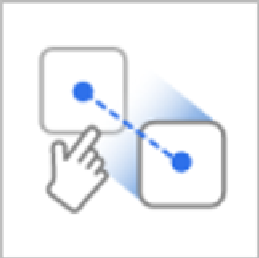 | Manuální zarovnání | Umožněte uživatelům zarovnat data knihovny a skenovat data manuálně. Data můžete zarovnat pomocí jednoho nebo tří bodů zarovnání. |
 | Oříznout abutment manuálně | Odřízněte abutment manuálním nastavením výšky. |
Jak použít Párování knihovny abutmentů
Přiřadit knihovnu abutmentů
Než naskenujete data abutmentu, musíte každému číslu zubu přiřadit požadovanou knihovnu.
- Získejte data ve stadiu Maxilly nebo Mandibuly.
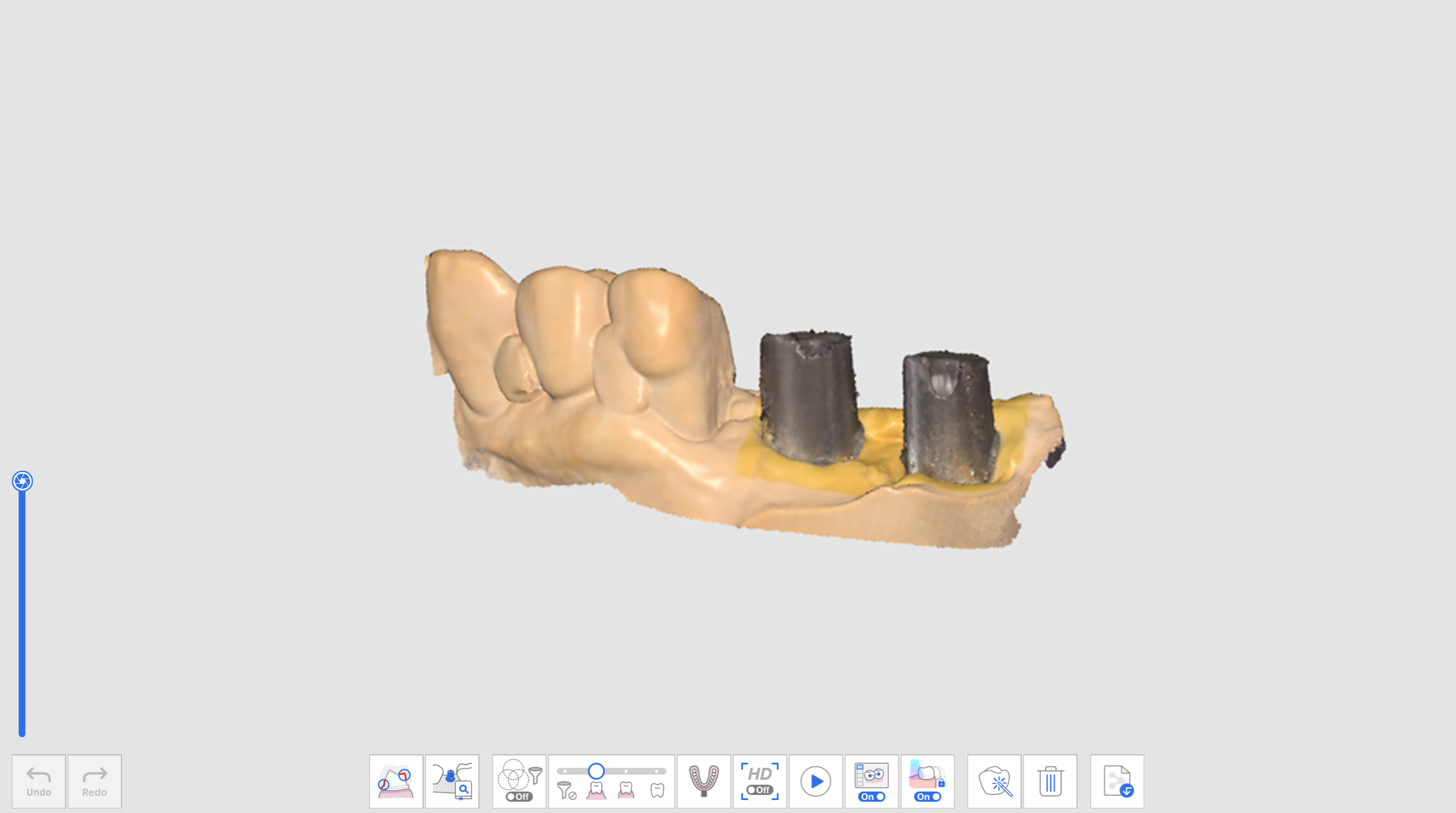
- Klikněte na ikonu nástroje „Párování knihovny abutmentů“ ve spodní části fáze Maxilla nebo Mandibula.

- Klikněte na ikonu „Knihovna abutmentů“.

- Zobrazí se následující dialog pro definování knihovny abutmentů pro každý zub.
 Následující dvě karty jsou k dispozici v sekci B pro výběr knihovny abutmentů.
Následující dvě karty jsou k dispozici v sekci B pro výběr knihovny abutmentů.- Sbírky: Seznam knihoven abutmentů registrovaných jako sbírky, aby mohly být nadále používány ve více případech.
- Jedno použití: Seznam knihoven abutmentů registrovaných jako na jedno použití, takže je lze použít pouze v jednom případě.
- Vyberte zub nebo více zubů ze sekce A a vyberte knihovnu v sekci B.
- Novou knihovnu můžete přidat kliknutím na tlačítko „+“ pod obrázkem náhledu. Pro registraci jsou podporovány soubory ve formátech STL, OBJ a PLY.
- Vybraný případ můžete také smazat nebo upravit název případu kliknutím na tlačítko „Smazat“ nebo „Upravit“ pod obrázkem.
- Zkontrolujte vybranou knihovnu ve 3D náhledu v sekci C. Můžete ji otočit, přesunout, přiblížit a oddálit.
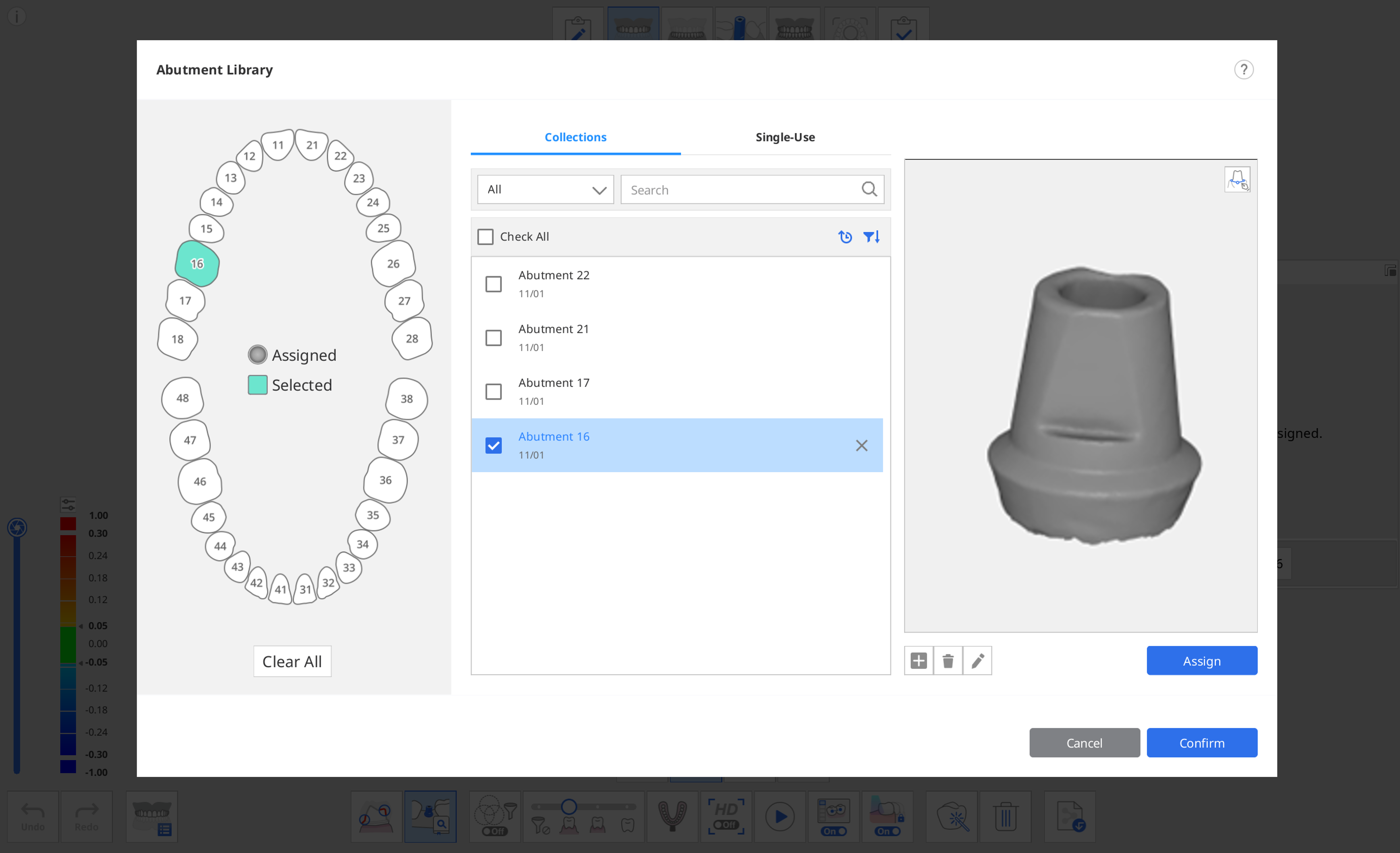
- Abutment můžete také zaregistrovat s hranicí preparace kliknutím na ikonu Hranice preparace v pravém horním rohu náhledu.🔎PoznámkaViz Nástroje a funkce > Nástroje hlavní lišty > Funkční nástroje > Hranice preparace pro detailní informace o tom, jak nakreslit hranici.
- Kliknutím na „Přiřadit“ přiřadíte vybraný abutment k vybranému číslu zubu.
- Po přiřazení všech požadovaných knihoven klikněte na „Potvrdit“.
Zarovnat knihovnu abutmentů
Jakmile přiřadíte knihovnu číslu zubu, funkce Párování knihovny abutmentů automaticky zarovná knihovnu se skenovacími daty během skenování.
- Zapněte nástroj „Párování knihovny abutmentů“ v spodní části obrazovky.
- Během skenování dat se program automaticky pokusí zarovnat knihovnu, kterou jste přiřadili číslu zubu, k získaným datům skenování.
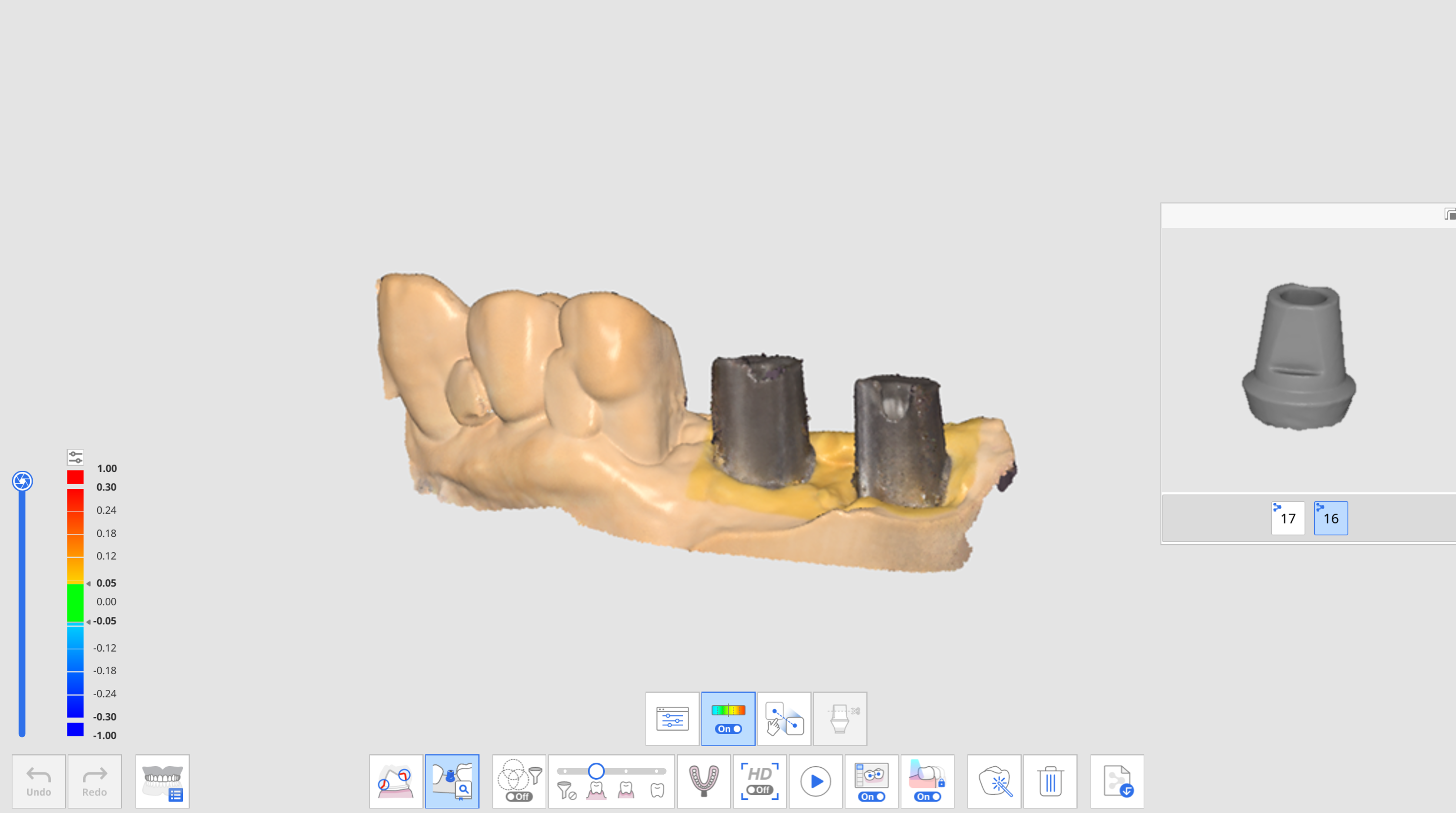
- Po zarovnání knihovny abutmentů můžete zkontrolovat data skenování a odchylku knihovny prostřednictvím barevné mapy.
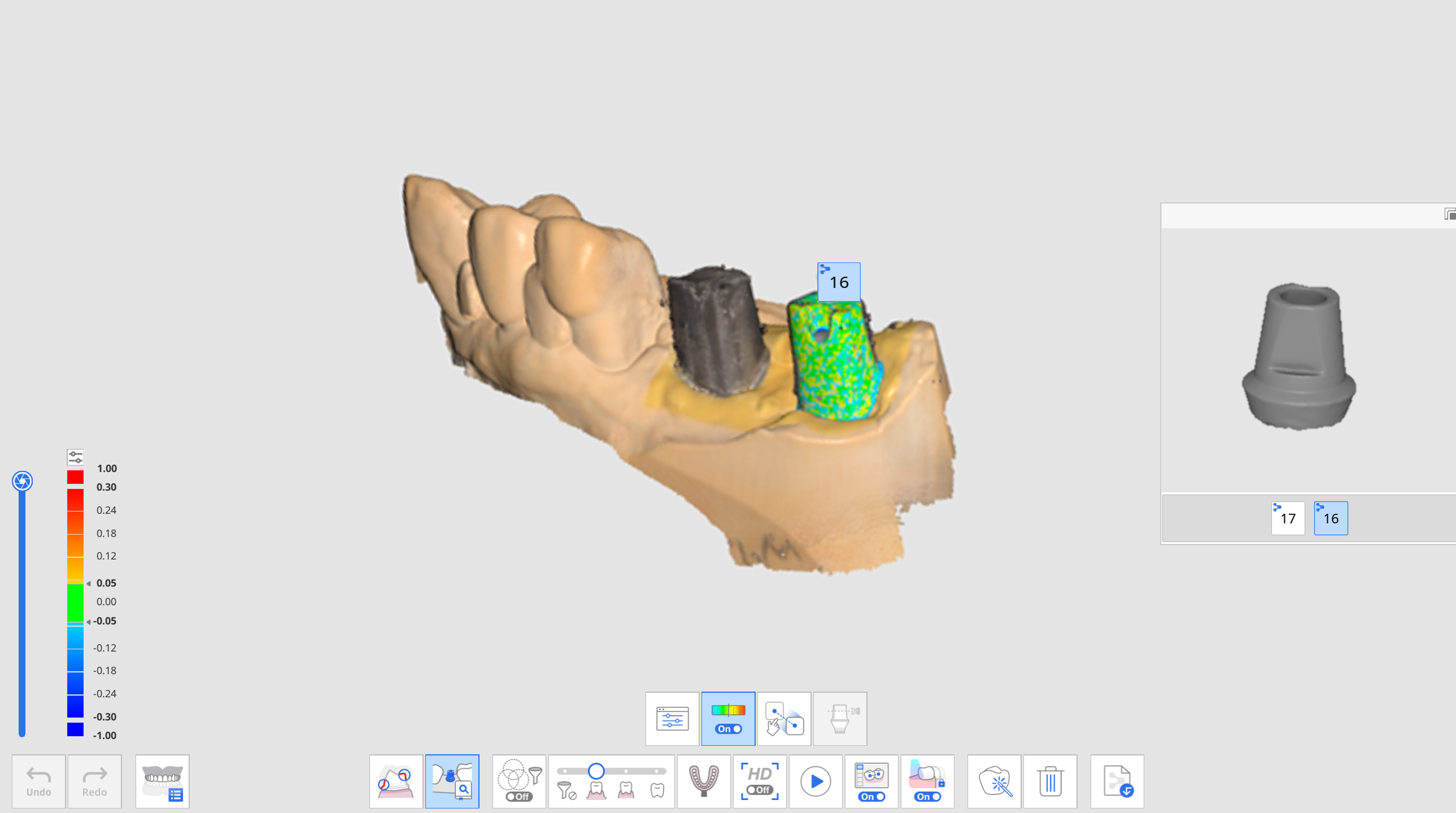
- Opakováním vyberte další číslo zubu v náhledu, čímž zarovnáte více knihoven abutmentů.
- Po skenování můžete manuálně zarovnat všechny knihovny, které nebyly automaticky zarovnány během skenování.
- Klikněte na ikonu „Manuální zarovnání“.

- Klikněte na jeden až tři odpovídající body zarovnání na datech knihovny pro vybrané číslo zubu v náhledu knihovny a na datech skenování.

- Po dokončení manuálního zarovnání klikněte na „Ukončit“ a zkontrolujte zarovnané knihovny.
- Pokud se abutmenty vzájemně dotýkají, když jsou připevněny k sobě, můžete použít ikonu „Skupina dat pro zarovnání knihovny“ ve spodní části. Pomocí této funkce můžete vytvořit novou skupinu dat pro získání dat skenování a zarovnat knihovny abutmentů přiřazené každému číslu zubu.
Byl tento článek užitečný?