扫描流程
您可基于所输入的信息来进行扫描。
- 输入/保存治疗信息并选择必要的扫描选项。
- 点击窗口右上角的“扫描”按钮。
CAD流程
Medit Link可提供DentalCAD集成App,用于连接Medit Link与DentalCAD。
- 安装“应用商店”中的DentalCAD集成App。
- 转至“病例详情”并点击“快速启动器”上的DentalCAD集成App图标。
- 在弹出的对话框中指定要在电脑上安装的DentalCAD App的路径。
- 输入扫描病例的病例详情并点击DentalCAD集成App图标,其将弹出一个用于创建dentalProject文件的对话框。
- 注册DentalCAD的表格信息并点击“打开”来打开CAD程序。
- 如您安装DentalDB集成App,CAD结果将被自动发送至exocad中指定的保存路径中。 (仅适用于加工所账号)
利用附加App
附加“快速启动器”
您可以通过点击“快速启动器”中已安装的App图标来直接运行各种附加的App。 您可以通过拖拽来修改App图标的顺序。

App启动器管理
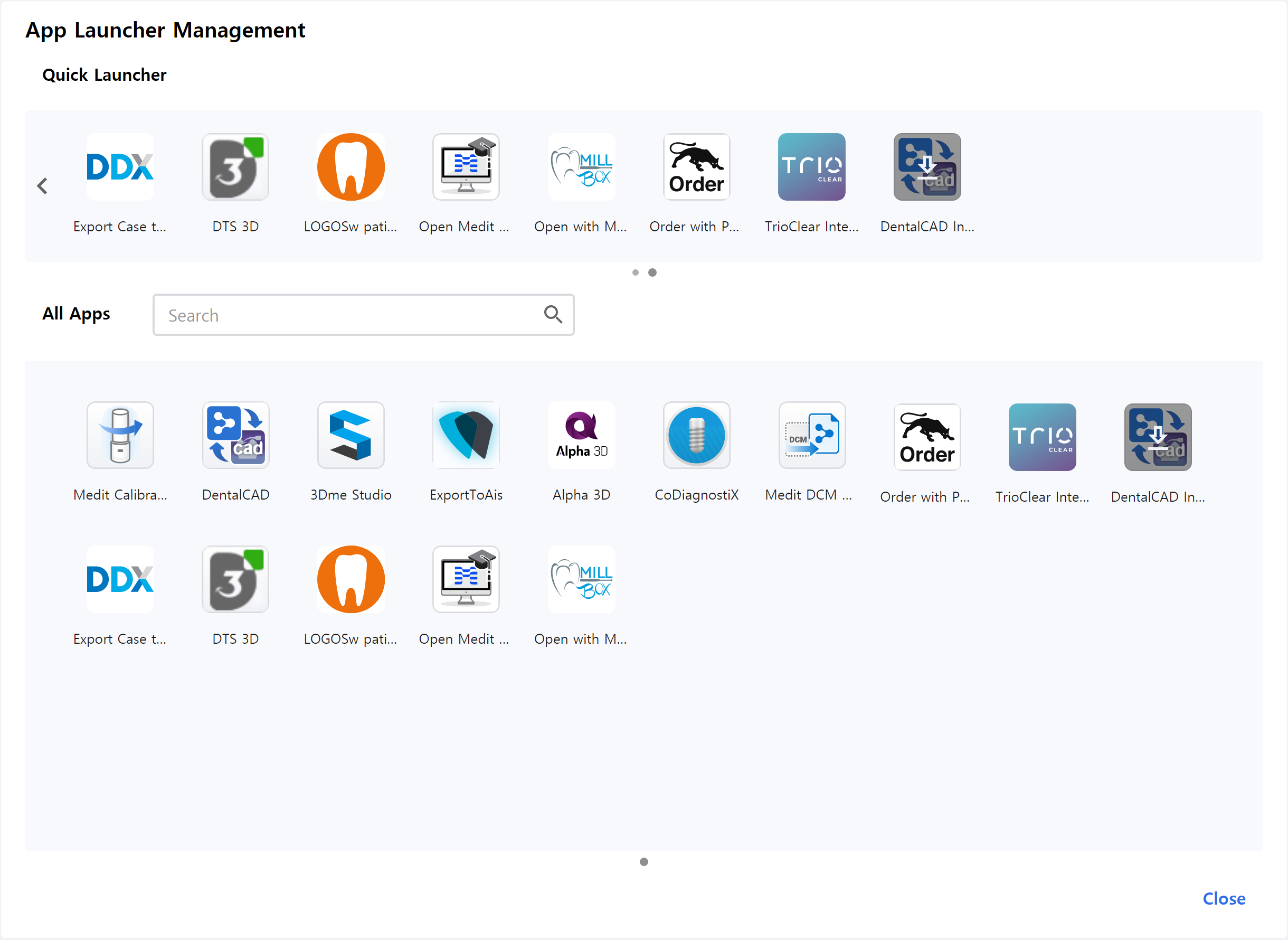
快速启动器
您可以指定要在“快速启动器”中显示的App。 您可以通过拖动来更改App图标的顺序,也可以创建文件夹来将类似的App进行归类整理。
所有App
您已安装的所有App均将得到显示。 您可以在App图标上点击鼠标右键,进而将相应的App添加到“快速启动器”中。 通过鼠标右键点击上下文菜单,您还可以选择运行、安装或卸载相应的App。