用户界面
- 20 May 2024
- 1 分钟阅读
- 打印
- 黑暗光
- PDF
用户界面
- 更新于 20 May 2024
- 1 分钟阅读
- 打印
- 黑暗光
- PDF
文章摘要
您觉得此摘要对您有帮助吗?
感谢您的反馈
用户界面概览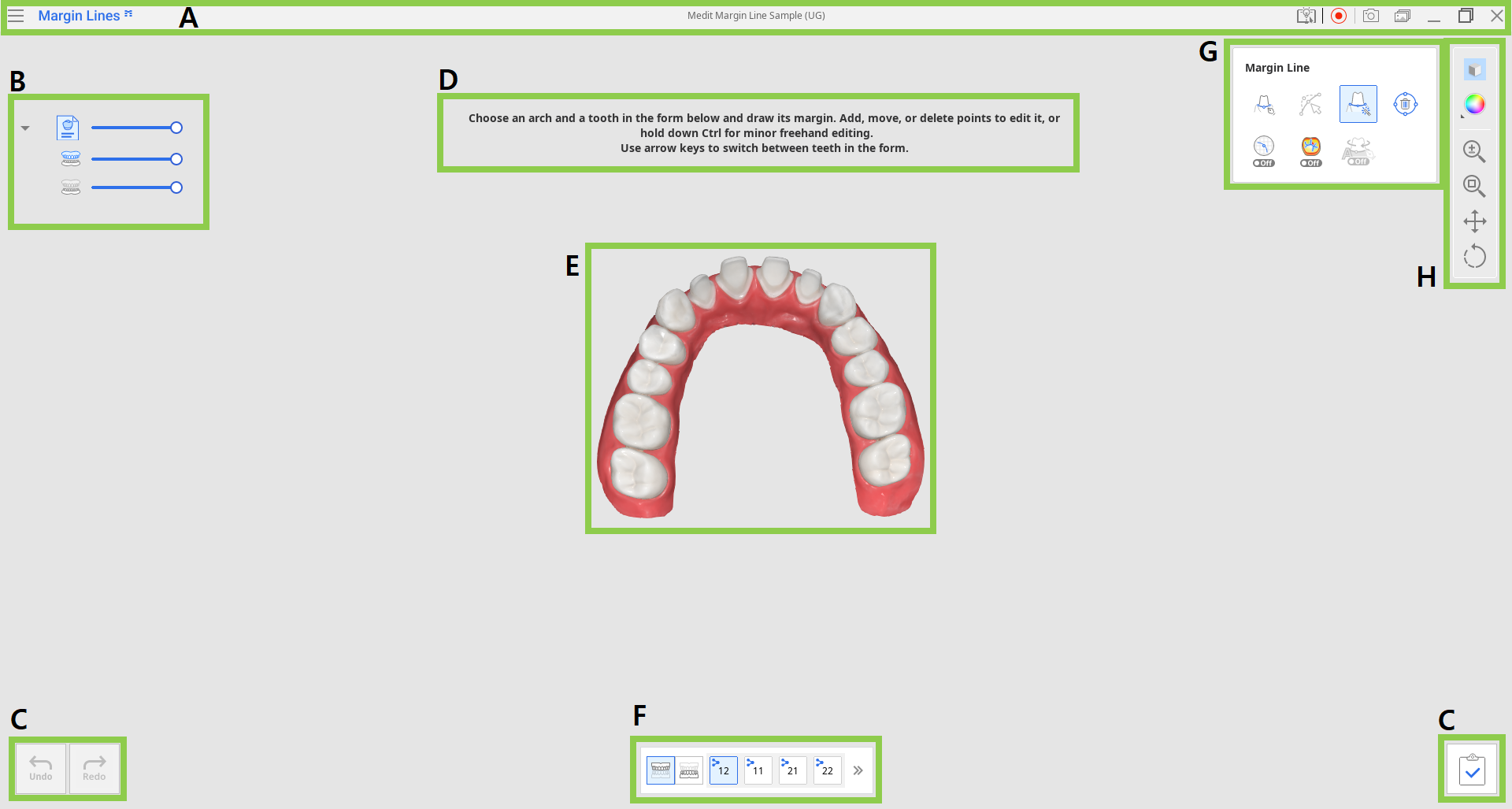
| A | 标题栏 |
| B | 数据树 |
| C | 操控按钮 |
| D | 导引信息 |
| E | 3D数据 |
| F | 牙齿表格 |
| G | 边缘线工具 |
| H | 侧工具栏 |
标题栏
标题栏是位于App窗口顶部的功能区,右侧是基本控件,左侧则是程序菜单。 其还可显示App的名称。
 | 菜单 | 可访问可用的设置及辅助资源(《用户指南》、教程页面、帮助中心)并查看有关App的详细信息。 |
 | 帮助中心 | 可转至Medit帮助中心专门针对此App的页面。 |
 | 开始/停止视频录制 | 可开始并停止屏幕的视频录制。 |
 | 截图 | 可截取图片。 可使用“自动选择”功能来截取带有或不带有标题栏的App,或通过点击及拖拽来仅截取所需的区域。 |
 | 截图管理器 | 可查看、导出或删除截图。 在完成操作后,所有截图均将自动被保存在相应的病例中。 |
 | 最小化 | 可最小化App窗口。 |
 | 还原 | 可最大化或还原App窗口。 |
 | 退出 | 可关闭App。 |
数据树
数据树位于屏幕左侧,可分组显示您当前的项目所使用的数据。 您可以通过点击数据树中的图标来控制每个数据的可视性,或通过滑杆来改变其透明度。
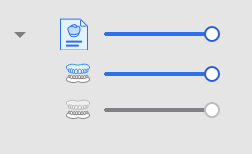 “扫描数据”组
“扫描数据”组
- 上颌
- 下颌
操控按钮
在App窗口的两个底角均有三个操控按钮。
 | 撤销 | 可撤销上一项操作。 |
 | 恢复 | 可恢复上一项操作。 |
 | 完成 | 可完成对边缘线的操作并将结果保存至Medit Link。 |
牙齿表格
位于屏幕底部的牙齿表格可显示在Medit Link中输入的病例信息。
点击上颌或下颌图标可查看牙齿列表并对这些牙齿进行边缘线操作。 Medit Link标识表示相应牙齿已在Medit Link表格被注册为目标牙齿。 如想切换至下一颗牙齿,只需点击其在表格中相应的编号或直接使用箭头键即可。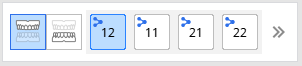
使用“扩展/折叠”图标可查看所选牙弓的完整牙齿列表。

侧工具栏
“侧工具栏”可提供进行数据显示及数据控制的各式工具。 当仅使用鼠标或在带有触摸屏的电脑上进行操作时,数控工具将十分有用。
 | 数据显示模式 | 可在不同的数据显示选项之间进行切换。 (纹理/网格纹理/单色/单色网格) |
 | 网格设置 | 显示或隐藏网格并控制其之于模型的位置(覆盖开启/关闭)。 |
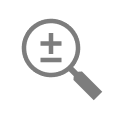 | 缩放 | 通过点击及拖拽来进行缩放。 |
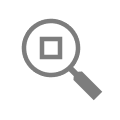 | 全屏显示 | 缩放数据使其适应屏幕大小。 |
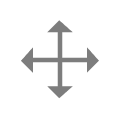 | 平移 | 通过点击及拖拽来移动数据。 |
 | 旋转 | 可通过点击及拖拽来旋转数据。 |
边缘线工具
该工具集可提供进行自动与手动创建边缘线以及编辑边缘线的各式工具。 其还包含一些可用来改进边缘线创建流程的额外工具。
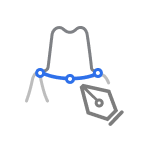 | 手动创建 | 可基于所选择的点来手动创建边缘线。 |
 | 编辑 | 可通过添加、移动或删除控制点来编辑边缘线。 按住Ctrl键即可对边缘线进行任意编辑。 |
 | 自动创建 | 可基于所选择的点来自动创建一条封闭的边缘线。 |
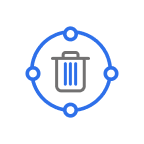 | 删除 | 可删除边缘线。 |
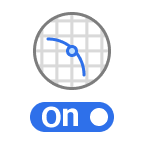 | 剖面视图 | 可显示鼠标所在区域的剖面视图。 |
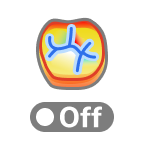 | 曲率显示模式 | 可通过色表来显示数据的曲率。 |
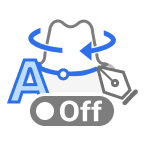 | 动态视图调整 | 开启该选项即可根据视图方向来自动旋转数据。 🔎注意 仅可在“手动创建”时使用 |
本文对您有帮助吗?


