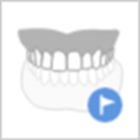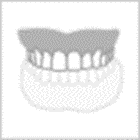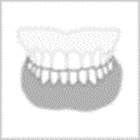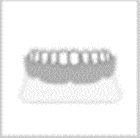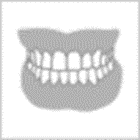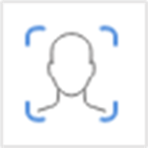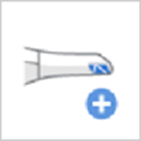步骤管理
Scan for Clinics可提供“上颌”、“下颌”及“咬合”作为默认扫描步骤。

“步骤管理”图标可让用户向/从他们各自的作业流程中添加或删除相应的步骤,并不受Medit Link中所注册的表格信息的约束,可直接修改各步骤间的顺序。

在“步骤管理”对话框里,您可以通过添加或删除相应的步骤来配置您的作业流程。
🔎注意:
- 您无法更改作业流程中“面部”与“附加数据”的顺序。

- 尽管您无法修改“智能扫描检查”步骤的顺序,但您可以在“设置” > “扫描数据分析” > “智能扫描检查”中删除相应的步骤。
- 您无法更改“完成”步骤的顺序或删除“下颌/上颌”步骤。
“扫描”步骤
您可以在“扫描管理”中设置下列的扫描步骤:
| 上颌术前模型 | 获取上颌术前模型的3D图片。 |
| 下颌术前模型 | 获取下颌术前模型的3D图片。 |
| 上颌 | 获取上颌的3D图片。 |
| 上颌扫描杆 | 获取上颌扫描杆的3D图片。 |
| 下颌 | 获取下颌的3D图片。 |
| 下颌扫描杆 | 获取下颌扫描杆的3D图片。 |
| 无牙颌上颌 | 获取无牙颌上颌的3D图片。 |
| 上颌义齿 | 获取上颌义齿的3D图片。 |
| 无牙颌下颌 | 获取无牙颌下颌的3D图片。 |
| 下颌义齿 | 获取下颌义齿的3D图片。 |
| 咬合 | 获取咬合对齐的3D图片。 |
| 面部 | 获取像牙齿、嘴部、鼻子等部位的3D数据。 |
| 附加数据 | 为扫描流程获取附加数据。 您可以扫描患者现有的修复体、临时修复体等。 |
🔎注意:
- “上颌/下颌义齿”步骤可在Medit Link的表格信息中指定了全口义齿、复制义齿或种植体支持式义齿的情况下使用。
- “无牙颌上颌/下颌”步骤可在Medit Link的表格信息中指定了全口义齿或种植体支持式义齿的情况下使用。
“添加/移除”步骤
- 点击“步骤管理”图标。

- “步骤管理”对话框将会出现。
- 在右侧的区域中点击您想要从列表中添加的步骤。
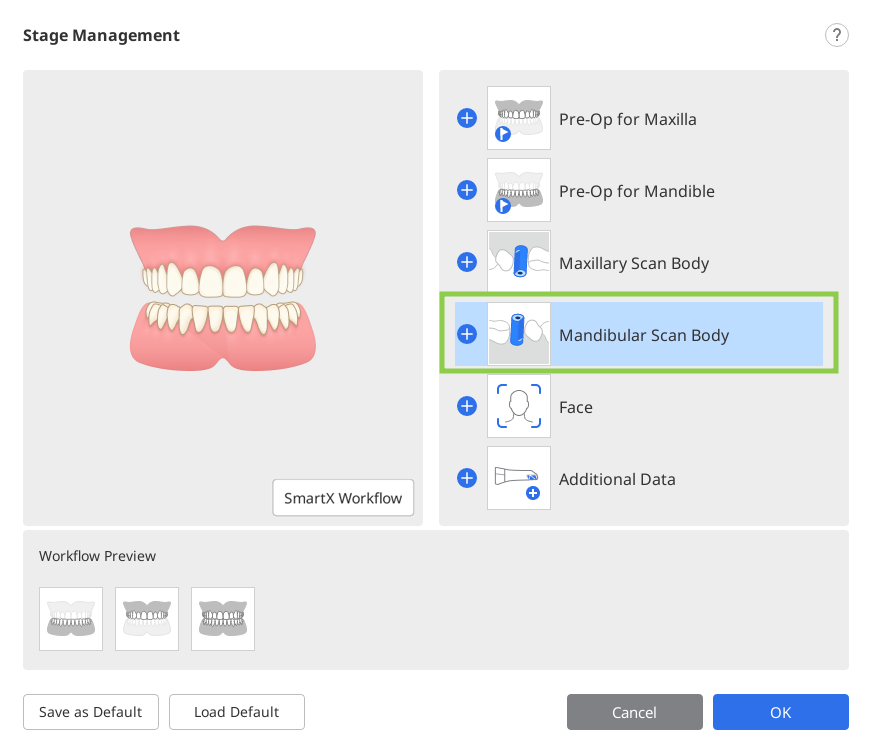
- 所选择的步骤将被添加至底部的“作业流程预览”区域中。
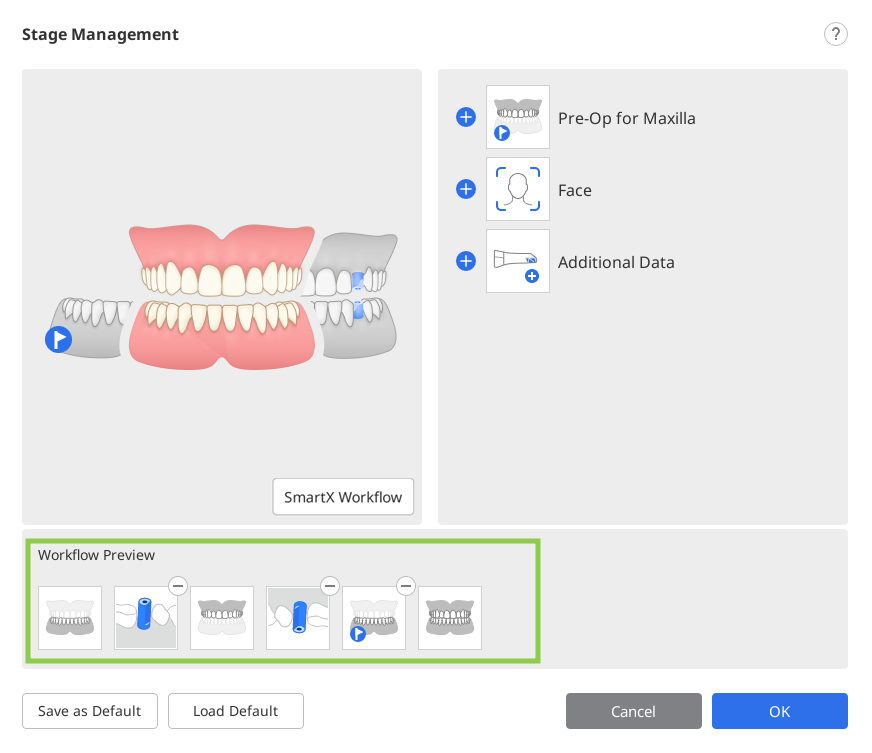
- 您可以通过在“作业流程预览”中拖拽相应的“步骤”图标来修改其在作业流程中的顺序。 点击“步骤”图标右上角的⊖则将从作业流程中删除相应的步骤。
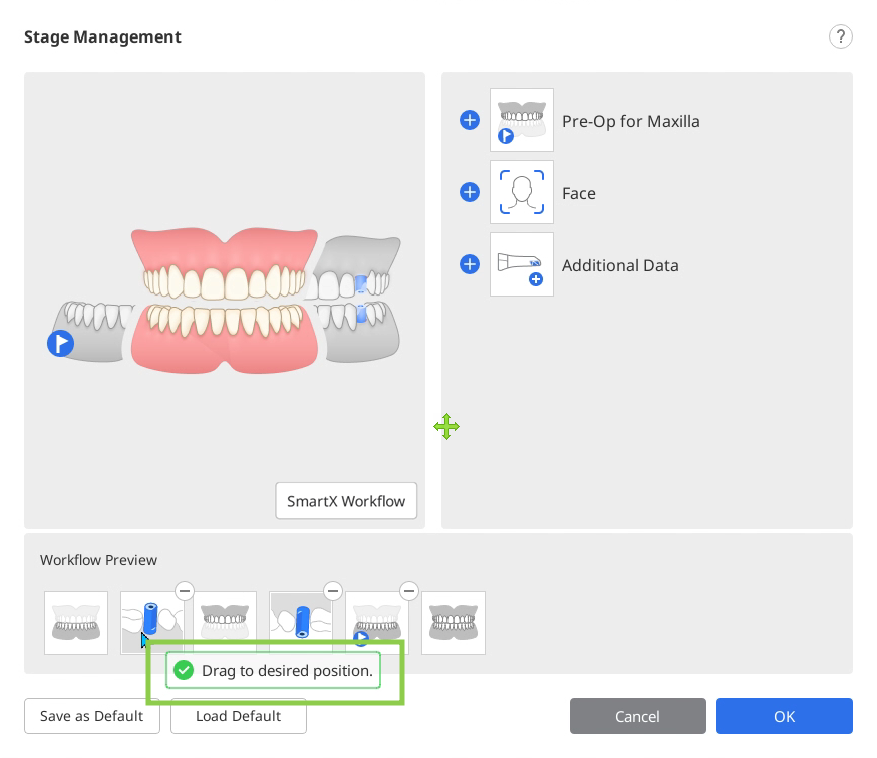
- 点击“OK”即可保存经修改的作业流程。
- “步骤管理”对话框将会消失并且屏幕顶部的“步骤”图标也将根据作业流程的变化而做出更新。

另存为默认作业流程
- 点击“步骤管理”图标来运行“步骤管理”功能。
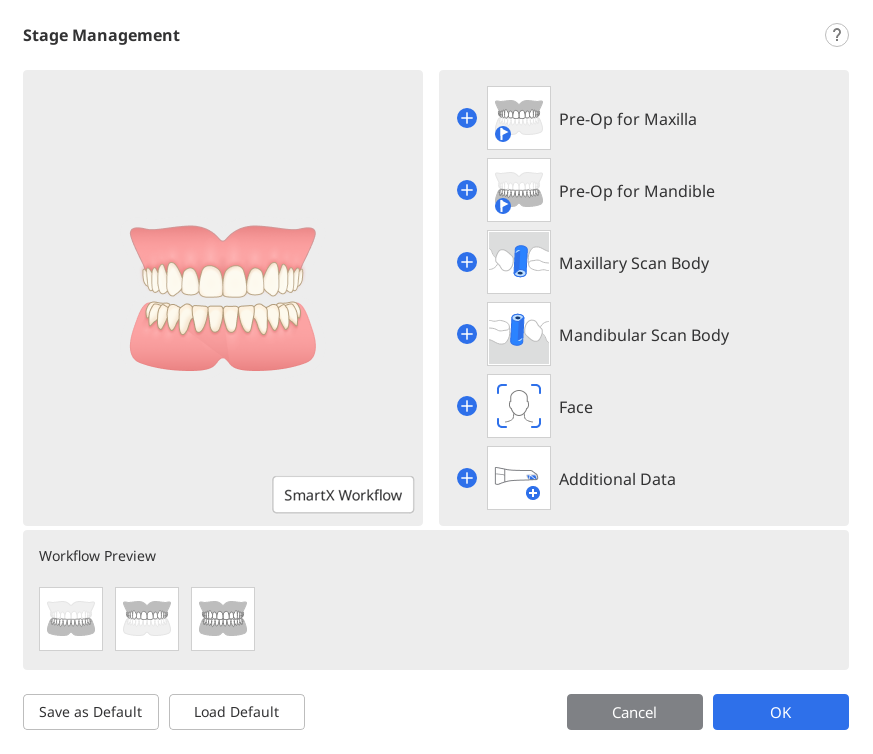
- 从“步骤列表”中选择所需的步骤来添加至“作业流程预览”中。
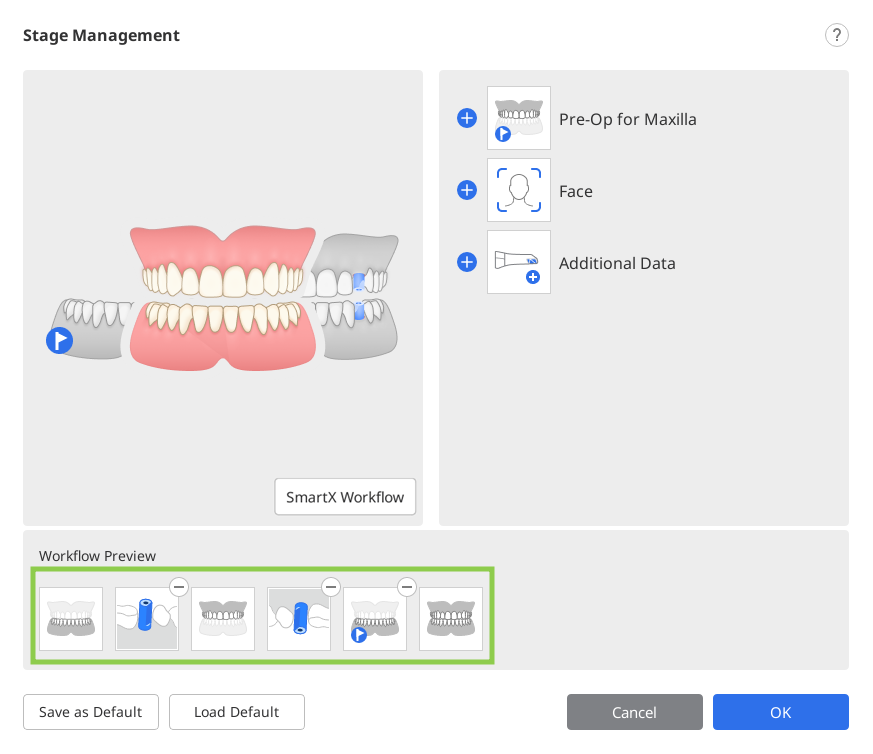
- 点击底部的“另存为默认”来保存经修改后的作业流程。
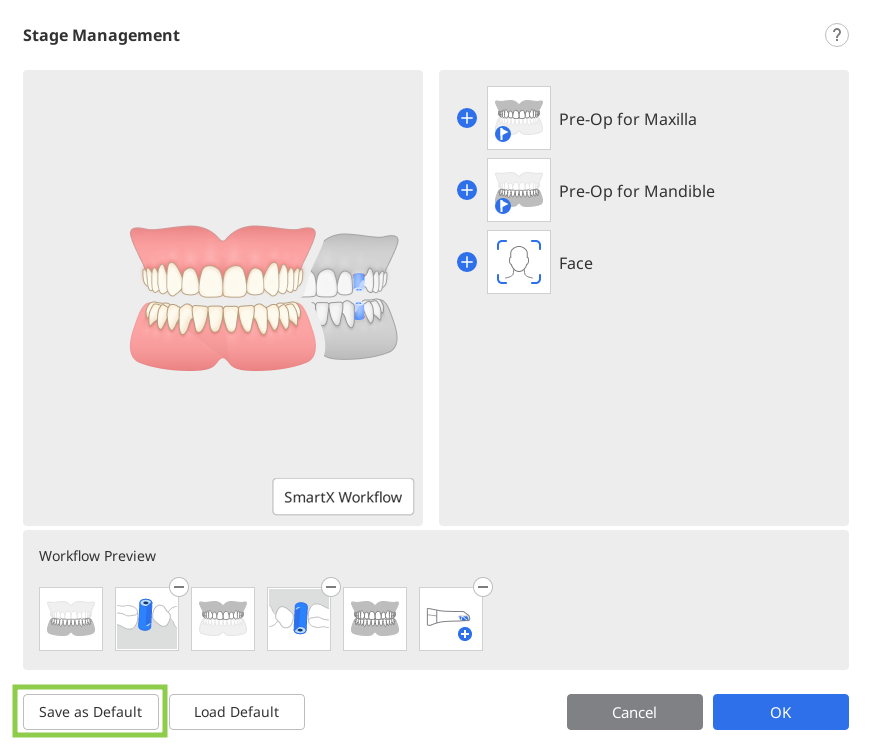
- 点击“下一步”来继续进行操作。
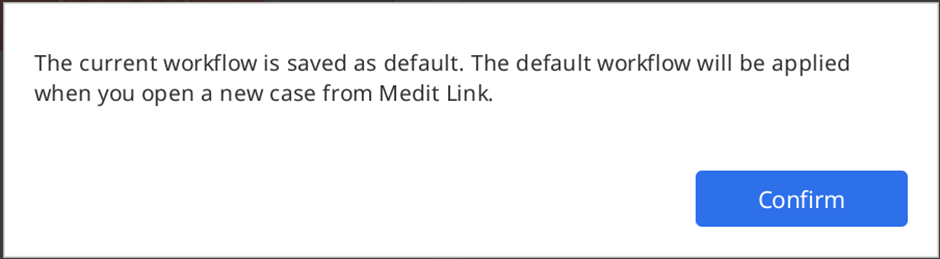
- 当您打开一个新的病例时,屏幕的顶部将显示默认的扫描步骤。
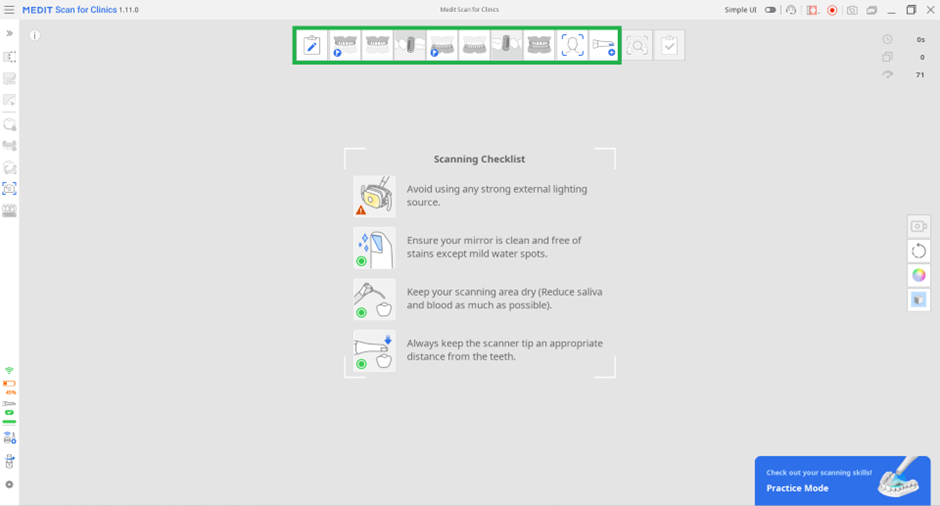
修改步骤顺序
您可以将“步骤”图标移动到出现蓝色条框的理想位置。
比如,您想将“下颌”步骤移动到最前方。
- 查看屏幕顶部的“步骤”图标。

- 点击并拖拽“下颌”步骤的图标。 随后,蓝色条框便会出现在“扫描”步骤可被移动的地方。
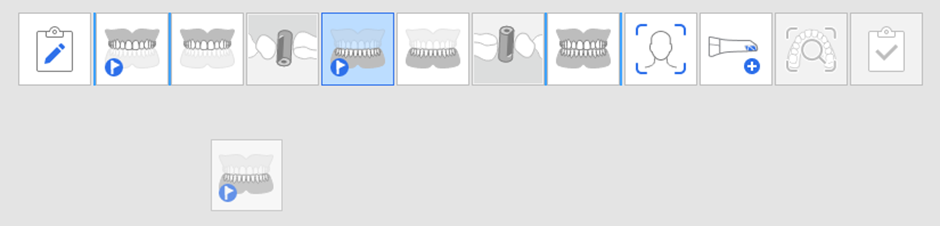
- 将相应的“扫描”步骤移动至理想的位置即可。

- 程序将在您修改完成后继续按照经修改后的顺序开始扫描。
🔎注意:
“扫描杆”步骤将随着“下颌/上颌”步骤一同移动。
例如,如您想将“下颌”步骤拖拽至最左侧,那么“下颌扫描杆”步骤也将如下图所示一同移动至最左侧。

例如,如您想将“下颌”步骤拖拽至最左侧,那么“下颌扫描杆”步骤也将如下图所示一同移动至最左侧。